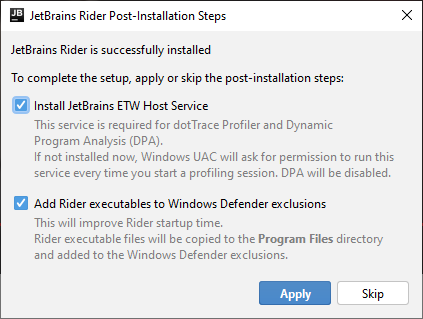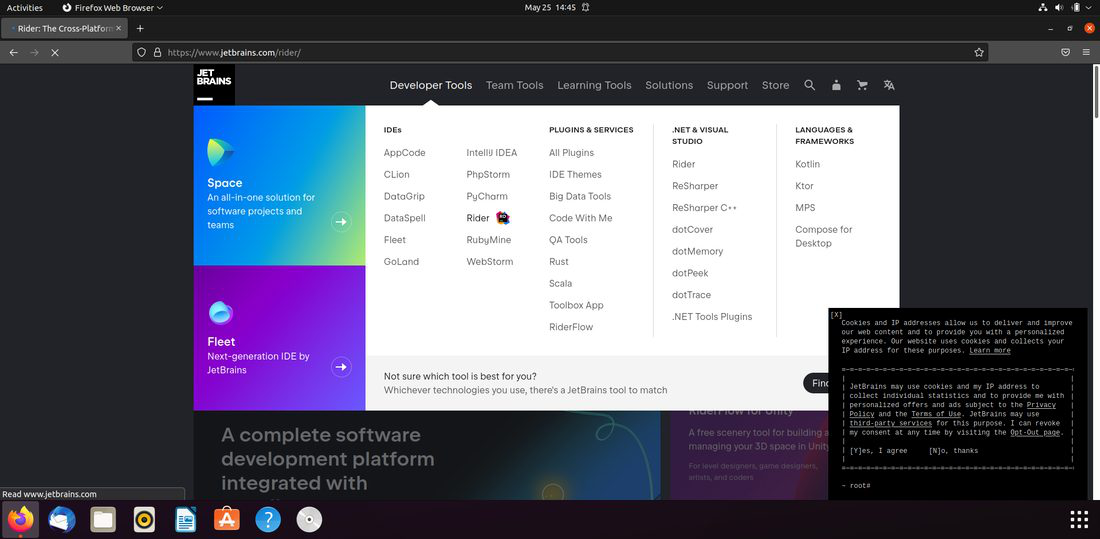- Установка JetBrains Rider пошаговая инструкция
- Install the Toolbox App
- Prerequisites
- Installing JetBrains Rider with the Toolbox App
- Managing Licenses
- Working with Plugins and Extensions
- Оставьте комментарий Отменить ответ
- Помощь и поддержка
- Установка с помощью установщика dotUltimate
- Standalone установка
- Установка
- Запуск и активация
- JetBrains Rider activation code Linux
- Способ 1: Активация через меню
- Способ 2: Активация через файл
- Способ 3: Активация через командную строку
- Silent installation on Windows
- Download and extract the MSI installer package
- Configure the installation
- Perform the silent installation
- Register the application
- Optional steps and additional options
- Silent configuration file
- Prerequisites
- Windows
- Mac
- Linux
- Установка с использованием приложения Toolbox
- Видео:
- Бесплатная активация любого продукта от jetbrains за минуту
Установка JetBrains Rider пошаговая инструкция
Если вы являетесь разработчиком и работаете с кодом, то вам наверняка знакома IDE от JetBrains — Rider. Она является одной из наиболее популярных интегрированных сред разработки для платформы .NET. Установка этого мощного инструмента на ваш компьютер — легкая задача с помощью пошаговой инструкции.
Первый способ установки JetBrains Rider — с помощью установщика. Вы можете скачать установочный файл с официального сайта JetBrains и выполнить его. Установщик сам выполнит все необходимые действия для установки Rider на вашу систему. Чтобы установка прошла без внимания, можно выбрать тихую установку (silent installation) с использованием параметров командной строки.
Второй способ установки Rider — с помощью архивного файла. Посетите официальный сайт JetBrains и скачайте архивный файл с расширением «.tar.gz». Распакуйте его в выбранную вами папку на диске. Затем перетащите файл «rider.sh» в терминал и нажмите Enter. Это запустит инсталляционный скрипт и Rider будет установлен на ваш компьютер.
Install the Toolbox App
To install JetBrains Rider and manage your development tools, you can use the JetBrains Toolbox App. The Toolbox App can install and update all JetBrains products including Rider, as well as manage versions of installed tools, and handle licensing.
Here are several ways to install the Toolbox App:
- Go to the JetBrains Toolbox App website and download the appropriate package for your operating system. Once downloaded, run the installer and follow the on-screen instructions.
- If you are using Ubuntu 16.04 or later, you can use Snap to install the Toolbox App. Open a terminal and enter:
sudo snap install jetbrains-toolbox --classic - If you are using macOS, you can install the Toolbox App with Homebrew. Open a terminal and enter:
brew install jetbrains/toolbox/jetbrains-toolbox - For Arch Linux, you can install the Toolbox App with the following command:
sudo pacman -S jetbrains-toolbox
Once the Toolbox App is installed, you can launch it from the Applications menu or from the command line by typing jetbrains-toolbox. When you first run the Toolbox App, you will be prompted to sign in with your JetBrains Account or create a new account.
Prerequisites
Before you install the Toolbox App, make sure you have the following prerequisites:
- An active internet connection
- Administrative access to install software
- Approximately 500 MB of free disk space
Once you have all the prerequisites, you’re ready to install the Toolbox App.
Installing JetBrains Rider with the Toolbox App
To install JetBrains Rider using the Toolbox App, follow these steps:
- Run the Toolbox App and sign in with your JetBrains Account
- In the Toolbox App, click on the «+» button at the top right corner and select «JetBrains Rider» from the list of available products
- Choose the version of Rider you want to install from the dropdown menu
- Specify the installation path or leave it as the default
- Click «Install» to begin the installation process
The Toolbox App will download and install the selected version of JetBrains Rider. Once the installation is complete, you can launch Rider from the Toolbox App or from the Applications menu.
If you have multiple versions of Rider installed, you can select which version to run by clicking on the dropdown menu in the Toolbox App and selecting the desired version.
Managing Licenses
To manage licenses for your JetBrains products, you can use the Toolbox App. With the Toolbox App, you can view and manage your licenses, activate new licenses, and deactivate old licenses.
To activate a license for JetBrains Rider, follow these steps:
- Run the Toolbox App and sign in with your JetBrains Account
- In the Toolbox App, click on the «Licenses» tab
- If you already have a license key, enter it in the «Activate new license» field and click «Activate»
- If you don’t have a license key, click on the «Get 30-day free trial» button to start a trial period
Once you have activated a license, you can confirm that the license is active by checking the «Licenses» tab in the Toolbox App. If you have multiple licenses, you can switch between them by clicking on the dropdown menu.
Working with Plugins and Extensions
In JetBrains Rider, you can enhance its functionality by adding plugins and extensions. To add a plugin or extension, follow these steps:
- Launch JetBrains Rider
- Go to the «Plugins» menu, which can be found under the «File» menu
- Select «Plugins» from the dropdown menu
- In the «Plugins» settings window, click on the «Marketplace» tab
- Search for the desired plugin or extension and click «Install»
Once the plugin or extension is installed, it will be available in JetBrains Rider. You may need to restart Rider for the changes to take effect.
That’s it! You have successfully installed JetBrains Rider and set up the Toolbox App to manage your development tools. Now you can start coding with one of the best integrated development environments on the market!
Оставьте комментарий Отменить ответ
Если у вас есть вопросы, проблемы или предложения относительно установки и настройки JetBrains Rider, пожалуйста, оставьте свой комментарий ниже.
Чтобы оставить комментарий, выполните следующие шаги:
- Перейдите на страницу, содержащую инструкции по установке.
- Прокрутите страницу вниз до раздела комментариев.
- Нажмите на ссылку «Оставить комментарий».
- В появившемся окне введите ваш комментарий и заполните необходимые поля (имя и адрес электронной почты).
- Нажмите на кнопку «Отправить комментарий».
Помощь и поддержка
Если у вас возникли проблемы с комментированием или если у вас есть вопросы, связанные с установкой и настройкой JetBrains Rider, вы можете обратиться к следующим источникам помощи:
1. Документация и руководства по использованию — на официальном сайте JetBrains.
2. Форумы поддержки с активным сообществом пользователей.
3. Бесплатная техническая поддержка от команды JetBrains.
Мы будем рады помочь вам разобраться с установкой и настройкой JetBrain Rider, а также ответить на любые другие ваши вопросы.
Оставьте комментарий и вместе мы найдем решение!
Установка с помощью установщика dotUltimate
Установка JetBrains Rider с помощью установщика dotUltimate предоставляет относительно простой и удобный способ установки и настройки IDE.
Чтобы установить JetBrains Rider с помощью установщика dotUltimate, выполните следующие шаги:
- Скачайте и запустите установщик dotUltimate с официального сайта JetBrains.
- Выберите установленные продукты JetBrains, которые будут доступны во время установки JetBrains Rider. Это позволит вам использовать одинаковые конфигурации и плагины для всех инструментов JetBrains.
- В меню выбора версий (в верхней части окна) выберите желаемую версию JetBrains Rider для установки. Вы можете выбрать стабильную версию, специфическую для периода времени, или версию для использования последних доступных инновационных функций.
- В окне установки установщик автоматически скопирует файлы в соответствующие каталоги и выполнит необходимые действия для корректной настройки программы.
- После завершения установки выполните «закрытие» программы, чтобы завершить конфигурацию и настройку JetBrains Rider. Затем откройте программу с помощью ярлыка на рабочем столе или через меню «Пуск».
Теперь вы можете начать использовать JetBrains Rider для разработки под управлением .NET. Если вам требуется доступ к другим инструментам JetBrains, вы всегда можете установить их, повторив те же самые шаги установки с использованием установщика dotUltimate.
Standalone установка
Standalone-версия JetBrains Rider позволяет установить и запустить программу без необходимости предварительной установки среды разработки JetBrains Toolbox. Это может быть полезно, если вы хотите сохранить версию Rider, отличную от той, которая доступна через Toolbox, или если у вас нет возможности использовать Toolbox из-за ограничений вашей сети.
Установка
Для установки standalone-версии Rider выполните следующие шаги:
- Сначала загрузите установочный файл Rider для вашей операционной системы с официального веб-сайта JetBrains.
- После загрузки запустите файл установки.
- В открывшемся окне установщика выберите «Standalone» в разделе «Select Installation Type».
- Нажмите кнопку «Next», чтобы продолжить установку.
- Выберите путь установки, где будет размещена программа. Вы также можете оставить путь по умолчанию.
- Щелкните кнопку «Install», чтобы начать установку.
- После окончания установки нажмите кнопку «Close».
- Перейдите в папку, в которую была установлена программа. Обычно это будет что-то вроде «C:\Program Files\JetBrains\Rider2020.1» для Windows или «/opt/JetBrains/Rider-2020.1» для Linux.
Запуск и активация
Чтобы запустить JetBrains Rider после установки, выполните следующие шаги:
- Перейдите в папку с установленной программой.
- Запустите файл «rider(.exe или .sh)».
- Если вы запускаете программу впервые, вам будет предложено активировать ее.
- Выберите способ активации. Вы можете использовать лицензию, привязанную к вашему аккаунту Jetbrains, или активировать программу с помощью файла лицензии.
- Если вы хотите активировать программу с помощью файла лицензии, выберите «License file» и укажите путь к файлу лицензии.
- После активации нажмите кнопку «OK» и программа будет запущена.
Примечание: Если у вас нет лицензии и вы хотите использовать программу без ограничений, вы можете найти и скачать файл лицензии с помощью поисковых систем или на специализированных ресурсах. Однако, такая практика является нелегальной и не рекомендуется. Лучше всего приобрести лицензию у официальных дистрибьюторов JetBrains или использовать программу в бесплатном режиме.
Теперь у вас есть standalone-версия JetBrains Rider, готовая к использованию. Открывайте проекты, работайте над кодом и наслаждайтесь полноценной интегрированной средой разработки для .NET.
JetBrains Rider activation code Linux
Чтобы активировать JetBrains Rider на Linux, вам потребуется лицензионный ключ активации. В этом разделе мы рассмотрим несколько способов активации.
Способ 1: Активация через меню
- Запустите JetBrains Rider и откройте меню Help.
- Выберите пункт Register….
- В открывшемся окне выберите опцию Activation code.
- Скопируйте ваш лицензионный ключ активации в поле Activation code.
- Нажмите кнопку Activate.
- После успешной активации JetBrains Rider будет готов к использованию.
Способ 2: Активация через файл
- Создайте текстовый файл с расширением .key.
- Скопируйте ваш лицензионный ключ активации в созданный файл.
- Сохраните файл и закройте его.
- Перейдите в меню Help > Register….
- В открывшемся окне выберите опцию Activation code from file.
- Перейдите к пути файла с помощью кнопки Browse…, найдите и выберите созданный вами файл.
- Нажмите кнопку Activate.
- После успешной активации JetBrains Rider будет готов к использованию.
Способ 3: Активация через командную строку
- Откройте терминал и выполните команду
rider.sh configure --activate. - Введите путь к вашему лицензионному ключу активации.
- Нажмите клавишу Enter.
- После успешной активации JetBrains Rider будет готов к использованию.
Выберите любой из этих способов активации, который вам наиболее удобен, и следуйте инструкциям. После активации JetBrains Rider будет готов к использованию!
Silent installation on Windows
To perform a silent installation of JetBrains Rider on Windows, you can use the MSI installer package. This allows you to install Rider without any user interaction.
Download and extract the MSI installer package
Start by downloading the MSI installer package for the desired version of Rider from the JetBrains website. Once downloaded, extract the contents of the package using a tool like 7-Zip or WinRAR.
Configure the installation
Before starting the installation, you can configure different aspects of it by editing the MSI package. Open the extracted folder and locate the «rider64.wxs» file. Open this file with a text editor and make the necessary modifications. For example, you can change the installation path, enable/disable specific features, or set default user preferences.
Perform the silent installation
To start the silent installation, open the Command Prompt as an administrator and navigate to the folder where the extracted MSI files are located. Use the following command to initiate the installation:
msiexec /i rider64.msi /qn |
This command will install JetBrains Rider silently, without any user interface or prompts.
Register the application
After the installation is complete, you can register JetBrains Rider by running the following command in the Command Prompt:
"C:\Program Files\JetBrains\JetBrains Rider\bin |
This will activate Rider and allow you to use it with a valid license.
Optional steps and additional options
If you want to further customize your installation, you can explore the available command-line options and parameters for the MSI installer. Some common options include:
/L <path>: Specify a path to a log file to track the installation process.ADDLOCAL=Feature1,Feature2: Install only the selected features, where «Feature1» and «Feature2» are the names of the features you want to install.REMOVE=Feature1,Feature2: Remove specific features from the installation.
Keep in mind that some options may vary depending on the version of the installer package and the features available.
After completing the installation, you can start JetBrains Rider by running the «rider64.exe» file in the installation folder. Additionally, you can add a shortcut to the Start menu or the desktop for easier access.
Silent configuration file
JetBrains Rider supports the use of a silent configuration file that allows you to automate the installation process. This file contains a list of command-line options and specified values that will be used during the installation process.
To create a silent configuration file, follow these steps:
- Create a new text file with the .config extension, for example, config.txt.
- Open the file in a text editor and add the necessary command-line options. Each option should be placed on a separate line. For example:
- Save the file and close the text editor.
-J-Dterminal.ansiColor=true
-Vsilent.config.path=C:
ider\config.txt
Once you have created the configuration file, you can use it during the installation process by executing the installer with the --optionfile command-line option followed by the path to the configuration file. For example:
./rider-2021.2.1.exe --optionfile C:\installation\config.txt
When using the silent configuration file, the installation process will automatically select the default settings and install any required prerequisites and tools. Any specific settings or licenses that you want to configure must be specified in the configuration file.
Please note that the silent configuration file is only available for the Windows and Linux versions of JetBrains Rider. It is not available for macOS.
Prerequisites
Перед установкой JetBrains Rider на ваш компьютер, убедитесь, что выполнены необходимые предварительные условия. Вот список необходимых компонентов:
Windows
— Administrator rights: установка и обновление различных компонентов требует прав администратора. Убедитесь, что у вас есть соответствующие права.
— .NET Framework: для выполнения JetBrains Rider требуется установка .NET Framework версии 4.6.1 или выше. Убедитесь, что у вас установлена подходящая версия.
— Windows 7 или более поздняя версия: проверьте, что ваша операционная система соответствует требованиям.
Mac
— macOS 10.13 или более поздняя версия: убедитесь, что ваша операционная система соответствует требованиям.
— Administrator rights: для установки и обновления необходимо иметь права администратора.
Linux
— Выбранная версия: убедитесь, что ваша версия Linux поддерживается. JetBrains Rider в настоящее время поддерживает Ubuntu 16.04 и выше, Debian 9 и выше, Fedora 27 и выше, OpenSUSE 42.3 и выше, CentOS 7 и выше, Red Hat Enterprise Linux 7 и выше.
— GCC: Рекомендуется установить GCC версии 7.3 или выше для полной функциональности C/C++.
Кроме того, перед установкой Rider убедитесь, что у вас есть:
— Лицензия: У вас должна быть действующая лицензия на использование JetBrains Rider. Если у вас ее нет, вы можете скачать пробную версию на официальном сайте JetBrains с последующей активацией.
— Доступ к загружаемому файлу: Загрузите исполняемый файл инсталлятора с официального сайта JetBrains.
— Доступ к файлам конфигурации и расширения: Распакуйте загруженный архив в путь, удобный для вас. Если вы используете Mac или Linux, убедитесь, что у вас есть права на выполнение файлов в распакованной папке.
После выполнения всех предварительных требований вы будете готовы к установке JetBrains Rider на свой компьютер.
Установка с использованием приложения Toolbox
Для начала необходимо скачать и установить Toolbox App с официального сайта JetBrains. После установки запустите приложение.
Приложение загрузит доступные версии продукта и отобразит их в главном окне. Если на компьютере уже есть standalone версия JetBrains Rider, она будет автоматически добавлена в Toolbox App. Также в приложении можно установить дополнительные расширения для Rider, нажав на иконку «шестеренки».
Для установки Rider воспользуйтесь одним из следующих способов:
1. Скачайте и установите необходимую версию Rider из списка доступных версий.
2. Перетащите архив с нужной версией Rider на главное окно Toolbox App. Архив будет автоматически распакован и установлен.
3. Создайте пустую папку, укажите ее путь в настройках Toolbox App и нажмите кнопку «Добавить». Toolbox App скопирует все необходимые файлы в указанную папку.
После установки Toolbox App и выбора способа установки, Rider будет доступен в списке продуктов в приложении.
Важно отметить, что установка через Toolbox App может быть удобна для установки и управления различными версиями Rider и его расширений, но если у вас уже есть установленная standalone версия Rider, то лучше воспользуйтесь этой версией, чтобы избежать конфликтов.
После установки вы можете запустить Rider, нажав на кнопку «Start» в Toolbox App. Если у вас есть активированная версия Rider, Toolbox App автоматически установит лицензию. В противном случае вам будет предложено активировать Rider или войти в свою учетную запись JetBrains
На этом установка JetBrains Rider с использованием Toolbox App завершена. Если у вас возникли какие-либо вопросы или проблемы, обратитесь к официальной документации или запросите помощь в комментариях.
Видео:
Бесплатная активация любого продукта от jetbrains за минуту
Бесплатная активация любого продукта от jetbrains за минуту by Надежда русской информатики 1,793 views 2 months ago 1 minute, 51 seconds