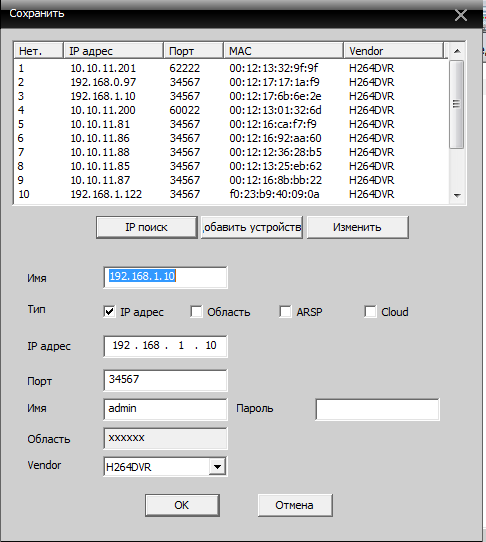- Подключение IP камеры к компьютеру: подробное руководство с пошаговой инструкцией
- Jienuo IP camera URL
- Подключаем IP камеру к компьютеру
- Jienuo compatible software
- Смена IP адреса камеры через ее веб интерфейс
- Настройка вашей IP-камеры Jienuo
- Настройка роутера для просмотра IP камер через интернет
- Производители камер начинающиеся с буквы J
- Проверка работоспособности после настройки IP камеры
- Шаг 1: Поиск IP адреса камеры
- Шаг 2: Проверка работоспособности через веб-интерфейс
- Видео:
- ВИДЕОНАБЛЮДЕНИЕ СВОИМИ РУКАМИ! БЫСТРО, ПРОСТО, ПОНЯТНО!
Подключение IP камеры к компьютеру: подробное руководство с пошаговой инструкцией
IP камеры являются незаменимым инструментом для видеонаблюдения, предоставляя возможность контролировать и записывать происходящее на территории, которую вы хотите контролировать. Однако, чтобы начать использовать камеры, сначала необходимо правильно их настроить и подключить к компьютеру. В этой статье мы рассмотрим подробную инструкцию по подключению и настройке IP камеры к компьютеру.
Первым шагом является подключение камеры к компьютеру. Существует несколько способов подключения камеры, включая проводное и Wi-Fi подключение. В зависимости от вашего выбора, вам необходимо будет выполнить соответствующие настройки.
Во-первых, стоит отметить, что все IP камеры имеют свой уникальный IP-адрес. Для доступа к камере из локальной сети компьютера, вам необходимо знать IP-адрес камеры. В большинстве случаев, новые камеры поставляются с программным обеспечением, которое позволяет обнаруживать IP-адрес, называемое Discovery software. После установки этого программного обеспечения, вы сможете найти IP-адрес вашей камеры.
После ввода этой строки в вашем веб-браузере, вы должны увидеть страницу настроек камеры. Настройки будут зависеть от производителя вашей камеры, но в общем, вы должны выбрать секцию «Network Setup» или «Настройки сети». Здесь вы можете настроить IP-адрес и другие параметры, такие как шлюз и подсеть.
Статический или динамический IP-адрес? Это вопрос, с которым вы можете столкнуться при настройке вашей камеры. Статический IP-адрес остается постоянным и не изменяется со временем, в то время как динамический IP-адрес предоставляется вашим провайдером интернета и может измениться в любой момент. В большинстве случаев, рекомендуется использовать динамический IP-адрес, так как это делает настройку и обслуживание камеры более легкими.
Кроме того, вы также можете настроить удаленный доступ к вашей камере, используя сервисы, такие как DynDNS. Для этого вам необходимо создать аккаунт на их веб-сайте и настроить соответствующие параметры в настройках вашей камеры. Таким образом, вы сможете управлять камерой из любой точки мира через интернет.
Теперь, когда вы знаете основные принципы подключения и настройки IP камеры к компьютеру, вы можете легко обеспечить безопасность и контроль важных объектов или территорий. Следуя этой пошаговой инструкции и правильно настроив камеру, вы сможете осуществлять просмотр видео и получать уведомления о любых событиях, которые могут потенциально угрожать безопасности.
Jienuo IP camera URL
Для настройки и подключения IP камеры Jienuo к компьютеру необходимо реализовать следующие шаги:
- Подключение камеры к локальной сети. С этой целью мы подключаем камеру к роутеру через порт Ethernet или с помощью Wi-Fi.
- Настройка локального IP-адреса камеры. Для этого в настройках можно прописать адрес, который будет легко запомнить и использовать в дальнейшем. Например: 192.168.1.100.
- Активирование веб-сервиса камеры. После подключения камеры к локальной сети и настройки IP-адреса входим в настройки камеры через виртуальный интерфейс. Забываем про другие настройки и переходим к настройке вкладки «Setup», «Настройки» или «Settings».
- Подключение камеры к компьютеру. Открываем веб-браузер и в строке URL вводим IP-адрес камеры. Например: http://192.168.1.100.
- Нажимаем кнопку «Enter» для активации протокола. Если все настройки выполнены корректно, откроется веб-интерфейс камеры с возможностью просмотра и настройки видеонаблюдения.
- Настройка портов роутера. В настройках роутера мы ставим в соответствующих полях порты, с которыми будет работать IP-камера. Например, 80 (HTTP), 554 (RTSP) и т.д.
- Ввод данных для подключения через интернет. Чтобы просмотреть камеру извне локальной сети, необходимо заполнить данные для подключения. В анкете на портале Network setup прописываем виртуальный адрес, например, «ucast11.myasus.ru» или «ucast12.ddns.net». Порт ставим соответствующий, чтобы был доступен извне локальной сети. Остальное не меняем. Заполнили — жмем «Save» или «Сохранить».
- Проверка работоспособности настроек. Теперь мы можем проверить работоспособность камеры и настроек. Для этого в строку URL в браузере вводим виртуальный адрес камеры и порт, указанные при настройке интернет-подключения.
- Подключение камеры через ПО. Если у вас есть специализированное программное обеспечение для работы с IP-камерами, то после установки программы и подключения камеры на компьютере вы сможете просматривать записи и управлять настройками камеры с использованием данного ПО.
Смена настроек подключения и настройки IP-камеры Jienuo к компьютеру может представляться сложной процедурой. Но соответствующие инструкции и следование им позволят вам успешно подключить и настроить IP-камеру для наблюдения в вашей локальной и удаленной сети.
Подключаем IP камеру к компьютеру
Для реализации видеонаблюдения вам потребуется подключить IP камеру к вашему компьютеру. Ниже представлена пошаговая инструкция по настройке этого подключения:
Шаг 1: Проверка совместимости
Перед началом настройки необходимо убедиться, что ваша IP камера совместима с вашим компьютером. Для этого проверьте информацию о совместимости на сайте производителя камеры.
Шаг 2: Подключение камеры
Подключите IP камеру к вашему компьютеру, используя Ethernet-кабель. Убедитесь, что оба конца кабеля правильно подключены к соответствующим портам.
Шаг 3: Получение адреса IP
Вам необходимо найти адрес IP вашей камеры. Для этого запустите программу Camlytics или другое программное обеспечение для настройки IP камер. В разделе «Настройки» найдите «Адрес камеры» или «IP адрес», чтобы просмотреть адрес вашей камеры.
Шаг 4: Настройка сетевых параметров
Теперь откройте веб-интерфейс вашей IP камеры, введя ее адрес в строку адреса вашего браузера. Чтобы войти в веб-интерфейс, потребуется логин и пароль. Они должны быть предоставлены производителем камеры или находиться на устройстве камеры.
Шаг 5: Настройка подключения
Во вкладке «Настройки» найдите раздел «Подключение» или «Сетевые настройки». В этом разделе укажите тип подключения, используемый для вашей IP камеры (обычно DHCP или статический адрес).
Шаг 6: Настройка адреса IP и шлюза
Для настройки статического адреса введите соответствующие данные в полях «IP адрес» и «Шлюз». Обратите внимание, что адрес камеры должен быть в пределах вашей сети.
Шаг 7: Сохраните настройки
После внесения необходимых изменений нажмите кнопку «Сохранить» или «Применить», чтобы сохранить настройки.
Шаг 8: Проверка подключения
После настройки сетевых параметров выполните проверку подключения камеры. Для этого запустите программу Camlytics или другое программное обеспечение для просмотра IP камер и проверьте, успешно ли работает ваша IP камера.
Теперь ваша IP камера должна быть успешно подключена к вашему компьютеру. Вы можете использовать программное обеспечение для просмотра камер для мониторинга и управления вашим видеонаблюдением.
Jienuo compatible software
- Подключаем IP камеру к компьютеру через LAN порт.
- На компьютере открываем браузер и в адресной строке вводим IP адрес камеры. IP адрес камеры можно проверить в настройках роутера или в соответствии с документацией производителя IP камеры. Например, для IP камер Jienuo, производителя Asus, IP адрес может быть 192.168.1.100.
- Вводим логин и пароль для доступа к настройкам IP камеры. Обычно логин и пароль указаны в документации или на коробке камеры.
- После успешного входа в настройки камеры выбираем раздел «Network Setup» или «Network Settings», в зависимости от версии ПО.
- В разделе «Network Setup» или «Network Settings» находим секцию «IP Settings» или «IP Configuration».
- Для настройки IP камеры через Wi-Fi соединение необходимо выбрать виртуальный интерфейс Wi-Fi и изменить настройки соединения в соответствии с нашей локальной сетью.
- Меняем значение поля «IP Type» или «IP Mode» на «Static» или «Manual».
- В поле «IP Address» или «IPAddress» вписываем IP адрес камеры в соответствии с нашей локальной сетью. Например, 192.168.1.100.
- В поле «Subnet Mask» или «SubnetMask» вписываем маску подсети нашей локальной сети. Например, 255.255.255.0.
- В поле «Default Gateway» или «Gateway» вписываем адрес шлюза нашей локальной сети. Например, 192.168.1.1.
- В поле «DNS Server» или «DNS» оставляем пустым или вписываем адрес DNS сервера, предоставляемый нашим интернет-провайдером.
- После внесения всех необходимых настроек нажимаем кнопку «Save» или «Apply», чтобы сохранить изменения.
Теперь IP камера настроена и готова к использованию. Можно выполнить проверку подключения камеры, открыв страницу управления IP камерой в браузере. Для этого необходимо ввести IP адрес камеры в адресной строке браузера и нажать Enter. Если все настройки выполнены правильно, должна открыться страница управления IP камерой.
Смена IP адреса камеры через ее веб интерфейс
Для корректной настройки работы IP камеры необходимо иметь доступ к ее веб интерфейсу. Один из важных параметров, который можно сконфигурировать через веб интерфейс камеры, это ее IP адрес.
1. Для начала, подключаем камеру к компьютеру с помощью Ethernet кабеля или Wi-Fi соединения. У каждой камеры есть свои особенности подключения, поэтому следует обратиться к инструкции производителя для правильного подключения и настройки камеры на нашем компьютере.
2. Затем, определяем IP адрес нашей камеры. Камеру можно найти в локальной сети, используя программы, такие как «Camlytics», которые сканируют сегменты IP адресов и отображают информацию о найденных камерах. Можно также воспользоваться командной строкой для этого. Несколько команд вы можете попробовать: «ipconfig» и «arp -a». Эти команды вам покажут список всех устройств, подключенных к вашей локальной сети, включая вашу камеру. Обычно IP адрес камеры находится рядом с ее MAC адресом.
3. Теперь, чтобы зайти в веб интерфейс камеры с компьютера, необходимо в браузере ввести адресную строку ip адреса камеры. Например, http://192.168.0.100. Перед этим убедитесь, что ваш компьютер находится в одной сети с камерой. В зависимости от настройки камеры и используемого вами протокола, могут быть различные варианты URL адресов.
4. После ввода URL адреса откроется веб интерфейс камеры, где можно будет провести настройки. Вам может потребоваться ввести учетные данные для доступа к интерфейсу. Обычно эти данные можно найти в инструкции к камере.
5. В веб интерфейсе выбираем раздел настроек, отвечающий за смену IP адреса камеры. Это может называться «Network Settings» или «IP Configuration» в зависимости от производителя и модели.
6. В этом разделе укажите новый IP адрес, который вы хотите присвоить камере. Также может понадобиться указать подсеть и шлюз.
7. После внесения изменений, нажимаем кнопку «Сохранить» или «Применить», чтобы применить новые настройки. В этот момент может быть необходимо перезапустить камеру для того, чтобы изменения вступили в силу.
8. После перезапуска, камера будет работать с новым IP адресом. Убедитесь, что вы можете подключиться к камере по новому IP адресу с помощью веб интерфейса.
Смена IP адреса камеры через ее веб интерфейс довольно проста, однако для каждой камеры и ее веб интерфейса могут быть некоторые отличия. В случае возникновения вопросов, также можно обратиться к инструкции производителя или поискать подробные руководства по данной модели камеры в интернете.
Настройка вашей IP-камеры Jienuo
Для подключения и настройки IP-камеры Jienuo к компьютеру вам потребуется следовать этой пошаговой инструкции.
| Шаг 1: | Подключите камеру к вашему компьютеру через Wi-Fi или по кабелю Ethernet. |
| Шаг 2: | Установите программное обеспечение, которое поставляется вместе с камерой, на ваш компьютер. |
| Шаг 3: | Проверьте IP-адрес камеры, находящийся на ее корпусе. Если адрес отсутствует, вы можете использовать программу установки IP-адреса Jienuo. |
| Шаг 4: | Настройте ваш роутер, чтобы он был совместим с IP-камерами Jienuo. Для этого прописываем адрес и порт для камеры в настройках роутера. |
| Шаг 5: | Активируйте функцию «Виртуальный сервер» в настройках вашего роутера, чтобы обеспечить доступ к камере через интернет. |
| Шаг 6: | Установите приложение Jienuo на ваш мобильный телефон или планшет для удобного просмотра камеры. |
После этих настроек вы сможете легко просматривать изображение с вашей IP-камеры Jienuo через интернет.
Обратите внимание, что для смены локального порта, IP-адреса и других настроек на вашем компьютере потребуется подключение крупного компьютерного системного комплекса, например портала «Camlytics» и т.д., упомянутых выше компаний и их камер в нашем центре.
Настройка роутера для просмотра IP камер через интернет
Для того чтобы просматривать IP камеры на удаленном компьютере, необходимо настроить роутер. Процесс настройки роутера для просмотра камер через интернет может отличаться в зависимости от его модели и производителя. В данной инструкции мы рассмотрим пример настройки с использованием роутера JieNuo UCast12.
Шаг 1: Подключение IP камеры к роутеру
В первую очередь, подключите IP камеру к своему роутеру. Для этого выполните следующие действия:
- Подключите камеру к роутеру с помощью сетевого кабеля.
- Убедитесь, что роутер и камера находятся в одной локальной подсети. Для этого проверьте их IP адреса и подсети.
Шаг 2: Настройка виртуального порта
Для просмотра IP камеры через интернет необходимо открыть виртуальный порт на роутере. Для настройки виртуального порта выполните следующие действия:
- Зайдите в настройки роутера.
- В разделе настройки портов выберите виртуальный порт и нажмите кнопку «Добавить новый».
- В поле «Внешний порт» введите порт, через который будет осуществляться доступ к камере.
- В поле «Внутренний порт» укажите порт, на котором работает IP камера.
- Выберите протокол, которым будет осуществляться доступ к камере (обычно это TCP).
- В строке «Локальный IP-адрес» укажите IP адрес вашей IP камеры.
- Сохраните настройки.
Шаг 3: Проверка работоспособности
После настройки портов роутера, необходимо проверить работоспособность удаленного доступа к IP камере. Для этого выполните следующие действия:
- Откройте веб-браузер и в адресной строке введите URL вида «внешний_IP_адрес:порт».
- Если все настройки были выполнены корректно, вы должны увидеть изображение с IP камеры в браузере.
Примечание:
Настройка роутера для просмотра IP камер через интернет может немного отличаться для различных моделей и производителей. В случае возникновения проблем, обратитесь к документации или поддержке производителя вашего роутера.
Производители камер начинающиеся с буквы J
Для подключения и настройки IP камеры других производителей, начинающихся с буквы J, потребуется выполнить ряд шагов. В нашем примере мы рассмотрим подключение камеры Jienuo.
1. Подключение камеры к компьютеру:
– Подключаем IP камеру к роутеру с помощью сетевого кабеля.
– Подключаем роутер к компьютеру через Wi-Fi или с помощью Ethernet-кабеля.
2. Поиск камеры в сети:
– Запускаем программу «Discovery», которую можно скачать с официального сайта производителя. Вводим IP адрес роутера.
– Программа найдет все камеры, которые находятся в этой сети. Для Jienuo камер будет указан его адрес и MAC-адрес.
3. Настройка IP адреса камеры:
– Открываем веб-браузер и вводим IP адрес камеры в строке адреса. Нажимаем Enter.
– В открывшемся окне настраиваем необходимые параметры.
– В разделе «Network Setup» прописываем адрес, подсеть, шлюз и виртуальный IP интерфейс.
– В разделе «Video Setup» выбираем порт для работы с видеонаблюдением.
4. Регистрация на сервисе DDNS:
– Зарегистрируйтесь на сервисе DDNS, например, DynDNS или No-IP. Введите имя учетной записи и пароль.
– В поле «Server» выбираем сервис, который вы будете использовать.
– В поле «URL» вводим адрес, где будет доступна камера. Например, ваше_имя.noip.com.
5. Проверка работоспособности:
– После всех настроек сохраняем изменения и перезагружаем камеру.
– Открываем веб-браузер и вводим адрес камеры (например, ваше_имя.noip.com) в строке адреса.
– Убедитесь, что видеоотображение отображается и камера работает корректно.
Таким образом, подключение и настройка IP камеры производителя Jienuo и других производителей, начинающихся с буквы J, в целом имеет общие принципы и легко выполняется нашем компьютере.
Проверка работоспособности после настройки IP камеры
После завершения настройки IP камеры и ее подключения к компьютеру, не забываем выполнить проверку работоспособности устройства. В этом разделе мы рассмотрим, как это сделать.
Шаг 1: Поиск IP адреса камеры
В строке «Port» вы увидите адрес камеры в формате IP адреса и порта. Например: 192.168.1.100:80. Запоминаем этот адрес, так как в дальнейшем он будет использоваться для доступа к камере.
Шаг 2: Проверка работоспособности через веб-интерфейс
Открываем веб-браузер на вашем компьютере и вводим в адресной строке адрес камеры. Например: http://192.168.1.100:80. Нажимаем «Enter» для активации запроса.
Если всё сделано правильно, откроется страница веб-интерфейса камеры. На этой странице вы сможете увидеть изображение с камеры и осуществить ее управление.
Теперь у вас есть возможность проверить работоспособность камеры, а также настроить все необходимые параметры для ее дальнейшего использования в системе видеонаблюдения.
Если при вводе адреса камеры вы видите сообщение об ошибке, необходимо перепроверить настройки подключения и адресацию. Убедитесь, что компьютер и камера находятся в одной подсети, а также проверьте правильность введенного IP адреса камеры.
Важно отметить, что при подключении камеры к интернету через роутер, возможно потребуется настройка портов и изменение адреса камеры для доступа из других сетей. Для этого можно воспользоваться сервисом DynDNS или специализированной программой для удаленного доступа, например, Camlytics.
Starting и Ucast12 счетчики в разделе Port Ethernet показывают количество камер, обнаруженных в вашей сети. Они позволяют легко отслеживать наличие камер и возможные проблемы с подключением.
Внимание:
При изменении настроек IP камеры, таких как смена адреса или порта, не забудьте также обновить эти данные и в настройках программы или системы, которые вы используете для просмотра видео с камеры.
Видео:
ВИДЕОНАБЛЮДЕНИЕ СВОИМИ РУКАМИ! БЫСТРО, ПРОСТО, ПОНЯТНО!
ВИДЕОНАБЛЮДЕНИЕ СВОИМИ РУКАМИ! БЫСТРО, ПРОСТО, ПОНЯТНО! автор: Рабочая Молодежь 118 852 перегляди 6 місяців тому 15 хвилин