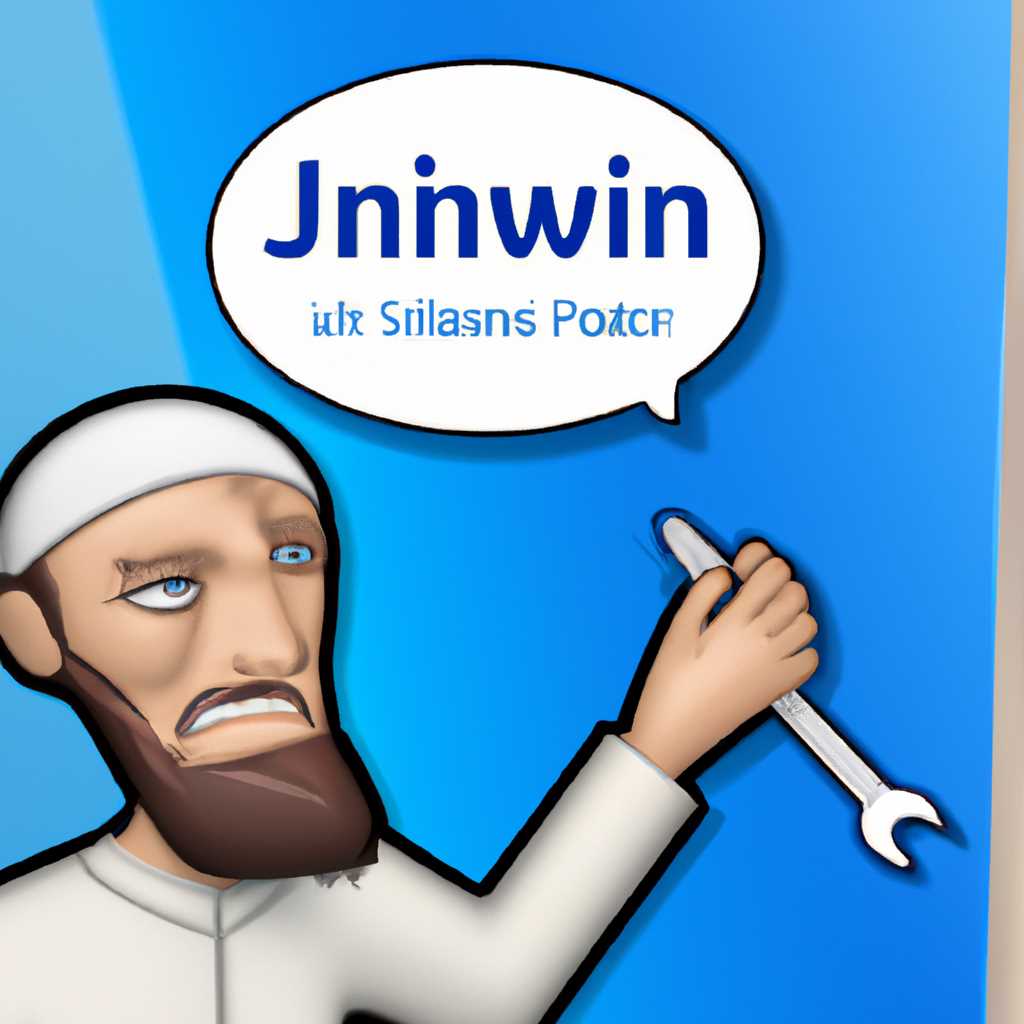- Jinn client — устранение ошибки пакета установщика Windows
- Ошибка установщика Windows
- Проверьте версию установщика
- Проверьте переменные среды
- Удаление установщика
- Запуск с правами администратора
- Подведение итогов
- Подведение итогов
- Ещё способы решить проблему
- 1. Проверьте системные файлы
- 2. Удаление и переустановка Jinn client
- 3. Проверьте конфигурационный файл Jinn client
- 4. Запустите инсталлятор Jinn client с повышенными правами
- Ошибки msi файлов
- Ошибки, связанные с командной строкой
- Ошибки, связанные с системными файлами
- Ошибки, связанные с криптопровайдером
- Параметры реестра и службы
- Ошибки при установке программ из пакета Windows Installer «msi»
- Видео:
- Что делать если не запускается установщик игры? [Решение проблемы]
Jinn client — устранение ошибки пакета установщика Windows
При установке программ на компьютере с операционной системой Windows иногда возникают проблемы. Одной из таких проблем является ошибка связанная с установкой пакета установщика Windows, который имеет расширение «msi». Ошибка установки этого пакета может быть связана с различными причинами, такими как наличие поврежденных файлов, проблемы в реестре системы или отсутствие необходимых разрешений администратора.
Если при установке программы вы столкнулись с ошибкой «Ошибка пакета установщика Windows», то существует несколько простых способов ее устранить. Во-первых, вы можете попробовать запустить установку от имени администратора. Для этого нажмите правой кнопкой мыши на файле установки и выберите вариант «Запускать от имени администратора».
Если этот вариант не работает, то попробуйте изменить версию установщика Windows. Для этого скачайте последнюю версию установщика msiexec и запустите его. Если все еще возникает ошибка, то попробуйте удалить все файлы и папки, связанные с установкой программы. Зайдите в папку system32 и удалите все файлы с названием «msi». После этого установка программы должна пройти без ошибок.
Ошибка установщика Windows
Ошибка установщика Windows может возникать в случае проблем с конфигурацией или службой Jinn client. При установке программы возможны различные проблемы, связанные с этим. В этом разделе рассмотрим простые способы решения таких проблем.
Проверьте версию установщика
Сначала проверьте, имеете ли вы последнюю версию установщика Jinn. Убедитесь, что у вас есть доступ к папкам и файлам, связанным с установкой Jinn.
Проверьте переменные среды
Зайдите в параметры системы и проверьте переменные среды. Проверьте, что у вас правильно указан путь к программам Jinn.
Удаление установщика
В случае, если у вас возникла проблема с установщиком, попробуйте удалить его и заново запустить установку. Перезагрузка системы также может помочь в решении этой проблемы.
Запуск с правами администратора
Если ошибка установщика Windows все еще остается, попробуйте запустить установщик с правами администратора. Для этого нажмите правой кнопкой мыши на файл установщика Jinn и выберите «Запуск от имени администратора».
В случае проблем связанных с удалением или изменением значений реестра, проверьте, не является ли реестр Jinn client пакетом расширения для работы криптопровайдером с проблемами безопасности.
Подведение итогов
Ошибка установщика Windows может быть связана с различными проблемами, включая неправильную конфигурацию, проблемы с файлами и папками, а также со службой установщика Windows. Проблемы могут быть решены путем проверки и обновления версии установщика, проверки переменных среды и запуска установщика с правами администратора. Если проблема не удается решить, рекомендуется обратиться к службе поддержки Jinn для получения дополнительной помощи.
Подведение итогов
В данной статье были представлены различные способы решения проблемы с установкой Jinn client и исправления ошибки пакета установщика Windows. Перед началом установки необходимо проверить совместимость программы с операционной системой, а также наличие всех необходимых файлов.
Если у вас возникают проблемы с установкой Jinn client, то сперва скачайте файлы установщика, проверьте их целостность и правильность названий. Если же проблема связана с файлом «msi», то попробуйте вариант запуска установки от имени администратора.
В некоторых случаях проблема может быть связана со службой криптопровайдера, поэтому рекомендуется перезагрузить систему. Если все же проблема остается, то может помочь изменение переменных среды системы.
В случае, если ничего из перечисленных выше способов не решает проблему, можно попробовать выполнить установку Jinn client в командной строке. Для этого нужно запустить командную строку от имени администратора, перейти в папку с файлом установщика и ввести команду «jinnclientinstaller.msi».
Если все же ничего не помогает, то можно попробовать решить проблему через реестр. Для этого нужно открыть редактор реестра, перейти в раздел HKEY_CLASSES_ROOT\Installer\Products, найти там запись с именем Jinn client и удалить ее. После этого можно повторить установку.
В некоторых случаях ошибка может быть связана с битым файлом конфигурационного файла установки. В этом случае рекомендуется удалить все файлы, связанные с Jinn client, из всех папок, а также проверить их наличие в Панели управления -> Удаление программ. После этого можно снова скачать и установить Jinn client с официального сайта.
В случае, когда ничего не помогает, можно обратиться в службу поддержки Jinn client для получения дополнительной помощи. Они смогут предоставить более точные инструкции для вашей системы и проблемы.
В итоге, решение проблемы с установкой Jinn client может быть достаточно сложным процессом, но при наличии достаточно информации и понимания проблемы, она вполне решаема. Главное — не бросать попытки и продолжать искать решение. Желаем успешной установки и полноценной работы Jinn client на вашей системе!
Ещё способы решить проблему
После того, как вы попытались исправить проблему Jinn client с помощью указанных ранее способов, но она всё ещё не решена, есть ещё несколько вариантов, которые могут помочь. В данном разделе рассмотрим дополнительные шаги, которые можно предпринять для решения проблемы.
1. Проверьте системные файлы
Иногда проблемы с установкой программ могут быть связаны с поврежденными системными файлами. Для проверки и восстановления этих файлов в Windows можно воспользоваться утилитой SFC (System File Checker). Эта утилита автоматически сканирует системные файлы на целостность и пытается восстановить поврежденные или отсутствующие файлы.
2. Удаление и переустановка Jinn client
Если все предыдущие способы не сработали, попробуйте полностью удалить Jinn client и переустановить его заново. Для этого выполните следующие шаги:
- Откройте Панель управления в Windows и перейдите в «Программы и компоненты».
- Найдите Jinn client в списке установленных программ и выберите его.
- Нажмите на кнопку «Удалить» и следуйте инструкциям деинсталлятора, чтобы удалить программу полностью.
- После удаления перезагрузите компьютер.
- Загрузите последнюю версию Jinn client с официального сайта и установите её снова.
3. Проверьте конфигурационный файл Jinn client
Если Jinn client всё ещё не устанавливается или работает неправильно, возможно, проблема заключается в его конфигурационном файле. Вы можете попробовать удалить или переименовать этот файл, чтобы принудительно создать новый конфигурационный файл Jinn client. Путь к этому файлу обычно следующий: C:\Program Files\Jinn\config.ini.
4. Запустите инсталлятор Jinn client с повышенными правами
Иногда проблемы с установкой программ могут возникать из-за ограничений безопасности и прав доступа в Windows. Чтобы попытаться решить эту проблему, попробуйте запустить инсталлятор Jinn client с повышенными правами. Для этого:
- Найдите установочный файл Jinn client (обычно с расширением .msi) на вашем компьютере.
- Щелкните правой кнопкой мыши на файле и выберите «Запустить от имени администратора».
Процесс установки с повышенными правами может проходить без ошибок и полностью завершится.
Если ни один из указанных выше способов не решил проблему с Jinn client, рекомендуется обратиться к службе поддержки Jinn или воспользоваться другими источниками информации, где пользователи делятся своим опытом использования программы. Не забывайте, что безопасность вашей системы важна, поэтому перед внесением каких-либо изменений в системные файлы или параметры обязательно делайте резервные копии и будьте внимательны при работе с неизвестными источниками или программами.
Ошибки msi файлов
Ошибки, связанные с командной строкой
Одна из наиболее распространенных ошибок msi файлов связана с неправильным использованием командной строки при запуске файла установки. В таком случае, jinn client может выдать ошибку о недостаточных правах доступа или неверном расширении файла.
- Если у вас возникла ошибка «Недостаточно прав для запуска» или «Для работы нужны права администратора», попробуйте запустить установщик с правами администратора. Для этого, нажмите правой кнопкой мыши на файл установки и выберите «Запуск от имени администратора».
- Если установщик выдает ошибку с расширением файла или указывает на проблему с командой file association (ассоциация файлов), попробуйте изменить этот параметр в настройках системы. Для этого, зайдите в «Панель управления» -> «Программы» -> «Параметры приложения по умолчанию» и установите нужное расширение для файлов с расширением .msi.
Ошибки, связанные с системными файлами
Иногда, ошибка msi файла может быть связана с проблемами в системных файлах или с нарушением целостности реестра. В таком случае, решить проблему можно при помощи встроенной утилиты msiexec.
- Сначала, попробуйте запустить установщик снова. Если ошибка повторяется, нажмите комбинацию клавиш Win + R и введите команду «msiexec /unregister», затем нажмите Enter.
- После этого, введите команду «msiexec /regserver» и нажмите Enter.
- Попробуйте запустить установщик снова и проверить, исправилась ли ошибка.
Ошибки, связанные с криптопровайдером
Ещё одна распространенная ошибка, связанная с msi файлами, может быть связана с проблемами криптопровайдера. Криптопровайдер — это модуль, отвечающий за обеспечение безопасности и целостности данных. Если у вас возникла такая ошибка, попробуйте следующие действия:
- Убедитесь, что у вас установлена последняя версия Microsoft CryptoAPI. Для этого, обновите систему через Windows Update.
- Если у вас установлена сторонняя программа или драйвер, связанная с криптопровайдером, убедитесь, что она совместима с вашей версией Windows. Если нет, обновите программу или установите другую версию.
Если после всех этих действий ошибка msi файла продолжает возникать, обязательно обратитесь к разработчику программы или службе поддержки Jinn client, чтобы получить дополнительную помощь в решении проблемы.
Параметры реестра и службы
- Проверьте, работает ли служба установщика. Для этого введите команду
msiexec /unregisterв командной строке Windows и нажмите Enter. - Затем введите команду
msiexec /regserverи нажмите Enter. Эта команда поможет перезарегистрировать файлы службы установщика в реестре, исправив возможные проблемы. - Если первые две команды не решили проблему, попробуйте изменить параметры службы установщика:
- Зайти в «Панель управления» Windows.
- Нажать дважды на значок «Администрирование».
- Найти службу «Windows Installer» в списке служб и дважды нажать на нее.
- В открывшемся окне службы перейти на вкладку «Вход».
- Убедиться, что тип входа установлен на «Локальная система».
- Если значение отличается, измените его с помощью списка раскрывающегося меню.
- Нажать на кнопку «OK».
- Перезагрузить компьютер и попробовать установить пакет заново.
Если вы скачали программу или пакет в формате .msi и получили ошибку во время установки, попробуйте следующие действия:
- Удалить уже загруженные файлы пакета установщика (если они всё еще существуют).
- Проверьте, что переменные окружения PATH (путь к папке с исполняемыми файлами) и TEMP (путь к папке, в которую скачиваются файлы временного хранения) настроены правильно. Чтобы это сделать, зайдите в «Панель управления» → «Система» → «Настройки системы» → «Дополнительные параметры системы» → вкладка «Переменные среды».
- Попробуйте запустить программу установки с правами администратора.
Если принципиально важно установить последнюю версию пакета установщика Windows, скачайте его с официального сайта Microsoft.
Если все описанные выше действия не помогли решить проблему, попробуйте удалить все пакеты установщика Windows с вашего компьютера и затем выполнить повторную установку. Для удаления пакетов установщика выполните следующие действия:
- Запустите командную строку Windows с правами администратора.
- В командной строке введите команду
msiexec /unregisterи нажмите Enter. - Затем введите команду
msiexec /regserverи нажмите Enter. - В третий раз введите команду
msiexec /unregisterи нажмите Enter. - Наконец, введите команду
msiexec /regserverи нажмите Enter.
Ошибки при установке программ из пакета Windows Installer «msi»
При установке программ с использованием пакета Windows Installer («msi») могут возникать различные ошибки. В данном разделе мы рассмотрим некоторые из них и предложим способы их решения.
1. Ошибка с битым установщиком
- Сначала проверьте, что у вас установлена последняя версия пакета Windows Installer. Затем убедитесь, что у вас есть нужные права доступа для установки программы.
- Всех пользователей системы, которые должны иметь доступ к файлам установки, должно быть достаточно прав установки этого программного обеспечения.
- Ещё один способ исправить эту ошибку — установка правильной версии установщика.
2. Ошибка связана с системными файлами
- Попробуйте удаление установщика и перезагрузка системы.
- Установите обновления платформы Windows Installer.
- Убедитесь, что путь к файлу установщика не содержит специальных символов или длинное название файла.
3. Ошибка связана с безопасностью
- Проверьте, что у вас есть права на установку программ;
- Включите все службы, связанные с установкой программ;
- Удалите ранее установленные программы с помощью установщика;
- Запустите программу от имени администратора.
4. Ошибка с криптопровайдером
- Зайдите в свойства файла, установщик должен быть подписан (Jinn provider).
- Если у вас возникли проблемы с установкой, попробуйте скачать файл установщика с другого источника.
- Установите файл установщика совместимости.
Во втором варианте удалите старые версии программ, затем удалите все файлы связанные с этой программой и попробуйте установить ее снова.
Видео:
Что делать если не запускается установщик игры? [Решение проблемы]
Что делать если не запускается установщик игры? [Решение проблемы] by MORI 223,205 views 4 years ago 2 minutes, 33 seconds