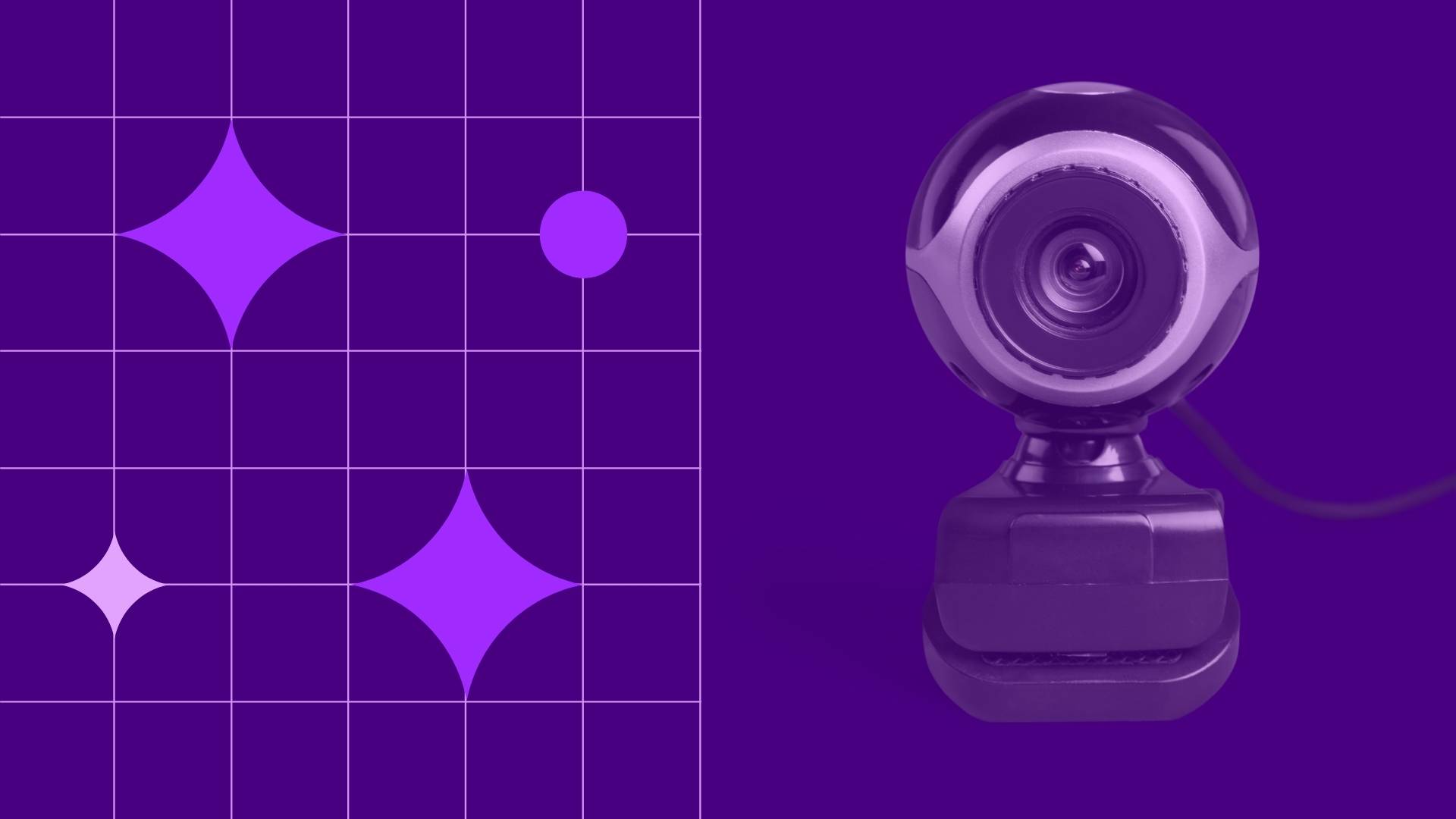- Как установить собственный сервер видеоконференций Jitsi: пошаговая инструкция.
- Среда 6 мая 2020 г
- Сделай звонок
- Шаг 1: Установка и настройка Jitsi
- Шаг 2: Получение доступа к видеоконференции
- Шаг 3: Подключение к видеоконференции
- Jitsi Meet для Windows
- Jitsi Meet
- Установка Jitsi Meet на собственный сервер
- Преимущества Jitsi Meet
- Как пользоваться и установить Jitsi Meet
- Установка Jitsi Meet на собственный сервер
- Использование Jitsi Meet
- Возможности программы Jitsi
- 1. Установка Jitsi
- 2. Видеоконференции
- 3. Шифрование и безопасность
- 4. Удобный интерфейс
- 5. Гибкость и настраиваемость
- 6. Поддержка Windows и других операционных систем
- 7. Звонки на телефонные номера
- Проводить видео конференции бесплатно
- Установка и настройка Jitsi на Windows
- Установка Jitsi Meet
- Настройка сервера
- Запуск Jitsi Meet
- Преимущества и недостатки Jitsi Meet
- Download and Install
- Шаг 1: Загрузка и установка Jitsi
- Видеоконференция упрощена
- Функциональность
- Видеоконференции
- Гостевой доступ
- Шифрование данных
- Интеграция с Active Directory и LDAP
- Трансляция видео
- Удобный доступ через веб-браузер
- Установка
- Видео:
- Jitsi Meet | How to Install on Ubuntu Server 22.04
Как установить собственный сервер видеоконференций Jitsi: пошаговая инструкция.
В мае 2020 года, когда большинство мире находилось в самоизоляции из-за пандемии COVID-19, использование видеоконференций стало неотъемлемой частью нашей повседневной среды. Чтобы пользоваться всеми возможностями онлайн конференций и не зависеть от платных сервисов, можно установить собственный сервер видеоконференций Jitsi.
Jitsi — это бесплатная программа с открытым исходным кодом, предоставляющая пользователям возможность проводить видеоконференции с группой людей, включая возможность общаться посредством видео и голосового звонка, обмена сообщениями, передачи файлов и проведения трансляций.
Установка и настройка сервера Jitsi на собственном сервере довольно просты и займут всего несколько шагов. Вам потребуется только базовые знания в области системного администрирования и работе с командной строкой.
Первым шагом будет установка необходимых программ и инструментов. Скачайте и установите Jitsi с официального сайта. Также установите Nginx, сервер для обработки веб-трафика. Он является одним из известных и надежных серверов, который имеет достаточно функциональность для работы с Jitsi.
После установки дополнительных программ, вам потребуется настроить Jitsi. Следуйте инструкциям на экране, чтобы завершить процесс установки. Не забудьте предоставить серверу Jitsi доступ к Интернету для возможности своим пользователем пользоваться конференциями.
Теперь, когда установка и настройка Jitsi завершены, вы можете приступить к использованию сервера для проведения своих собственных видеоконференций. Нажмите на кнопку «Let’s do it!» или «Start video call» для создания новой конференции. Вы сможете видеть гостевой URL-адрес, который можно скопировать и отправить другим пользователям, чтобы они могли присоединиться к вашей конференции.
Преимущества использования Jitsi достаточно очевидны. Во-первых, она бесплатна и не требует оплаты подписки или покупки лицензии. Во-вторых, она обеспечивает высокую степень безопасности, так как все данные, передаваемые и получаемые во время видеоконференций, шифруются. В-третьих, Jitsi предоставляет большие возможности конфигурирования и настройки среды, что позволяет гибко настраивать систему под свои потребности.
Установка и настройка Jitsi на собственном сервере — это отличный способ обеспечить себе независимость и контроль над своими видеоконференциями. Сделайте первый шаг и установите Jitsi на свой сервер уже сегодня!
Среда 6 мая 2020 г
В этой инструкции мы рассмотрим подробное руководство по установке сервера видеоконференций Jitsi на собственном сервере. В этот день, 6 мая 2020 года, мы познакомимся с установкой и настройкой сервера Jitsi, чтобы обеспечить надежное и безопасное проведение видеоконференций.
Первым шагом будет установка сервера веб-сервера nginx, который позволит пользователям взаимодействовать с сервером Jitsi. Для этого выполните следующие действия:
- Установите nginx. Если у вас установлена операционная система Ubuntu, введите следующую команду в командной строке:
sudo apt-get install nginx
Если вы используете другую операционную систему, обратитесь к официальной документации Nginx для инструкций по установке.
- После успешной установки nginx настройте веб-сервер, чтобы он мог работать с Jitsi. Для этого откройте файл конфигурации nginx, который находится по пути
/etc/nginx/nginx.conf. Внесите следующие изменения:http { ... server { listen 80; server_name your_domain_name; location / { proxy_pass http://localhost:8000; proxy_set_header X-Forwarded-For $remote_addr; } } }Замените
your_domain_nameна ваш домен. Это позволит пользователю получить доступ к Jitsi через веб-браузер. - Завершите настройку nginx, выполнив следующие команды:
sudo systemctl restart nginx
sudo systemctl enable nginx
Теперь ваш сервер готов работать с Jitsi!
Следующим шагом является установка и настройка сервера Jitsi. Для начала необходимо установить необходимые программы для работы Jitsi. Сделать это можно, выполнив следующие команды:
sudo apt-get install apt-transport-https sudo sh -c "echo 'deb https://download.jitsi.org stable/' > /etc/apt/sources.list.d/jitsi-stable.list" wget -qO - https://download.jitsi.org stable-release.key | sudo apt-key add - sudo apt-get update sudo apt-get -y install jitsi-meet
После установки программ выполните настройку сервера Jitsi, чтобы обеспечить безопасность и функциональность видеоконференций. Выполните следующие действия:
- Настройте шифрование и трансляцию видео, чтобы обеспечить безопасность ваших конференций. Для этого введите следующую команду:
sudo /usr/share/jitsi-meet/scripts/install-letsencrypt-cert.sh
Это позволит вам использовать Let’s Encrypt для шифрования и защиты передачи видео.
- Настраиваем ваш сервер на доступ к гостевым пользователям. Для этого откройте файл конфигурации Jitsi, который находится по пути
/etc/jitsi/meet/your_domain_name-config.js. Внесите следующие изменения:var config = { hosts: { domain: 'your_domain_name', muc: 'conference.your_domain_name' }, ... module.exports = config;Замените
your_domain_nameна ваш домен. - После завершения настройки Jitsi перезапустите сервер:
sudo systemctl restart jitsi-videobridge2.service
Теперь ваш сервер готов к использованию для проведения видеоконференций!
Теперь вы можете пользоваться преимуществами собственного сервера видеоконференций Jitsi. Установка и настройка Jitsi в этот день, 6 мая 2020 года, были упрощены и обновлены, чтобы обеспечить удобство и функциональность. Не забудьте поделиться этой информацией с другими людьми, которые также хотят пользоваться бесплатной программой для видеоконференций!
Сделай звонок
После установки и настройки сервера видеоконференций Jitsi на своем собственном сервере, вы будете готовы делать звонки и проводить видеоконференции. В этом разделе мы расскажем, как использовать Jitsi для установки и настройки звонка.
Шаг 1: Установка и настройка Jitsi
Если вы еще не установили и настроили Jitsi на своем сервере, пожалуйста, ознакомьтесь с предыдущим разделом «Установка и настройка сервера видеоконференций Jitsi». В этом разделе вы найдете подробную информацию о том, как установить и настроить Jitsi на своем сервере.
Шаг 2: Получение доступа к видеоконференции
После установки и настройки Jitsi на своем сервере, вы получите доступ к видеоконференции путем нажатия на ссылку на главной странице Jitsi. Эта ссылка будет содержать информацию, необходимую для доступа к видеоконференции.
Шаг 3: Подключение к видеоконференции
Чтобы присоединиться к видеоконференции, просто нажмите на ссылку, полученную в предыдущем шаге. После этого вы будете перенаправлены на страницу видеоконференции, где можно будет участвовать в конференции и совершать звонки.
| Преимущества Jitsi | Как использовать Jitsi |
|---|---|
| — Бесплатно и открытое ПО | — Нажмите на ссылку, чтобы присоединиться к видеоконференции |
| — Возможность проводить конференции до 50 пользователей | — Чтобы использовать видеоконференцию, необходимо иметь доступ к серверу Jitsi |
| — Защищенное соединение с помощью шифрования | — Установите и настройте сервер Jitsi на своем собственном сервере |
| — Простой доступ с гостевым статусом | — Пользуйтесь функциональностью Jitsi для проведения видеоконференций |
| — Возможность трансляции конференций | — Нажмите на ссылку, чтобы присоединиться к трансляции конференции |
Теперь, когда у вас есть установленный и настроенный сервер Jitsi, и вы знаете, как использовать его для звонков и видеоконференций, вы можете пользоваться всеми возможностями Jitsi для общения с другими людьми.
Не забудьте обновить Jitsi регулярно, чтобы получить все новые функции и исправления ошибок, выпущенные командой Jitsi.
Jitsi Meet для Windows
Для использования Jitsi Meet на операционной системе Windows необходимо сначала скачать и установить программу на компьютер. Для этого следуйте инструкциям ниже:
- Перейдите на официальный сайт Jitsi по ссылке https://jitsi.org/downloads.
- Нажмите на кнопку «Download» и выберите версию программы для Windows.
- Сохраните файл установки в удобное для вас место на компьютере.
- Запустите установочный файл и следуйте инструкциям установщика.
После успешной установки Jitsi Meet, у вас будет возможность проводить видеоконференции и делиться экраном с другими пользователями. Вам также будет доступна функция обзора и трансляции содержимого в режиме реального времени.
Для использования Jitsi Meet с другими пользователями и доступом к дополнительным функциям, таким как защищенное шифрование и возможность проведения конференций с более чем 6 участниками, необходимо настроить собственный сервер Jitsi Meet. Для этого существует подробная инструкция, которой можно следовать для установки Jitsi Meet на собственный сервер.
Ниже приведены некоторые преимущества Jitsi Meet для пользователя Windows:
- Простая установка и удобный интерфейс.
- Возможность проведения видеоконференций с неограниченным количеством участников.
- Защищенное шифрование данных и безопасность проведения конференций.
- Функция обзора и трансляции экрана в реальном времени.
- Интеграция с другими сервисами, такими как Google Calendar и Microsoft Outlook.
Теперь, когда вы знаете, что такое Jitsi Meet и как установить его на компьютер с Windows, вы можете свободно пользоваться всеми его функциями и преимуществами. Не забывайте обновлять программу, чтобы получить новые возможности и исправления ошибок.
Jitsi Meet
Установка Jitsi Meet на собственный сервер
Для установки Jitsi Meet необходимо выполнить следующие шаги:
| 1. | Установите сервер с операционной системой Ubuntu 18.04 или новее. |
| 2. | Обновите сервер с помощью команды sudo apt update. |
| 3. | Установите необходимые пакеты, выполнив команду sudo apt install jitsi-meet. |
| 4. | Во время установки вам будет предложено настроить сертификат HTTPS. Выберите опцию «Generate a new self-signed certificate» и введите доменное имя вашего сервера. |
| 5. | Настройте NAT и файрволл, чтобы позволить доступ к портам 80 и 443. |
| 6. | Откройте браузер и введите доменное имя вашего сервера, чтобы перейти на страницу Jitsi Meet. |
Преимущества Jitsi Meet
Jitsi Meet имеет ряд преимуществ, которые делают его привлекательным вариантом для проведения видеоконференций:
- Бесплатность: Jitsi Meet предоставляет полноценную функциональность без ограничений и платы.
- Открытый исходный код: Вы можете настроить и изменить Jitsi Meet по своему усмотрению.
- Шифрование: Jitsi Meet обеспечивает безопасное шифрование данных для защиты вашей конфиденциальности.
- Простота использования: Jitsi Meet имеет интуитивно понятный интерфейс, который позволяет просто и быстро организовать видеоконференцию.
Теперь, когда вы знаете, как установить Jitsi Meet на свой сервер, вы можете наслаждаться всеми возможностями этой удобной программы для видеоконференций. Просто нажмите на ссылку и начните общение с другими пользователями по всему миру.
Как пользоваться и установить Jitsi Meet
Установка Jitsi Meet на собственный сервер
Для установки Jitsi Meet вам понадобится сервер с операционной системой Ubuntu 18.04 или более новой версией. Установку можно выполнить с помощью следующих команд:
| 1. Обновим список пакетов: | sudo apt-get update |
| 2. Установим Jitsi Meet: | sudo apt-get install jitsi-meet |
После выполнения этих команд установка будет автоматически завершена, и программа будет готова к использованию.
Использование Jitsi Meet
После установки Jitsi Meet на вашем сервере, вы можете пользоваться программой, чтобы организовывать конференции и звонки. Для этого следуйте инструкциям ниже:
| 1. Откройте браузер и введите URL-адрес вашего сервера. Например, https://example.com |
| 2. На главной странице Jitsi Meet вы увидите поле для ввода имени конференции. Введите желаемое имя и нажмите кнопку «Go». |
| 3. Если вы настроили авторизацию пользователя, вам необходимо будет ввести учетные данные для доступа. |
| 4. После входа в конференцию вы увидите функциональность Jitsi Meet, которая позволяет вам проводить видеозвонки, обмениваться сообщениями и редактировать документы в режиме реального времени. |
При использовании Jitsi Meet у вас есть возможность не только проводить видеоконференции, но и делать звонки на обычные телефонные номера, если у вас есть подключение к сети PSTN.
Преимущества использования Jitsi Meet:
- Программа Jitsi Meet бесплатна, что делает ее доступной для широкого круга пользователей.
- При установке Jitsi Meet на свой сервер, вы полностью контролируете свою среду и данные.
- Jitsi Meet предлагает безопасное шифрование данных, чтобы обеспечить конфиденциальность вашей коммуникации.
- Используя Jitsi Meet, вы можете проводить конференции с людьми со всего мира без ограничений.
При использовании Jitsi Meet есть некоторые недостатки, например, низкая производительность на некоторых устройствах и ограниченная интеграция с другими программами, такими как Microsoft Teams. Однако, учитывая возможность проводить конференции на своем сервере бесплатно и с полным контролем над данными, Jitsi Meet является одной из лучших программ для организации видеоконференций в сети.
Возможности программы Jitsi
1. Установка Jitsi
Установка Jitsi на собственный сервер очень проста. Достаточно скачать и выполнить установщик, и программа автоматически установит все необходимые компоненты.
2. Видеоконференции
С помощью Jitsi вы сможете проводить видеоконференции с любым количеством участников. Программа обеспечивает высокое качество видео и аудио связи, делая вашу коммуникацию комфортной и удобной.
3. Шифрование и безопасность
Безопасность вашей коммуникации на первом месте. Jitsi предлагает сильное шифрование данных и авторизацию пользователей для обеспечения безопасности вашей видеоконференции.
4. Удобный интерфейс
Интерфейс Jitsi интуитивно понятен и удобен в использовании. Вы сможете легко управлять своими видеоконференциями и настраивать различные параметры.
5. Гибкость и настраиваемость
Jitsi предоставляет широкий набор настроек, которые позволяют вам адаптировать программу под свои потребности. Вы сможете настроить функции авторизации и доступа к комнатам, а также изменить внешний вид интерфейса.
6. Поддержка Windows и других операционных систем
Jitsi совместим с операционными системами Windows, Linux и macOS, так что вы сможете использовать программу на любом устройстве.
7. Звонки на телефонные номера
С помощью Jitsi вы сможете совершать звонки на телефонные номера и подключаться к PSTN сетям. Это особенно удобно, если вам необходимо проводить звонки на обычные телефоны.
Теперь, когда вы знакомы с основными возможностями программы Jitsi, вы можете установить ее на свой собственный сервер и наслаждаться всеми преимуществами видеоконференций!
Проводить видео конференции бесплатно
Как установить Jitsi:
- Скачайте Jitsi со страницы загрузки на официальном сайте Jitsi: https://jitsi.org/downloads/. На этой странице вы найдете версию Jitsi для вашей операционной системы (Windows, Linux, Mac OS).
- Установите Jitsi, следуя инструкциям установщика. Просто выполните действия, указанные в окне установки.
- Запустите Jitsi после установки. Вас попросят ввести имя пользователя и пароль. В качестве имени пользователя вы можете использовать любое удобное для вас имя.
- Для начала видеоконференции нажмите кнопку «Создать комнату». Выберите удобное вам имя комнаты, которая будет использоваться в URL-адресе для доступа к видеоконференции.
- Настройка сервера Jitsi.
- Установка сервера Jitsi на Windows:
- Скачайте установщик Jitsi сервера для Windows с официального сайта: https://jitsi.org/downloads/.
- Запустите установщик и следуйте инструкциям, чтобы завершить установку.
- Установка сервера Jitsi на Linux:
- Откройте терминал и выполните следующие команды:
- Настройка сервера:
- Настройка доступом к серверу через NAT (межсетевой экран):
- Откройте файл конфигурации Nginx, который находится в директории
/etc/nginx/sites-available. - Найдите секцию
server_nameи добавьте доменное имя вашего сервера, чтобы получить что-то вродеserver_name mydomain.com www.mydomain.com;. - Найдите секцию
location /и разместите следующий код внутри секции: - Сохраните и закройте файл.
- Затем выполните следующую команду в терминале, чтобы обновить конфигурацию Nginx:
sudo service nginx restart. - Настройка сертификата:
- Запустите следующую команду в терминале, чтобы сгенерировать SSL-сертификат:
sudo /usr/share/jitsi-meet/scripts/install-letsencrypt-cert.sh. - Следуйте инструкциям на экране, вводя запрашиваемую информацию.
- После успешной генерации сертификата перезапустите сервер Jitsi, выполнив следующую команду:
sudo service jitsi-videobridge2 restart. - Вы можете начать использовать Jitsi для проведения видеоконференций. Для этого просто нажмите ссылку «Join meeting» и введите имя комнаты.
wget -qO - https://download.jitsi.org/jitsi-key.gpg.key | sudo apt-key add -
echo 'deb https://download.jitsi.org stable/' | sudo tee -a /etc/apt/sources.list.d/jitsi-stable.list
sudo apt-get update
sudo apt-get -y install jitsi-meetproxy_set_header X-Forwarded-For $remote_addr;
proxy_set_header X-Forwarded-Proto $scheme;
proxy_set_header X-Forwarded-Port $server_port;Jitsi предлагает множество возможностей для видеоконференций — от простых звонков до трансляции конференции для большого количества людей. Теперь вы можете пользоваться функциональностью Jitsi бесплатно и без ограничений.
Установка и настройка Jitsi упрощена в 2020 году, поэтому даже если вы не знаете, как работать с серверами, вы сможете успешно установить и настроить Jitsi на собственном сервере.
Важно знать, что Jitsi обеспечивает шифрование видеоконференций и защищает данные пользователей. Благодаря этому ваша видеоконференция будет безопасной и надежной.
Даже есть у Jitsi есть некоторые недостатки, его плюсы значительно превышают недостатки. Jitsi предлагает удобную и функциональную среду для проведения видеоконференций.
Установка и настройка Jitsi на Windows
Если вы хотите создать свой собственный сервер видеоконференций Jitsi на операционной системе Windows, следуйте этой подробной инструкции, чтобы получить бесплатный доступ к функциональности видеоконференций и трансляции ваших встреч.
Установка Jitsi Meet
1. Скачайте установочный файл Jitsi Meet с сайта jitsi.org или другого надежного источника.
2. Запустите установщик и следуйте инструкциям на экране. Выберите директорию, в которой вы хотите установить программу Jitsi.
3. После завершения установки вам потребуется настроить сервер для обеспечения функциональности Jitsi.
Настройка сервера
1. Установите и настройте сервер Nginx на вашей машине. Nginx будет использоваться для обработки HTTP-трафика и обслуживания веб-клиента Jitsi.
2. Обновите сертификат SSL, чтобы обеспечить шифрование соединения. Для этого можно воспользоваться сервисом Let’s Encrypt, чтобы получить бесплатный сертификат.
3. Теперь у вас есть установленный и настроенный сервер с Jitsi Meet. Вы можете пользоваться всеми возможностями видеоконференций и проводить звонки с зашифрованным каналом связи.
Запуск Jitsi Meet
1. Чтобы начать использовать Jitsi Meet, откройте веб-браузер и введите URL-адрес вашего сервера Jitsi.
2. Вас попросят авторизоваться, введите данные для входа или выберите опцию гостевого входа.
3. После успешной авторизации вы увидите основной экран Jitsi Meet с возможностью создания видеоконференции.
Преимущества и недостатки Jitsi Meet
Преимущества:
- Бесплатное использование программы Jitsi Meet
- Возможность проводить видеоконференции с шифрованием
- Простая установка и настройка на Windows
- Активная поддержка и обновления от сообщества Jitsi
Недостатки:
- Некоторые функциональности могут быть ограничены в зависимости от сервера
- Требуется наличие стабильного интернет-соединения для использования Jitsi Meet
Теперь, когда вы знаете, как установить и настроить Jitsi Meet на своем сервере Windows, вы можете начать проводить видеоконференции бесплатно и с удобным доступом для всех участников.
Download and Install
Скачивание и установка сервера видеоконференций Jitsi на собственном сервере
Джитси (Jitsi) — это бесплатная программа с открытым исходным кодом, которая позволяет проводить видеоконференции с возможностью шифрования и обмена сообщениями. Установка Jitsi на собственном сервере дает вам возможность иметь полный контроль над конференциями и обеспечивает большую флексибельность и безопасность.
Следуя этой подробной инструкции, вы сможете установить собственный сервер видеоконференций Jitsi на компьютере с ОС Windows.
Шаг 1: Загрузка и установка Jitsi
- Перейдите на официальный сайт Jitsi, введя веб-адрес: https://jitsi.org/.
- На главной странице найдите кнопку «Download» и нажмите на нее.
- На странице загрузки найдите раздел «Jitsi Meet» и выберите пункт «Windows».
- Нажмите на ссылку, чтобы скачать установочный файл программы Jitsi Meet (например, jitsi-meet-setup-2.0.5142-x64.exe).
- После завершения загрузки, найдите скачанный файл и дважды щелкните по нему для начала установки.
- В появившемся окне выберите язык и следуйте инструкциям установщика для завершения процесса установки Jitsi.
- После успешной установки, Jitsi будет готов к использованию.
Теперь у вас есть собственный сервер видеоконференций Jitsi, который позволяет проводить конференции с возможностью шифрования и обмена сообщениями. В следующем разделе будут рассмотрены настройки сервера и его использование.
Видеоконференция упрощена
Если у вас есть собственный сервер и вы хотите настроить авторизацию и доступ пользователей, let’s encrypt и доступ к программе видеоконференций Jitsi Meet, то вам необходимо установить сервер Jitsi. С помощью сервера вы сможете проводить видеоконференции и видеть всех пользователей в одном окне без необходимости завершить звонок и заново входить в программу.
Jitsi – это бесплатная и открытая программная система для проведения видеоконференций. Она имеет обширные возможности и не требует установки сертификата.
Чтобы сделать установку Jitsi Meet на сервера Windows, необходимо обновим систему до последней версии. Для этого нажмите правой кнопкой мыши на иконку «Пуск», найдите «Дополнительные параметры» и нажмите на «Обновление и безопасность». Перейдите к разделу «Установка сейчас». Вас перекинет на страницу обновления, нажмите «Загрузить» и установить на компьютер.
После обновления на вашем ПК у вас появится возможность установки Java. Для инсталляции Java, пройдите по ссылке на официальный сайт, найдите раздел «Downloads» и нажмите на кнопку «Download». Затем запустите файл, который был скачан ранее, и установите. После установки Java перезагрузите компьютер.
Дальше следует установить приложение Jitsi Meet. Для этого зайдите на сайт Softonic, введите в поиске «Jitsi Meet» и кликните на ссылку для скачивания. Найдите файл в папке «Загрузки» и дважды кликните по нему, чтобы запустить процесс установки.
После установки Jitsi Meet на ПК, запустите его и пройдите процесс установки. При установке у вас будет возможность выбрать опцию автозапуска программы при входе в систему. Если вы хотите, чтобы Jitsi Meet автоматически запускалась при включении компьютера, установите галочку рядом с этой опцией.
После завершения установки программа будет готова к пользованию. Просто запустите Jitsi Meet, укажите свое имя, и вы сможете подключиться к видеоконференции. Вы также можете настроить свою собственную видеоконференцию или присоединиться к уже существующей, используя ссылку с приглашением.
Одним из плюсов использования Jitsi Meet является возможность проводить видеоконференции с шифрованием. Это обеспечивает безопасную передачу данных между пользователями и защиту от несанкционированного доступа.
С помощью Jitsi Meet вы можете устраивать конференции для большого количества людей и даже транслировать видео на активные соцсети. Чтобы провести видеоконференцию, вам не потребуется знать IP-адрес сервера Jitsi.
Вся настройка и установка Jitsi Meet на сервер будет происходить в графической среде. Если у вас нет своего сервера, то вы можете использовать Softonic или microsoft directory.
Теперь установка и использование Jitsi Meet – процесс максимально упрощенный. Даже новичок сможет быстро разобраться в работе с этой программой и воспользоваться ее всеми функциональными возможностями.
Функциональность
Видеоконференции
Jitsi позволяет проводить видеоконференции с неограниченным количеством участников. С помощью этой программы вы сможете организовывать собрания, презентации, обучения и многое другое, встречаясь с коллегами и партнерами со всего мира. Все что вам нужно сделать — нажать на кнопку «Meet Now» и начать видео звонок.
Гостевой доступ
Одной из главных особенностей Jitsi является возможность приглашать гостей на видеоконференцию без необходимости регистрации. Просто отправьте им уникальную ссылку на встречу и они могут присоединиться к конференции сразу. Это упрощает процесс участия для ваших гостей и позволяет проводить видеоконференции быстро и эффективно.
Шифрование данных
Безопасность является важным аспектом виртуальных встреч и Jitsi предлагает надежное шифрование данных. Все видео- и аудио-потоки автоматически шифруются с помощью AES-256. Это обеспечивает конфиденциальность и защиту информации, передаваемой во время видеоконференции.
Интеграция с Active Directory и LDAP
Если вы работаете в организации, которая уже использует Active Directory или LDAP для управления пользователями и группами, Jitsi можно легко интегрировать с этими системами. Это позволяет использовать уже существующую базу пользователей и учетных записей для авторизации и входа в систему Jitsi.
Трансляция видео
Jitsi позволяет вам транслировать видео в режиме реального времени. Это может быть полезно, если вы хотите проводить онлайн-лекции, вебинары или стримить свои встречи для широкой аудитории. Просто включите режим трансляции и ваши участники смогут видеть и слушать вас в реальном времени.
Удобный доступ через веб-браузер
C Jitsi вы можете пользоваться всеми его функциями, просто открыв веб-браузер и перейдя на ваш собственный сервер Jitsi. Никаких установок дополнительного программного обеспечения не требуется. Просто нажмите на ссылку и наслаждайтесь возможностями видеоконференций, доступными вам.
Это только небольшой обзор функциональности Jitsi. Не стесняйтесь экспериментировать и пользоваться всеми возможностями этой мощной программы. Приятного использования Jitsi!
Установка
Установка сервера видеоконференций Jitsi на собственном сервере довольно проста и не требует особых навыков. В этом разделе мы расскажем, как установить Jitsi на вашем сервере.
- Первым делом, необходимо скачать программу Jitsi с официального сайта проекта. Для этого пройдите на сайт jitsi.org и нажмите на кнопку «Скачать».
- После того, как файл загрузится, откройте его и следуйте инструкциям установщика. Если у вас возникнут вопросы по установке, вы всегда можете найти подробные инструкции на сайте проекта или в соответствующей документации.
- После успешной установки, вам необходимо настроить сервер Jitsi. Вам потребуется указать директорию, в которой будет находиться сервер, а также настроить доступ к серверу через веб-интерфейс.
- После настройки сервера, вы сможете запустить Jitsi и начать пользоваться его функциональностью. Jitsi позволяет проводить видеоконференции, звонить через сервер и даже транслировать конференции.
- Одним из преимуществ Jitsi является возможность защитить свои конференции с помощью шифрования. Кроме того, Jitsi обеспечивает повышенную безопасность и конфиденциальность данных пользователей.
- Jitsi также имеет свой собственный сервер для авторизации пользователей. Благодаря этому вы можете использовать Jitsi для организации конференций только для зарегистрированных пользователей.
- Установка Jitsi на сервер с использованием веб-сервера Nginx упрощена. Для этого вам необходимо выполнить несколько простых шагов, которые можно найти в соответствующей документации.
- Если у вас возникнут проблемы с установкой или настройкой Jitsi, вы всегда можете обратиться к документации или обратиться за помощью к другим пользователям Jitsi на форум. Также есть много обзоров и видеоуроков на YouTube, которые могут помочь вам разобраться с программой.
Теперь, когда у вас есть подробная инструкция по установке Jitsi на собственном сервере, вы можете легко насладиться всеми преимуществами и возможностями этой бесплатной программы для видеоконференций. Независимо от того, кто вы и что вы делаете, Jitsi — это идеальное решение для проведения совещаний, общения с коллегами, друзьями или семьей в любой точке мира.
Видео:
Jitsi Meet | How to Install on Ubuntu Server 22.04
Jitsi Meet | How to Install on Ubuntu Server 22.04 di KeepItTechie 9.336 visualizzazioni 1 anno fa 32 minuti