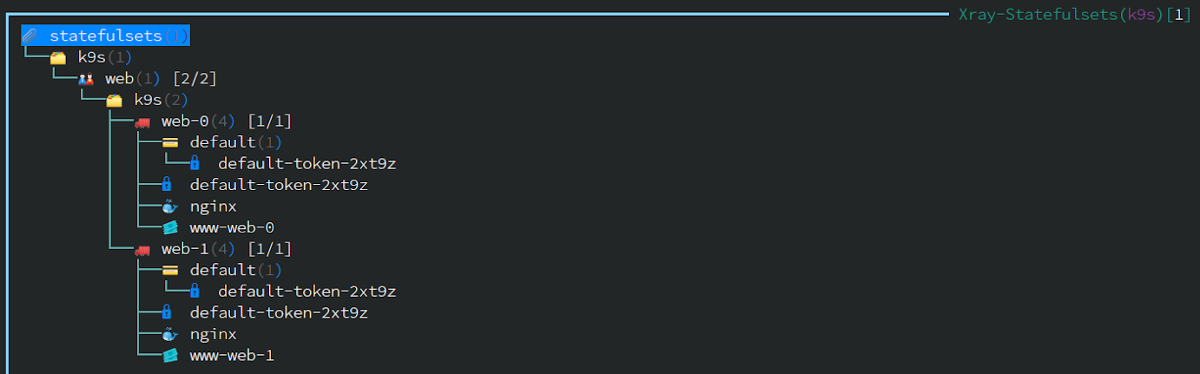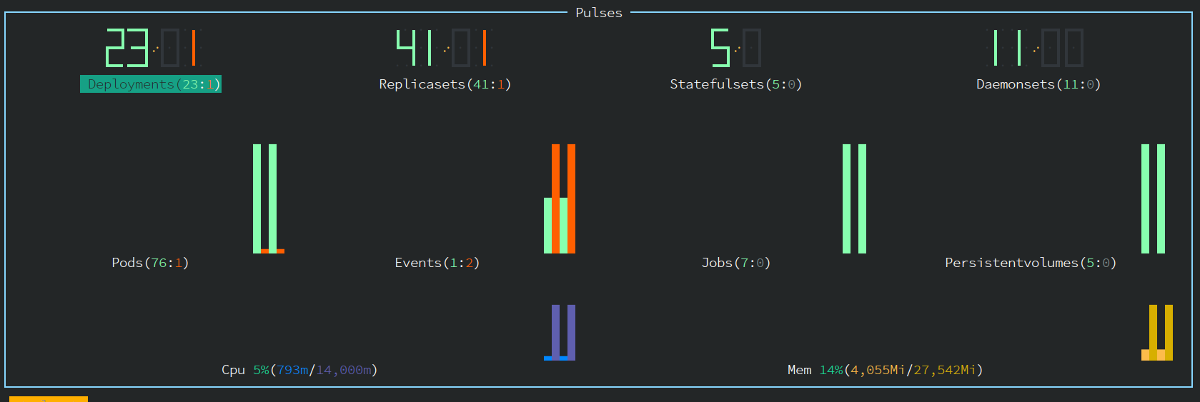- Установка K9s на Windows 10 пошаговая инструкция
- Описание инструмента K9s
- Достоинства использования K9s
- 1. Облегчение правил и контекста
- 2. Пользовательские списки и сокращения
- 3. Встроенные библиотеки и ресурсы
- 4. Поддержка настраиваемых скинов
- 5. Расширяемая конфигурация
- 6. Оптимизирован для производительности
- Требования к установке K9s на Windows 10
- Шаги установки K9s на Windows 10
- Дополнительная информация о K9s
- Работа с Kubernetes в реальном времени
- Настройка и конфигурация
- Поддержка плагинов
- Фильтрация и поиск
- Подробная информация о ресурсах
- Интеграция с kubectl
- Видео:
- K9S Kubernetes Cluster Management Tool — Terminal based UI Tool for Managing Kubernetes — CKA
Установка K9s на Windows 10 пошаговая инструкция
K9s — это требовательный стандартный терминальный пользовательский интерфейс (CLI), который позволяет пользователям управлять своими Kubernetes-кластерами с помощью командной строки. K9s предлагает богатый набор функций и позволяет пользователям управлять кластерами, подключаться к контейнерам и многое другое.
Установка K9s на Windows 10 довольно проста. В этой пошаговой инструкции мы рассмотрим, как установить K9s на Windows 10 и настроить его для работы с Kubernetes-кластером.
Прежде всего, вам потребуется установить Kubernetes на свою машину. Если вы еще не установили Kubernetes, вы можете следовать инструкциям, представленным на официальном сайте Kubernetes.
После установки Kubernetes вам понадобится установить K9s. Чтобы установить K9s, вам нужно перейти на страницу проекта K9s на GitHub и следовать инструкциям по установке для Windows. После установки K9s должен быть доступен в командной строке.
Когда K9s установлен и сконфигурирован, вы можете использовать его для взаимодействия с вашим Kubernetes-кластером. K9s предлагает множество команд и сокращений для управления вашими структурами, а также для настройки и кастомизации.
Описание инструмента K9s
K9s может загружать конфигурации kubectl из вашего файла конфигурации kubectl или через переменные окружения. Кроме того, он поддерживает фильтрацию, что позволяет пользователям отображать только те ресурсы, которые им нужны.
В фоновом режиме K9s может автоматически обновляться, что позволяет пользователям просматривать самую свежую информацию о состоянии и пульсации нод. Он также предоставляет возможность создавать короткие имена для ресурсов Kubernetes.
K9salpha — это проект, разрабатываемый командой K9s, и в нем будут обсуждаться будущие предложения и поддержка пробной версии. Он предлагает пользователям расширенный вид ресурсов Kubernetes, а также команды для навигации, фильтрации и сортировки.
Как часть софта K9s, есть возможность продвигать работу с кластерами Kubernetes, позволяя пользователям взаимодействовать с ними в реальном времени. Он поддерживает чтение и запись конфигураций Kubernetes, а также позволяет пользователям создавать псевдонимы и переменные окружения для удобства.
Также в K9s можно выполнять команды kubectl, что дает пользователям свободу работать в своей среде. Показатель работы и производительности может быть отображен на экране, чтобы дать пользователям информацию о текущем состоянии и производительности.
| Функция | Описание |
|---|---|
| Навигация | Перемещайтесь по кластерам, пространствам и ресурсам при помощи клавиатуры |
| Фильтрация | Фильтруйте кластеры и ресурсы по заданным правилам |
| Отображение и сортировка | Указывайте столбцы для отображения и сортировки, а также правила сортировки |
| Редактирование | Редактируйте ресурсы с использованием встроенного YAML-редактора |
| Создание | Создавайте новые ресурсы, основанные на существующих определениях |
| Команды | Выполняйте команды kubectl и другие пользовательские команды |
| Алиасы | Создавайте и используйте алиасы для часто используемых ресурсов и команд |
| Поддержка MacOs | Обеспечивает совместимость с MacOS и macOS Big Sur |
| Установка и настройка | Дает возможность установить и настроить K9s на Windows 10 |
Достоинства использования K9s
K9s представляет собой мощный инструмент, который предоставляет множество преимуществ для пользователей Windows 10:
1. Облегчение правил и контекста
С K9s вы можете легко определить правила и контексты для проектов и пользователей. Он также позволяет вам использовать пасс-контекст, который упрощает конфигурацию репозитория.
2. Пользовательские списки и сокращения
Вы можете настроить пользовательские списки и сокращения, чтобы легко навигировать по вашим проектам. Вы также можете использовать k9salpha, чтобы определить сокращенные имена для узлов, что упрощает работу с ними.
3. Встроенные библиотеки и ресурсы
K9s поддерживает встроенные библиотеки и ресурсы, которые можно просматривать в реальном времени. Это позволяет вам увидеть следующие столбцы: имя, тип, возраст, цена, содержимое и дату.
4. Поддержка настраиваемых скинов
Если вы хотите настроить внешний вид K9s, вы можете использовать настраиваемые скины. Это позволяет вам изменить цвета, шрифты и другие аспекты K9s, чтобы подстроить его под ваши потребности.
5. Расширяемая конфигурация
K9s позволяет расширить конфигурацию, чтобы удовлетворить любые потребности. Вы можете настроить алиасы для команд, определить свои собственные плагины и даже создать свою собственную схему цветов. Все это способствует настройке K9s под ваши собственные требования.
6. Оптимизирован для производительности
K9s имеет оптимизированную архитектуру, которая позволяет работать с большими объемами данных без задержек. Например, вы можете легко просматривать более 50 000 строк в K9s без проблем. Это особенно важно для пользователей, занимающихся бенчмаркингом и отправкой конфигураций.
В целом, использование K9s предоставляет пользователю удобный и гибкий интерфейс для взаимодействия с Kubernetes-кластером. Благодаря его многофункциональности и настраиваемым возможностям, K9s позволяет пользователям работать в реальном времени с данными и конфигурациями в Kubernetes.
Требования к установке K9s на Windows 10
Для установки K9s на Windows 10 необходимо выполнить несколько предварительных шагов:
1. Установить и настроить Docker. К9s работает в контейнере, поэтому для его использования нужно иметь установленный Docker.
2. Дать доступ к кластерам Kubernetes. После установки K9s, нужно указать K9s, к каким кластерам Kubernetes вы хотите получить доступ.
3. Назначить короткое имя для вашего кластера. Короткое имя будет использоваться K9s для идентификации вашего кластера.
4. Создать alias для K9s. Это позволит вам использовать удобную команду для запуска K9s из командной строки.
5. Установить конфигурационный файл для K9s. Файл указывает K9s, какой кластер использовать и какие настройки применять.
6. Задать домашнюю директорию K9s. Это позволит сохранять настройки и историю в K9s в удобном месте.
7. Отфильтровать файлы по типу. Эта настройка позволит вам скрыть ненужные файлы в K9s и отобразить только файлы, относящиеся к вашему проекту.
8. Подтвердить запись поды. Эта настройка позволяет передавать поды в K9s и вносить изменения в их конфигурации или удалять их.
9. Настроить команды подстановки.
9.1. K9s поддерживает несколько встроенных команд подстановки, с помощью которых вы можете запускать команды в своем проекте.
9.2. Вы также можете добавлять свои пользовательские команды подстановки, которые будут выполняться при вводе соответствующей команды.
10. Определить режимы K9s. Здесь вы можете настроить различные режимы проекта, чтобы K9s работал согласованно в различных сценариях использования.
11. Настроить цветовые схемы K9s. K9s поддерживает несколько различных схем цветов, которые вы можете настроить или выбрать из списка предустановленных.
12. Запустить K9s и настроить его по вашему усмотрению. После всех настроек вы можете запустить K9s и настроить его согласно вашим предпочтениям.
13. Покупка активно-пассивного режима. Этот режим позволяет вам покупать активный и пассивный режимы для работы с K9s.
14. Фоновая поддержка. Вы можете включить фоновую поддержку, чтобы K9s продолжал работать на фоне, даже если вы закрываете терминал.
15. Поддержка YAML конфигураций. K9s поддерживает чтение и редактирование YAML-файлов. Вы можете настроить K9s для отображения различных конфигураций.
16. Настроить плагины для K9s. K9s поддерживает установку плагинов, которые добавляют дополнительную функциональность. Вы можете настроить K9s для поддержки этих плагинов.
17. Получить помощь по K9s. В K9s можно получить помощь по командам и настройкам, поэтому вы можете быстро разобраться в этом инструменте.
18. Поддержка правил прав доступа. K9s позволяет настраивать правила прав доступа для контроля использования.
19. Конфигурирование клавиш. В K9s вы можете настроить различные клавиши для выполнения команд и операций.
20. Плагин Xray. Вы можете установить плагин Xray для работы с K9s.
Ниже представлены подробности о каждом из этих шагов.
Шаги установки K9s на Windows 10
Для установки K9s на операционной системе Windows 10 следуйте следующим шагам:
- Установка Go: Перейдите на официальный сайт Go и загрузите последнюю версию Go для Windows. Установите загруженный файл, следуя инструкциям установщика.
- Установка Git: Перейдите на официальный сайт Git и загрузите последнюю версию Git для Windows. Установите загруженный файл, следуя инструкциям установщика.
- Настройка переменных среды: Добавьте пути к исполняемым файлам Go и Git в переменную среды PATH.
- Перейдите в «Свойства системы» -> «Дополнительные параметры системы» -> «Переменные среды».
- В разделе «Системные переменные» найдите переменную среды «Path» и щелкните «Изменить».
- Нажмите «Создать» и добавьте путь к исполняемым файлам Go (обычно это «C:\Go\bin») и путь к исполняемым файлам Git (обычно это «C:\Program Files\Git\cmd»).
- Нажмите «ОК», чтобы сохранить изменения.
- Установка K9s: Откройте командную строку (Command Prompt) или Git Bash и выполните следующую команду:
go get -u github.com/derailed/k9sЭто загрузит и установит K9s с использованием инструмента управления пакетами Go.
- Запуск K9s: После успешной установки K9s можно запустить, введя следующую команду в командной строке или Git Bash:
k9sЭто запустит K9s в фоновом режиме и откроет интерфейс командной строки для просмотра и взаимодействия с вашими кластерами Kubernetes.
После запуска K9s вы будете видеть список ваших доступных кластеров, все контексты и их текущий контекст. Вы можете переключаться между кластерами и контекстами с помощью клавиш со стрелками.
В K9s можно просматривать и управлять ресурсами Kubernetes, такими как ноды, поды, службы и т. д. Вы можете использовать различные команды и сочетания клавиш, чтобы фильтровать, сортировать и настраивать отображение ресурсов.
Есть также множество кастомизаций и настроек, которые можно изменить по своему усмотрению, чтобы настроить K9s под свои потребности. Для получения последней информации и подробной документации обратитесь к официальному репозиторию K9s.
Надеемся, что эта пошаговая инструкция помогла вам установить K9s на Windows 10. Если у вас возникли вопросы или проблемы, не стесняйтесь обратиться в команду K9s для получения поддержки и дальнейшего обсуждения.
Дополнительная информация о K9s
Несмотря на то, что K9s разработан для работы в командной строке, он предоставляет множество дополнительных функций и возможностей. Вот некоторые из них:
Работа с Kubernetes в реальном времени
K9s позволяет вам наблюдать за вашими Kubernetes-кластерами в режиме реального времени. Вы можете взаимодействовать с объектами Kubernetes, такими как поды, сервисы и многое другое, и наблюдать за их состоянием. Также вы можете настраивать их с помощью команд, вводимых через интерфейс K9s.
Настройка и конфигурация
K9s предлагает широкий спектр настроек и конфигураций, позволяя вам настроить его в соответствии с вашими потребностями. Вы можете изменить цветовую схему, включить или отключить определенные опции, настроить элементы интерфейса, добавить пользовательские команды и многое другое.
Поддержка плагинов
K9s поддерживает плагины, что позволяет расширить его функциональность. Вы можете расширить K9s, добавив новые команды, функции или интеграцию с другими инструментами или сервисами Kubernetes.
Фильтрация и поиск
K9s позволяет фильтровать и искать объекты Kubernetes, чтобы быстро найти нужные вам ресурсы. Вы можете фильтровать их по множеству параметров, таких как имена, метки, состояние и другие, и отображать только необходимую информацию.
Подробная информация о ресурсах
K9s предоставляет подробную информацию о ресурсах Kubernetes, таких как поды, сервисы, конфигмапы и другие. Вы можете просматривать их описание, метаданные, события, переменные окружения и многое другое.
Интеграция с kubectl
K9s позволяет вам использовать команды kubectl непосредственно из его интерфейса. Вы можете выполнять множество команд, таких как создание, обновление и удаление ресурсов Kubernetes, а также просматривать их состояние и интерактировать с ними.
Это только некоторые возможности K9s. Проект K9s постоянно совершенствуется и добавляет новые функции и возможности. Если вы хотите узнать больше о K9s, следуйте официальной документации и присоединяйтесь к сообществу K9s, чтобы оставаться в курсе последних обновлений и получить помощь при работе с ним.
Видео:
K9S Kubernetes Cluster Management Tool — Terminal based UI Tool for Managing Kubernetes — CKA
K9S Kubernetes Cluster Management Tool — Terminal based UI Tool for Managing Kubernetes — CKA by networknutsdotnet 2,102 views 11 months ago 25 minutes