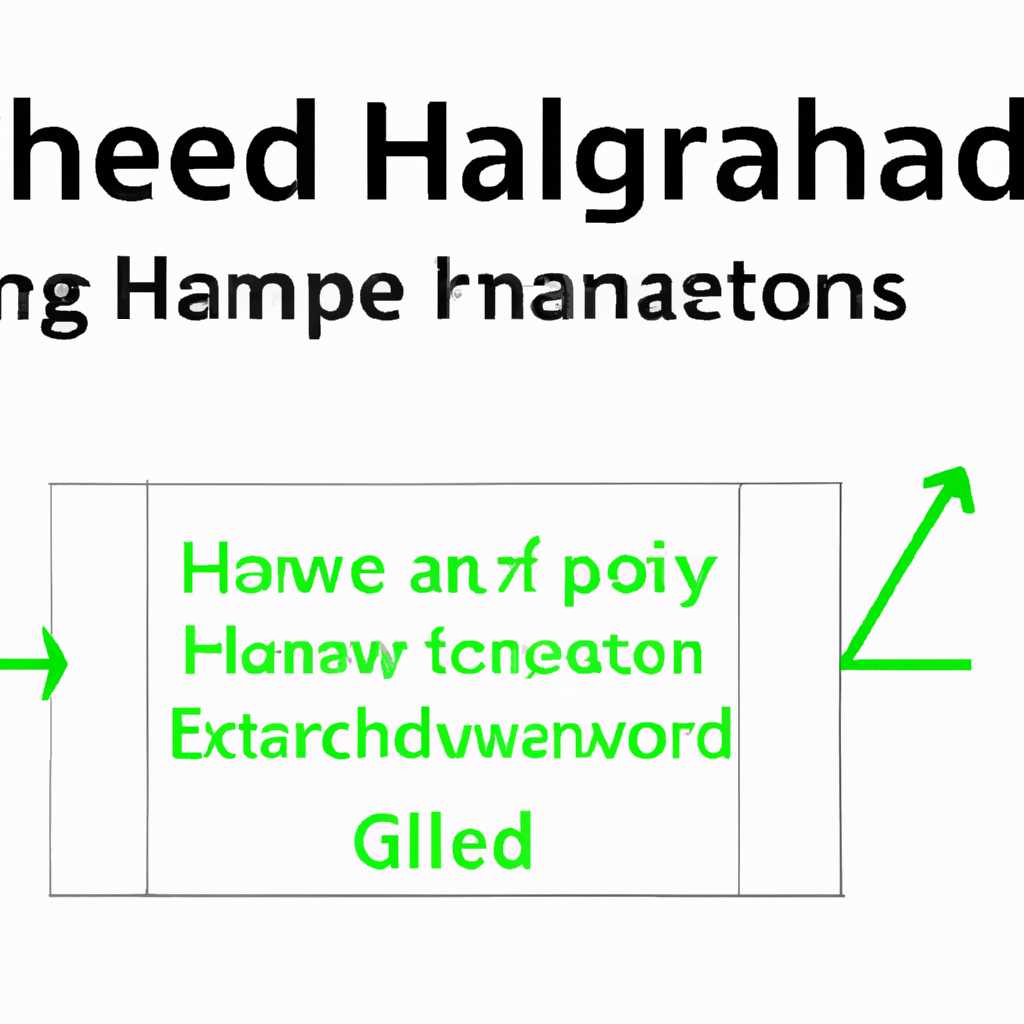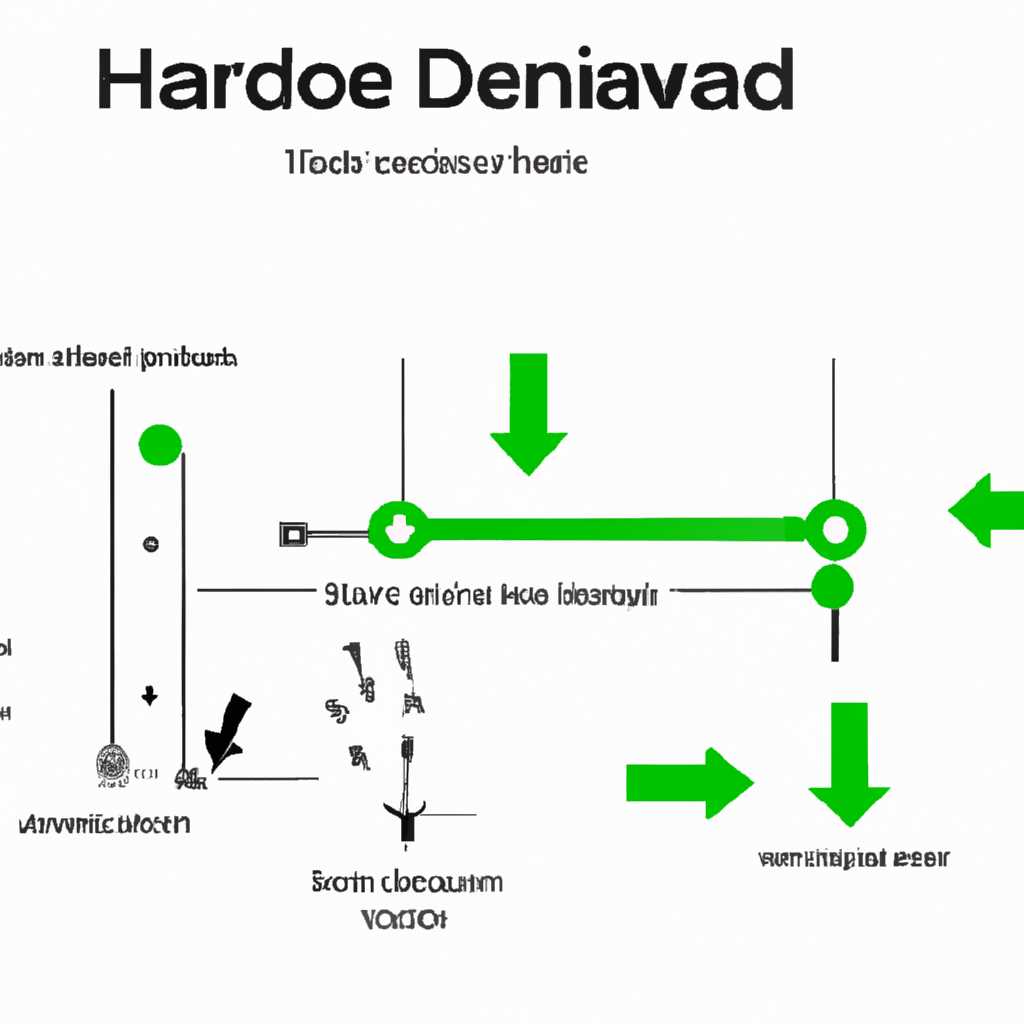- Как активировать аппаратное ускорение в OpenGL: подробная инструкция
- Шаг 1: Проверка доступности аппаратного ускорения
- №1. Проверка через DirectX
- №2. Проверка через dxdiag
- №3. Проверка через обновление драйверов
- Шаг 2: Установка последних драйверов для видеокарты
- Как узнать, какие драйверы нужно установить?
- Установка драйверов для видеокарты
- Шаг 3: Активация аппаратного ускорения в настройках операционной системы
- Видео:
- Как поднять FPS и увеличить производительность. Включить отключить Turbo Boost
Как активировать аппаратное ускорение в OpenGL: подробная инструкция
Аппаратное ускорение – это важная функция, которая может значительно повысить производительность графических приложений на компьютере. Если у вас есть видеокарта, поддерживающая аппаратное ускорение OpenGL, то можно ускорить работу программ, которые используют эту технологию.
Прежде всего, убедитесь, что на вашем компьютере установлены последние драйверы для видеокарты. В операционной системе Windows 10 для обновления драйверов необходимо выполнить следующие действия: щелкните правой кнопкой мыши по кнопке «Пуск», затем выберите «Устройства и принтеры». В открывшемся окне выберите ваше устройство и щелкните правой кнопкой мыши на нем. В контекстном меню выберите «Обновить драйвер». Если обновление драйверов не помогло, попробуйте установить более старую версию драйверов, которая известно, что поддерживает аппаратное ускорение OpenGL.
Для проверки активации аппаратной акселерации в OpenGL выполните следующие действия:
- Щелкните правой кнопкой мыши по рабочему столу и выберите «Параметры дисплея».
- Перейдите на вкладку «Дисплей» и щелкните на кнопке «Дополнительные настройки».
- Откроется окно «Свойства дисплея». В нем перейдите на вкладку «Адаптер» и нажмите на кнопку «Свойства адаптера».
- В открывшемся окне «Свойства адаптера» выберите вкладку «Дополнительно» и проверьте значение параметра «Аппаратное ускорение». Если значение равно «Включено», то аппаратное ускорение уже работает на вашей системе.
Если аппаратное ускорение еще не активировано, то приступим к его включению. Для этого выполните следующие действия:
- Щелкните правой кнопкой мыши на рабочий стол и выберите «Панель управления».
- В окне «Панель управления» найдите и откройте раздел «Система и безопасность».
- В разделе «Система и безопасность» выберите «Система» и перейдите на вкладку «Дополнительные настройки системы».
- В открывшемся окне «Свойства системы» перейдите на вкладку «Дополнительно» и нажмите на кнопку «Настройка» в разделе «Производительность».
- В окне «Параметры производительности» выберите вкладку «Настройка для лучшей производительности» и нажмите кнопку «Применить».
- После этого аппаратное ускорение OpenGL будет включено, и вы сможете наслаждаться более высокой производительностью при работе с графическими приложениями.
В некоторых случаях может возникнуть необходимость отключить аппаратное ускорение OpenGL. Для этого выполните следующие действия:
- Откройте любой веб-браузер и в адресной строке введите «about:config».
- В открывшейся странице найдите параметр «webgl.disabled» и измените его значение на «true».
- Перезагрузите браузер, чтобы изменения вступили в силу.
Теперь вы знаете, как активировать аппаратное ускорение в OpenGL и повысить производительность графических приложений на вашем компьютере. Следуйте нашей подробной инструкции и наслаждайтесь более плавным и быстрым отображением элементов вместе с активированным аппаратным ускорением OpenGL!
Шаг 1: Проверка доступности аппаратного ускорения
Перед активацией аппаратного ускорения в OpenGL необходимо убедиться, что оно доступно на вашем компьютере. Для этого выполните следующие действия:
№1. Проверка через DirectX
Один из способов проверить доступность аппаратного ускорения – это использовать инструмент DirectX, включенный в Windows. Чтобы проверить его работоспособность, выполните следующие шаги:
- Щелкните правой кнопкой мыши на ярлыке «Мой компьютер» и выберите «Свойства».
- В открывшемся окне выберите вкладку «Дополнительные системные параметры».
- В разделе «Производительность» нажмите кнопку «Настройки».
- В открывшемся окне выберите вкладку «Дополнительно».
- В разделе «Аппаратное ускорение» убедитесь, что включена опция «Включить аппаратное ускорение».
- Если опция была выключена, включите ее, щелкнув на кнопке «Изменить».
После этого компьютер перезагрузится и аппаратное ускорение DirectX будет включено.
№2. Проверка через dxdiag
Если вы не обнаружили доступность аппаратного ускорения через DirectX, можно воспользоваться инструментом dxdiag. Чтобы проверить его работоспособность, выполните следующие шаги:
- Нажмите клавишу Win+R, чтобы открыть окно «Выполнить».
- Введите команду «dxdiag» и нажмите Enter.
- В открывшемся окне dxdiag выберите вкладку «Дисплей».
- Проверьте, что в разделе «Аппаратная акселерация» значение установлено на «Включить».
Если аппаратное ускорение было выключено, включите его, щелкнув на соответствующем элементе управления.
№3. Проверка через обновление драйверов
В некоторых случаях доступность аппаратного ускорения может зависеть от версии установленных драйверов для вашей видеокарты. Чтобы обновить драйверы, выполните следующие шаги:
- Узнайте производителя и название вашей видеокарты, для этого выполните команду «dxdiag» в окне «Выполнить».
- Откройте веб-сайт производителя вашей видеокарты и найдите раздел «Поддержка» или «Драйверы».
- Выберите правильную версию драйверов для вашей системы (Windows 7, Windows 10 и т.д.) и скачайте их.
- Установите скачанные драйверы на вашем компьютере и перезагрузите систему.
После установки новой версии драйверов аппаратное ускорение должно быть включено и готово к использованию.
В случае возникновения неполадок или потери производительности в системе, активация аппаратного ускорения может ускорить работу программ, использующих OpenGL.
| Ситуация | Что нужно сделать |
|---|---|
| Ускорение не включилось после активации в DirectX | Проверьте доступность обновлений для драйверов вашей видеокарты и установите их. |
| Аппаратное ускорение не работает на некоторых компьютерах | Попробуйте отключить аппаратное ускорение и включить его снова через DirectX или dxdiag. |
| Неполадки после установки новой версии драйверов | Обратитесь к производителю вашей видеокарты за дополнительной поддержкой или попробуйте вернуться к предыдущей версии драйверов. |
Проверка доступности и активация аппаратного ускорения в OpenGL может значительно улучшить производительность и качество работы программ, использующих графический движок OpenGL. Следуя описанным выше инструкциям, вы сможете включить аппаратное ускорение на своем компьютере и получить максимальную производительность при работе с OpenGL.
Шаг 2: Установка последних драйверов для видеокарты
Для активации аппаратного ускорения в OpenGL необходимо установить последнюю версию драйверов для вашей видеокарты. Драйверы представляют собой программное обеспечение, которое обеспечивает коммуникацию между видеокартой и операционной системой. Обновление драйверов поможет улучшить производительность вашего компьютера и активировать аппаратное ускорение.
Как узнать, какие драйверы нужно установить?
Для того чтобы узнать, какие драйверы нужно установить, вам потребуется знать название вашей видеокарты. Вы можете найти это название с помощью следующих способов:
- Щелкните правой кнопкой мыши по рабочему столу Windows и выберите «Параметры отображения». Затем перейдите на вкладку «Настройки» и нажмите кнопку «Дополнительно». В открывшемся окне выберите вкладку с названием вашей видеокарты.
- Нажмите клавишу Win + R, чтобы открыть окно «Выполнить», и введите команду «dxdiag». Нажмите «ОК». В открывшемся окне DirectX Diagnostic Tool найдите раздел «Отображение» и найдите название вашей видеокарты.
Установка драйверов для видеокарты
Для установки драйверов для вашей видеокарты есть несколько способов:
- Способ №1: Установка драйверов с помощью программы управления видеокартой, поставляемой производителем. Большинство производителей видеокарт предоставляют специальные программы управления, с помощью которых можно обновлять драйверы. Вам нужно будет найти программу управления, которая соответствует вашей видеокарте, и следовать инструкциям по установке драйверов через эту программу.
- Способ №2: Установка драйверов с помощью официального сайта производителя видеокарты. На официальном сайте производителя вы сможете найти последние версии драйверов для вашей видеокарты. Найдите страницу поддержки или загрузок, найдите свою модель видеокарты и скачайте последние драйверы. Установите их, следуя инструкции.
- Способ №3: Установка драйверов с помощью Windows Update. В Windows 10 и более новых версиях операционной системы Windows можно использовать функцию Windows Update для обновления драйверов. Чтобы воспользоваться этим методом, откройте меню Пуск, найдите настройки Windows Update и нажмите «Проверить наличие обновлений». Если доступны драйверы для вашей видеокарты, установите их.
После установки драйверов перезагрузите систему, чтобы изменения вступили в силу. При активации аппаратного ускорения в OpenGL ваши библиотеки будут использовать дополнительные элементы видеокарты для повышения производительности. Если вы заметите неполадки или проблемы после установки новых драйверов, попробуйте вернуться к предыдущей версии или установить более стабильную версию драйверов.
Шаг 3: Активация аппаратного ускорения в настройках операционной системы
Для того чтобы активировать аппаратное ускорение, нужно проверить настройки операционной системы. В данном разделе мы рассмотрим два варианта активации аппаратного ускорения.
№1. Активация аппаратного ускорения через настройки DirectX
1. Щелкните на кнопке «Пуск» в левом нижнем углу экрана.
2. В выпадающем меню выберите пункт «Выполнить».
3. В открывшемся окне введите команду «dxdiag» (без кавычек) и нажмите клавишу Enter.
4. Откроется окно названием «DirectX Диагностика».
5. В окне «DirectX Диагностика» перейдите на вкладку «Отображение».
6. В разделе «Информация о ускорении Direct3D» проверьте значение «Аппаратное ускорение» — оно должно быть включено.
7. Если значение «Аппаратное ускорение» выключено, то необходимо включить его. Для этого щелкните на кнопке «Включить».
8. Примените изменения и закройте окно «DirectX Диагностика».
№2. Обновление драйверов видеокарты
1. Чтобы установить актуальные драйверы для вашей видеокарты, вам нужно знать её модель. Вы можете узнать её в меню «Управление компьютером» или на официальном сайте производителя.
2. После того, как вы узнали модель вашей видеокарты, поищите на сайте производителя последнюю версию драйверов для вашей операционной системы.
3. Установите скачанные драйверы, следуя инструкциям на экране.
Примечание: В некоторых случаях после активации аппаратного ускорения могут возникнуть неполадки или потеря производительности. Если такое произошло, вы можете отключить аппаратное ускорение таким же способом, как и включили.
Таким образом, вы узнали о двух вариантах активации аппаратного ускорения в настройках операционной системы. Выберите подходящий для вас вариант и ускорьте работу вашей видеокарты для более высокой производительности компьютера.
Видео:
Как поднять FPS и увеличить производительность. Включить отключить Turbo Boost
Как поднять FPS и увеличить производительность. Включить отключить Turbo Boost by ТЕХНО КОМПЬЮТЕР 591,113 views 2 years ago 8 minutes, 17 seconds