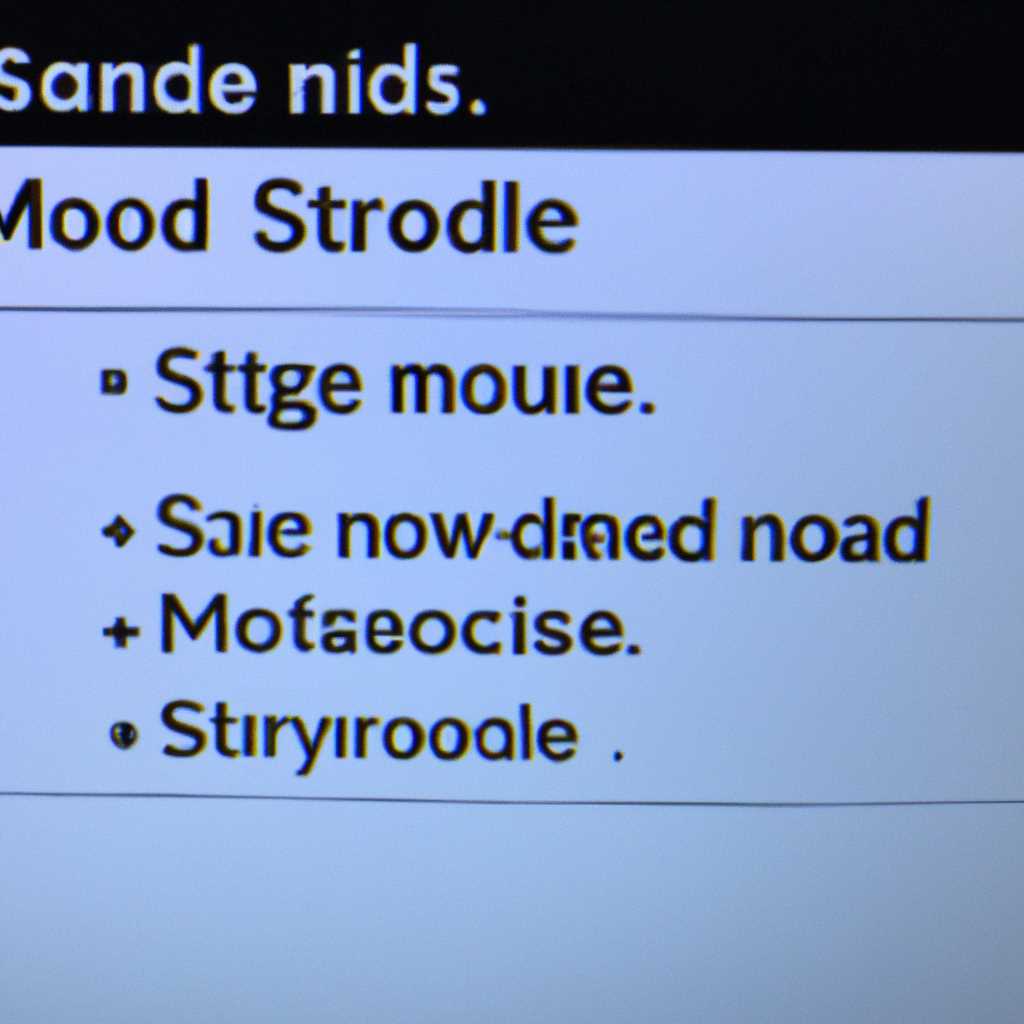- Как включить режим «Безопасного режима» через BIOS: пошаговая инструкция
- Запуск BIOS на компьютере
- Переход в раздел «Boot»
- Выбор опции «Безопасный режим»
- 1. Запустите перезагрузку компьютера или ноутбука
- 2. Войдите в настройки BIOS
- 3. Откройте раздел «Boot» или «Start»
- 4. Выберите опцию «Boot Menu Policy»
- 5. Включите «Safe Mode»
- 6. Выйдите из BIOS и перезагрузите компьютер
- Сохранение изменений и перезагрузка
- Вход в «Безопасный режим»
- Выход из «Безопасного режима»
- Загрузка в безопасном режиме Windows 10 через «Параметры»
- Метод 1: Использование «Параметров» в меню «Пуск»
- Метод 2: Использование командной строки в «Параметрах»
- Открытие «Параметров»
- Шаг 1: Войдите в настройки BIOS
- Шаг 2: Выберите вариант загрузки
- Шаг 3: Активируйте «Безопасный режим»
- Видео:
- Как включить безопасный режим Windows 11 и выключить его
Как включить режим «Безопасного режима» через BIOS: пошаговая инструкция
Безопасный режим является одним из самых полезных инструментов при возникновении проблем с компьютером. Он позволяет загрузить операционную систему с минимальным набором драйверов и сервисов, что помогает идентифицировать и исправить различные проблемы. Но что делать, если ваш компьютер не загружается в безопасном режиме? В таком случае вам может понадобиться активировать «Безопасный режим» через BIOS.
Для того чтобы воспользоваться безопасным режимом через BIOS, вам потребуется перезагрузить компьютер. Как только появится экран загрузки, нажмите соответствующую клавишу (обычно это Delete, F2 или F10), чтобы войти в BIOS. Затем найдите раздел «Boot» (загрузка) или «Boot Options» (опции загрузки) и выберите его.
Самый распространенный путь перейти в безопасный режим через BIOS — это использование Legacy Boot. Он обеспечит вам возможность запустить безопасный режим, даже если операционная система на компьютере не запускается. В общем, найдите опцию, связанную с загрузкой в Legacy mode, и включите ее.
После включения режима Legacy в биосе, сохраните изменения и перезагрузите компьютер. Теперь вы сможете по-другому войти в безопасный режим. Как только появится экран загрузки, нажмите клавишу F8 (в некоторых случаях вам может потребоваться нажать F5 или F12), чтобы открыть меню выбора режима загрузки. Затем выберите пункт «Safe Mode» (безопасный режим) и нажмите Enter, чтобы запустить компьютер в безопасном режиме.
Если этот способ не сработал, есть еще один вариант для активации безопасного режима через BIOS, и это автоматическое выполнение команды. Откройте командную строку, нажав Win+R и введя команду «msconfig». В открывшемся окне «Конфигурация системы» перейдите на вкладку «Boot» (загрузка) и активируйте опцию «Safe boot» (безопасный режим). После этого нажмите кнопку «Apply» (применить) и перезагрузите компьютер. Теперь ваш компьютер будет запускаться только в безопасном режиме.
Как видите, есть несколько способов активировать безопасный режим через BIOS. Поэтому, если вам не удается войти в безопасный режим стандартным способом, попробуйте воспользоваться описанными выше методами. Эти инструкции помогут вам запустить компьютер в безопасном режиме и решить проблемы с операционной системой.
Запуск BIOS на компьютере
Если у вас ноутбук с операционной системой Windows, то для того чтобы открыть настройки BIOS, вам понадобится выполнить следующие действия:
- Перезагрузите компьютер.
- Пока компьютер перезагружается, нажмите и удерживайте клавишу Win+R на клавиатуре.
- В открывшемся окне Выполнить введите команду msconfig и нажмите кнопку ОК.
- В открывшейся программе Конфигурация системы перейдите во вкладку Загрузка.
- В разделе Параметры загрузки выберите Безопасный режим и нажмите кнопку Применить.
- Затем перезагрузите компьютер, и он загрузится в безопасном режиме.
Теперь, когда ваш компьютер запускается в безопасном режиме, вы можете открыть BIOS и настроить его параметры в соответствии с вашими потребностями.
Для запуска BIOS вам необходимо выполнить следующие действия:
- Перезагрузите компьютер.
- Сразу же после перезагрузки нажимайте и удерживайте одну из следующих клавиш: Del, F2, F10, F12 или Esc. (Загружаются разные версии BIOS для разных компьютеров).
- Когда экран загрузки отобразится, выбирайте нужную опцию, чтобы войти в BIOS.
Теперь вы можете настроить параметры BIOS, чтобы изменить различные настройки компьютера и включить безопасный режим, если потребуется.
Переход в раздел «Boot»
Чтобы активировать «Безопасный режим» через BIOS, вам потребуется отключить компьютер и воспользоваться командной клавишей при его следующей перезагрузке.
Прежде всего, убедитесь, что ваш компьютер отключен. После этого вы сможете перейти в раздел «Boot» BIOS.
Когда компьютер полностью выключен, включите его. Обратите внимание на экран: там будет указано, какие клавиши нужно нажать, чтобы войти в BIOS или в меню запуска компьютера.
Разные ноутбуки и компьютеры могут использовать разные сочетания клавиш, поэтому обратитесь к руководству пользователя или сайту производителя, чтобы узнать, какой способ подходит для вашего компьютера.
Когда вы увидите сообщение «Press [клавиша] to enter setup», нажмите соответствующую комбинацию клавиш, например, Delete или F2, чтобы войти в BIOS.
Убедитесь, что вы нажали нужную клавишу в нужное время, иначе компьютер может просто загрузиться в ОС, и вам придется перезагрузить компьютер и попытаться снова.
Когда вы попадете в BIOS, вам нужно будет открыть раздел «Boot» или «Загрузка». Перейдите в него, используя клавиши со стрелками на клавиатуре.
Обратите внимание на список опций загрузки в разделе «Boot». Там должны быть указаны различные варианты загрузки, например, загрузка с диска, автоматическое распознавание операционной системы и т. д.
Возможно, вам потребуется открыть подраздел «Boot Order» (порядок загрузки) или подобный раздел, чтобы настроить последовательность загрузки операционной системы.
Если вы хотите запустить компьютер прямо в безопасном режиме, найдите вариант загрузки, который связан с безопасностью, выполнением скриптов или подобными функциями. Обратитесь к руководству или сайту производителя, если вам не ясно, какой вариант выбрать.
Когда вы найдете нужный вариант загрузки, вы можете изменить его значение с помощью соответствующего параметра. Это может быть флажок, кнопка или другой выбор, доступный вашей системе.
Иногда в биосах стандартным значением безопасного режима является «Windows 10», поэтому просмотрите значения опций загрузки и проверьте, нет ли там подходящей опции для безопасного режима. Если подходящей опции нет, вам может потребоваться вручную ввести значение, соответствующее безопасному режиму, используя сочетание клавиш.
Когда вы установите нужные значения для варианта загрузки безопасного режима, перезагрузите компьютер. В большинстве случаев можно воспользоваться командой «Перезагрузка компьютера» в меню BIOS, чтобы сделать это.
Когда компьютер перезагрузится, войдите в BIOS снова, используя сочетание клавиш, показанное на экране при загрузке.
При следующей загрузке компьютера вы должны увидеть специальный экран с опциями для восстановления или запуска в безопасном режиме.
Если это не сработает и ваш компьютер продолжает загружаться в обычном режиме, попробуйте использовать команду «msconfig» для открытия «Параметров системы» и настройки перезагрузки в безопасном режиме.
| Шаг | Описание |
|---|---|
| 1 | Отключите компьютер |
| 2 | Включите компьютер и нажмите указанную комбинацию клавиш, чтобы войти в BIOS |
| 3 | Перейдите в раздел «Boot» или «Загрузка» |
| 4 | Найдите и измените значение опции загрузки для безопасного режима |
| 5 | Перезагрузите компьютер |
| 6 | Войдите в BIOS снова и выберите опцию загрузки безопасного режима |
| 7 | Проверьте, загрузился ли компьютер в безопасном режиме |
Выбор опции «Безопасный режим»
Чтобы включить «Безопасный режим» на компьютере или ноутбуке с операционной системой Windows, можно воспользоваться несколькими способами.
Первый способ — через BIOS. Ниже приведены инструкции по активации режима через этот метод:
1. Запустите перезагрузку компьютера или ноутбука
Для того чтобы активировать «Безопасный режим» через BIOS, сначала необходимо перезагрузить устройство.
2. Войдите в настройки BIOS
Когда экран загрузки компьютера или ноутбука появится, нужно нажать сочетание клавиш (обычно это Del, F2, F10 или Esc) для входа в BIOS.
3. Откройте раздел «Boot» или «Start»
В зависимости от версии BIOS и производителя ноутбука, вам может потребоваться найти и открыть раздел «Boot» или «Start».
4. Выберите опцию «Boot Menu Policy»
В этом разделе вам нужно найти и выбрать опцию «Boot Menu Policy» (политика загрузочного меню).
5. Включите «Safe Mode»
Для включения «Безопасного режима» выберите опцию «Safe Mode» (безопасный режим). Используйте клавиши со стрелками на клавиатуре для перемещения и клавишу Enter для выбора.
6. Выйдите из BIOS и перезагрузите компьютер
Чтобы сохранить изменения в настройках BIOS, выберите опцию «Exit» или «Save and Exit». Далее, компьютер или ноутбук перезагрузится.
После перезагрузки компьютера или ноутбука, система запустится в безопасном режиме. Используйте этот режим для обновления драйверов, устранения проблем или восстановления системы.
Сохранение изменений и перезагрузка
Когда вы закончили активировать «Безопасный режим» через BIOS и внесли все необходимые изменения, чтобы перейти в безопасный режим, вам необходимо сохранить настройки и перезагрузить компьютер. Ведь без перезагрузки изменения не вступят в силу.
Если у вас есть возможность перезагрузить компьютер через команду, воспользуйтесь этим самым безопасным способом перезагрузки. Просто нажмите кнопку перезагрузки на корпусе компьютера или выберите пункт «Перезагрузить» из меню старт.
Если ваш компьютер не может перезагрузиться автоматически, например, если он «завис», то вам понадобится выполнить возврат питания и затем зайти в BIOS, чтобы перезагрузиться с диска или командной строки.
В некоторых ноутбуках вы можете использовать следующее: выполните перезагрузку компьютера и во время загрузки нажмите и удерживайте клавишу F8 или F12 (в зависимости от версии BIOS), чтобы открыть экран загрузки. Затем выберите вариант «В безопасном режиме» с помощью клавиши Enter или прокруткой стрелок на клавиатуре.
Если ваш компьютер запускается сразу в операционную систему и вы не можете перезагрузиться в безопасном режиме через BIOS, вы можете воспользоваться следующим методом. Нажмите клавишу Win+R, чтобы открыть командную строку, и введите «msconfig», затем нажмите Enter. В открывшемся окне выберите пункт «Загрузка системы» и поставьте галочку напротив «Безопасный режим». Затем нажмите «ОК» и перезагрузите компьютер.
Теперь вы знаете, как перейти в безопасный режим через BIOS и сохранить изменения, а также как перезагрузить компьютер в безопасном режиме различными способами. Пользуйтесь этой информацией, когда вам понадобится восстановление компьютера или запуск в безопасном режиме.
Вход в «Безопасный режим»
Чтобы войти в «Безопасный режим» через BIOS, нужно сделать следующее:
| 1. Нажмите клавиши F2 или Delete при загрузке компьютера, чтобы перейти в настройки BIOS. |
| 2. В разделе «Boot» или «Загрузка» найдите варианты загрузки и выберите безопасный режим: |
|
| 3. Сделайте изменения и сохраните их, нажав клавишу F10 и подтвердив настройки. |
| 4. Перезагрузите компьютер и он будет запускаться в безопасном режиме. |
В некоторых случаях, когда компьютер не входит в безопасный режим через BIOS, можно воспользоваться загрузочным диском или USB-накопителем. При появлении экрана загрузки, нажмите соответствующую клавишу (например, F12 или Esc), чтобы войти в меню выбора загрузки. Затем выберите опцию «Boot from CD/DVD» или «Boot from USB» и запустите компьютер с помощью диска или USB-накопителя.
Выход из «Безопасного режима»
Когда вам больше не нужна безопасная загрузка и вы хотите вернуться к обычному режиму работы вашего компьютера, можно легко выйти из безопасного режима. Вот несколько способов, которыми вы можете это сделать:
1. Перезагрузите компьютер
Простейший способ выйти из безопасного режима – перезагрузить компьютер. Чтобы это сделать, щелкните на кнопке «Пуск», выберите «Выключить компьютер» и нажмите «Перезагрузить». После перезагрузки компьютера, он должен запуститься в обычном режиме загрузки Windows.
2. Воспользуйтесь комбинацией клавиш
Если перезагрузка недоступна или не помогла, то воспользуйтесь комбинацией клавиш для выхода из безопасного режима. На большинстве ноутбуков это комбинация клавиш «Win + R». После ее нажатия откроется командная строка, в которую нужно ввести команду «msconfig» и нажать Enter. В открывшемся окне «Конфигурация системы» перейдите на вкладку «Загрузка» и снимите галочку с пункта «Безопасный загрузить». После этого нажмите «ОК» и перезагрузите компьютер.
3. Запустить восстановление системы
Если ни один из вышеперечисленных способов не сработал, можно попробовать запустить восстановление системы через загрузочный диск. Для этого откройте BIOS на вашем ноутбуке, варианты открытия BIOS зависят от производителя компьютера (например, на ноутбуках MSI это может быть клавиша «Delete» или «F2»). Если открывается меню загрузки, выберите загрузку с диска. Затем следуйте инструкциям по восстановлению системы на экране.
4. Запуск варианта загрузки «Legacy»
Если ваш компьютер не запускается сразу в безопасном режиме, можно попробовать включить режим загрузки «Legacy». Для этого откройте BIOS, найдите в настройках опцию «Загрузка» или «Boot». Перейдите в эту опцию и включите загрузку варианта «Legacy» или «Compatibility». После сохранения изменений, перезагрузите компьютер.
В случае, если ни один из этих способов не помог, возможно, вам нужно обратиться за помощью к специалисту компьютерного сервиса или службе поддержки производителя вашего устройства.
Загрузка в безопасном режиме Windows 10 через «Параметры»
Метод 1: Использование «Параметров» в меню «Пуск»
- Нажмите кнопку «Пуск» и выберите значок «Параметры» (представлен значком шестеренки).
- В окне «Параметры» выберите пункт «Обновление и безопасность».
- На левой панели выберите «Восстановление».
- На правой панели прокрутите вниз до раздела «Дополнительные параметры запуска» и нажмите кнопку «Перезагрузить сейчас».
- Когда появится синий экран «Выберите вариант загрузки», выберите «7» или нажмите на клавишу «F7» на клавиатуре, чтобы войти в безопасный режим Windows 10.
Метод 2: Использование командной строки в «Параметрах»
- Нажмите кнопку «Пуск» и выберите значок «Параметры» (представлен значком шестеренки).
- В окне «Параметры» выберите пункт «Обновление и безопасность».
- На левой панели выберите «Восстановление».
- На правой панели прокрутите вниз до раздела «Дополнительные параметры запуска» и нажмите кнопку «Перезагрузить сейчас».
- Когда появится синий экран «Выберите вариант загрузки», выберите «6» или нажмите на клавишу «F6» на клавиатуре, чтобы войти в безопасный режим Windows 10.
Обратите внимание, что значения «6» и «7» могут быть разными на вашем компьютере, поэтому обязательно проверьте, какой вариант безопасного режима относится к вашей системе.
Если вам потребуется вернуться в обычный режим загрузки, просто перезагрузите компьютер.
Теперь вы знаете, как загрузиться в безопасном режиме Windows 10 с помощью «Параметров». Этот способ является самым простым и стандартным, поэтому вы можете его использовать, если к вашему биосу нет доступа или если вы не хотите делать изменения в биосе.
Открытие «Параметров»
Шаг 1: Войдите в настройки BIOS
Для входа в настройки BIOS во время загрузки компьютера ниже экрана будет отображаться соответствующая клавиша. Чаще всего это клавиши F2, F10, Delete или Esc. Чтобы войти в BIOS, нажмите эту клавишу негромко несколько раз, пока система не активирует режим BIOS.
Шаг 2: Выберите вариант загрузки
На экране BIOS найдите и выберите опцию загрузки. Обычно она находится во вкладке «Boot» или «Boot Settings». Настройте загрузку компьютера с использованием загрузочного диска или загрузочной командной строки.
Шаг 3: Активируйте «Безопасный режим»
Настройте параметры безопасного режима, обычно они находятся во вкладке «Security» или «Advanced Settings». Вам нужно найти параметр «Boot Mode» или «Safe Boot» и выбрать значение «Safe Mode». Затем сохраните изменения и выйдите из BIOS.
Теперь при следующей загрузке компьютера он будет запускаться в безопасном режиме. Учтите, что для отключения безопасного режима и возврата к нормальной загрузке компьютера вам потребуется повторно войти в BIOS и изменить соответствующие настройки.
Видео:
Как включить безопасный режим Windows 11 и выключить его
Как включить безопасный режим Windows 11 и выключить его door Компьютерные курсы Евгения Юртаева 36.376 weergaven 1 jaar geleden 9 minuten en 52 seconden