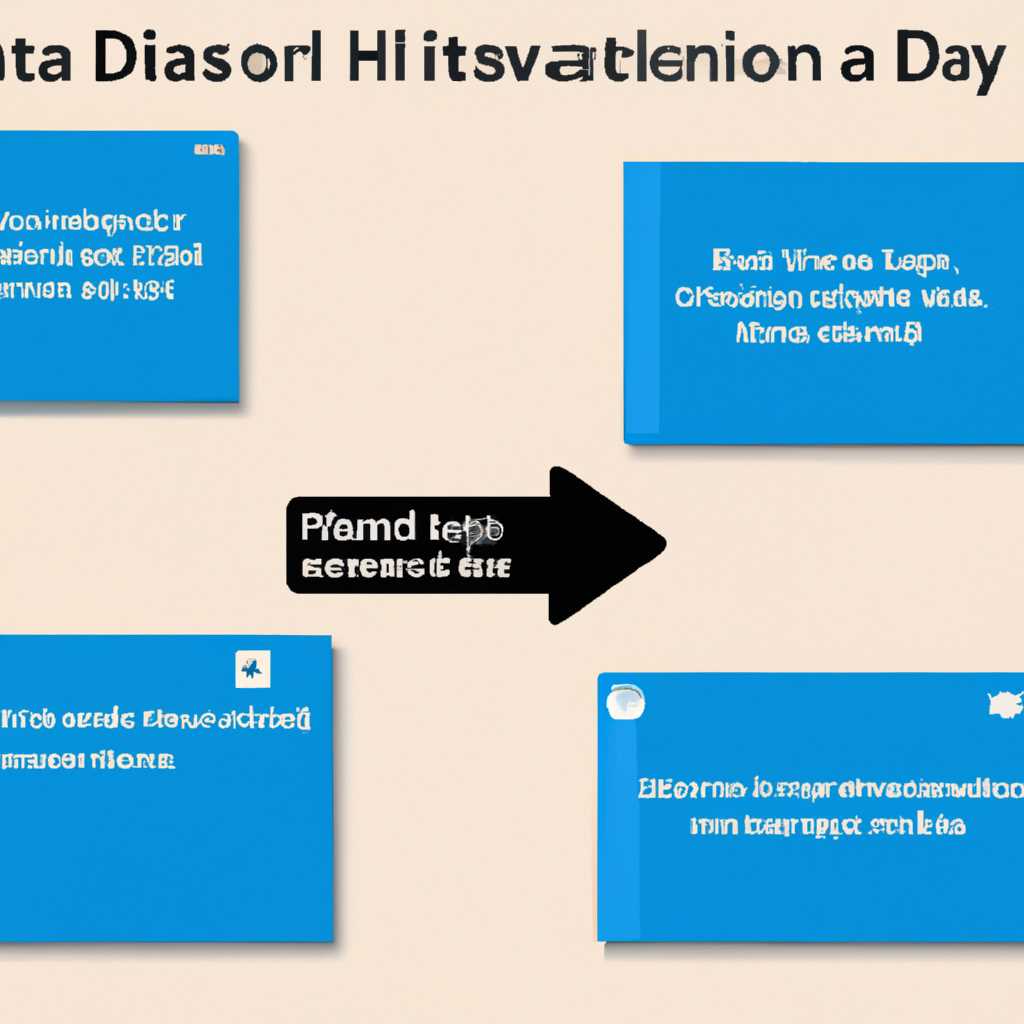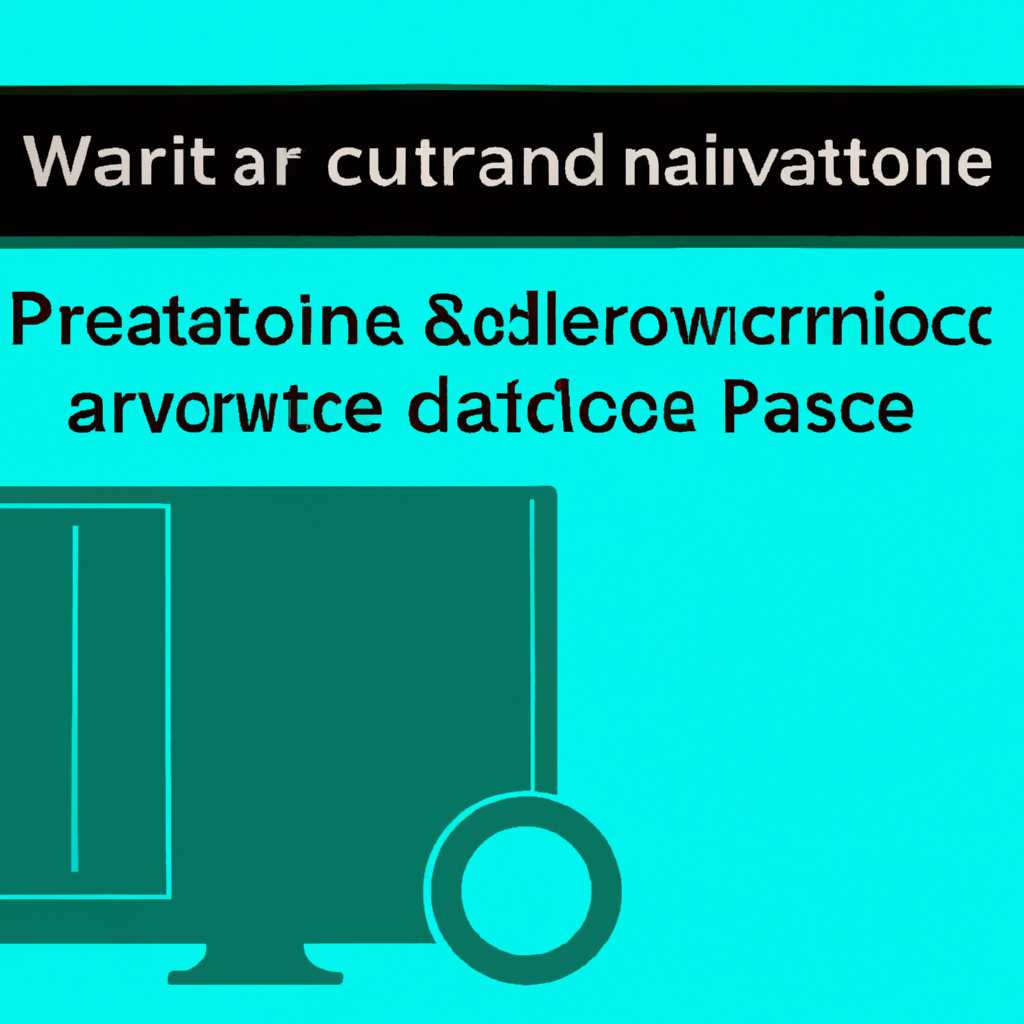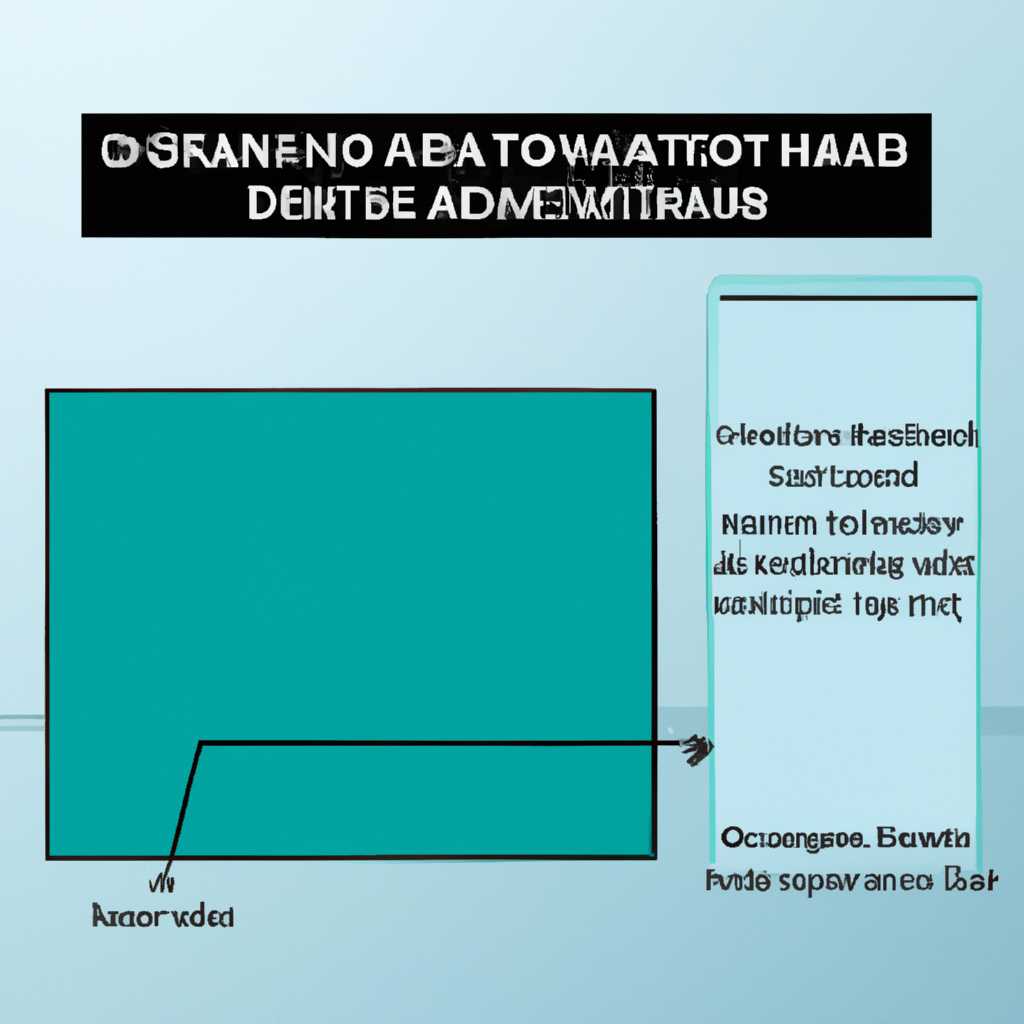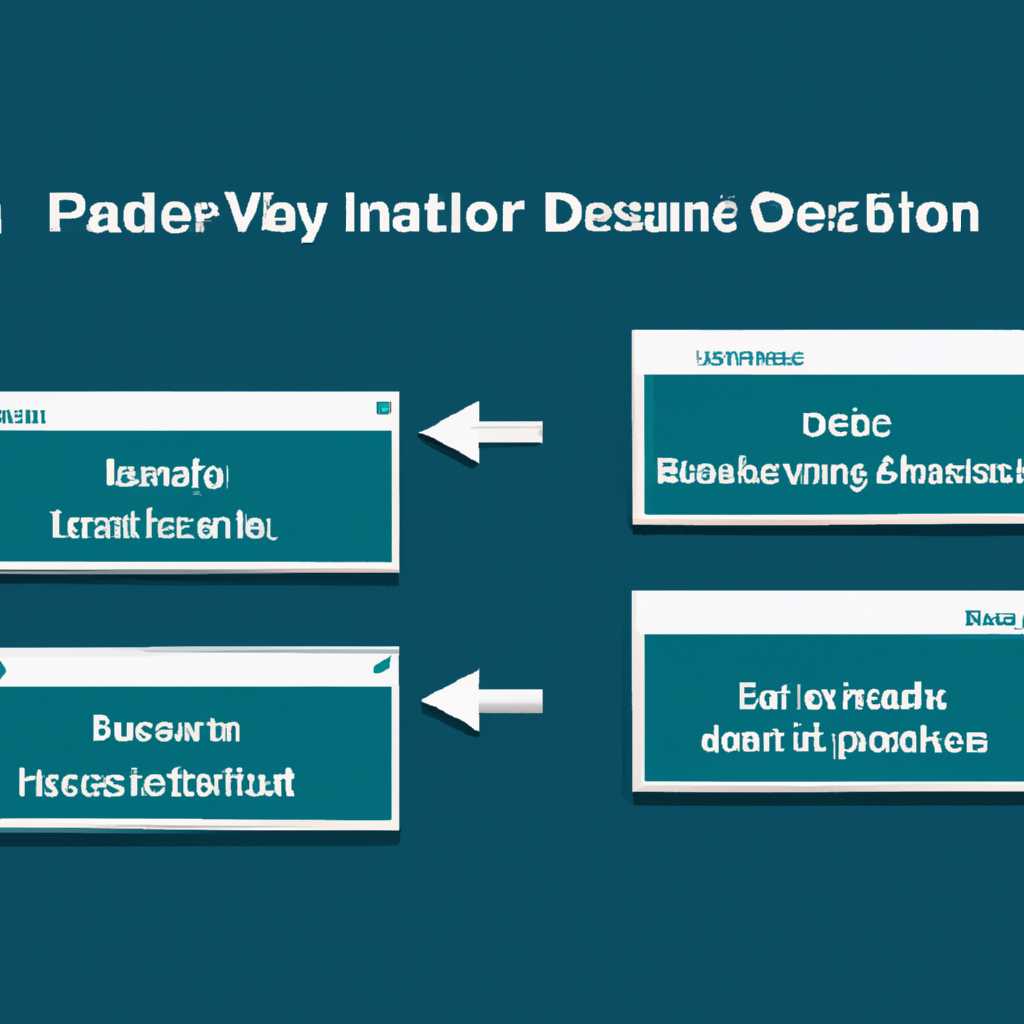- Как активировать и деактивировать разделы жесткого диска в Windows: пошаговая инструкция
- Шаг 1. Подготовка к активации разделов жесткого диска
- 1.1 Проверка разделов жесткого диска
- 1.2 Переустановка операционной системы
- 1.3 Подключение динамического жесткого диска
- Проверка доступных разделов
- Способ 1: Использование BIOS
- Способ 2: Использование командной строки
- Резервное копирование данных
- Как сделать резервную копию в Windows
- Как восстановить резервную копию в Windows
- Как активировать и деактивировать разделы жесткого диска
- Видео:
- Как сделать раздел жесткого диска активным загрузочным.Как восстановить запуск Windows
Как активировать и деактивировать разделы жесткого диска в Windows: пошаговая инструкция
Если у вас есть несколько разделов на вашем компьютере, утилита активаций RAID от Acronis может оказаться очень полезной. Она поможет вам выполнить активацию и деактивацию разделов жестких дисков, чтобы сделать их активными или неактивными.
Чтобы активировать раздел, запустите утилиту Acronis и найдите второй диск, который вы хотите сделать активным. Выше второго диска появляется строка с кнопками «Переместить», «Удалить», «Разбить» и т.д. Нажмите кнопку «2-й активации».
Когда активация второго диска произойдет, у вас будет возможность установить загрузчик Windows на него. Чтобы это сделать, наведите указатель мыши на необходимый диск и нажмите правую кнопку. В контекстном меню выберите «Навигация» и выберите «Активировать загрузку с этого диска».
Чтобы деактивировать раздел, выполните те же шаги, что и для активации. Но на этот раз выберите вместо «Активировать загрузку с этого диска» — «Удалить загрузку этого диска».
Помните, что активация или деактивация разделов жесткого диска может повлиять на способ, которым ваш компьютер будет загружаться. Будьте осторожны при выполнении этих действий и убедитесь, что соответствующий раздел имеет правильную структуру файлов, чтобы избежать потери данных.
Шаг 1. Подготовка к активации разделов жесткого диска
Прежде чем активировать разделы жесткого диска в Windows, необходимо выполнить некоторые предварительные действия. Данный шаг позволит вам подготовить ваш компьютер к процессу активации.
1.1 Проверка разделов жесткого диска
Перейдите в «Мой компьютер» или «Этот компьютер» (в зависимости от версии операционной системы Windows) и найдите разделы вашего жесткого диска. Обычно они указаны как «Локальный диск C:», «Локальный диск D:», «Локальный диск E:» и т.д.
Если у вас есть только один раздел, второго раздела необходимо сделать перед активацией. Для этого вам понадобится программа для изменения разделов жесткого диска, такая как «Partition Director» или «Acronis Disk Director». Установите программу на ваш компьютер, если она еще не установлена, и запустите ее.
1.2 Переустановка операционной системы
Если вы только что установили операционную систему Windows, вам необходимо переустановить ее. Во время установки будет предложено выбрать разделы для установки. Выберите необходимые разделы и продолжайте установку.
В случае переустановки системы все разделы должны быть видны и доступны для выбора. Если разделы не видны или недоступны, возможно потребуется изменить настройки в BIOS вашего компьютера или проверить физическое подключение жесткого диска.
1.3 Подключение динамического жесткого диска
Если у вас есть динамический жесткий диск, то для его активации в Windows 7 или более поздних версиях, выполните следующие действия:
- Нажмите правой кнопкой мыши на кнопке «Пуск» в левом нижнем углу экрана.
- В появившемся меню выберите «Командная строка (администратор)».
- В командной строке введите команду
diskpartи нажмите клавишу Enter. - В командной строке введите команду
list diskи нажмите клавишу Enter. Вы увидете список всех подключенных дисков. - Найдите ваш динамический диск в списке и запомните его номер.
- В командной строке введите команду
select disk [номер диска], где [номер диска] замените на номер вашего динамического диска, и нажмите клавишу Enter. - В командной строке введите команду
convert dynamicи нажмите клавишу Enter. Это преобразует ваш динамический диск в базовый.
После выполнения этих действий вы сможете активировать разделы жесткого диска в Windows. В следующих шагах нашей инструкции мы расскажем вам, как это сделать.
Проверка доступных разделов
Перед активацией и деактивацией разделов жесткого диска в Windows необходимо сначала проверить, какие разделы доступны для изменений. Для этого мы воспользуемся инструментами, такими как BIOS, командная строка и диспетчер дисков.
Способ 1: Использование BIOS
- Перезагрузите компьютер и во время загрузки нажмите сочетание клавиш, указанное вашим производителем компьютера, чтобы войти в BIOS.
- Найдите разделы жесткого диска. Обычно они находятся в разделе «Boot» или подобной категории.
- Убедитесь, что раздел, который вы хотите активировать или деактивировать, указан как активный или неактивный. Обычно это обозначается значением «Yes» или «No».
- Выполните изменения, если они необходимы, и сохраните настройки BIOS.
Способ 2: Использование командной строки
- Откройте командную строку, нажав комбинацию клавиш «Win + X» и выбрав «Command Prompt (Admin)».
- В командной строке введите команду «diskpart» и нажмите «Enter», чтобы открыть утилиту управления дисками.
- Введите команду «list disk», чтобы просмотреть список доступных дисков.
- Выполните команду «select disk [номер диска]», чтобы выбрать диск, содержащий раздел, который вы хотите активировать или деактивировать.
- Введите команду «list partition», чтобы просмотреть список разделов на выбранном диске.
- Найдите нужный раздел в списке и проверьте его статус. Если раздел активный, то в столбце «Status» должно быть указано «Active». Если раздел неактивный, то в этом столбце будет значение «Inactive».
- Выполните команду «select partition [номер раздела]», чтобы выбрать нужный раздел.
- Ввод команды «detail partition» позволит получить дополнительную информацию о выбранном разделе, включая его текущий статус.
После проверки доступных разделов и получения информации о статусе, вы можете приступить к активации или деактивации раздела. Удостоверьтесь, что вы понимаете, какие разделы должны быть активными или неактивными, чтобы избежать проблем с загрузчиком операционных систем.
Резервное копирование данных
Как сделать резервную копию в Windows
1. Откройте меню «Пуск» и выберите «Параметры» или «Настройки».
2. В операционной системе Windows 10 найдите и выберите пункт «Обновление и безопасность». В старых версиях Windows выберите пункт «Система и безопасность».
3. В открывшемся окне выберите вкладку «Резервное копирование», после чего нажмите на кнопку «Добавить диск» или «Задать диск».
Как восстановить резервную копию в Windows
1. Откройте меню «Пуск» и выберите «Параметры» или «Настройки».
2. В операционной системе Windows 10 найдите и выберите пункт «Обновление и безопасность». В старых версиях Windows выберите пункт «Система и безопасность».
3. В открывшемся окне выберите вкладку «Восстановление» и нажмите на кнопку «Начать» в разделе «Восстановление» или «Восстановление в Windows 7».
Как активировать и деактивировать разделы жесткого диска
Для активации и деактивации разделов жесткого диска в Windows можно использовать командную строку:
1. Нажмите сочетание клавиш Win+R на клавиатуре, чтобы открывайлось окно «Выполнить».
2. В строке «Выполнить» введите «diskpart» и нажмите Enter или кнопку «ОК».
3. В открывшемся окне командной строки введите команду «list volume» и нажмите Enter. В результате вы увидите список всех разделов на жестких дисках.
4. Найдите раздел, который хотите сделать активным или неактивным. Обратите внимание на номер колонки «Последнюю букву», это будет номером раздела.
5. Чтобы сделать раздел активным, введите команду «select volume <номер_раздела>» и нажмите Enter. Например, «select volume 3».
6. Для активации раздела введите команду «active» и нажмите Enter.
7. Чтобы сделать раздел неактивным, введите команду «inactive» и нажмите Enter.
8. После завершения операций можно выйти из программы DiskPart, введя команду «exit» и нажав Enter.
| Команда | Описание |
|---|---|
| list volume | |
| select volume <номер_раздела> | Выбирает указанный номер раздела |
| active | Активирует выбранный раздел |
| inactive | Деактивирует выбранный раздел |
| exit | Выход из программы DiskPart |
Видео:
Как сделать раздел жесткого диска активным загрузочным.Как восстановить запуск Windows
Как сделать раздел жесткого диска активным загрузочным.Как восстановить запуск Windows by Компьютерные Ошибки 31,206 views 2 years ago 6 minutes, 33 seconds