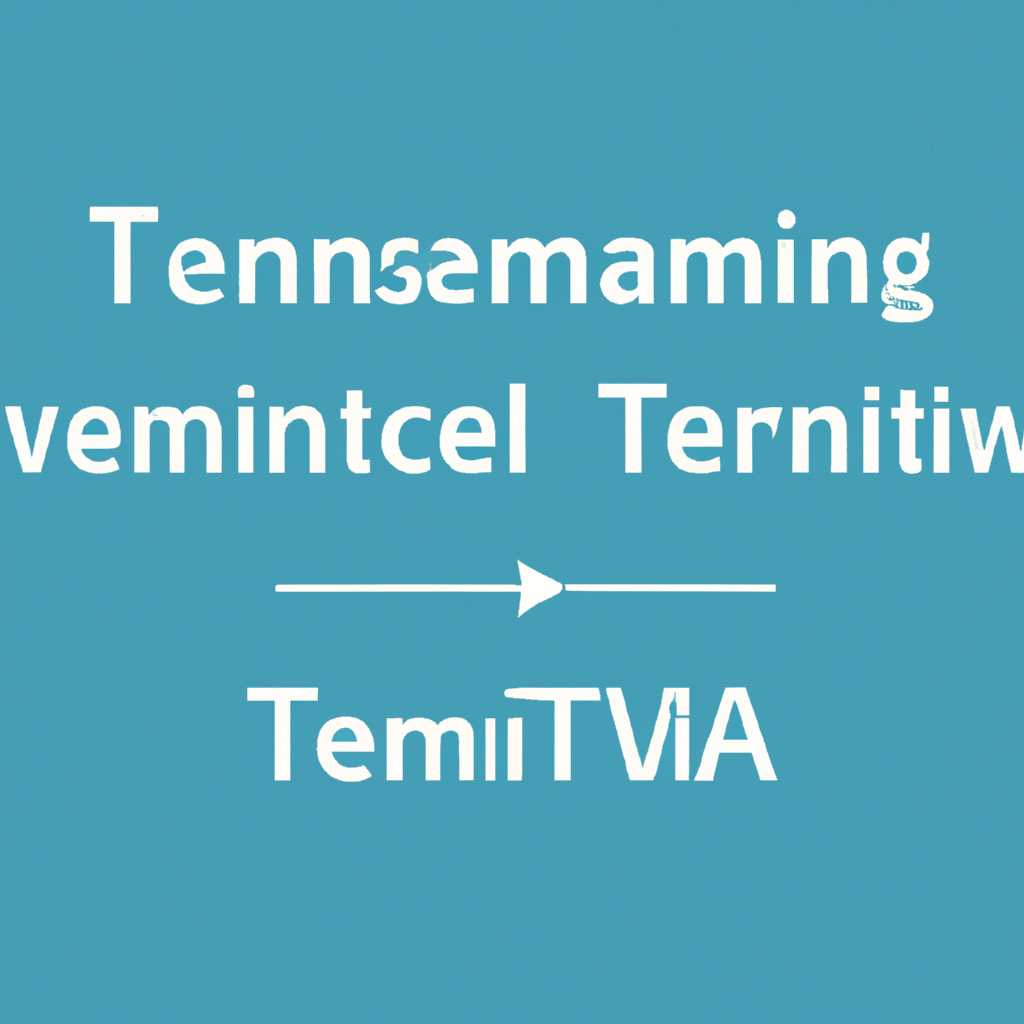- Как активировать и лицензировать терминальный сервер Windows: 6 простых шагов
- Установка служб и компонентов
- Шаг 1: Установка компонентов сервера
- Шаг 2: Проверка правильности установки
- Определение сервера лицензирования для службы удаленных рабочих столов
- Активация терминального сервера Windows: 6 простых шагов
- Лицензирование терминального сервера
- Шаг 1. Активация сервера
- Шаг 2. Установка роли «Терминальные службы»
- Шаг 3. Установка компонентов для клиентского доступа
- Шаг 4. Подключение к терминальному серверу
- Шаг 5. Лицензирование сервера
- Шаг 6. Проверка лицензирования
- Видео:
- How to Setup Terminal Server on Windows Server 2022 !! Step By Step Guide !!
Как активировать и лицензировать терминальный сервер Windows: 6 простых шагов
Добро пожаловать! Если вы хотите настроить и лицензировать терминальный сервер Windows, то вы попали по адресу. В этой статье мы подробно расскажем о 6 простых шагах, которые помогут вам активировать и правильно настроить ваш сервер.
Прежде чем мы начнем, убедитесь, что у вас есть все необходимые компоненты и данные купленной вами лицензии. Вам понадобится мышь, узел с Windows Server 2012 или более поздней версией, а также контактную информацию для связи с службами лицензирования Microsoft.
Шаг 1: Установка компонентов терминального сервера. Вам нужно зайти в «Управление сервером» и выбрать «Установка ролей и компонентов». В открывшемся окне выберите «Терминальные службы» и установите необходимые компоненты. После того как все компоненты установлены, перезагрузите сервер.
Установка служб и компонентов
Шаг 1: Установка компонентов сервера
1. Запустите сервер с правами администратора и откройте «Установку ролей и компонентов».
2. В окне «Установка ролей и компонентов» выберите «Роли-службы терминалов» и нажмите «Далее».
3. В списке доступных ролей выберите «Службы терминалов» и нажмите «Далее».
4. В списке доступных ролей службы терминалов выберите «Терминальные серверы» и нажмите «Далее».
5. В окне «Зависимости ролей служб терминалов» ознакомьтесь с информацией и нажмите «Далее».
6. При наличии необходимости установите дополнительные компоненты и нажмите «Далее».
7. Просмотрите окно «Установка терминальных серверов» и убедитесь, что выбраны все необходимые опции, затем нажмите «Далее».
8. В окне «Роль Терминальные серверы» ознакомьтесь с информацией и нажмите «Далее».
9. В окне «Параметры установки» выберите необходимый для вашего случая метод установки и нажмите «Далее».
10. В окне «Метод лицензирования» выберите метод лицензирования терминального сервера. Наиболее распространенным методом является «Установка сервера со службами RD Session Host и RD Licensing» (рекомендуется для небольших сетей), однако, в зависимости от требований вашей компании, можно выбрать и другой метод. Щелкните «Далее».
11. В окне «Роли службы фоновой сессии» ознакомьтесь с информацией и нажмите «Далее».
12. В окне «Роли фоновой сессии» ознакомьтесь с информацией и нажмите «Далее».
13. Просмотрите окно «Определение числа соединений для ролей фоновой сессии» и укажите необходимое число соединений в поле «Число соединений для роли фоновой сессии», затем нажмите «Далее».
14. В окне «Требования для ролей фоновой сессии» ознакомьтесь с информацией и нажмите «Далее».
15. Просмотрите окно «Установка терминального сервера» и убедитесь, что выбраны все необходимые для установки опции, затем нажмите «Установить».
Шаг 2: Проверка правильности установки
1. Для проверки установки служб и компонентов терминального сервера выполните следующую команду в командной строке или окне «Выполнить»:
qwinsta /server:server_name
После выполнения всех вышеперечисленных действий службы и компоненты терминального сервера будут успешно установлены и настроены для работы. Этот этап является важным для корректной работы терминального сервера и подключения пользователей.
Определение сервера лицензирования для службы удаленных рабочих столов
Описание шагов по определению сервера лицензирования для службы удаленных рабочих столов в Windows Server 2012:
1. В первом шаге нам необходимо выбрать сервер, который будет использоваться в качестве сервера лицензирования. Запустите меню «Сервер Manager», выберите «Сервер Manager» в меню «Сервер Manager» и перейдите к разделу «Дополнительные инструменты».
2. В списке доступных инструментов найдите и выберите «Установка сервера лицензий». При запуске этого инструмента откроется окно «Установка сервера лицензий».
3. В этом окне в разделе «Серверы терминальных служб рабочего стола» увидим информацию о доступных серверах терминальных служб. Если сервер уже имеет установленную роль терминального сервера, то мы увидим его в списке. Если установленного сервера терминальных служб нет, выберем «Установить пул серверов терминальных служб рабочего стола».
4. В следующем окне выберем «Организация пула серверов» и заполним поле «Организационное имя» — это имя организации, которой будет использовать терминальный сервер.
5. После заполнения полей нажмем кнопку «Установить». Затем мы можем начать установку пула серверов терминальных служб.
6. В этом окне выбираю «Тип установки» — мы можем выбрать «Усовершенствованный» или «Основной». Если выбран «Усовершенствованный», укажем «Роли терминального сервера» и добавим все необходимые компоненты. Если выбран «Основной», установка будет произведена с минимальным набором компонентов, необходимых для функционирования терминального сервера.
Информация о выбранных ролях и компонентах будет отображаться в следующем окне. После выбора ролей и компонентов нажмите кнопку «Далее» для продолжения установки.
7. Затем нам необходимо выбрать сервера, на которых будут установлены роли терминального сервера. Установка может производиться на этом компьютере или удаленно на другом компьютере. Если мы устанавливаем терминальный сервер на этом компьютере, оставляем выбранную роль на текущем компьютере. Если устанавливаем терминальный сервер на другом компьютере, выбираем «Удаленный сервер» и указываем его имя или IP-адрес.
8. Мы можем оставить выбранными настройки по умолчанию или настроить дополнительные параметры сервера лицензирования. После завершения настроек нажмите кнопку «Далее» для продолжения установки.
9. Затем нам нужно выбрать режим активации лицензий: «Автоматическая активация» или «Активация вручную». Если выбран режим «Автоматическая активация», сервер лицензирования будет автоматически активирован. Если выбран режим «Активация вручную», мы сами будем активировать сервер лицензирования позже.
10. После завершения установки сервера лицензий, настраиваем разрешение соединений к терминальному серверу. В окне «Настройки свойств лицензирования» выбираем «Удаленные рабочие столы».
11. Входим на сервер с помощью учетных данных администратора и завершаем установку сервера лицензий. Теперь у нас есть установленный сервер лицензий для службы удаленных рабочих столов.
В итоге, мы проделали все необходимые шаги для определения сервера лицензирования для службы удаленных рабочих столов на терминальном сервере Windows. Теперь мы можем использовать этот сервер для подключения и лицензирования удаленных рабочих столов.
Активация терминального сервера Windows: 6 простых шагов
1. Шаг 1: Установка роли терминального сервера
Первым шагом в активации терминального сервера Windows является установка соответствующей роли на сервере. Для этого откройте «Серверный менеджер» и выберите раздел «Управление» в левой панели. Затем нажмите на «Добавить роли и компоненты» и следуйте указаниям мастера установки ролей и компонентов. Установите роль «Терминальные службы» и продолжите установку.
2. Шаг 2: Установка сервисного пула
Перед активацией терминального сервера Windows необходимо создать сервисный пул, который будет управлять подключениями клиентов. Для этого откройте «Серверный менеджер» и перейдите на вкладку «Сервисные пулы». Нажмите на кнопку «Добавить сервисный пул» и следуйте указаниям мастера установки сервисных пулов.
3. Шаг 3: Активация терминального сервера
Теперь мы готовы приступить к активации терминального сервера Windows. Для этого откройте «Серверный менеджер» и перейдите в раздел «Управление», а затем выберите «Терминальные службы» и «Серверы сеансов». Нажмите правой кнопкой мыши на свой сервер и выберите «Активировать сервер». В появившемся окне введите контактную информацию и активируйте сервер.
4. Шаг 4: Установка и настройка лицензий
После активации терминального сервера Windows необходимо установить и настроить лицензии. Для этого откройте «Серверный менеджер» и перейдите на вкладку «Лицензирование». Нажмите на кнопку «Управление» и выберите «Установить лицензии». Следуйте указаниям мастера установки лицензий и введите свою лицензионную информацию.
5. Шаг 5: Подключение клиентов к терминальному серверу
Теперь, когда ваш терминальный сервер Windows активирован и лицензирован, вы можете подключить клиентов к нему. Для этого откройте «Серверный менеджер» и перейдите в раздел «Управление», а затем выберите «Терминальные службы» и «Удаленные рабочие столы». Нажмите правой кнопкой мыши на свой сервер и выберите «Подключиться». Введите имя сервера и авторизуйтесь с помощью учетных данных администратора.
6. Шаг 6: Проверка активации терминального сервера
Для проверки активации терминального сервера Windows можно воспользоваться командной строкой. Откройте командную строку и введите команду «c:\windows\system32\qwinsta». Если результат команды показывает, что ваш терминальный сервер активирован и клиенты могут подключаться, значит активация прошла успешно.
Это были 6 простых шагов для активации и лицензирования терминального серве
Лицензирование терминального сервера
Для корректной работы и доступа пользователей к терминальному серверу Windows необходимо провести процедуру активации и лицензирования сервера. В этом разделе мы рассмотрим шаги, которые должен выполнить администратор сервера, чтобы получить и установить лицензии.
Шаг 1. Активация сервера
Первым шагом необходимо активировать сервер Windows. Для этого нужно запустить окно «Параметры системы» и перейти на вкладку «Активация». Затем нажмите на кнопку «Изменить ключ продукта» и введите ключ активации. После этого нажмите «Далее» и следуйте инструкциям.
Шаг 2. Установка роли «Терминальные службы»
Для корректной работы терминального сервера необходимо установить соответствующие роли. На сервере запустите менеджер серверов, выберите пункт «Установка ролей и компонентов» и пройдите по шагам мастера установки. В разделе «Серверные роли» выберите «Терминальные службы», а затем следуйте инструкциям мастера.
Шаг 3. Установка компонентов для клиентского доступа
Для подключения клиентов к терминальному серверу необходимо установить соответствующие компоненты на клиентских компьютерах. Для этого на клиентском компьютере запустите инсталлятор Remote Desktop Connection и следуйте инструкциям мастера установки.
Шаг 4. Подключение к терминальному серверу
После установки необходимых компонентов на клиентском компьютере можно подключиться к терминальному серверу. Для этого на клиентском компьютере запустите Remote Desktop Connection, введите IP-адрес или имя сервера и нажмите кнопку «Подключить». Затем введите данные для аутентификации и нажмите кнопку «ОК».
Шаг 5. Лицензирование сервера
После успешного подключения к терминальному серверу необходимо зарегистрировать и установить лицензии. Запустите «Центр администрирования терминальных служб» на сервере, выберите вкладку «Лицензирование» и нажмите кнопку «Установить лицензии». Следуйте инструкциям мастера установки лицензий и введите ключи лицензий.
Шаг 6. Проверка лицензирования
После установки и активации лицензий можно проверить их статус и количество доступных сессий. Для этого запустите «Центр администрирования терминальных служб» и перейдите на вкладку «Конфигурация сервера». В разделе «Серверы» выберите соответствующий сервер и проверьте информацию о лицензиях и доступных сессиях.
Теперь ваш терминальный сервер полностью лицензирован и готов к использованию. Пользователи смогут подключиться к серверу с использованием удаленного рабочего стола или RemoteApp и работать со своими приложениями и данными.
Видео:
How to Setup Terminal Server on Windows Server 2022 !! Step By Step Guide !!
How to Setup Terminal Server on Windows Server 2022 !! Step By Step Guide !! by ROHIT TECH 13,441 views 9 months ago 6 minutes, 52 seconds