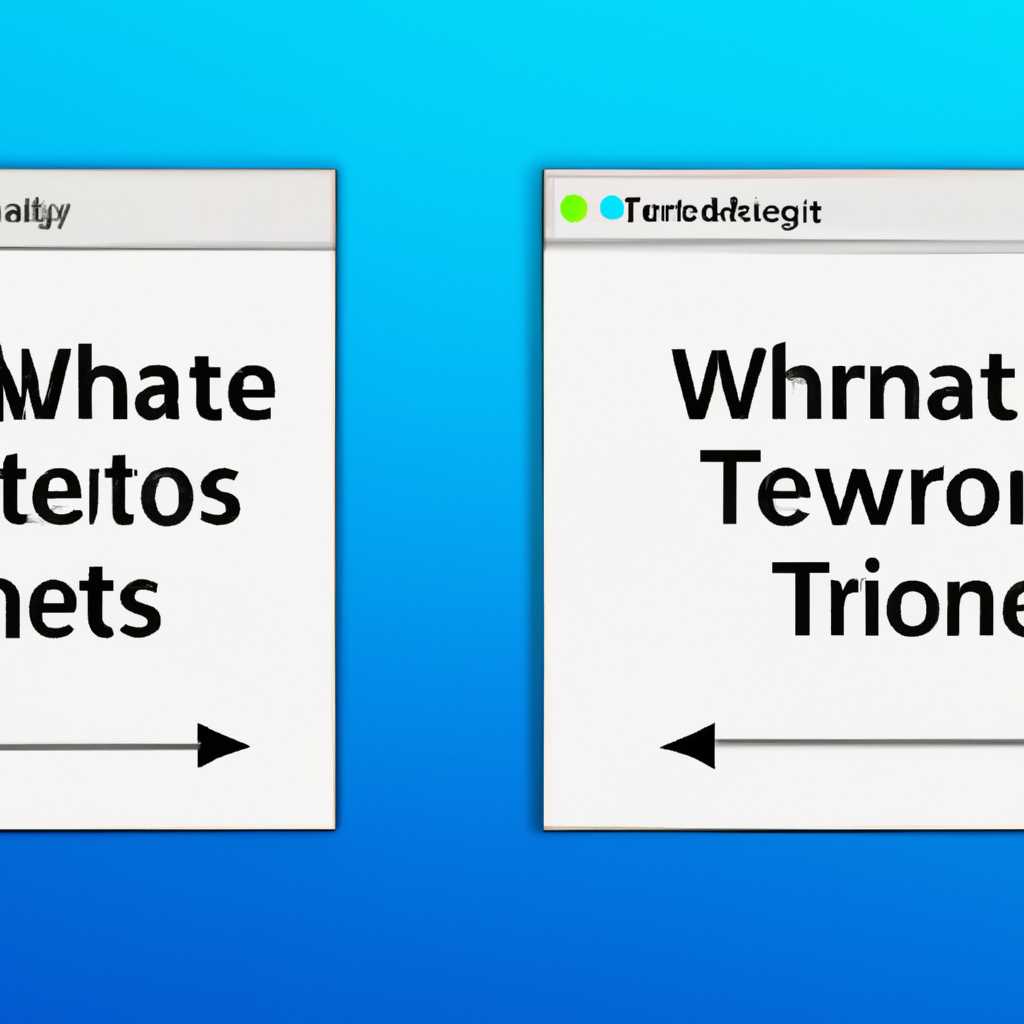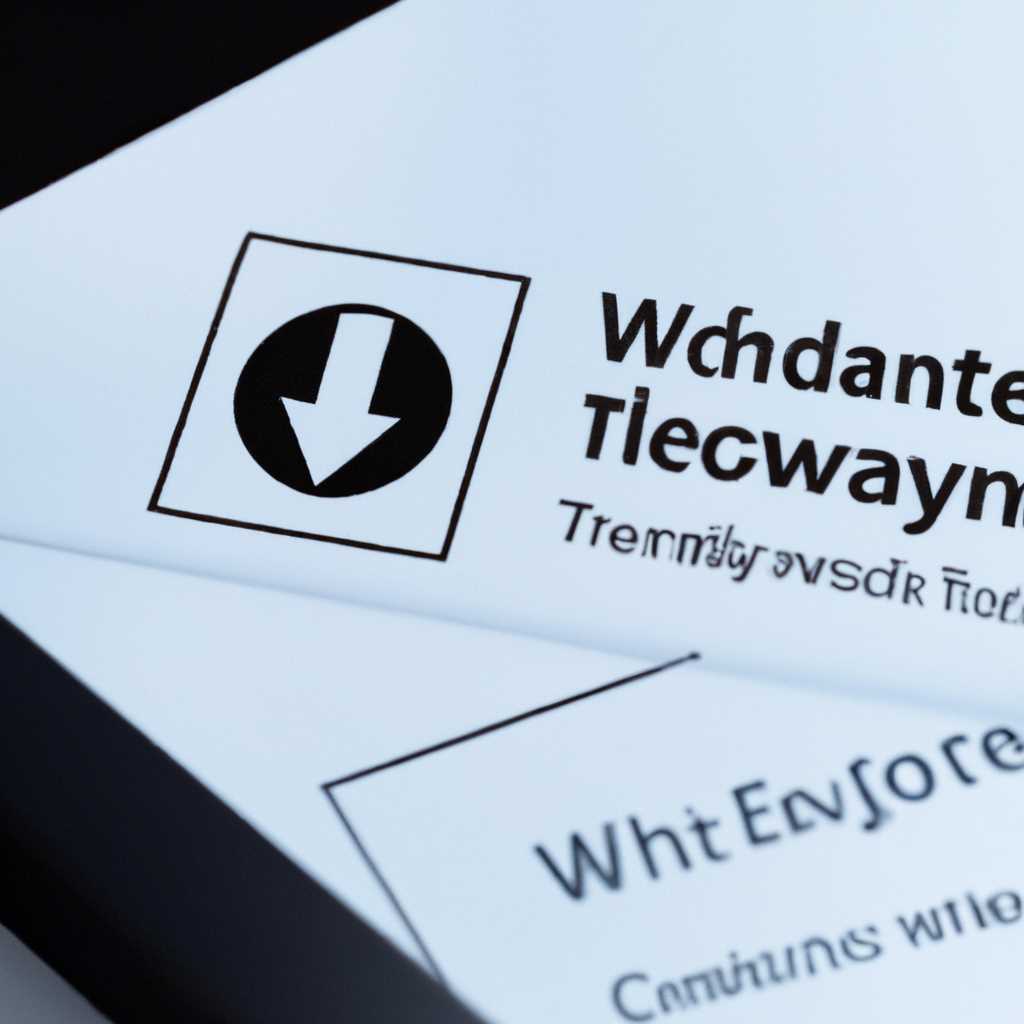- Как активировать или отключить прозрачность в Windows 10: настройка эффектов
- Включение прозрачности через настройки Windows 10
- Активация прозрачности с помощью командной строки
- Настройка прозрачности через Панель управления
- Отключение прозрачности через Панель управления
- Настройка прозрачности через bat-файл
- Видео:
- Отключение/включение анимаций Windows 10/11 2023
Как активировать или отключить прозрачность в Windows 10: настройка эффектов
Один из самых заметных и эстетических эффектов в Windows 10 — это возможность сделать окна и панели прозрачными. Прозрачность добавляет стиль и глубину в интерфейс системы, позволяя вам наслаждаться красотой вашего рабочего стола. Если вы хотите изменить прозрачность в Windows 10 или даже отключить этот эффект, вам потребуется настроить соответствующие параметры.
Для включения прозрачности в Windows 10 перейдите к настройкам персонализации. Нажмите правой кнопкой мыши на пустой области рабочего стола и выберите «Персонализация» в контекстном меню. В открывшейся панели перейдите в раздел «Цвета» и включите переключатель «Прозрачность включена». После этого все окна и панели станут прозрачными, что добавит элегантности вашей рабочей области.
Если вы хотите изменить уровень прозрачности Windows 10, воспользуйтесь специальной системной настройкой. Нажмите сочетание клавиш «Win + I», чтобы открыть настройки системы, затем выберите «Персонализация». На левой панели выберите «Цвет», а затем настройте положение ползунка регулятора «Прозрачность окон». Перемещение ползунка влево делает окна менее прозрачными, а вправо — более прозрачными. Настраивайте прозрачность, пока не достигнете желаемого эффекта.
Кроме того, существуют специальные команды и настройки в реестре системы, позволяющие быть более гибкими при настройке прозрачности в Windows 10. Если вы более опытный пользователь и хотите изменить что-то более специфическое, вы можете воспользоваться «Regedit.exe». Откройте поиск Windows и введите «Regedit.exe», чтобы открыть редактор реестра. В нем найдите путь «HKCU\SOFTWARE\Microsoft\Windows\CurrentVersion\Themes\Personalize» и создайте новый вход с именем «EnableBlurBehind» типа DWORD со значением «1» для включения или «0» для отключения прозрачности. Внесите необходимые изменения и перезапустите систему, чтобы они вступили в силу.
Теперь вы знаете, как активировать или отключить прозрачность в Windows 10. Использование прозрачных эффектов в вашей системе добавляет дополнительную «возможность» и эстетику, что делает ваш рабочий стол более привлекательным и современным. Не бойтесь экспериментировать с настройками и настраивать их под свои предпочтения!
Включение прозрачности через настройки Windows 10
В операционной системе Windows 10 можно включить прозрачность окон и других элементов интерфейса. Для этого следуйте простым шагам:
1. Нажмите кнопку «Пуск» и выберите пункт «Настройки».
2. В окне настроек проследуйте к разделу «Персонализация» и нажмите на него.
3. В окне настройки перейдите на вкладку «Цвета».
4. Включите переключатель «Прозрачность панели задач, параметров окон и главного меню Пуск».
5. Чтобы изменить уровень прозрачности, просто перемещайте ползунок в соответствующем разделе.
6. Чтобы отключить эту возможность и сделать панель задач и другие элементы интерфейса непрозрачными, просто выключите переключатель.
Теперь ваша система будет использовать прозрачность в соответствии с выбранными настройками.
Активация прозрачности с помощью командной строки
Если вы хотите изменить параметр прозрачности в настройках Windows 10, вы можете воспользоваться командной строкой. Для этого вам потребуется зайти в меню «Пуск» и ввести «командная строка» в поле поиска. После этого нажмите клавишу «Enter».
Чтобы изменить параметр прозрачности, выполните следующие действия:
- Откройте командную строку.
- Наберите следующую команду: regedit.exe.
- Нажмите клавишу «Enter».
- Откроется редактор реестра. В левой части окна найдите раздел HKEY_CURRENT_USER\Software\Microsoft\Windows\CurrentVersion\Themes\Personalize.
- В правой части окна найдите параметр EnableBlurBehind.
- Дважды кликните по нему.
- В открывшемся окне измените значение параметра на 1 (1 соответствует включенному эффекту прозрачности).
- Нажмите кнопку «ОК».
- Теперь вы можете закрыть редактор реестра и командную строку.
- Для применения изменений перезагрузите систему.
После перезагрузки ваша система будет иметь активированный эффект прозрачности. Если вы хотите отключить этот эффект, проследуйте тем же путем, но вместо значения 1 в параметре EnableBlurBehind укажите 0.
Обратите внимание, что эффект прозрачности может негативно сказываться на производительности системы, поэтому если у вас возникнут проблемы, рекомендуется отключить эту настройку.
Настройка прозрачности через Панель управления
Windows 10 предлагает возможность изменить уровень прозрачности системы, используя эффекты визуализации. Вы можете отключить или настроить прозрачность элементов интерфейса операционной системы, таких как панель задач и окна.
Отключение прозрачности через Панель управления
Для отключения прозрачности элементов интерфейса системы через Панель управления выполните следующие действия:
- Нажмите правой кнопкой мыши на кнопке «Пуск» в левом нижнем углу экрана и выберите пункт «Панель управления».
- В окне Панель управления щелкните левой кнопкой мыши на соответствующем разделе «Внешний вид и персонализация».
- Затем выберите «Настройка прозрачности и цветовых акцентов».
- В открывшемся окне включите или отключите прозрачность элементов операционной системы, переместив ползунок напротив параметра «Настроить прозрачность на уровне панели задач и меню Пуск».
Настройка прозрачности через bat-файл
Для использования специального bat-файла, позволяющего изменить уровень прозрачности элементов интерфейса, выполните следующие действия:
- Создайте новый текстовый файл с расширением «.bat» на рабочем столе или в любой другой папке.
- Откройте созданный файл в текстовом редакторе и вставьте следующий код:
| bat-файл: |
|---|
| @echo off |
| reg add «HKCU\SOFTWARE\Microsoft\Windows\CurrentVersion\Themes\Personalize» /v EnableTransparency /t REG_DWORD /d 0 /f |
| taskkill /im explorer.exe /f |
| start explorer.exe |
- Сохраните файл и закройте текстовый редактор.
- Дважды щелкните на созданном bat-файле, чтобы выполнить его. Это отключит прозрачность элементов операционной системы.
Здесь приведены только два способа отключить или настроить прозрачность элементов интерфейса в Windows 10. Вы также можете воспользоваться программами-настройщиками или изменить этот параметр в разделе «Персонализация» в Панели управления.
Как видите, у Windows 10 есть возможности сделать ее интерфейс прозрачным и использовать специальные эффекты. Измените уровень прозрачности элементов операционной системы, чтобы настроить ее под свои предпочтения.
Видео:
Отключение/включение анимаций Windows 10/11 2023
Отключение/включение анимаций Windows 10/11 2023 by ᅠ 16,888 views 3 years ago 19 seconds