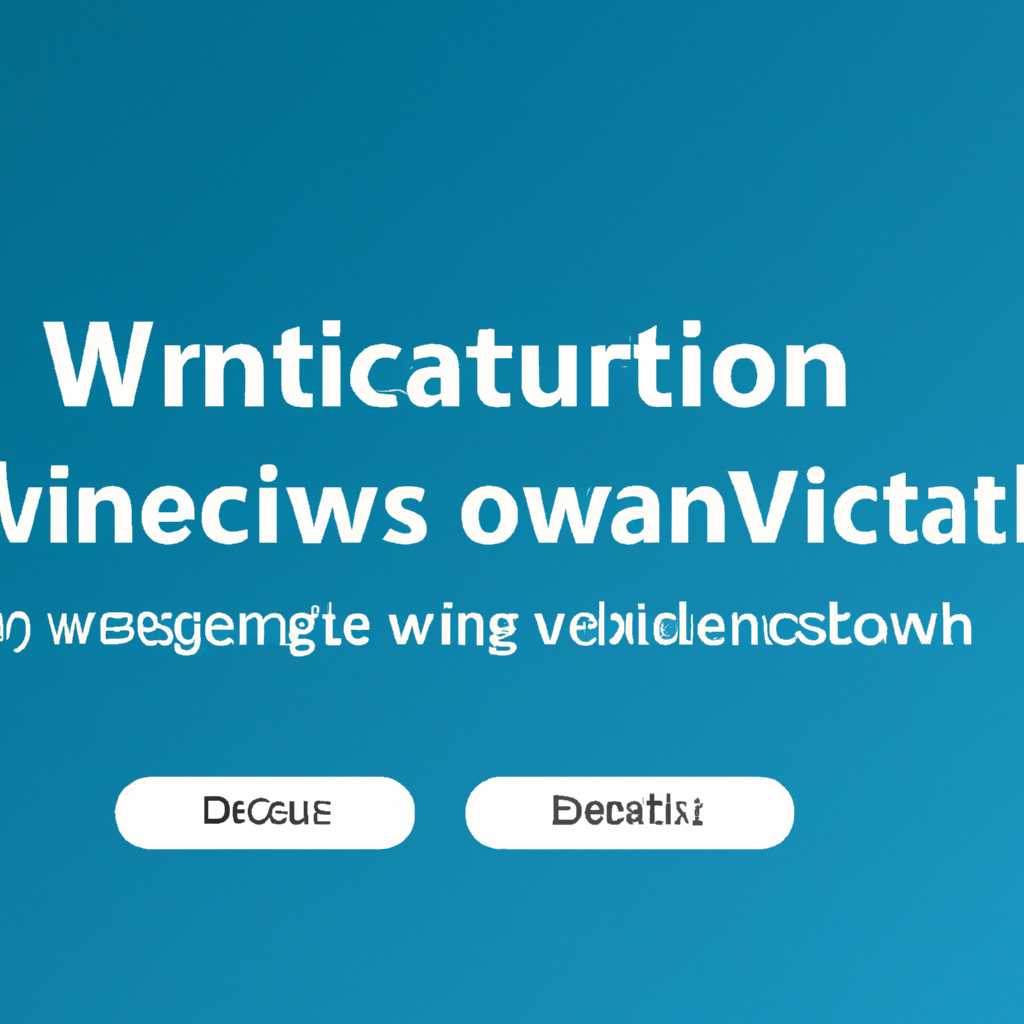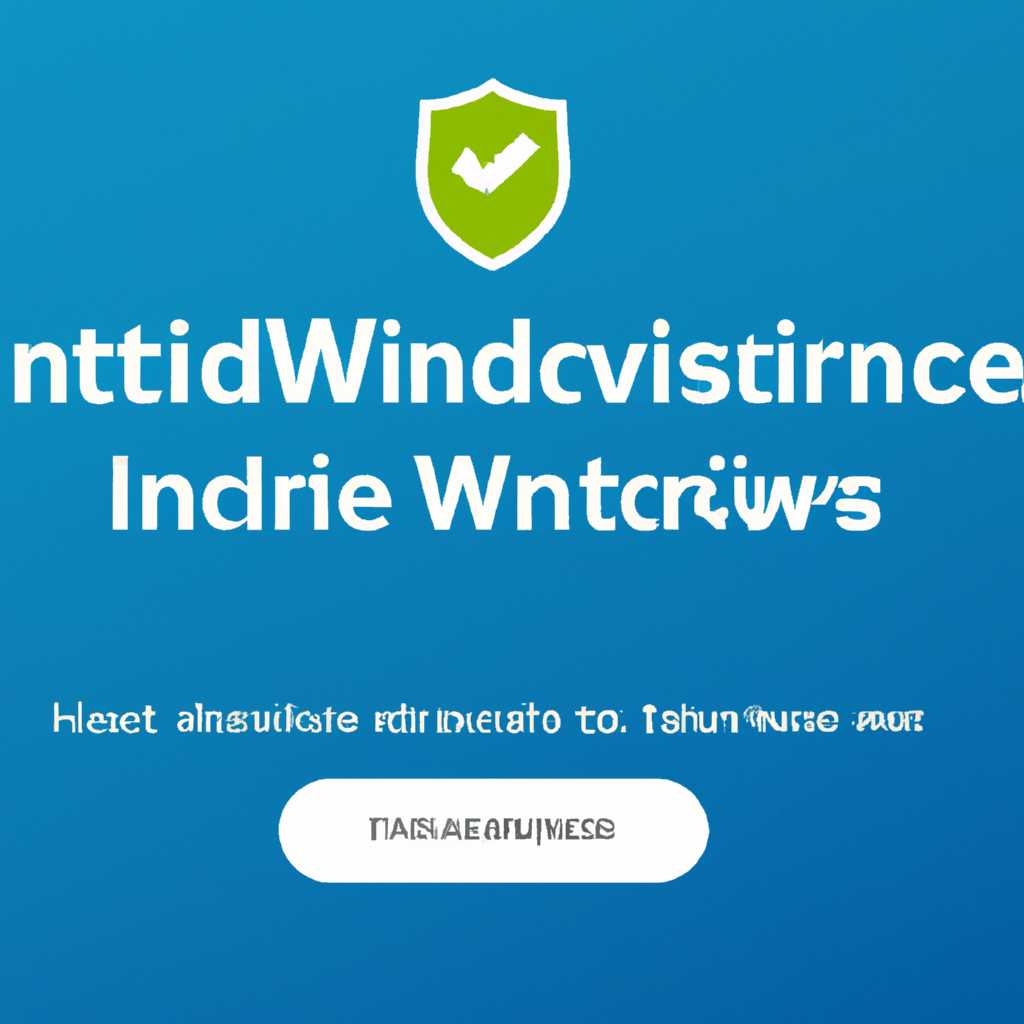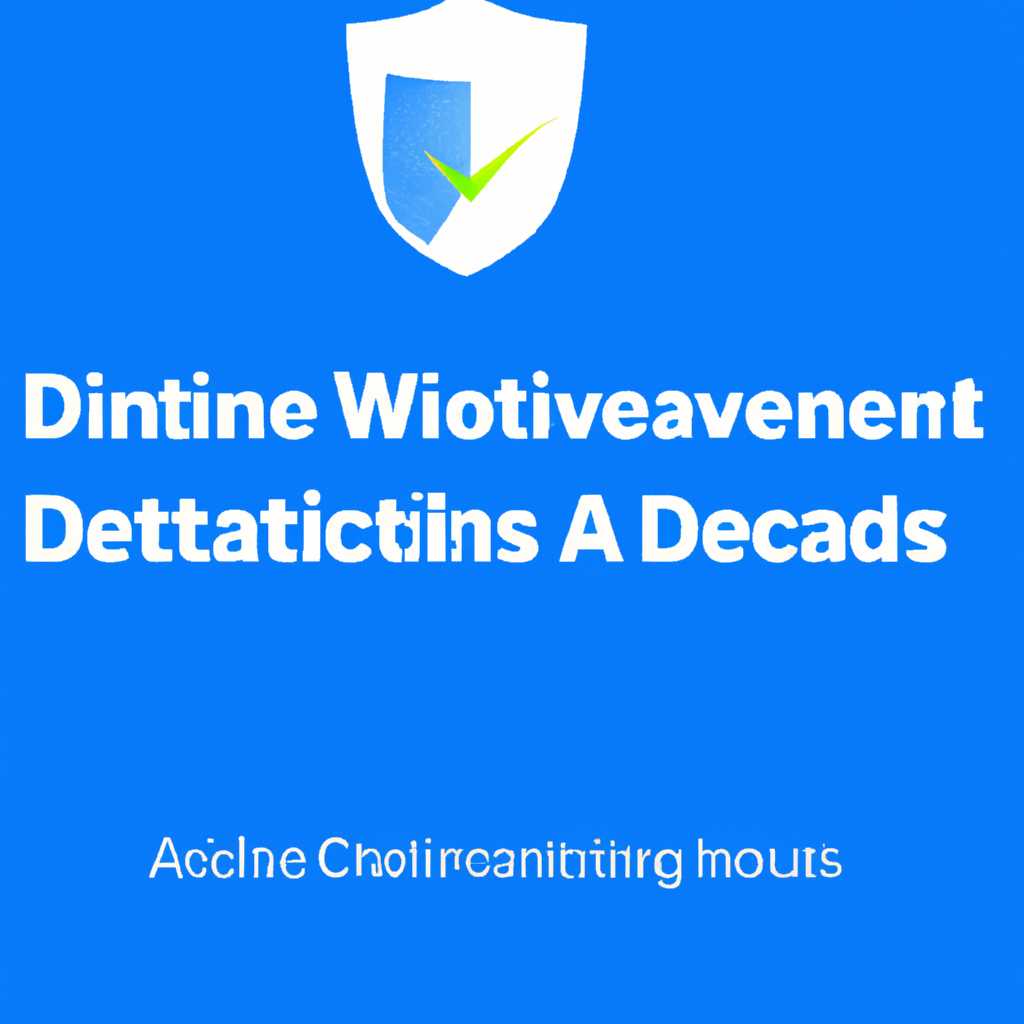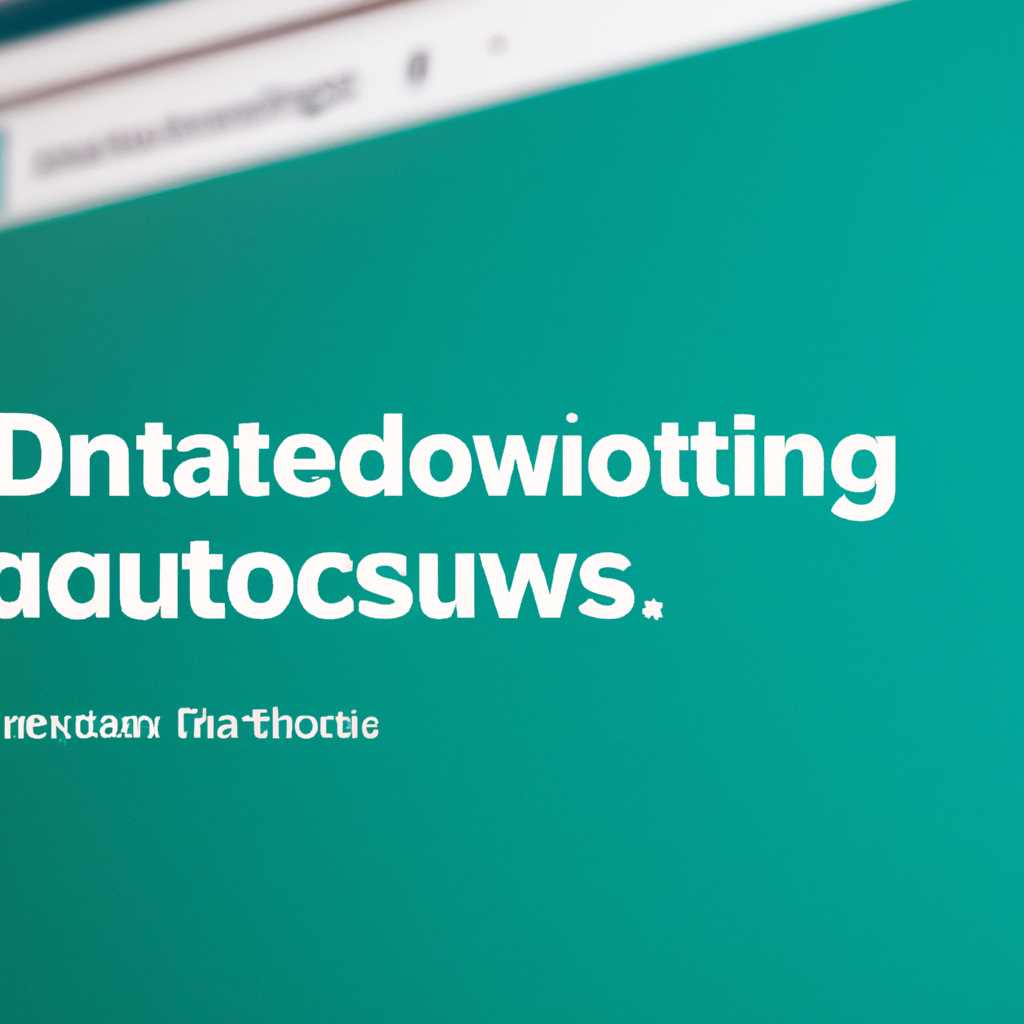- Как активировать карантин защитника Windows 10: пошаговая инструкция
- Как активировать карантин защитника Windows 10
- Пошаговая инструкция активации карантина встроенного «защитникa Windows» Шаг 1: Заходим в «Центр безопасности Windows» Для начала активации карантина встроенного «защитника Windows» необходимо зайти в «Центр безопасности Windows». Для этого нажмите правой кнопкой мыши на значок «Защитник Windows» (красный щит) в системном трее (зона уведомлений) и выберите «Открыть центр защитника». Шаг 2: Открытие управления карантином в «Центре безопасности» После открытия «Центра безопасности Windows» нажимаем на ссылку «Защитник диска». В открывшемся окне «Защитник диска» выбираем пункт «Управление карантином». Шаг 3: Добавление исключений в карантине «защитника Windows» После открытия «Управления карантином» выбираем пункт «Добавление исключений». В этом разделе можно просмотреть список файлов и программ, которые были помещены в карантин «защитником Windows». Если вы хотите исключить определенные файлы или программы из карантина, нажмите на кнопку «Добавить», чтобы добавить их в список исключений. Шаг 4: Как настроить восстановление файлов из карантина «защитника Windows» Если вы хотите настроить восстановление файлов из карантина, выберите пункт «Настройка восстановления». В этом разделе можно выбрать место, на которое будут извлекаться файлы из карантина, а также настроить удаленную защиту системы от вредоносных программ. Шаг 5: Восстановление файлов из карантина «защитника Windows» Если файлы были помещены в карантин «защитником Windows», вы можете их просмотреть в разделе «Восстановление». Чтобы восстановить файлы, выберите их в списке и нажмите кнопку «Восстановить». Таким образом, следуя этой пошаговой инструкции, вы сможете активировать карантин встроенного «защитника Windows» и настроить его работу с файлами и программами, добавлять исключения, а также восстанавливать файлы из карантина при необходимости. Как восстановить файл из карантина встроенного «защитника Windows» Когда файлы или программы на вашем компьютере представляют угрозу для безопасности системы, антивирус Windows 10 «Защитник» помещает их в карантин. Если вы уверены в безопасности файла и хотите вернуть его обратно на место, можно воспользоваться следующими шагами: Зайти в «Центр безопасности Windows». Нажать на кнопку управления безопасностью или настройкой в «Центре безопасности Windows». Выбрать встроенную программу защиты – «Защитник Windows». На странице «Защитник Windows» нажать на кнопку «В «Защитнике Windows» откройте центр управления защитой». В центре управления защитой перейти в раздел «Настройка и просмотр контролируемых элементов удаленной защиты». В открывшемся окне выбрать «Управление удаленной защитой безопасности данных». Перейти во вкладку «Карантин». В списке находятся файлы, которые были помещены в карантин. Чтобы восстановить файл, нужно его выбрать из списка и нажать на кнопку «Восстановить выбранные файлы». Выбрать путь для восстановления файла. Нажать на кнопку «Восстановить». Таким образом, важные файлы, которые были помещены в карантин «Защитником Windows», можно восстановить обратно на своё место. Делая это, будьте внимательны и учтите, что восстановление файла может занять некоторое время. Также, перед восстановлением необходимо убедиться в безопасности файла и отсутствии в нём вирусов и других угроз. Пошаговая инструкция восстановления файла из карантина встроенного «защитника Windows» Шаг 1: Открыть «Защитника Windows» Для начала процесса восстановления файла из карантина встроенного «защитника Windows», необходимо открыть программу защиты системы. Для этого можно зайти через «Центр управления защитой Windows», нажав правой кнопкой мыши на соответствующей иконке на панели задач и выбрав «Открыть». Шаг 2: Перейти в раздел «Вирусы и угрозы» После открытия «Защитника Windows» вам необходимо перейти на вкладку «Вирусы и угрозы». Для этого в главном окне программы найдите иконку «Вирусы и угрозы» и щелкните по ней. Шаг 3: Открыть карантин «Защитника Windows» В окне «Вирусы и угрозы» вам необходимо найти и нажать на ссылку «Защитник Windows и история угроз». Она расположена во вкладке с левой стороны. Шаг 4: Просмотреть файлы в карантине После открытия карантина «Защитника Windows» вы увидите список файлов, помещенных в карантин антивирусом. Если вы хотите восстановить конкретный файл, найдите его в списке и откройте его. Шаг 5: Восстановить файл из карантина После открытия файла из карантина «Защитника Windows» нажмите на кнопку «Восстановление» или «Восстановить». В зависимости от версии программы, название кнопки может немного отличаться. Шаг 6: Добавление исключений При восстановлении файла из карантина «Защитник Windows» можете столкнуться со следующей проблемой: антивирус может снова переместить файл в карантин после очередного сканирования системы. Чтобы избежать этого, следует добавить восстановленный файл в исключения. Для этого вам нужно вернуться в главное окно «Защитника Windows», выбрать вкладку «Настройка защиты» и зайти в раздел «Добавление элементов для сканирования исключениями». Шаг 7: Добавление пути к файлу в исключения В разделе «Добавление элементов для сканирования исключениями» нажмите на кнопку «Добавление или удаление исключений». Далее, в открывшемся окне, нажмите кнопку «Добавление исключения», чтобы выбрать восстановленный файл. Благодаря добавлению файла в исключения «Защитника Windows», он больше не будет сканироваться и перемещаться в карантин. Важно помнить, что это не рекомендуется делать для всех файлов, а только для тех, которые вы считаете безопасными и доверяете их источнику. Теперь вы знаете, как восстановить файл из карантина встроенного «защитника Windows» и добавить его в исключения. Эта функция очень полезна, если «защитник Windows» случайно помещает важные данные в карантин, и вам требуется их восстановление и защита от дальнейшего перемещения в карантин. Полномочия карантина в Windows 10 Карантин защитника Windows 10 представляет собой место, где система безопасности помещает файлы, которые были обнаружены как потенциально вредоносные. В карантине эти файлы изолированы от основной системы, чтобы предотвратить их воздействие на работу компьютера и защитить важные данные пользователя. Чтобы воспользоваться полномочиями карантина в Windows 10, нужно зайти в «Центр управления Windows», также известный как «Центр обеспечения безопасности Windows», открыть встроенную программу защитника Windows и выбрать раздел «Карантин». В этом разделе можно просмотреть файлы, которые были помещены в карантин, и выполнить различные действия с ними. Здесь можно удалить файлы из карантина, восстановить их в исходное расположение или добавить исключение для определенных файлов или элементов, которые были ошибочно распознаны как вредоносные. Что делать, когда файлы находятся в карантине? Восстановление файлов из карантина можно выполнить, нажав на файл правой кнопкой мыши и выбрав опцию «Восстановить». Также можно выбрать несколько файлов и выполнить пакетное восстановление. Если файлы были удалены из карантина без возможности восстановления в исходное расположение, их можно восстановить из истории защитника Windows, настройка которой находится в разделе «История защитника» в программе защитника Windows. Исключения в карантине помогают системе безопасности Windows 10 определить, какие файлы или элементы можно исключить из сканирования и не помещать в карантин. Чтобы добавить исключение, нужно открыть раздел «Настройка вирусной защиты» в программе защитника Windows, зайти в раздел «Управление защитой от вирусов и угроз безопасности» и нажать на кнопку «Настроить настройки защиты» под разделом «Встроенная программа защитника Windows». В окне управления защитой нужно выбрать раздел «Просмотр исключений» и нажать на кнопку «Добавить исключение». Здесь можно выбрать тип и расположение файла, который необходимо исключить из сканирования. Карантин в Windows 10 является важной частью встроенного защитника Windows и позволяет пользователям управлять файлами, которые были помещены туда из-за подозрительной активности или угрозы безопасности. Пользуйтесь полномочиями карантина, чтобы обеспечить безопасность своей системы и файлов. Как обновить карантин защитника Windows 10 Карантин защитника Windows 10 предназначен для хранения и управления файлами и программами, которые были помещены в карантин из-за угрозы безопасности. Встроенная функция карантина в Windows 10 позволяет пользователям сохранить важные данные и восстановить их в случае необходимости. Для обновления карантина защитника Windows 10, следуйте указанным ниже шагам: Шаг 1: Зайти в Центр управления защитой Windows, нажав правой кнопкой мыши на кнопке «Пуск» в левом нижнем углу экрана и выбрав «Защитник Windows». Шаг 2: В окне Защитника Windows, открыть встроенную в систему защиты вкладку «Вирусы и угрозы». Шаг 3: На странице «Вирусы и угрозы» нажать на кнопку «Просмотр и управление карантином». Шаг 4: В открытом окне карантина можно просмотреть все файлы и программы, которые были помещены в карантин системой безопасности. Шаг 5: Для восстановления данных из карантина следует выбрать нужные файлы и нажать кнопку «Восстановить». Шаг 6: Если файлы или программы были неправильно определены как вредоносные и попали в карантин, их можно исключить из системы защиты, нажав кнопку «Исключения». Шаг 7: В окне исключений можно указать пути к файлам или папкам, которые система безопасности должна игнорировать или исключить из сканирования. Карантин защитника Windows 10 — важная часть системы защиты данных. Поэтому встроенный в Windows антивирус будет помещать потенциальные угрозы в карантин, чтобы обезопасить ваши файлы и компьютер. Имейте в виду, что в зависимости от расположения файлов или данных, удаленные файлы могут быть помещены в специальное место, называется «Восстановить удаленные файлы», которое находится в Центре восстановления Windows. Инструкция по обновлению карантина встроенного «защитника Windows» В «Защитнике Windows 10» можно управлять карантином и делать исключения для определенных файлов и папок. Давайте рассмотрим, как это сделать пошагово: Шаг 1: Откройте «Защитник Windows» на вашем компьютере. Шаг 2: Нажмите на вкладку «Вирусы и угрозы» в меню «Защитник Windows». Шаг 3: В разделе «Карантин» выберите файл или файлы, которые вы хотите удалить. Шаг 4: Нажмите на кнопку «Удалить». Теперь вы знаете, как удалить файлы из карантина «Защитника Windows». Однако, если вы хотите восстановить файлы или добавить исключения, вам понадобится выполнить дополнительные шаги: Шаг 1: В «Защитнике Windows» перейдите в раздел «Вирусы и угрозы». Шаг 2: Нажмите на ссылку «История». Шаг 3: В разделе «История» найдите файл, который вы хотите восстановить или добавить в исключения. Шаг 4: Нажмите правой кнопкой мыши на файле и выберите «Восстановить» или «Добавить в исключения». Теперь вы знаете, как управлять карантином и файлами, которые находятся в нем, в «Защитнике Windows 10». Следуя этой инструкции, вы сможете обновлять карантин и делать исключения для важных файлов и папок, чтобы обеспечить безопасность вашей системы. Как проверить файл на наличие в карантине Windows 10 1. Нажмите на кнопку «Пуск» в левом нижнем углу рабочего стола Windows. 2. Введите в поисковую строку «Центр безопасности Windows» и выберите его в списке результатов поиска. 3. В открывшемся окне Центра безопасности выберите раздел «Защитник Windows». 4. В окне Защитника Windows выберите вкладку «Вирусы и угрозы». 5. В разделе «Текущие угрозы» выберите ссылку «История защитника». 6. В открывшемся окне Истории защитника вы увидите список всех файлов, которые были помещены в карантин. Тут вы найдете информацию о файле, его расположении и дате помещения в карантин. 7. Чтобы восстановить файл из карантина, выберите его в списке и нажмите кнопку «Восстановить». Файл будет перемещен из карантина в исходное расположение на вашем компьютере. 8. Если вы хотите удалить файл из карантина, выберите его в списке и нажмите кнопку «Удалить». Файл будет навсегда удален с вашего компьютера, поэтому будьте внимательны при этой операции. Теперь вы знаете, как проверить файл на наличие в карантине Windows 10 и что делать с файлами, находящимися там. Не забывайте проводить регулярные сканирования системы и настраивать антивирусные программы, чтобы обеспечить максимальную безопасность вашего компьютера. Видео: Как открыть защитник Windows 10.Как запустить Windows Defender Как открыть защитник Windows 10.Как запустить Windows Defender by Включи Компьютер 2,470 views 1 year ago 1 minute, 42 seconds
- Шаг 1: Заходим в «Центр безопасности Windows» Для начала активации карантина встроенного «защитника Windows» необходимо зайти в «Центр безопасности Windows». Для этого нажмите правой кнопкой мыши на значок «Защитник Windows» (красный щит) в системном трее (зона уведомлений) и выберите «Открыть центр защитника». Шаг 2: Открытие управления карантином в «Центре безопасности» После открытия «Центра безопасности Windows» нажимаем на ссылку «Защитник диска». В открывшемся окне «Защитник диска» выбираем пункт «Управление карантином». Шаг 3: Добавление исключений в карантине «защитника Windows» После открытия «Управления карантином» выбираем пункт «Добавление исключений». В этом разделе можно просмотреть список файлов и программ, которые были помещены в карантин «защитником Windows». Если вы хотите исключить определенные файлы или программы из карантина, нажмите на кнопку «Добавить», чтобы добавить их в список исключений. Шаг 4: Как настроить восстановление файлов из карантина «защитника Windows» Если вы хотите настроить восстановление файлов из карантина, выберите пункт «Настройка восстановления». В этом разделе можно выбрать место, на которое будут извлекаться файлы из карантина, а также настроить удаленную защиту системы от вредоносных программ. Шаг 5: Восстановление файлов из карантина «защитника Windows» Если файлы были помещены в карантин «защитником Windows», вы можете их просмотреть в разделе «Восстановление». Чтобы восстановить файлы, выберите их в списке и нажмите кнопку «Восстановить». Таким образом, следуя этой пошаговой инструкции, вы сможете активировать карантин встроенного «защитника Windows» и настроить его работу с файлами и программами, добавлять исключения, а также восстанавливать файлы из карантина при необходимости. Как восстановить файл из карантина встроенного «защитника Windows» Когда файлы или программы на вашем компьютере представляют угрозу для безопасности системы, антивирус Windows 10 «Защитник» помещает их в карантин. Если вы уверены в безопасности файла и хотите вернуть его обратно на место, можно воспользоваться следующими шагами: Зайти в «Центр безопасности Windows». Нажать на кнопку управления безопасностью или настройкой в «Центре безопасности Windows». Выбрать встроенную программу защиты – «Защитник Windows». На странице «Защитник Windows» нажать на кнопку «В «Защитнике Windows» откройте центр управления защитой». В центре управления защитой перейти в раздел «Настройка и просмотр контролируемых элементов удаленной защиты». В открывшемся окне выбрать «Управление удаленной защитой безопасности данных». Перейти во вкладку «Карантин». В списке находятся файлы, которые были помещены в карантин. Чтобы восстановить файл, нужно его выбрать из списка и нажать на кнопку «Восстановить выбранные файлы». Выбрать путь для восстановления файла. Нажать на кнопку «Восстановить». Таким образом, важные файлы, которые были помещены в карантин «Защитником Windows», можно восстановить обратно на своё место. Делая это, будьте внимательны и учтите, что восстановление файла может занять некоторое время. Также, перед восстановлением необходимо убедиться в безопасности файла и отсутствии в нём вирусов и других угроз. Пошаговая инструкция восстановления файла из карантина встроенного «защитника Windows» Шаг 1: Открыть «Защитника Windows» Для начала процесса восстановления файла из карантина встроенного «защитника Windows», необходимо открыть программу защиты системы. Для этого можно зайти через «Центр управления защитой Windows», нажав правой кнопкой мыши на соответствующей иконке на панели задач и выбрав «Открыть». Шаг 2: Перейти в раздел «Вирусы и угрозы» После открытия «Защитника Windows» вам необходимо перейти на вкладку «Вирусы и угрозы». Для этого в главном окне программы найдите иконку «Вирусы и угрозы» и щелкните по ней. Шаг 3: Открыть карантин «Защитника Windows» В окне «Вирусы и угрозы» вам необходимо найти и нажать на ссылку «Защитник Windows и история угроз». Она расположена во вкладке с левой стороны. Шаг 4: Просмотреть файлы в карантине После открытия карантина «Защитника Windows» вы увидите список файлов, помещенных в карантин антивирусом. Если вы хотите восстановить конкретный файл, найдите его в списке и откройте его. Шаг 5: Восстановить файл из карантина После открытия файла из карантина «Защитника Windows» нажмите на кнопку «Восстановление» или «Восстановить». В зависимости от версии программы, название кнопки может немного отличаться. Шаг 6: Добавление исключений При восстановлении файла из карантина «Защитник Windows» можете столкнуться со следующей проблемой: антивирус может снова переместить файл в карантин после очередного сканирования системы. Чтобы избежать этого, следует добавить восстановленный файл в исключения. Для этого вам нужно вернуться в главное окно «Защитника Windows», выбрать вкладку «Настройка защиты» и зайти в раздел «Добавление элементов для сканирования исключениями». Шаг 7: Добавление пути к файлу в исключения В разделе «Добавление элементов для сканирования исключениями» нажмите на кнопку «Добавление или удаление исключений». Далее, в открывшемся окне, нажмите кнопку «Добавление исключения», чтобы выбрать восстановленный файл. Благодаря добавлению файла в исключения «Защитника Windows», он больше не будет сканироваться и перемещаться в карантин. Важно помнить, что это не рекомендуется делать для всех файлов, а только для тех, которые вы считаете безопасными и доверяете их источнику. Теперь вы знаете, как восстановить файл из карантина встроенного «защитника Windows» и добавить его в исключения. Эта функция очень полезна, если «защитник Windows» случайно помещает важные данные в карантин, и вам требуется их восстановление и защита от дальнейшего перемещения в карантин. Полномочия карантина в Windows 10 Карантин защитника Windows 10 представляет собой место, где система безопасности помещает файлы, которые были обнаружены как потенциально вредоносные. В карантине эти файлы изолированы от основной системы, чтобы предотвратить их воздействие на работу компьютера и защитить важные данные пользователя. Чтобы воспользоваться полномочиями карантина в Windows 10, нужно зайти в «Центр управления Windows», также известный как «Центр обеспечения безопасности Windows», открыть встроенную программу защитника Windows и выбрать раздел «Карантин». В этом разделе можно просмотреть файлы, которые были помещены в карантин, и выполнить различные действия с ними. Здесь можно удалить файлы из карантина, восстановить их в исходное расположение или добавить исключение для определенных файлов или элементов, которые были ошибочно распознаны как вредоносные. Что делать, когда файлы находятся в карантине? Восстановление файлов из карантина можно выполнить, нажав на файл правой кнопкой мыши и выбрав опцию «Восстановить». Также можно выбрать несколько файлов и выполнить пакетное восстановление. Если файлы были удалены из карантина без возможности восстановления в исходное расположение, их можно восстановить из истории защитника Windows, настройка которой находится в разделе «История защитника» в программе защитника Windows. Исключения в карантине помогают системе безопасности Windows 10 определить, какие файлы или элементы можно исключить из сканирования и не помещать в карантин. Чтобы добавить исключение, нужно открыть раздел «Настройка вирусной защиты» в программе защитника Windows, зайти в раздел «Управление защитой от вирусов и угроз безопасности» и нажать на кнопку «Настроить настройки защиты» под разделом «Встроенная программа защитника Windows». В окне управления защитой нужно выбрать раздел «Просмотр исключений» и нажать на кнопку «Добавить исключение». Здесь можно выбрать тип и расположение файла, который необходимо исключить из сканирования. Карантин в Windows 10 является важной частью встроенного защитника Windows и позволяет пользователям управлять файлами, которые были помещены туда из-за подозрительной активности или угрозы безопасности. Пользуйтесь полномочиями карантина, чтобы обеспечить безопасность своей системы и файлов. Как обновить карантин защитника Windows 10 Карантин защитника Windows 10 предназначен для хранения и управления файлами и программами, которые были помещены в карантин из-за угрозы безопасности. Встроенная функция карантина в Windows 10 позволяет пользователям сохранить важные данные и восстановить их в случае необходимости. Для обновления карантина защитника Windows 10, следуйте указанным ниже шагам: Шаг 1: Зайти в Центр управления защитой Windows, нажав правой кнопкой мыши на кнопке «Пуск» в левом нижнем углу экрана и выбрав «Защитник Windows». Шаг 2: В окне Защитника Windows, открыть встроенную в систему защиты вкладку «Вирусы и угрозы». Шаг 3: На странице «Вирусы и угрозы» нажать на кнопку «Просмотр и управление карантином». Шаг 4: В открытом окне карантина можно просмотреть все файлы и программы, которые были помещены в карантин системой безопасности. Шаг 5: Для восстановления данных из карантина следует выбрать нужные файлы и нажать кнопку «Восстановить». Шаг 6: Если файлы или программы были неправильно определены как вредоносные и попали в карантин, их можно исключить из системы защиты, нажав кнопку «Исключения». Шаг 7: В окне исключений можно указать пути к файлам или папкам, которые система безопасности должна игнорировать или исключить из сканирования. Карантин защитника Windows 10 — важная часть системы защиты данных. Поэтому встроенный в Windows антивирус будет помещать потенциальные угрозы в карантин, чтобы обезопасить ваши файлы и компьютер. Имейте в виду, что в зависимости от расположения файлов или данных, удаленные файлы могут быть помещены в специальное место, называется «Восстановить удаленные файлы», которое находится в Центре восстановления Windows. Инструкция по обновлению карантина встроенного «защитника Windows» В «Защитнике Windows 10» можно управлять карантином и делать исключения для определенных файлов и папок. Давайте рассмотрим, как это сделать пошагово: Шаг 1: Откройте «Защитник Windows» на вашем компьютере. Шаг 2: Нажмите на вкладку «Вирусы и угрозы» в меню «Защитник Windows». Шаг 3: В разделе «Карантин» выберите файл или файлы, которые вы хотите удалить. Шаг 4: Нажмите на кнопку «Удалить». Теперь вы знаете, как удалить файлы из карантина «Защитника Windows». Однако, если вы хотите восстановить файлы или добавить исключения, вам понадобится выполнить дополнительные шаги: Шаг 1: В «Защитнике Windows» перейдите в раздел «Вирусы и угрозы». Шаг 2: Нажмите на ссылку «История». Шаг 3: В разделе «История» найдите файл, который вы хотите восстановить или добавить в исключения. Шаг 4: Нажмите правой кнопкой мыши на файле и выберите «Восстановить» или «Добавить в исключения». Теперь вы знаете, как управлять карантином и файлами, которые находятся в нем, в «Защитнике Windows 10». Следуя этой инструкции, вы сможете обновлять карантин и делать исключения для важных файлов и папок, чтобы обеспечить безопасность вашей системы. Как проверить файл на наличие в карантине Windows 10 1. Нажмите на кнопку «Пуск» в левом нижнем углу рабочего стола Windows. 2. Введите в поисковую строку «Центр безопасности Windows» и выберите его в списке результатов поиска. 3. В открывшемся окне Центра безопасности выберите раздел «Защитник Windows». 4. В окне Защитника Windows выберите вкладку «Вирусы и угрозы». 5. В разделе «Текущие угрозы» выберите ссылку «История защитника». 6. В открывшемся окне Истории защитника вы увидите список всех файлов, которые были помещены в карантин. Тут вы найдете информацию о файле, его расположении и дате помещения в карантин. 7. Чтобы восстановить файл из карантина, выберите его в списке и нажмите кнопку «Восстановить». Файл будет перемещен из карантина в исходное расположение на вашем компьютере. 8. Если вы хотите удалить файл из карантина, выберите его в списке и нажмите кнопку «Удалить». Файл будет навсегда удален с вашего компьютера, поэтому будьте внимательны при этой операции. Теперь вы знаете, как проверить файл на наличие в карантине Windows 10 и что делать с файлами, находящимися там. Не забывайте проводить регулярные сканирования системы и настраивать антивирусные программы, чтобы обеспечить максимальную безопасность вашего компьютера. Видео: Как открыть защитник Windows 10.Как запустить Windows Defender Как открыть защитник Windows 10.Как запустить Windows Defender by Включи Компьютер 2,470 views 1 year ago 1 minute, 42 seconds
- Шаг 2: Открытие управления карантином в «Центре безопасности» После открытия «Центра безопасности Windows» нажимаем на ссылку «Защитник диска». В открывшемся окне «Защитник диска» выбираем пункт «Управление карантином». Шаг 3: Добавление исключений в карантине «защитника Windows» После открытия «Управления карантином» выбираем пункт «Добавление исключений». В этом разделе можно просмотреть список файлов и программ, которые были помещены в карантин «защитником Windows». Если вы хотите исключить определенные файлы или программы из карантина, нажмите на кнопку «Добавить», чтобы добавить их в список исключений. Шаг 4: Как настроить восстановление файлов из карантина «защитника Windows» Если вы хотите настроить восстановление файлов из карантина, выберите пункт «Настройка восстановления». В этом разделе можно выбрать место, на которое будут извлекаться файлы из карантина, а также настроить удаленную защиту системы от вредоносных программ. Шаг 5: Восстановление файлов из карантина «защитника Windows» Если файлы были помещены в карантин «защитником Windows», вы можете их просмотреть в разделе «Восстановление». Чтобы восстановить файлы, выберите их в списке и нажмите кнопку «Восстановить». Таким образом, следуя этой пошаговой инструкции, вы сможете активировать карантин встроенного «защитника Windows» и настроить его работу с файлами и программами, добавлять исключения, а также восстанавливать файлы из карантина при необходимости. Как восстановить файл из карантина встроенного «защитника Windows» Когда файлы или программы на вашем компьютере представляют угрозу для безопасности системы, антивирус Windows 10 «Защитник» помещает их в карантин. Если вы уверены в безопасности файла и хотите вернуть его обратно на место, можно воспользоваться следующими шагами: Зайти в «Центр безопасности Windows». Нажать на кнопку управления безопасностью или настройкой в «Центре безопасности Windows». Выбрать встроенную программу защиты – «Защитник Windows». На странице «Защитник Windows» нажать на кнопку «В «Защитнике Windows» откройте центр управления защитой». В центре управления защитой перейти в раздел «Настройка и просмотр контролируемых элементов удаленной защиты». В открывшемся окне выбрать «Управление удаленной защитой безопасности данных». Перейти во вкладку «Карантин». В списке находятся файлы, которые были помещены в карантин. Чтобы восстановить файл, нужно его выбрать из списка и нажать на кнопку «Восстановить выбранные файлы». Выбрать путь для восстановления файла. Нажать на кнопку «Восстановить». Таким образом, важные файлы, которые были помещены в карантин «Защитником Windows», можно восстановить обратно на своё место. Делая это, будьте внимательны и учтите, что восстановление файла может занять некоторое время. Также, перед восстановлением необходимо убедиться в безопасности файла и отсутствии в нём вирусов и других угроз. Пошаговая инструкция восстановления файла из карантина встроенного «защитника Windows» Шаг 1: Открыть «Защитника Windows» Для начала процесса восстановления файла из карантина встроенного «защитника Windows», необходимо открыть программу защиты системы. Для этого можно зайти через «Центр управления защитой Windows», нажав правой кнопкой мыши на соответствующей иконке на панели задач и выбрав «Открыть». Шаг 2: Перейти в раздел «Вирусы и угрозы» После открытия «Защитника Windows» вам необходимо перейти на вкладку «Вирусы и угрозы». Для этого в главном окне программы найдите иконку «Вирусы и угрозы» и щелкните по ней. Шаг 3: Открыть карантин «Защитника Windows» В окне «Вирусы и угрозы» вам необходимо найти и нажать на ссылку «Защитник Windows и история угроз». Она расположена во вкладке с левой стороны. Шаг 4: Просмотреть файлы в карантине После открытия карантина «Защитника Windows» вы увидите список файлов, помещенных в карантин антивирусом. Если вы хотите восстановить конкретный файл, найдите его в списке и откройте его. Шаг 5: Восстановить файл из карантина После открытия файла из карантина «Защитника Windows» нажмите на кнопку «Восстановление» или «Восстановить». В зависимости от версии программы, название кнопки может немного отличаться. Шаг 6: Добавление исключений При восстановлении файла из карантина «Защитник Windows» можете столкнуться со следующей проблемой: антивирус может снова переместить файл в карантин после очередного сканирования системы. Чтобы избежать этого, следует добавить восстановленный файл в исключения. Для этого вам нужно вернуться в главное окно «Защитника Windows», выбрать вкладку «Настройка защиты» и зайти в раздел «Добавление элементов для сканирования исключениями». Шаг 7: Добавление пути к файлу в исключения В разделе «Добавление элементов для сканирования исключениями» нажмите на кнопку «Добавление или удаление исключений». Далее, в открывшемся окне, нажмите кнопку «Добавление исключения», чтобы выбрать восстановленный файл. Благодаря добавлению файла в исключения «Защитника Windows», он больше не будет сканироваться и перемещаться в карантин. Важно помнить, что это не рекомендуется делать для всех файлов, а только для тех, которые вы считаете безопасными и доверяете их источнику. Теперь вы знаете, как восстановить файл из карантина встроенного «защитника Windows» и добавить его в исключения. Эта функция очень полезна, если «защитник Windows» случайно помещает важные данные в карантин, и вам требуется их восстановление и защита от дальнейшего перемещения в карантин. Полномочия карантина в Windows 10 Карантин защитника Windows 10 представляет собой место, где система безопасности помещает файлы, которые были обнаружены как потенциально вредоносные. В карантине эти файлы изолированы от основной системы, чтобы предотвратить их воздействие на работу компьютера и защитить важные данные пользователя. Чтобы воспользоваться полномочиями карантина в Windows 10, нужно зайти в «Центр управления Windows», также известный как «Центр обеспечения безопасности Windows», открыть встроенную программу защитника Windows и выбрать раздел «Карантин». В этом разделе можно просмотреть файлы, которые были помещены в карантин, и выполнить различные действия с ними. Здесь можно удалить файлы из карантина, восстановить их в исходное расположение или добавить исключение для определенных файлов или элементов, которые были ошибочно распознаны как вредоносные. Что делать, когда файлы находятся в карантине? Восстановление файлов из карантина можно выполнить, нажав на файл правой кнопкой мыши и выбрав опцию «Восстановить». Также можно выбрать несколько файлов и выполнить пакетное восстановление. Если файлы были удалены из карантина без возможности восстановления в исходное расположение, их можно восстановить из истории защитника Windows, настройка которой находится в разделе «История защитника» в программе защитника Windows. Исключения в карантине помогают системе безопасности Windows 10 определить, какие файлы или элементы можно исключить из сканирования и не помещать в карантин. Чтобы добавить исключение, нужно открыть раздел «Настройка вирусной защиты» в программе защитника Windows, зайти в раздел «Управление защитой от вирусов и угроз безопасности» и нажать на кнопку «Настроить настройки защиты» под разделом «Встроенная программа защитника Windows». В окне управления защитой нужно выбрать раздел «Просмотр исключений» и нажать на кнопку «Добавить исключение». Здесь можно выбрать тип и расположение файла, который необходимо исключить из сканирования. Карантин в Windows 10 является важной частью встроенного защитника Windows и позволяет пользователям управлять файлами, которые были помещены туда из-за подозрительной активности или угрозы безопасности. Пользуйтесь полномочиями карантина, чтобы обеспечить безопасность своей системы и файлов. Как обновить карантин защитника Windows 10 Карантин защитника Windows 10 предназначен для хранения и управления файлами и программами, которые были помещены в карантин из-за угрозы безопасности. Встроенная функция карантина в Windows 10 позволяет пользователям сохранить важные данные и восстановить их в случае необходимости. Для обновления карантина защитника Windows 10, следуйте указанным ниже шагам: Шаг 1: Зайти в Центр управления защитой Windows, нажав правой кнопкой мыши на кнопке «Пуск» в левом нижнем углу экрана и выбрав «Защитник Windows». Шаг 2: В окне Защитника Windows, открыть встроенную в систему защиты вкладку «Вирусы и угрозы». Шаг 3: На странице «Вирусы и угрозы» нажать на кнопку «Просмотр и управление карантином». Шаг 4: В открытом окне карантина можно просмотреть все файлы и программы, которые были помещены в карантин системой безопасности. Шаг 5: Для восстановления данных из карантина следует выбрать нужные файлы и нажать кнопку «Восстановить». Шаг 6: Если файлы или программы были неправильно определены как вредоносные и попали в карантин, их можно исключить из системы защиты, нажав кнопку «Исключения». Шаг 7: В окне исключений можно указать пути к файлам или папкам, которые система безопасности должна игнорировать или исключить из сканирования. Карантин защитника Windows 10 — важная часть системы защиты данных. Поэтому встроенный в Windows антивирус будет помещать потенциальные угрозы в карантин, чтобы обезопасить ваши файлы и компьютер. Имейте в виду, что в зависимости от расположения файлов или данных, удаленные файлы могут быть помещены в специальное место, называется «Восстановить удаленные файлы», которое находится в Центре восстановления Windows. Инструкция по обновлению карантина встроенного «защитника Windows» В «Защитнике Windows 10» можно управлять карантином и делать исключения для определенных файлов и папок. Давайте рассмотрим, как это сделать пошагово: Шаг 1: Откройте «Защитник Windows» на вашем компьютере. Шаг 2: Нажмите на вкладку «Вирусы и угрозы» в меню «Защитник Windows». Шаг 3: В разделе «Карантин» выберите файл или файлы, которые вы хотите удалить. Шаг 4: Нажмите на кнопку «Удалить». Теперь вы знаете, как удалить файлы из карантина «Защитника Windows». Однако, если вы хотите восстановить файлы или добавить исключения, вам понадобится выполнить дополнительные шаги: Шаг 1: В «Защитнике Windows» перейдите в раздел «Вирусы и угрозы». Шаг 2: Нажмите на ссылку «История». Шаг 3: В разделе «История» найдите файл, который вы хотите восстановить или добавить в исключения. Шаг 4: Нажмите правой кнопкой мыши на файле и выберите «Восстановить» или «Добавить в исключения». Теперь вы знаете, как управлять карантином и файлами, которые находятся в нем, в «Защитнике Windows 10». Следуя этой инструкции, вы сможете обновлять карантин и делать исключения для важных файлов и папок, чтобы обеспечить безопасность вашей системы. Как проверить файл на наличие в карантине Windows 10 1. Нажмите на кнопку «Пуск» в левом нижнем углу рабочего стола Windows. 2. Введите в поисковую строку «Центр безопасности Windows» и выберите его в списке результатов поиска. 3. В открывшемся окне Центра безопасности выберите раздел «Защитник Windows». 4. В окне Защитника Windows выберите вкладку «Вирусы и угрозы». 5. В разделе «Текущие угрозы» выберите ссылку «История защитника». 6. В открывшемся окне Истории защитника вы увидите список всех файлов, которые были помещены в карантин. Тут вы найдете информацию о файле, его расположении и дате помещения в карантин. 7. Чтобы восстановить файл из карантина, выберите его в списке и нажмите кнопку «Восстановить». Файл будет перемещен из карантина в исходное расположение на вашем компьютере. 8. Если вы хотите удалить файл из карантина, выберите его в списке и нажмите кнопку «Удалить». Файл будет навсегда удален с вашего компьютера, поэтому будьте внимательны при этой операции. Теперь вы знаете, как проверить файл на наличие в карантине Windows 10 и что делать с файлами, находящимися там. Не забывайте проводить регулярные сканирования системы и настраивать антивирусные программы, чтобы обеспечить максимальную безопасность вашего компьютера. Видео: Как открыть защитник Windows 10.Как запустить Windows Defender Как открыть защитник Windows 10.Как запустить Windows Defender by Включи Компьютер 2,470 views 1 year ago 1 minute, 42 seconds
- Шаг 3: Добавление исключений в карантине «защитника Windows» После открытия «Управления карантином» выбираем пункт «Добавление исключений». В этом разделе можно просмотреть список файлов и программ, которые были помещены в карантин «защитником Windows». Если вы хотите исключить определенные файлы или программы из карантина, нажмите на кнопку «Добавить», чтобы добавить их в список исключений. Шаг 4: Как настроить восстановление файлов из карантина «защитника Windows» Если вы хотите настроить восстановление файлов из карантина, выберите пункт «Настройка восстановления». В этом разделе можно выбрать место, на которое будут извлекаться файлы из карантина, а также настроить удаленную защиту системы от вредоносных программ. Шаг 5: Восстановление файлов из карантина «защитника Windows» Если файлы были помещены в карантин «защитником Windows», вы можете их просмотреть в разделе «Восстановление». Чтобы восстановить файлы, выберите их в списке и нажмите кнопку «Восстановить». Таким образом, следуя этой пошаговой инструкции, вы сможете активировать карантин встроенного «защитника Windows» и настроить его работу с файлами и программами, добавлять исключения, а также восстанавливать файлы из карантина при необходимости. Как восстановить файл из карантина встроенного «защитника Windows» Когда файлы или программы на вашем компьютере представляют угрозу для безопасности системы, антивирус Windows 10 «Защитник» помещает их в карантин. Если вы уверены в безопасности файла и хотите вернуть его обратно на место, можно воспользоваться следующими шагами: Зайти в «Центр безопасности Windows». Нажать на кнопку управления безопасностью или настройкой в «Центре безопасности Windows». Выбрать встроенную программу защиты – «Защитник Windows». На странице «Защитник Windows» нажать на кнопку «В «Защитнике Windows» откройте центр управления защитой». В центре управления защитой перейти в раздел «Настройка и просмотр контролируемых элементов удаленной защиты». В открывшемся окне выбрать «Управление удаленной защитой безопасности данных». Перейти во вкладку «Карантин». В списке находятся файлы, которые были помещены в карантин. Чтобы восстановить файл, нужно его выбрать из списка и нажать на кнопку «Восстановить выбранные файлы». Выбрать путь для восстановления файла. Нажать на кнопку «Восстановить». Таким образом, важные файлы, которые были помещены в карантин «Защитником Windows», можно восстановить обратно на своё место. Делая это, будьте внимательны и учтите, что восстановление файла может занять некоторое время. Также, перед восстановлением необходимо убедиться в безопасности файла и отсутствии в нём вирусов и других угроз. Пошаговая инструкция восстановления файла из карантина встроенного «защитника Windows» Шаг 1: Открыть «Защитника Windows» Для начала процесса восстановления файла из карантина встроенного «защитника Windows», необходимо открыть программу защиты системы. Для этого можно зайти через «Центр управления защитой Windows», нажав правой кнопкой мыши на соответствующей иконке на панели задач и выбрав «Открыть». Шаг 2: Перейти в раздел «Вирусы и угрозы» После открытия «Защитника Windows» вам необходимо перейти на вкладку «Вирусы и угрозы». Для этого в главном окне программы найдите иконку «Вирусы и угрозы» и щелкните по ней. Шаг 3: Открыть карантин «Защитника Windows» В окне «Вирусы и угрозы» вам необходимо найти и нажать на ссылку «Защитник Windows и история угроз». Она расположена во вкладке с левой стороны. Шаг 4: Просмотреть файлы в карантине После открытия карантина «Защитника Windows» вы увидите список файлов, помещенных в карантин антивирусом. Если вы хотите восстановить конкретный файл, найдите его в списке и откройте его. Шаг 5: Восстановить файл из карантина После открытия файла из карантина «Защитника Windows» нажмите на кнопку «Восстановление» или «Восстановить». В зависимости от версии программы, название кнопки может немного отличаться. Шаг 6: Добавление исключений При восстановлении файла из карантина «Защитник Windows» можете столкнуться со следующей проблемой: антивирус может снова переместить файл в карантин после очередного сканирования системы. Чтобы избежать этого, следует добавить восстановленный файл в исключения. Для этого вам нужно вернуться в главное окно «Защитника Windows», выбрать вкладку «Настройка защиты» и зайти в раздел «Добавление элементов для сканирования исключениями». Шаг 7: Добавление пути к файлу в исключения В разделе «Добавление элементов для сканирования исключениями» нажмите на кнопку «Добавление или удаление исключений». Далее, в открывшемся окне, нажмите кнопку «Добавление исключения», чтобы выбрать восстановленный файл. Благодаря добавлению файла в исключения «Защитника Windows», он больше не будет сканироваться и перемещаться в карантин. Важно помнить, что это не рекомендуется делать для всех файлов, а только для тех, которые вы считаете безопасными и доверяете их источнику. Теперь вы знаете, как восстановить файл из карантина встроенного «защитника Windows» и добавить его в исключения. Эта функция очень полезна, если «защитник Windows» случайно помещает важные данные в карантин, и вам требуется их восстановление и защита от дальнейшего перемещения в карантин. Полномочия карантина в Windows 10 Карантин защитника Windows 10 представляет собой место, где система безопасности помещает файлы, которые были обнаружены как потенциально вредоносные. В карантине эти файлы изолированы от основной системы, чтобы предотвратить их воздействие на работу компьютера и защитить важные данные пользователя. Чтобы воспользоваться полномочиями карантина в Windows 10, нужно зайти в «Центр управления Windows», также известный как «Центр обеспечения безопасности Windows», открыть встроенную программу защитника Windows и выбрать раздел «Карантин». В этом разделе можно просмотреть файлы, которые были помещены в карантин, и выполнить различные действия с ними. Здесь можно удалить файлы из карантина, восстановить их в исходное расположение или добавить исключение для определенных файлов или элементов, которые были ошибочно распознаны как вредоносные. Что делать, когда файлы находятся в карантине? Восстановление файлов из карантина можно выполнить, нажав на файл правой кнопкой мыши и выбрав опцию «Восстановить». Также можно выбрать несколько файлов и выполнить пакетное восстановление. Если файлы были удалены из карантина без возможности восстановления в исходное расположение, их можно восстановить из истории защитника Windows, настройка которой находится в разделе «История защитника» в программе защитника Windows. Исключения в карантине помогают системе безопасности Windows 10 определить, какие файлы или элементы можно исключить из сканирования и не помещать в карантин. Чтобы добавить исключение, нужно открыть раздел «Настройка вирусной защиты» в программе защитника Windows, зайти в раздел «Управление защитой от вирусов и угроз безопасности» и нажать на кнопку «Настроить настройки защиты» под разделом «Встроенная программа защитника Windows». В окне управления защитой нужно выбрать раздел «Просмотр исключений» и нажать на кнопку «Добавить исключение». Здесь можно выбрать тип и расположение файла, который необходимо исключить из сканирования. Карантин в Windows 10 является важной частью встроенного защитника Windows и позволяет пользователям управлять файлами, которые были помещены туда из-за подозрительной активности или угрозы безопасности. Пользуйтесь полномочиями карантина, чтобы обеспечить безопасность своей системы и файлов. Как обновить карантин защитника Windows 10 Карантин защитника Windows 10 предназначен для хранения и управления файлами и программами, которые были помещены в карантин из-за угрозы безопасности. Встроенная функция карантина в Windows 10 позволяет пользователям сохранить важные данные и восстановить их в случае необходимости. Для обновления карантина защитника Windows 10, следуйте указанным ниже шагам: Шаг 1: Зайти в Центр управления защитой Windows, нажав правой кнопкой мыши на кнопке «Пуск» в левом нижнем углу экрана и выбрав «Защитник Windows». Шаг 2: В окне Защитника Windows, открыть встроенную в систему защиты вкладку «Вирусы и угрозы». Шаг 3: На странице «Вирусы и угрозы» нажать на кнопку «Просмотр и управление карантином». Шаг 4: В открытом окне карантина можно просмотреть все файлы и программы, которые были помещены в карантин системой безопасности. Шаг 5: Для восстановления данных из карантина следует выбрать нужные файлы и нажать кнопку «Восстановить». Шаг 6: Если файлы или программы были неправильно определены как вредоносные и попали в карантин, их можно исключить из системы защиты, нажав кнопку «Исключения». Шаг 7: В окне исключений можно указать пути к файлам или папкам, которые система безопасности должна игнорировать или исключить из сканирования. Карантин защитника Windows 10 — важная часть системы защиты данных. Поэтому встроенный в Windows антивирус будет помещать потенциальные угрозы в карантин, чтобы обезопасить ваши файлы и компьютер. Имейте в виду, что в зависимости от расположения файлов или данных, удаленные файлы могут быть помещены в специальное место, называется «Восстановить удаленные файлы», которое находится в Центре восстановления Windows. Инструкция по обновлению карантина встроенного «защитника Windows» В «Защитнике Windows 10» можно управлять карантином и делать исключения для определенных файлов и папок. Давайте рассмотрим, как это сделать пошагово: Шаг 1: Откройте «Защитник Windows» на вашем компьютере. Шаг 2: Нажмите на вкладку «Вирусы и угрозы» в меню «Защитник Windows». Шаг 3: В разделе «Карантин» выберите файл или файлы, которые вы хотите удалить. Шаг 4: Нажмите на кнопку «Удалить». Теперь вы знаете, как удалить файлы из карантина «Защитника Windows». Однако, если вы хотите восстановить файлы или добавить исключения, вам понадобится выполнить дополнительные шаги: Шаг 1: В «Защитнике Windows» перейдите в раздел «Вирусы и угрозы». Шаг 2: Нажмите на ссылку «История». Шаг 3: В разделе «История» найдите файл, который вы хотите восстановить или добавить в исключения. Шаг 4: Нажмите правой кнопкой мыши на файле и выберите «Восстановить» или «Добавить в исключения». Теперь вы знаете, как управлять карантином и файлами, которые находятся в нем, в «Защитнике Windows 10». Следуя этой инструкции, вы сможете обновлять карантин и делать исключения для важных файлов и папок, чтобы обеспечить безопасность вашей системы. Как проверить файл на наличие в карантине Windows 10 1. Нажмите на кнопку «Пуск» в левом нижнем углу рабочего стола Windows. 2. Введите в поисковую строку «Центр безопасности Windows» и выберите его в списке результатов поиска. 3. В открывшемся окне Центра безопасности выберите раздел «Защитник Windows». 4. В окне Защитника Windows выберите вкладку «Вирусы и угрозы». 5. В разделе «Текущие угрозы» выберите ссылку «История защитника». 6. В открывшемся окне Истории защитника вы увидите список всех файлов, которые были помещены в карантин. Тут вы найдете информацию о файле, его расположении и дате помещения в карантин. 7. Чтобы восстановить файл из карантина, выберите его в списке и нажмите кнопку «Восстановить». Файл будет перемещен из карантина в исходное расположение на вашем компьютере. 8. Если вы хотите удалить файл из карантина, выберите его в списке и нажмите кнопку «Удалить». Файл будет навсегда удален с вашего компьютера, поэтому будьте внимательны при этой операции. Теперь вы знаете, как проверить файл на наличие в карантине Windows 10 и что делать с файлами, находящимися там. Не забывайте проводить регулярные сканирования системы и настраивать антивирусные программы, чтобы обеспечить максимальную безопасность вашего компьютера. Видео: Как открыть защитник Windows 10.Как запустить Windows Defender Как открыть защитник Windows 10.Как запустить Windows Defender by Включи Компьютер 2,470 views 1 year ago 1 minute, 42 seconds
- Шаг 4: Как настроить восстановление файлов из карантина «защитника Windows» Если вы хотите настроить восстановление файлов из карантина, выберите пункт «Настройка восстановления». В этом разделе можно выбрать место, на которое будут извлекаться файлы из карантина, а также настроить удаленную защиту системы от вредоносных программ. Шаг 5: Восстановление файлов из карантина «защитника Windows» Если файлы были помещены в карантин «защитником Windows», вы можете их просмотреть в разделе «Восстановление». Чтобы восстановить файлы, выберите их в списке и нажмите кнопку «Восстановить». Таким образом, следуя этой пошаговой инструкции, вы сможете активировать карантин встроенного «защитника Windows» и настроить его работу с файлами и программами, добавлять исключения, а также восстанавливать файлы из карантина при необходимости. Как восстановить файл из карантина встроенного «защитника Windows» Когда файлы или программы на вашем компьютере представляют угрозу для безопасности системы, антивирус Windows 10 «Защитник» помещает их в карантин. Если вы уверены в безопасности файла и хотите вернуть его обратно на место, можно воспользоваться следующими шагами: Зайти в «Центр безопасности Windows». Нажать на кнопку управления безопасностью или настройкой в «Центре безопасности Windows». Выбрать встроенную программу защиты – «Защитник Windows». На странице «Защитник Windows» нажать на кнопку «В «Защитнике Windows» откройте центр управления защитой». В центре управления защитой перейти в раздел «Настройка и просмотр контролируемых элементов удаленной защиты». В открывшемся окне выбрать «Управление удаленной защитой безопасности данных». Перейти во вкладку «Карантин». В списке находятся файлы, которые были помещены в карантин. Чтобы восстановить файл, нужно его выбрать из списка и нажать на кнопку «Восстановить выбранные файлы». Выбрать путь для восстановления файла. Нажать на кнопку «Восстановить». Таким образом, важные файлы, которые были помещены в карантин «Защитником Windows», можно восстановить обратно на своё место. Делая это, будьте внимательны и учтите, что восстановление файла может занять некоторое время. Также, перед восстановлением необходимо убедиться в безопасности файла и отсутствии в нём вирусов и других угроз. Пошаговая инструкция восстановления файла из карантина встроенного «защитника Windows» Шаг 1: Открыть «Защитника Windows» Для начала процесса восстановления файла из карантина встроенного «защитника Windows», необходимо открыть программу защиты системы. Для этого можно зайти через «Центр управления защитой Windows», нажав правой кнопкой мыши на соответствующей иконке на панели задач и выбрав «Открыть». Шаг 2: Перейти в раздел «Вирусы и угрозы» После открытия «Защитника Windows» вам необходимо перейти на вкладку «Вирусы и угрозы». Для этого в главном окне программы найдите иконку «Вирусы и угрозы» и щелкните по ней. Шаг 3: Открыть карантин «Защитника Windows» В окне «Вирусы и угрозы» вам необходимо найти и нажать на ссылку «Защитник Windows и история угроз». Она расположена во вкладке с левой стороны. Шаг 4: Просмотреть файлы в карантине После открытия карантина «Защитника Windows» вы увидите список файлов, помещенных в карантин антивирусом. Если вы хотите восстановить конкретный файл, найдите его в списке и откройте его. Шаг 5: Восстановить файл из карантина После открытия файла из карантина «Защитника Windows» нажмите на кнопку «Восстановление» или «Восстановить». В зависимости от версии программы, название кнопки может немного отличаться. Шаг 6: Добавление исключений При восстановлении файла из карантина «Защитник Windows» можете столкнуться со следующей проблемой: антивирус может снова переместить файл в карантин после очередного сканирования системы. Чтобы избежать этого, следует добавить восстановленный файл в исключения. Для этого вам нужно вернуться в главное окно «Защитника Windows», выбрать вкладку «Настройка защиты» и зайти в раздел «Добавление элементов для сканирования исключениями». Шаг 7: Добавление пути к файлу в исключения В разделе «Добавление элементов для сканирования исключениями» нажмите на кнопку «Добавление или удаление исключений». Далее, в открывшемся окне, нажмите кнопку «Добавление исключения», чтобы выбрать восстановленный файл. Благодаря добавлению файла в исключения «Защитника Windows», он больше не будет сканироваться и перемещаться в карантин. Важно помнить, что это не рекомендуется делать для всех файлов, а только для тех, которые вы считаете безопасными и доверяете их источнику. Теперь вы знаете, как восстановить файл из карантина встроенного «защитника Windows» и добавить его в исключения. Эта функция очень полезна, если «защитник Windows» случайно помещает важные данные в карантин, и вам требуется их восстановление и защита от дальнейшего перемещения в карантин. Полномочия карантина в Windows 10 Карантин защитника Windows 10 представляет собой место, где система безопасности помещает файлы, которые были обнаружены как потенциально вредоносные. В карантине эти файлы изолированы от основной системы, чтобы предотвратить их воздействие на работу компьютера и защитить важные данные пользователя. Чтобы воспользоваться полномочиями карантина в Windows 10, нужно зайти в «Центр управления Windows», также известный как «Центр обеспечения безопасности Windows», открыть встроенную программу защитника Windows и выбрать раздел «Карантин». В этом разделе можно просмотреть файлы, которые были помещены в карантин, и выполнить различные действия с ними. Здесь можно удалить файлы из карантина, восстановить их в исходное расположение или добавить исключение для определенных файлов или элементов, которые были ошибочно распознаны как вредоносные. Что делать, когда файлы находятся в карантине? Восстановление файлов из карантина можно выполнить, нажав на файл правой кнопкой мыши и выбрав опцию «Восстановить». Также можно выбрать несколько файлов и выполнить пакетное восстановление. Если файлы были удалены из карантина без возможности восстановления в исходное расположение, их можно восстановить из истории защитника Windows, настройка которой находится в разделе «История защитника» в программе защитника Windows. Исключения в карантине помогают системе безопасности Windows 10 определить, какие файлы или элементы можно исключить из сканирования и не помещать в карантин. Чтобы добавить исключение, нужно открыть раздел «Настройка вирусной защиты» в программе защитника Windows, зайти в раздел «Управление защитой от вирусов и угроз безопасности» и нажать на кнопку «Настроить настройки защиты» под разделом «Встроенная программа защитника Windows». В окне управления защитой нужно выбрать раздел «Просмотр исключений» и нажать на кнопку «Добавить исключение». Здесь можно выбрать тип и расположение файла, который необходимо исключить из сканирования. Карантин в Windows 10 является важной частью встроенного защитника Windows и позволяет пользователям управлять файлами, которые были помещены туда из-за подозрительной активности или угрозы безопасности. Пользуйтесь полномочиями карантина, чтобы обеспечить безопасность своей системы и файлов. Как обновить карантин защитника Windows 10 Карантин защитника Windows 10 предназначен для хранения и управления файлами и программами, которые были помещены в карантин из-за угрозы безопасности. Встроенная функция карантина в Windows 10 позволяет пользователям сохранить важные данные и восстановить их в случае необходимости. Для обновления карантина защитника Windows 10, следуйте указанным ниже шагам: Шаг 1: Зайти в Центр управления защитой Windows, нажав правой кнопкой мыши на кнопке «Пуск» в левом нижнем углу экрана и выбрав «Защитник Windows». Шаг 2: В окне Защитника Windows, открыть встроенную в систему защиты вкладку «Вирусы и угрозы». Шаг 3: На странице «Вирусы и угрозы» нажать на кнопку «Просмотр и управление карантином». Шаг 4: В открытом окне карантина можно просмотреть все файлы и программы, которые были помещены в карантин системой безопасности. Шаг 5: Для восстановления данных из карантина следует выбрать нужные файлы и нажать кнопку «Восстановить». Шаг 6: Если файлы или программы были неправильно определены как вредоносные и попали в карантин, их можно исключить из системы защиты, нажав кнопку «Исключения». Шаг 7: В окне исключений можно указать пути к файлам или папкам, которые система безопасности должна игнорировать или исключить из сканирования. Карантин защитника Windows 10 — важная часть системы защиты данных. Поэтому встроенный в Windows антивирус будет помещать потенциальные угрозы в карантин, чтобы обезопасить ваши файлы и компьютер. Имейте в виду, что в зависимости от расположения файлов или данных, удаленные файлы могут быть помещены в специальное место, называется «Восстановить удаленные файлы», которое находится в Центре восстановления Windows. Инструкция по обновлению карантина встроенного «защитника Windows» В «Защитнике Windows 10» можно управлять карантином и делать исключения для определенных файлов и папок. Давайте рассмотрим, как это сделать пошагово: Шаг 1: Откройте «Защитник Windows» на вашем компьютере. Шаг 2: Нажмите на вкладку «Вирусы и угрозы» в меню «Защитник Windows». Шаг 3: В разделе «Карантин» выберите файл или файлы, которые вы хотите удалить. Шаг 4: Нажмите на кнопку «Удалить». Теперь вы знаете, как удалить файлы из карантина «Защитника Windows». Однако, если вы хотите восстановить файлы или добавить исключения, вам понадобится выполнить дополнительные шаги: Шаг 1: В «Защитнике Windows» перейдите в раздел «Вирусы и угрозы». Шаг 2: Нажмите на ссылку «История». Шаг 3: В разделе «История» найдите файл, который вы хотите восстановить или добавить в исключения. Шаг 4: Нажмите правой кнопкой мыши на файле и выберите «Восстановить» или «Добавить в исключения». Теперь вы знаете, как управлять карантином и файлами, которые находятся в нем, в «Защитнике Windows 10». Следуя этой инструкции, вы сможете обновлять карантин и делать исключения для важных файлов и папок, чтобы обеспечить безопасность вашей системы. Как проверить файл на наличие в карантине Windows 10 1. Нажмите на кнопку «Пуск» в левом нижнем углу рабочего стола Windows. 2. Введите в поисковую строку «Центр безопасности Windows» и выберите его в списке результатов поиска. 3. В открывшемся окне Центра безопасности выберите раздел «Защитник Windows». 4. В окне Защитника Windows выберите вкладку «Вирусы и угрозы». 5. В разделе «Текущие угрозы» выберите ссылку «История защитника». 6. В открывшемся окне Истории защитника вы увидите список всех файлов, которые были помещены в карантин. Тут вы найдете информацию о файле, его расположении и дате помещения в карантин. 7. Чтобы восстановить файл из карантина, выберите его в списке и нажмите кнопку «Восстановить». Файл будет перемещен из карантина в исходное расположение на вашем компьютере. 8. Если вы хотите удалить файл из карантина, выберите его в списке и нажмите кнопку «Удалить». Файл будет навсегда удален с вашего компьютера, поэтому будьте внимательны при этой операции. Теперь вы знаете, как проверить файл на наличие в карантине Windows 10 и что делать с файлами, находящимися там. Не забывайте проводить регулярные сканирования системы и настраивать антивирусные программы, чтобы обеспечить максимальную безопасность вашего компьютера. Видео: Как открыть защитник Windows 10.Как запустить Windows Defender Как открыть защитник Windows 10.Как запустить Windows Defender by Включи Компьютер 2,470 views 1 year ago 1 minute, 42 seconds
- Шаг 5: Восстановление файлов из карантина «защитника Windows» Если файлы были помещены в карантин «защитником Windows», вы можете их просмотреть в разделе «Восстановление». Чтобы восстановить файлы, выберите их в списке и нажмите кнопку «Восстановить». Таким образом, следуя этой пошаговой инструкции, вы сможете активировать карантин встроенного «защитника Windows» и настроить его работу с файлами и программами, добавлять исключения, а также восстанавливать файлы из карантина при необходимости. Как восстановить файл из карантина встроенного «защитника Windows» Когда файлы или программы на вашем компьютере представляют угрозу для безопасности системы, антивирус Windows 10 «Защитник» помещает их в карантин. Если вы уверены в безопасности файла и хотите вернуть его обратно на место, можно воспользоваться следующими шагами: Зайти в «Центр безопасности Windows». Нажать на кнопку управления безопасностью или настройкой в «Центре безопасности Windows». Выбрать встроенную программу защиты – «Защитник Windows». На странице «Защитник Windows» нажать на кнопку «В «Защитнике Windows» откройте центр управления защитой». В центре управления защитой перейти в раздел «Настройка и просмотр контролируемых элементов удаленной защиты». В открывшемся окне выбрать «Управление удаленной защитой безопасности данных». Перейти во вкладку «Карантин». В списке находятся файлы, которые были помещены в карантин. Чтобы восстановить файл, нужно его выбрать из списка и нажать на кнопку «Восстановить выбранные файлы». Выбрать путь для восстановления файла. Нажать на кнопку «Восстановить». Таким образом, важные файлы, которые были помещены в карантин «Защитником Windows», можно восстановить обратно на своё место. Делая это, будьте внимательны и учтите, что восстановление файла может занять некоторое время. Также, перед восстановлением необходимо убедиться в безопасности файла и отсутствии в нём вирусов и других угроз. Пошаговая инструкция восстановления файла из карантина встроенного «защитника Windows» Шаг 1: Открыть «Защитника Windows» Для начала процесса восстановления файла из карантина встроенного «защитника Windows», необходимо открыть программу защиты системы. Для этого можно зайти через «Центр управления защитой Windows», нажав правой кнопкой мыши на соответствующей иконке на панели задач и выбрав «Открыть». Шаг 2: Перейти в раздел «Вирусы и угрозы» После открытия «Защитника Windows» вам необходимо перейти на вкладку «Вирусы и угрозы». Для этого в главном окне программы найдите иконку «Вирусы и угрозы» и щелкните по ней. Шаг 3: Открыть карантин «Защитника Windows» В окне «Вирусы и угрозы» вам необходимо найти и нажать на ссылку «Защитник Windows и история угроз». Она расположена во вкладке с левой стороны. Шаг 4: Просмотреть файлы в карантине После открытия карантина «Защитника Windows» вы увидите список файлов, помещенных в карантин антивирусом. Если вы хотите восстановить конкретный файл, найдите его в списке и откройте его. Шаг 5: Восстановить файл из карантина После открытия файла из карантина «Защитника Windows» нажмите на кнопку «Восстановление» или «Восстановить». В зависимости от версии программы, название кнопки может немного отличаться. Шаг 6: Добавление исключений При восстановлении файла из карантина «Защитник Windows» можете столкнуться со следующей проблемой: антивирус может снова переместить файл в карантин после очередного сканирования системы. Чтобы избежать этого, следует добавить восстановленный файл в исключения. Для этого вам нужно вернуться в главное окно «Защитника Windows», выбрать вкладку «Настройка защиты» и зайти в раздел «Добавление элементов для сканирования исключениями». Шаг 7: Добавление пути к файлу в исключения В разделе «Добавление элементов для сканирования исключениями» нажмите на кнопку «Добавление или удаление исключений». Далее, в открывшемся окне, нажмите кнопку «Добавление исключения», чтобы выбрать восстановленный файл. Благодаря добавлению файла в исключения «Защитника Windows», он больше не будет сканироваться и перемещаться в карантин. Важно помнить, что это не рекомендуется делать для всех файлов, а только для тех, которые вы считаете безопасными и доверяете их источнику. Теперь вы знаете, как восстановить файл из карантина встроенного «защитника Windows» и добавить его в исключения. Эта функция очень полезна, если «защитник Windows» случайно помещает важные данные в карантин, и вам требуется их восстановление и защита от дальнейшего перемещения в карантин. Полномочия карантина в Windows 10 Карантин защитника Windows 10 представляет собой место, где система безопасности помещает файлы, которые были обнаружены как потенциально вредоносные. В карантине эти файлы изолированы от основной системы, чтобы предотвратить их воздействие на работу компьютера и защитить важные данные пользователя. Чтобы воспользоваться полномочиями карантина в Windows 10, нужно зайти в «Центр управления Windows», также известный как «Центр обеспечения безопасности Windows», открыть встроенную программу защитника Windows и выбрать раздел «Карантин». В этом разделе можно просмотреть файлы, которые были помещены в карантин, и выполнить различные действия с ними. Здесь можно удалить файлы из карантина, восстановить их в исходное расположение или добавить исключение для определенных файлов или элементов, которые были ошибочно распознаны как вредоносные. Что делать, когда файлы находятся в карантине? Восстановление файлов из карантина можно выполнить, нажав на файл правой кнопкой мыши и выбрав опцию «Восстановить». Также можно выбрать несколько файлов и выполнить пакетное восстановление. Если файлы были удалены из карантина без возможности восстановления в исходное расположение, их можно восстановить из истории защитника Windows, настройка которой находится в разделе «История защитника» в программе защитника Windows. Исключения в карантине помогают системе безопасности Windows 10 определить, какие файлы или элементы можно исключить из сканирования и не помещать в карантин. Чтобы добавить исключение, нужно открыть раздел «Настройка вирусной защиты» в программе защитника Windows, зайти в раздел «Управление защитой от вирусов и угроз безопасности» и нажать на кнопку «Настроить настройки защиты» под разделом «Встроенная программа защитника Windows». В окне управления защитой нужно выбрать раздел «Просмотр исключений» и нажать на кнопку «Добавить исключение». Здесь можно выбрать тип и расположение файла, который необходимо исключить из сканирования. Карантин в Windows 10 является важной частью встроенного защитника Windows и позволяет пользователям управлять файлами, которые были помещены туда из-за подозрительной активности или угрозы безопасности. Пользуйтесь полномочиями карантина, чтобы обеспечить безопасность своей системы и файлов. Как обновить карантин защитника Windows 10 Карантин защитника Windows 10 предназначен для хранения и управления файлами и программами, которые были помещены в карантин из-за угрозы безопасности. Встроенная функция карантина в Windows 10 позволяет пользователям сохранить важные данные и восстановить их в случае необходимости. Для обновления карантина защитника Windows 10, следуйте указанным ниже шагам: Шаг 1: Зайти в Центр управления защитой Windows, нажав правой кнопкой мыши на кнопке «Пуск» в левом нижнем углу экрана и выбрав «Защитник Windows». Шаг 2: В окне Защитника Windows, открыть встроенную в систему защиты вкладку «Вирусы и угрозы». Шаг 3: На странице «Вирусы и угрозы» нажать на кнопку «Просмотр и управление карантином». Шаг 4: В открытом окне карантина можно просмотреть все файлы и программы, которые были помещены в карантин системой безопасности. Шаг 5: Для восстановления данных из карантина следует выбрать нужные файлы и нажать кнопку «Восстановить». Шаг 6: Если файлы или программы были неправильно определены как вредоносные и попали в карантин, их можно исключить из системы защиты, нажав кнопку «Исключения». Шаг 7: В окне исключений можно указать пути к файлам или папкам, которые система безопасности должна игнорировать или исключить из сканирования. Карантин защитника Windows 10 — важная часть системы защиты данных. Поэтому встроенный в Windows антивирус будет помещать потенциальные угрозы в карантин, чтобы обезопасить ваши файлы и компьютер. Имейте в виду, что в зависимости от расположения файлов или данных, удаленные файлы могут быть помещены в специальное место, называется «Восстановить удаленные файлы», которое находится в Центре восстановления Windows. Инструкция по обновлению карантина встроенного «защитника Windows» В «Защитнике Windows 10» можно управлять карантином и делать исключения для определенных файлов и папок. Давайте рассмотрим, как это сделать пошагово: Шаг 1: Откройте «Защитник Windows» на вашем компьютере. Шаг 2: Нажмите на вкладку «Вирусы и угрозы» в меню «Защитник Windows». Шаг 3: В разделе «Карантин» выберите файл или файлы, которые вы хотите удалить. Шаг 4: Нажмите на кнопку «Удалить». Теперь вы знаете, как удалить файлы из карантина «Защитника Windows». Однако, если вы хотите восстановить файлы или добавить исключения, вам понадобится выполнить дополнительные шаги: Шаг 1: В «Защитнике Windows» перейдите в раздел «Вирусы и угрозы». Шаг 2: Нажмите на ссылку «История». Шаг 3: В разделе «История» найдите файл, который вы хотите восстановить или добавить в исключения. Шаг 4: Нажмите правой кнопкой мыши на файле и выберите «Восстановить» или «Добавить в исключения». Теперь вы знаете, как управлять карантином и файлами, которые находятся в нем, в «Защитнике Windows 10». Следуя этой инструкции, вы сможете обновлять карантин и делать исключения для важных файлов и папок, чтобы обеспечить безопасность вашей системы. Как проверить файл на наличие в карантине Windows 10 1. Нажмите на кнопку «Пуск» в левом нижнем углу рабочего стола Windows. 2. Введите в поисковую строку «Центр безопасности Windows» и выберите его в списке результатов поиска. 3. В открывшемся окне Центра безопасности выберите раздел «Защитник Windows». 4. В окне Защитника Windows выберите вкладку «Вирусы и угрозы». 5. В разделе «Текущие угрозы» выберите ссылку «История защитника». 6. В открывшемся окне Истории защитника вы увидите список всех файлов, которые были помещены в карантин. Тут вы найдете информацию о файле, его расположении и дате помещения в карантин. 7. Чтобы восстановить файл из карантина, выберите его в списке и нажмите кнопку «Восстановить». Файл будет перемещен из карантина в исходное расположение на вашем компьютере. 8. Если вы хотите удалить файл из карантина, выберите его в списке и нажмите кнопку «Удалить». Файл будет навсегда удален с вашего компьютера, поэтому будьте внимательны при этой операции. Теперь вы знаете, как проверить файл на наличие в карантине Windows 10 и что делать с файлами, находящимися там. Не забывайте проводить регулярные сканирования системы и настраивать антивирусные программы, чтобы обеспечить максимальную безопасность вашего компьютера. Видео: Как открыть защитник Windows 10.Как запустить Windows Defender Как открыть защитник Windows 10.Как запустить Windows Defender by Включи Компьютер 2,470 views 1 year ago 1 minute, 42 seconds
- Как восстановить файл из карантина встроенного «защитника Windows»
- Пошаговая инструкция восстановления файла из карантина встроенного «защитника Windows»
- Шаг 1: Открыть «Защитника Windows»
- Шаг 2: Перейти в раздел «Вирусы и угрозы»
- Шаг 3: Открыть карантин «Защитника Windows»
- Шаг 4: Просмотреть файлы в карантине
- Шаг 5: Восстановить файл из карантина
- Шаг 6: Добавление исключений
- Шаг 7: Добавление пути к файлу в исключения
- Полномочия карантина в Windows 10
- Как обновить карантин защитника Windows 10
- Инструкция по обновлению карантина встроенного «защитника Windows»
- Как проверить файл на наличие в карантине Windows 10
- Видео:
- Как открыть защитник Windows 10.Как запустить Windows Defender
Как активировать карантин защитника Windows 10: пошаговая инструкция
Защитник Windows 10 – встроенный в операционную систему средство безопасности, которое помогает защитить ваш компьютер от вредоносных программ и вирусов. Одной из важных функций этого инструмента является функция карантина, которая позволяет обнаруживать и изолировать потенциально опасные файлы.
Карантин – это безопасное хранилище, где вирусы и другие вредоносные программы могут быть помещены после сканирования. Если защитник Windows 10 обнаружит угрозу в файлах вашей системы, он автоматически помещает их в карантин. Вы можете восстановить данные из карантина или удалить файлы, если в них содержится вредоносный код.
Чтобы активировать карантин защитника Windows 10, выполните следующие шаги:
- Нажмите правой кнопкой мыши на значок «Защитник Windows» в трее.
- Выберите «Открыть защитник Windows».
- На панели управления защитником выберите раздел «Настройка» в верхней части экрана.
- В разделе «Защитником Windows» найдите путь к расположению элементов защиты.
- Нажмите на кнопку «Защита от вредоносных программ и угроз» и выберите «Настройка» в разделе «Установка исключений».
- В открывшемся окне «Защитником Windows» выберите вкладку «Карантин».
- В разделе «Карантин» можно увидеть список файлов, которые были помещены в карантин.
- Чтобы восстановить файлы, выберите файл и нажмите кнопку «Восстановить».
- Чтобы удалить файлы, выберите файл и нажмите кнопку «Удалить».
- Файлы также можно восстановить или удалить, нажав правую кнопку мыши на файле в списке карантина.
Таким образом, активация карантина защитника Windows 10 позволяет вам эффективно управлять угрозами и вирусами. Вы можете настроить функцию карантина, добавляя или удаляя файлы из списка исключений. Если вы хотите отключить карантин, вы можете сделать это, выполнив несколько простых действий в настройках защитника Windows 10.
Как активировать карантин защитника Windows 10
Если вы хотите активировать карантин защитника Windows 10, следуйте этим шагам:
- Откройте «Защитник Windows» в центре управления безопасностью Windows. Для этого нажмите кнопку «Пуск», найдите «Защитник Windows» и откройте его.
- В окне «Защитник Windows» выберите настройку «Вирусы и угрозы» в верхней части окна.
- Перейдите в раздел «Настройка контроля безопасности», который называется «Защита от вирусов и угроз».
- Нажмите на кнопку «Управление настройками». Вы увидите встроенную в Windows 10 функцию карантина.
- Для просмотра истории файлов, которые были помещены в карантин, нажмите на ссылку «Просмотр истории карантина».
- В открывшемся окне вы можете просмотреть список файлов, которые были помещены в карантин. Здесь вы также можете выбрать файлы и удалить их окончательно или восстановить, если они были помещены в карантин по ошибке.
- Хотите добавить исключение файлов из карантина? Нажмите на ссылку «Добавление исключений» в правой части окна.
- В открывшемся окне вы можете добавить файлы, папки и типы файлов в список исключений, чтобы они не сканировались и не помещались в карантин.
- Если вы хотите удалить файлы из карантина, выберите нужные файлы и нажмите на кнопку «Удалить». Файлы будут окончательно удалены.
Теперь вы знаете, как активировать и управлять карантином защитника Windows 10. Эта функция поможет вам обеспечить безопасность вашей системы, исключая потенциальные угрозы и восстанавливая файлы, которые были помещены в карантин по ошибке.
Пошаговая инструкция активации карантина встроенного «защитникa Windows» Шаг 1: Заходим в «Центр безопасности Windows»
Для начала активации карантина встроенного «защитника Windows» необходимо зайти в «Центр безопасности Windows». Для этого нажмите правой кнопкой мыши на значок «Защитник Windows» (красный щит) в системном трее (зона уведомлений) и выберите «Открыть центр защитника».
Шаг 2: Открытие управления карантином в «Центре безопасности»
После открытия «Центра безопасности Windows» нажимаем на ссылку «Защитник диска». В открывшемся окне «Защитник диска» выбираем пункт «Управление карантином».
Шаг 3: Добавление исключений в карантине «защитника Windows»
После открытия «Управления карантином» выбираем пункт «Добавление исключений». В этом разделе можно просмотреть список файлов и программ, которые были помещены в карантин «защитником Windows». Если вы хотите исключить определенные файлы или программы из карантина, нажмите на кнопку «Добавить», чтобы добавить их в список исключений.
Шаг 4: Как настроить восстановление файлов из карантина «защитника Windows»
Если вы хотите настроить восстановление файлов из карантина, выберите пункт «Настройка восстановления». В этом разделе можно выбрать место, на которое будут извлекаться файлы из карантина, а также настроить удаленную защиту системы от вредоносных программ.
Шаг 5: Восстановление файлов из карантина «защитника Windows»
Если файлы были помещены в карантин «защитником Windows», вы можете их просмотреть в разделе «Восстановление». Чтобы восстановить файлы, выберите их в списке и нажмите кнопку «Восстановить».
Таким образом, следуя этой пошаговой инструкции, вы сможете активировать карантин встроенного «защитника Windows» и настроить его работу с файлами и программами, добавлять исключения, а также восстанавливать файлы из карантина при необходимости.
Как восстановить файл из карантина встроенного «защитника Windows»
Когда файлы или программы на вашем компьютере представляют угрозу для безопасности системы, антивирус Windows 10 «Защитник» помещает их в карантин. Если вы уверены в безопасности файла и хотите вернуть его обратно на место, можно воспользоваться следующими шагами:
- Зайти в «Центр безопасности Windows».
- Нажать на кнопку управления безопасностью или настройкой в «Центре безопасности Windows».
- Выбрать встроенную программу защиты – «Защитник Windows».
- На странице «Защитник Windows» нажать на кнопку «В «Защитнике Windows» откройте центр управления защитой».
- В центре управления защитой перейти в раздел «Настройка и просмотр контролируемых элементов удаленной защиты».
- В открывшемся окне выбрать «Управление удаленной защитой безопасности данных».
- Перейти во вкладку «Карантин».
- В списке находятся файлы, которые были помещены в карантин. Чтобы восстановить файл, нужно его выбрать из списка и нажать на кнопку «Восстановить выбранные файлы».
- Выбрать путь для восстановления файла.
- Нажать на кнопку «Восстановить».
Таким образом, важные файлы, которые были помещены в карантин «Защитником Windows», можно восстановить обратно на своё место. Делая это, будьте внимательны и учтите, что восстановление файла может занять некоторое время. Также, перед восстановлением необходимо убедиться в безопасности файла и отсутствии в нём вирусов и других угроз.
Пошаговая инструкция восстановления файла из карантина встроенного «защитника Windows»
Шаг 1: Открыть «Защитника Windows»
Для начала процесса восстановления файла из карантина встроенного «защитника Windows», необходимо открыть программу защиты системы. Для этого можно зайти через «Центр управления защитой Windows», нажав правой кнопкой мыши на соответствующей иконке на панели задач и выбрав «Открыть».
Шаг 2: Перейти в раздел «Вирусы и угрозы»
После открытия «Защитника Windows» вам необходимо перейти на вкладку «Вирусы и угрозы». Для этого в главном окне программы найдите иконку «Вирусы и угрозы» и щелкните по ней.
Шаг 3: Открыть карантин «Защитника Windows»
В окне «Вирусы и угрозы» вам необходимо найти и нажать на ссылку «Защитник Windows и история угроз». Она расположена во вкладке с левой стороны.
Шаг 4: Просмотреть файлы в карантине
После открытия карантина «Защитника Windows» вы увидите список файлов, помещенных в карантин антивирусом. Если вы хотите восстановить конкретный файл, найдите его в списке и откройте его.
Шаг 5: Восстановить файл из карантина
После открытия файла из карантина «Защитника Windows» нажмите на кнопку «Восстановление» или «Восстановить». В зависимости от версии программы, название кнопки может немного отличаться.
Шаг 6: Добавление исключений
При восстановлении файла из карантина «Защитник Windows» можете столкнуться со следующей проблемой: антивирус может снова переместить файл в карантин после очередного сканирования системы. Чтобы избежать этого, следует добавить восстановленный файл в исключения. Для этого вам нужно вернуться в главное окно «Защитника Windows», выбрать вкладку «Настройка защиты» и зайти в раздел «Добавление элементов для сканирования исключениями».
Шаг 7: Добавление пути к файлу в исключения
В разделе «Добавление элементов для сканирования исключениями» нажмите на кнопку «Добавление или удаление исключений». Далее, в открывшемся окне, нажмите кнопку «Добавление исключения», чтобы выбрать восстановленный файл.
Благодаря добавлению файла в исключения «Защитника Windows», он больше не будет сканироваться и перемещаться в карантин. Важно помнить, что это не рекомендуется делать для всех файлов, а только для тех, которые вы считаете безопасными и доверяете их источнику.
Теперь вы знаете, как восстановить файл из карантина встроенного «защитника Windows» и добавить его в исключения. Эта функция очень полезна, если «защитник Windows» случайно помещает важные данные в карантин, и вам требуется их восстановление и защита от дальнейшего перемещения в карантин.
Полномочия карантина в Windows 10
Карантин защитника Windows 10 представляет собой место, где система безопасности помещает файлы, которые были обнаружены как потенциально вредоносные. В карантине эти файлы изолированы от основной системы, чтобы предотвратить их воздействие на работу компьютера и защитить важные данные пользователя.
Чтобы воспользоваться полномочиями карантина в Windows 10, нужно зайти в «Центр управления Windows», также известный как «Центр обеспечения безопасности Windows», открыть встроенную программу защитника Windows и выбрать раздел «Карантин».
В этом разделе можно просмотреть файлы, которые были помещены в карантин, и выполнить различные действия с ними. Здесь можно удалить файлы из карантина, восстановить их в исходное расположение или добавить исключение для определенных файлов или элементов, которые были ошибочно распознаны как вредоносные.
Что делать, когда файлы находятся в карантине? Восстановление файлов из карантина можно выполнить, нажав на файл правой кнопкой мыши и выбрав опцию «Восстановить». Также можно выбрать несколько файлов и выполнить пакетное восстановление. Если файлы были удалены из карантина без возможности восстановления в исходное расположение, их можно восстановить из истории защитника Windows, настройка которой находится в разделе «История защитника» в программе защитника Windows.
Исключения в карантине помогают системе безопасности Windows 10 определить, какие файлы или элементы можно исключить из сканирования и не помещать в карантин. Чтобы добавить исключение, нужно открыть раздел «Настройка вирусной защиты» в программе защитника Windows, зайти в раздел «Управление защитой от вирусов и угроз безопасности» и нажать на кнопку «Настроить настройки защиты» под разделом «Встроенная программа защитника Windows». В окне управления защитой нужно выбрать раздел «Просмотр исключений» и нажать на кнопку «Добавить исключение». Здесь можно выбрать тип и расположение файла, который необходимо исключить из сканирования.
Карантин в Windows 10 является важной частью встроенного защитника Windows и позволяет пользователям управлять файлами, которые были помещены туда из-за подозрительной активности или угрозы безопасности. Пользуйтесь полномочиями карантина, чтобы обеспечить безопасность своей системы и файлов.
Как обновить карантин защитника Windows 10
Карантин защитника Windows 10 предназначен для хранения и управления файлами и программами, которые были помещены в карантин из-за угрозы безопасности. Встроенная функция карантина в Windows 10 позволяет пользователям сохранить важные данные и восстановить их в случае необходимости.
Для обновления карантина защитника Windows 10, следуйте указанным ниже шагам:
| Шаг 1: | Зайти в Центр управления защитой Windows, нажав правой кнопкой мыши на кнопке «Пуск» в левом нижнем углу экрана и выбрав «Защитник Windows». |
| Шаг 2: | В окне Защитника Windows, открыть встроенную в систему защиты вкладку «Вирусы и угрозы». |
| Шаг 3: | На странице «Вирусы и угрозы» нажать на кнопку «Просмотр и управление карантином». |
| Шаг 4: | В открытом окне карантина можно просмотреть все файлы и программы, которые были помещены в карантин системой безопасности. |
| Шаг 5: | Для восстановления данных из карантина следует выбрать нужные файлы и нажать кнопку «Восстановить». |
| Шаг 6: | Если файлы или программы были неправильно определены как вредоносные и попали в карантин, их можно исключить из системы защиты, нажав кнопку «Исключения». |
| Шаг 7: | В окне исключений можно указать пути к файлам или папкам, которые система безопасности должна игнорировать или исключить из сканирования. |
Карантин защитника Windows 10 — важная часть системы защиты данных. Поэтому встроенный в Windows антивирус будет помещать потенциальные угрозы в карантин, чтобы обезопасить ваши файлы и компьютер. Имейте в виду, что в зависимости от расположения файлов или данных, удаленные файлы могут быть помещены в специальное место, называется «Восстановить удаленные файлы», которое находится в Центре восстановления Windows.
Инструкция по обновлению карантина встроенного «защитника Windows»
В «Защитнике Windows 10» можно управлять карантином и делать исключения для определенных файлов и папок. Давайте рассмотрим, как это сделать пошагово:
| Шаг 1: | Откройте «Защитник Windows» на вашем компьютере. |
| Шаг 2: | Нажмите на вкладку «Вирусы и угрозы» в меню «Защитник Windows». |
| Шаг 3: | В разделе «Карантин» выберите файл или файлы, которые вы хотите удалить. |
| Шаг 4: | Нажмите на кнопку «Удалить». |
Теперь вы знаете, как удалить файлы из карантина «Защитника Windows». Однако, если вы хотите восстановить файлы или добавить исключения, вам понадобится выполнить дополнительные шаги:
| Шаг 1: | В «Защитнике Windows» перейдите в раздел «Вирусы и угрозы». |
| Шаг 2: | Нажмите на ссылку «История». |
| Шаг 3: | В разделе «История» найдите файл, который вы хотите восстановить или добавить в исключения. |
| Шаг 4: | Нажмите правой кнопкой мыши на файле и выберите «Восстановить» или «Добавить в исключения». |
Теперь вы знаете, как управлять карантином и файлами, которые находятся в нем, в «Защитнике Windows 10». Следуя этой инструкции, вы сможете обновлять карантин и делать исключения для важных файлов и папок, чтобы обеспечить безопасность вашей системы.
Как проверить файл на наличие в карантине Windows 10
1. Нажмите на кнопку «Пуск» в левом нижнем углу рабочего стола Windows.
2. Введите в поисковую строку «Центр безопасности Windows» и выберите его в списке результатов поиска.
3. В открывшемся окне Центра безопасности выберите раздел «Защитник Windows».
4. В окне Защитника Windows выберите вкладку «Вирусы и угрозы».
5. В разделе «Текущие угрозы» выберите ссылку «История защитника».
6. В открывшемся окне Истории защитника вы увидите список всех файлов, которые были помещены в карантин. Тут вы найдете информацию о файле, его расположении и дате помещения в карантин.
7. Чтобы восстановить файл из карантина, выберите его в списке и нажмите кнопку «Восстановить». Файл будет перемещен из карантина в исходное расположение на вашем компьютере.
8. Если вы хотите удалить файл из карантина, выберите его в списке и нажмите кнопку «Удалить». Файл будет навсегда удален с вашего компьютера, поэтому будьте внимательны при этой операции.
Теперь вы знаете, как проверить файл на наличие в карантине Windows 10 и что делать с файлами, находящимися там. Не забывайте проводить регулярные сканирования системы и настраивать антивирусные программы, чтобы обеспечить максимальную безопасность вашего компьютера.
Видео:
Как открыть защитник Windows 10.Как запустить Windows Defender
Как открыть защитник Windows 10.Как запустить Windows Defender by Включи Компьютер 2,470 views 1 year ago 1 minute, 42 seconds