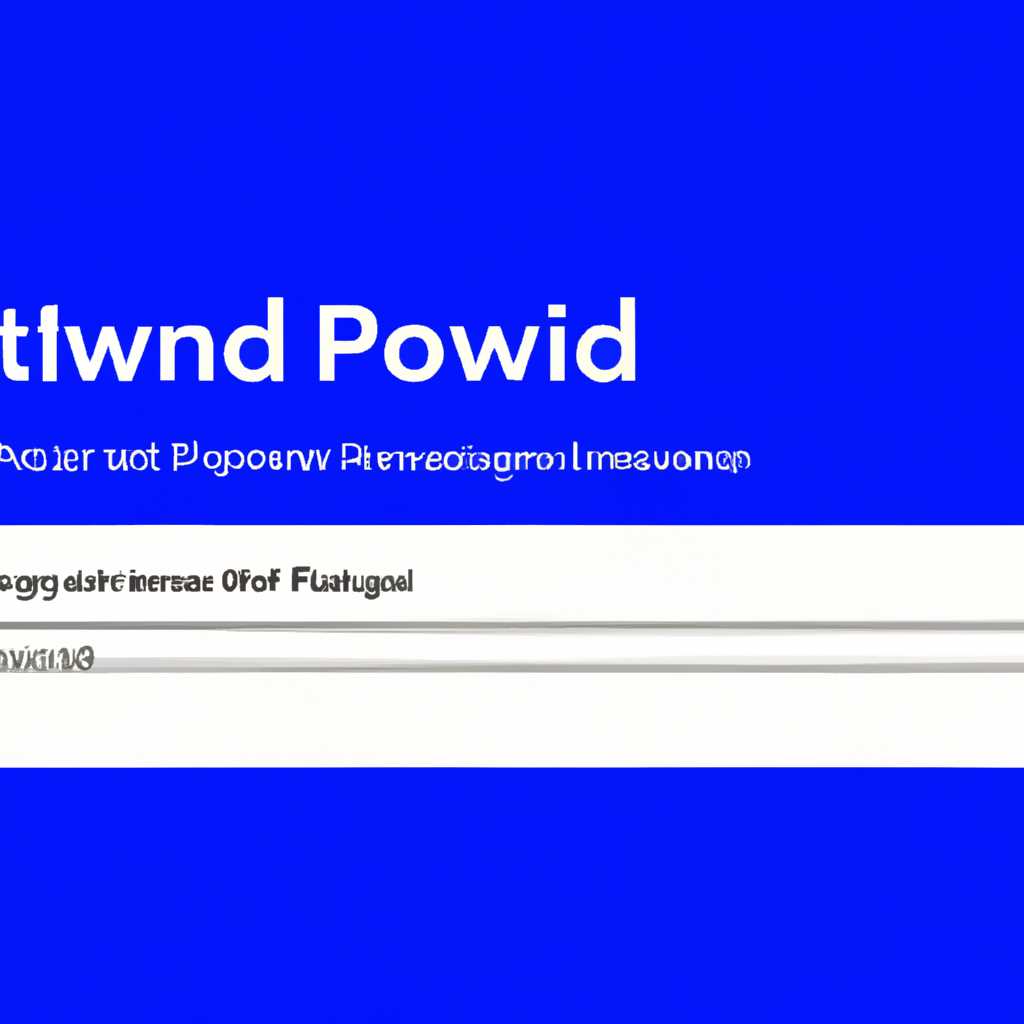- Как активировать новый заголовок Параметры в Windows 10 1903
- Активация нового заголовка Параметры в Windows 10 1903
- Использование мыши
- Использование клавиатуры
- Использование панели задач в Windows 10
- Расположение и изменение панели задач
- Использование кнопок на панели задач
- Убираем нижнюю панель Windows 10
- Панель слева-справа-сверху в Windows 10
- Скрыть нижнюю панель или изменить ее расположение в Windows 10
- Изменение расположения нижней панели
- Скрытие нижней панели
- Отключение авторазвертывания меню Пуск в Windows 10 1909
- Шаг 1: Перейдите на рабочий стол
- Шаг 2: Измените расположение панели задач
- Шаг 3: Закрепление панели задач
- Закрепление приложений на панели задач
- Закрепление приложений на панели задач
- Изменение расположения приложений на панели задач
- Убрать закрепленные приложения с панели задач
- Видео:
- Windows 11 23H2 (билд 22631.2506). Чистая сборка! Правильная установка!
Как активировать новый заголовок Параметры в Windows 10 1903
Одним из изменений, которые появились в Windows 10 версии 1903, является новый заголовок «Параметры». Этот заголовок предоставляет быстрый доступ ко всем основным настройкам системы, что значительно облегчает работу пользователя. В старых версиях Windows 10, вместо заголовка «Параметры» использовалась старая панель «Панель управления». Но в версии 1903 Microsoft решила сделать определенные изменения и заменить панель управления на заголовок «Параметры».
Теперь, чтобы открыть «Параметры», нужно просто нажать Ctrl + I или нажать на значок «Параметры» в меню «Пуск». Новый заголовок «Параметры» позволяет управлять системными настройками, находить нужные опции и внесение изменений. Все эти опции были предварительно разделены на разные категории, что позволяет быстро перемещаться между ними и находить нужную информацию без лишних телодвижений.
Если вы хотите изменить расположение заголовка «Параметры» на панели задач Windows 10, следуйте следующим шагам. Нажмите правой кнопкой мыши на пустое место на панели задач и выберите пункт «Закрепить на панели задач» в контекстном меню. После этого заголовок «Параметры» автоматически будет закреплен в нижней панели задач справа от кнопки «Пуск».
Активация нового заголовка Параметры в Windows 10 1903
В Windows 10 1903 появился новый заголовок Параметры, который предлагает удобный доступ к настройкам системы, панели управления и другим функциям. Однако, по умолчанию этот заголовок может быть скрыт, и чтобы воспользоваться им, его необходимо активировать.
Использование мыши
Для активации нового заголовка Параметры воспользуйтесь следующими шагами:
- Кликните правой кнопкой мыши на панели задач в любом свободном месте
- В контекстном меню выберите пункт «Параметры» или «Поменять расположение кнопок на панели задач»
- В выпадающем меню выберите «Закрепить Параметры на панели задач» или «Открепить Параметры с панели задач» в зависимости от текущего состояния
Использование клавиатуры
Также можно активировать новый заголовок Параметры при помощи сочетания клавиш:
- Удерживайте нажатой клавишу Ctrl на клавиатуре
- Щелкните правой кнопкой мыши на пустой области панели задач
- В контекстном меню выберите пункт «Параметры»
- В выпадающем меню выберите «Закрепить Параметры на панели задач» или «Открепить Параметры с панели задач» в зависимости от текущего состояния
При активации нового заголовка Параметры он будет расположен слева от шторки меню пуск и панели задач. В Windows 10 1909 и более поздних версиях приложения в панели задач располагаются слева, справа или сверху от кнопки пуск, что определяет настройка параметров.
Примечание: При изменениях в расположении кнопок на панели задач и перейдите на значки или наименования, необходимые определенному имени у метки название приложения, чтобы сделать авторазвертывание пустое место в нижнюю часть панели была а в рабочем зависимости для расположения приложений в следующей версии Windows..
Использование панели задач в Windows 10
Расположение и изменение панели задач
По умолчанию панель задач располагается в нижней части рабочего стола. Однако вы можете изменить ее расположение, сделав ее по вертикали слева, справа или сверху. Чтобы изменить расположение панели задач, выполните следующие шаги:
- Щелкните правой кнопкой мыши на пустую область панели задач.
- В контекстном меню выберите пункт «Параметры панели задач».
- В открывшемся окне «Параметры панели задач» перейдите на вкладку «Расположение».
- В разделе «Расположение панели задач» выберите желаемый вариант расположения: «Нижняя часть экрана», «Левая сторона экрана», «Правая сторона экрана» или «Верхняя часть экрана».
- После выбора нового расположения панели задач автоматически перейдите на рабочий стол, чтобы увидеть изменения.
Примечание: В Windows 10 1909 и поздних версиях операционной системы появилась возможность авторазвертывания панели задач. Это означает, что панель задач автоматически скрывается, когда вы не используете ее, и автоматически появляется, когда вы наводите указатель мыши на нижнюю часть экрана. Вы можете отключить авторазвертывание панели задач, перейдя в раздел «Параметры панели задач» и отключив соответствующую опцию.
Использование кнопок на панели задач
На панели задач Windows 10 можно найти различные кнопки и значки, которые определяются запущенными приложениями и системными функциями. Вот некоторые из них:
- Кнопка «Пуск» — позволяет открыть меню «Пуск» и получить доступ к различным функциям и приложениям.
- Кнопка «Закрепление» — позволяет закрепить приложение на панели задач для быстрого доступа.
- Кнопка «Сведения о показателях производительности и доступности» — позволяет узнать информацию о системе и включить/отключить определенные функции.
- Кнопка «Свернуть» — сворачивает открытые приложения и окна, чтобы освободить пространство на рабочем столе.
- Кнопка «Имя приложения» — отображает метку приложения и позволяет переключаться между открытыми окнами этого приложения.
Для управления этими кнопками на панели задач вы можете использовать следующие действия:
- Чтобы открыть меню «Пуск», щелкните на кнопку «Пуск» или нажмите клавишу «Ctrl» и клавишу с логотипом Windows на клавиатуре.
- Чтобы закрепить приложение на панели задач, нажмите правой кнопкой мыши на его значок на панели задач и выберите пункт «Закрепить на панели задач».
- Чтобы изменить расположение и размер окна приложения на панели задач, щелкните и удерживайте кнопку мыши на его метке на панели задач, а затем перетащите указатель мыши в нужное место.
- Чтобы изменить поведение панели задач при наведении указателя мыши, откройте раздел «Параметры панели задач» и настройте соответствующие опции.
- Чтобы убрать значки приложений с панели задач, закрепленных на ней, нажмите правой кнопкой мыши на значок и выберите пункт «Открепить от панели задач».
- Чтобы изменить указатель мыши на панели задач, откройте раздел «Параметры панели задач» и выберите нужный указатель в разделе «Стили указателя».
Теперь вы знаете, как использовать панель задач в Windows 10 и настроить ее параметры по своему усмотрению.
Убираем нижнюю панель Windows 10
В Windows 10 1903 и новее версии (1909) есть возможность закрепить панель задач внизу экрана. Однако, если вы предпочитаете другое расположение панели, например, сверху или сбоку, вы можете изменить ее расположение или даже полностью скрыть.
Для изменения расположения панели задач следуйте этим шагам:
- Нажмите правой кнопкой мыши на пустое место на панели задач.
- В открывшемся меню выберите пункт «Панель задач».
- В подменю выберите один из вариантов расположения панели: «Слева», «Справа» или «Сверху».
Вы можете также убрать панель задач полностью. Для этого отключите опцию «Автоскрытие панели задач». Теперь панель будет всегда видна на экране.
Примечание: если у вас активирована функция «Авторазвертывание», то панель задач будет прятаться, когда вы перемещаете указатель мыши соответствующей стороны экрана.
Если вы хотите изменить размер панели или поменять расположение кнопок на панели, зависимости от ваших предпочтений, вам потребуется открыть Настройки панели задач и меню Пуск. Для этого выполните следующие действия:
- Нажмите правой кнопкой мыши на пустом месте на панели задач.
- Выберите пункт «Панель задач и меню Пуск».
- Перейдите на вкладку «Панель задач».
- В разделе «Сведения о панели задач» вы сможете настроить расположение папки с метками на панели, изменить размер значков, автоматически скрыть панель и т.д.
Теперь вы знаете, как изменить расположение и параметры панели задач в Windows 10. Настройте панель согласно вашим предпочтениям и сделайте использование вашего рабочего стола удобным и эффективным.
Панель слева-справа-сверху в Windows 10
Как активировать новый заголовок Параметры? Вот несколько простых шагов, чтобы сделать это:
- Щелкните правой кнопкой мыши на панели задач в любом месте и выберите «Настройка панели задач».
- В разделе «Параметры панели задач» поставьте галочку напротив «Закрепить панель слева» или «Закрепить панель справа», в зависимости от предпочтений расположения.
- Найдите раздел «Расположение кнопок в панели задач» и выберите вариант «Сверху» из выпадающего списка.
- Нажмите «Применить» или «ОК» для сохранения изменений.
Теперь панель задач будет закреплена слева, справа или сверху на рабочем столе в Windows 10. Приложения на панели задач будут отображаться в виде значков в нижней части экрана.
Если вам нужно изменить расположение панели задач или закрепить только определенные приложения, вы можете сделать это следующим образом:
- Щелкните правой кнопкой мыши на панели задач и выберите «Параметры».
- В разделе «Панель задач» отключите опцию «Закрепить панель задач».
- Перетащите панель задач в нужное место на рабочем столе.
- Для закрепления приложений на панели задач выберите папку приложений, откройте ее, щелкните правой кнопкой мыши на нужном приложении и выберите «Закрепить на панели задач».
- Столкнулись с проблемой пустой панели задач? Попробуйте щелкнуть правой кнопкой мыши на панели задач и выбрать «Пуск» или «Шторка».
В Windows 10 1909 появилась новая функция авторазвертывания панели задач. При использовании этой функции, приложения автоматически изменяются в зависимости от расположения мыши.
Примечание: Если вы хотите убрать закрепленную панель задач, сделайте следующее:
- Щелкните правой кнопкой мыши на заблокированной панели задач.
- Выберите «Расположение панели задач» и перейдите в нужный раздел.
- Щелкните правой кнопкой мыши на панели задач и выберите «Разблокировать панель задач».
Теперь вы знаете, как сделать задачу по приложениям, которая расположена слева, справа или сверху в Windows 10.
Скрыть нижнюю панель или изменить ее расположение в Windows 10
В операционной системе Windows 10 можно настроить вид нижней панели, изменить ее расположение или даже скрыть. Это полезно, если вы хотите максимально использовать рабочий экран и убрать лишние элементы.
Панель задач в Windows 10 представляет собой строку, находящуюся внизу экрана. Она содержит значки приложений и системные кнопки, такие как «Пуск» и «Сведения о системе». Панель также может отображать метки открытых приложений и предоставлять доступ к функциям переключения окон и использованию службы Cortana.
Для скрытия нижней панели или изменения ее расположения в Windows 10, выполните следующие шаги:
Изменение расположения нижней панели
- Кликните правой кнопкой мыши на пустой области панели задач.
- Выберите пункт меню «Панель задач» и проверьте, что опция «Закрепить панель задач» отключена. Если она включена, снимите галочку.
- Теперь вы можете изменить расположение панели задач. Перетащите панель задач в любую из трех позиций: снизу, слева или справа.
Скрытие нижней панели
- Кликните правой кнопкой мыши на пустой области панели задач.
- Выберите пункт меню «Панель задач» и установите курсор на «Скрыть панель задач».
- Панель задач автоматически скроется. Если вы захотите вернуть ее обратно, просто наведите указатель мыши на нижнюю часть экрана, и она будет автоматически отображена.
Примечание: в Windows 10 1909 и других последних версиях, в зависимости от использования приложений, расположение панели задач может быть изменено автоматически. Если вы закрепите приложение на панели задач, оно появится слева от кнопки «Пуск». При отсутствии закрепленных приложений, кнопка «Пуск» может быть перемещена влево или вправо. Возможности изменения расположения панели задач могут быть различны в зависимости от конкретной версии Windows 10.
Теперь вы знаете, как скрыть нижнюю панель или изменить ее расположение в Windows 10. Вы сможете настроить панель задач на свое усмотрение и максимально удовлетворить свои потребности в работе с операционной системой.
Отключение авторазвертывания меню Пуск в Windows 10 1909
Автоматическое отображение меню Пуск при наведении курсора мыши может быть раздражающим для некоторых пользователей Windows 10 1909. В этой статье мы рассмотрим, как отключить авторазвертывание меню Пуск и сделать его постоянно видимым.
Шаг 1: Перейдите на рабочий стол
Для начала отключения автоматического отображения меню Пуск в Windows 10 1909, переместитесь на рабочий стол, щелкнув по нижней панели задач.
Шаг 2: Измените расположение панели задач
Чтобы отключить авторазвертывание меню Пуск, следует изменить расположение панели задач. Выполните следующие действия:
- Щелкните правой кнопкой мыши на панели задач.
- В открывшемся контекстном меню выберите пункт «Панель задач» и нажмите «Настройки панели задач».
- В разделе «Расположение на экране» выберите «Слева», «Справа» или «Сверху», в зависимости от вашего предпочтения.
Примечание: Вы также можете поменять расположение панели задач, удерживая клавишу «Ctrl» и щелкая правой кнопкой мыши по пустому месту на панели задач.
Шаг 3: Закрепление панели задач
Чтобы убрать авторазвертывание меню Пуск, закрепите панель задач. Сделать это можно следующим образом:
- Щелкните правой кнопкой мыши по панели задач.
- В контекстном меню выберите пункт «Закрепить панель задач».
После закрепления панели задач автоматическое отображение меню Пуск будет отключено, и оно будет видимым всегда.
Закрепление приложений на панели задач
Закрепление приложений на панели задач в Windows 10 позволяет вам быстро запускать нужные программы или переключаться между ними. Вы можете закрепить приложения на панели задач для быстрого доступа к ним, а также изменить их расположение или убрать по своему усмотрению.
Закрепление приложений на панели задач
Чтобы закрепить приложение на панели задач, выполните следующие действия:
- Откройте приложение, которое вы хотите закрепить.
- Найдите его значок на панели задач.
- Щелкните правой кнопкой мыши на значке приложения.
- В контекстном меню выберите «Закрепить на панели задач».
Изменение расположения приложений на панели задач
Если вы хотите изменить расположение приложений на панели задач, следуйте инструкциям:
- Наведите указатель мыши на пустое место на панели задач.
- Щелкните правой кнопкой мыши.
- В контекстном меню выберите «Панель задач».
- В открывшемся подменю выберите одно из предоставленных расположений: «Слева», «Справа», «Сверху» или «Внизу».
Убрать закрепленные приложения с панели задач
Если вы хотите убрать закрепленные приложения с панели задач, выполните следующие действия:
- Наведите указатель мыши на закрепленное приложение на панели задач.
- Щелкните правой кнопкой мыши.
- В контекстном меню выберите «Открепить от панели задач».
Примечание: В Windows 10 1909 и более поздних версиях, вы также можете отключить автоматическое закрепление приложений на панели задач, перейдя в «Параметры» > «Персонализация» > «Панель задач» и изменить настройки в разделе «Расположение на панели задач».
Теперь вы знаете, как закрепить и изменить расположение приложений на панели задач в Windows 10, а также как убрать закрепленные приложения. Настройте панель задач под свои предпочтения и повысьте свою продуктивность!
Видео:
Windows 11 23H2 (билд 22631.2506). Чистая сборка! Правильная установка!
Windows 11 23H2 (билд 22631.2506). Чистая сборка! Правильная установка! by Aleksey Konovalov 16,098 views 18 hours ago 15 minutes