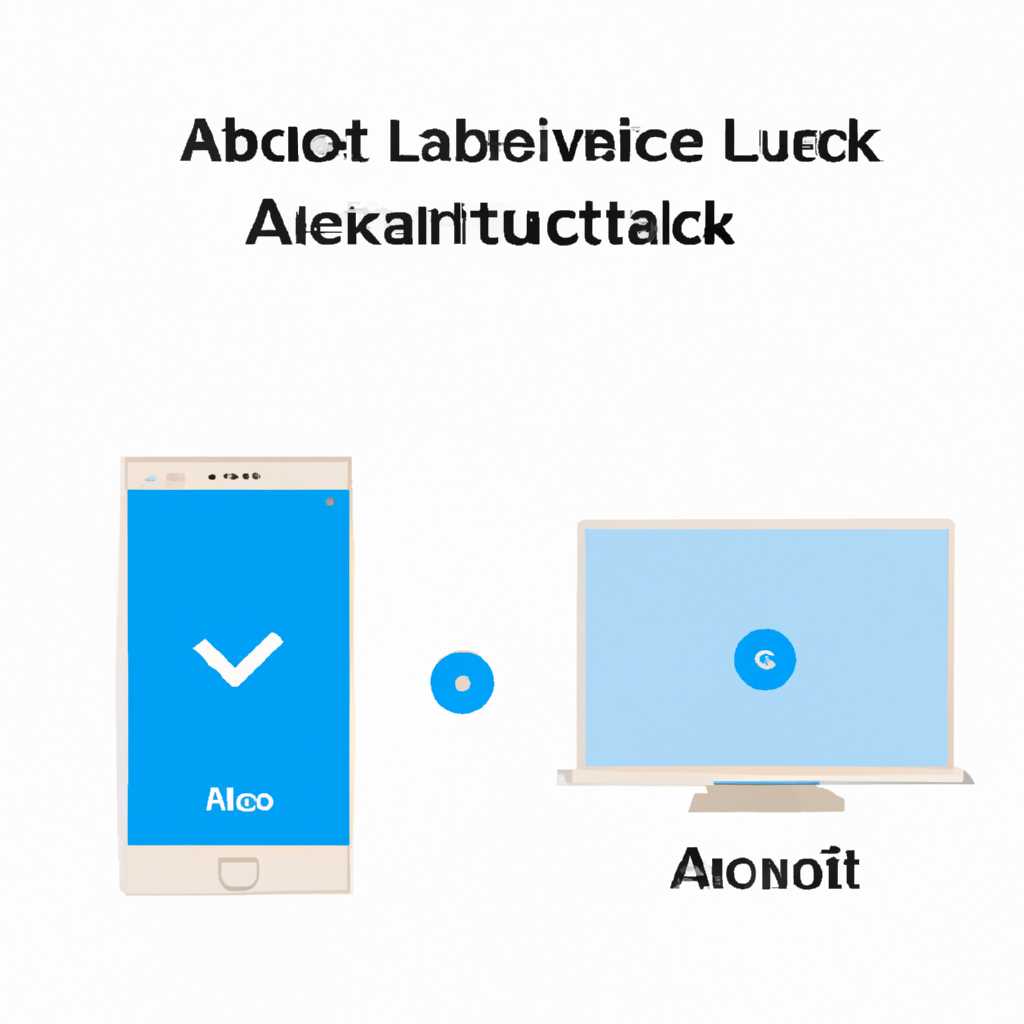- Как настроить автоматическую активацию NumLock при включении компьютера: подробное руководство
- Использование BIOS для включения NumLock
- Использование реестра Windows для включения NumLock
- 1. Откройте Редактор реестра
- 2. Перейдите к настройке реестра
- 3. Измените значение «InitialKeyboardIndicators»
- 4. Завершите редактирование и перезагрузите компьютер
- Использование Групповой политики для включения NumLock
- Автоматическое включение NumLock в Windows 10
- Включение NumLock с помощью скрипта
- Редактирование параметров реестра
- Автоматическое включение NumLock в Windows 8/8.1
- Применимо для:
- Автовключение NumLock с помощью редактора реестра
- Автовключение NumLock с помощью скрипта
- Видео:
- Что делать если перестала работать кнопка NUM LOCK
Как настроить автоматическую активацию NumLock при включении компьютера: подробное руководство
Настройка цифровых клавиш на клавиатуре к компьютеру является довольно применимой темой, так как многие пользователи сталкиваются с проблемой, когда NumLock автоматически отключается при включении компьютера. В этой статье мы рассмотрим, как автоматически включить NumLock при загрузке операционной системы Windows.
Для включения NumLock при включении компьютера в Windows 10 и Windows 7 можно воспользоваться редактором реестра. Для этого откройте Редактор реестра, нажав сочетание клавиш Win + R и введите команду «regedit». Перед внесением изменений в реестр, рекомендуется создать резервную копию реестра.
Используйте таблицу ниже для настройки автоматического включения NumLock:
| Операционная система | Системный параметр |
|---|---|
| Windows 10 | HKEY_USERS\.DEFAULT\Control Panel\Keyboard\InitialKeyboardIndicators |
| Windows 7 | HKEY_CURRENT_USER\Control Panel\Keyboard\InitialKeyboardIndicators |
Для активации автоматического включения NumLock при включении компьютера в Windows Vista, XP и более ранних версиях, вы можете воспользоваться скриптом. Создайте новый текстовый файл и скопируйте в него следующий скрипт:
Set WshShell = CreateObject(«WScript.Shell»)
WshShell.SendKeys «{NUMLOCK}»
WshShell.SendKeys «{CAPSLOCK}»
Сохраните файл с расширением «.vbs» (например, «numlock.vbs»). Затем создайте ярлык к этому файлу. Щелкните правой кнопкой мыши на созданный ярлык и выберите свойства. В разделе «Ярлык» добавьте «-numlock» (без кавычек) в поле «Объект». Это позволит автоматически запускать скрипт при включении компьютера.
Теперь, при включении компьютера, скрипт будет автоматически активировать NumLock. Таким образом, вы сможете удобно использовать цифровую клавиатуру на своем компьютере.
Использование BIOS для включения NumLock
Включение NumLock при запуске компьютера может быть осуществлено через BIOS. Однако, доступ к этой настройке зависит от производителя компьютера и версии BIOS, поэтому инструкции могут немного отличаться для разных систем.
Для активации NumLock в BIOS необходимо выполнить следующие шаги:
- Перезагрузите компьютер и нажмите соответствующую клавишу для входа в BIOS. Обычно это клавиша DEL, F1, F2 или ESC. За подробной информацией о том, как войти в BIOS на вашем компьютере, можно обратиться к руководству пользователя или поисковой системе.
- В BIOS найдите раздел, связанный с настройкой клавиатуры или периферийных устройств. Название раздела может немного различаться в зависимости от производителя BIOS.
- Найдите параметр, отвечающий за включение NumLock при загрузке компьютера. Обычно он называется «NumLock» или «NumLock State». Навигация в BIOS осуществляется с помощью клавиш со стрелками.
- Измените значение параметра на «Enabled» или «On». Клавишей Enter подтвердите изменение.
- Сохраните настройки и выйдите из BIOS. Для сохранения изменений обычно необходимо выбрать соответствующий пункт в меню BIOS.
После выполнения этих шагов компьютер будет автоматически включать NumLock при каждой загрузке.
Использование реестра Windows для включения NumLock
Если у вас возникают проблемы с включением функции NumLock при загрузке операционной системы, вы можете использовать реестр Windows для настройки этой функции.
Перед включением NumLock при загрузке компьютера вам потребуется отредактировать настройки реестра. Для этого выполните следующие шаги:
1. Откройте Редактор реестра
Чтобы открыть Редактор реестра, нажмите сочетание клавиш Win + R на клавиатуре, введите команду regedit и нажмите клавишу Enter.
2. Перейдите к настройке реестра
В Редакторе реестра перейдите по следующему пути:
HKEY_USERS\Default\Control Panel\Keyboard
3. Измените значение «InitialKeyboardIndicators»
В правой части окна найдите параметр «InitialKeyboardIndicators» и дважды щелкните на нем. В появившемся окне измените значение на 2.
4. Завершите редактирование и перезагрузите компьютер
После внесения изменений в реестр завершите редактирование и перезагрузите компьютер. Теперь функция NumLock должна быть включена автоматически при загрузке системы.
Обратите внимание, что в зависимости от версии операционной системы Windows, процедура редактирования реестра может быть немного отличаться. Для пользователей Windows XP или Vista дополнительно может потребоваться скрипт для автоматического включения NumLock.
В этом случае рекомендуется перед началом редактирования реестра ознакомиться со статьей о том, как настроить автовключение NumLock перед загрузкой операционной системы.
Использование Групповой политики для включения NumLock
Если вам не нравится каждый раз включать NumLock вручную после загрузки Windows, вы можете использовать Групповую политику для автоматического включения этой клавиши при запуске компьютера. В этом разделе статьи мы рассмотрим, как настроить автовключение NumLock на компьютерах с операционной системой Windows.
1. Откройте Групповую политику Windows.
— Для Windows 10/8.1/8: нажмите Win + R, чтобы открыть «Выполнить», введите «gpedit.msc» и нажмите Enter.
— Для Windows 7: щелкните правой кнопкой мыши по кнопке «Пуск», выберите «Поиск» и введите «gpedit.msc». Затем нажмите Enter.
2. Перейдите к параметрам автозагрузки.
— В Групповой политике Windows перейдите в «Конфигурация компьютера» — «Административные шаблоны» — «Система» — «Вход/загрузка».
3. Включите опцию «Включить Num Lock».
— Найдите опцию «Включить Num Lock» в правой панели и дважды щелкните по ней.
— В открывшемся окне выберите «Включено» и нажмите «Применить» и «ОК».
4. Перезагрузите компьютер.
— После применения изменений перезагрузите компьютер, чтобы настройка вступила в силу.
Теперь при каждой загрузке Windows NumLock будет автоматически включен. Примечание: данная настройка применима только к компьютерам с ОС Windows XP или более поздних версий.
Автоматическое включение NumLock в Windows 10
Включение NumLock с помощью скрипта
Для данной настройки в Windows 10 можно использовать скрипт numlock.vbs, который включает NumLock автоматически при загрузке операционной системы.
1. Откройте текстовый редактор, такой как Блокнот, и создайте новый файл.
2. Вставьте следующий код в новый файл:
Set WshShell = CreateObject(«WScript.Shell»)
WshShell.SendKeys «{NUMLOCK}»
3. Сохраните файл с расширением .vbs, например, numlock.vbs.
4. Переместите файл numlock.vbs в папку автозагрузки Windows. Чтобы это сделать, щелкните правой кнопкой мыши на файле numlock.vbs и выберите «Открыть для редактирования». В открывшемся окне проводника перейдите к следующему пути: C:\Users\Ваше_имя_пользователя\AppData\Roaming\Microsoft\Windows\Start Menu\Programs\Startup.
Теперь при каждом включении компьютера NumLock будет автоматически включаться.
Редактирование параметров реестра
Другой способ настройки автоматического включения NumLock — это изменение параметров в реестре Windows. Этот метод также применим к Windows 10, а также к более старым версиям операционной системы, таким как Windows 7, Vista и XP.
1. Нажмите комбинацию клавиш Win + R, чтобы открыть окно «Выполнить». Введите «regedit» и нажмите Enter, чтобы открыть редактор реестра.
2. В редакторе реестра перейдите к следующему пути: HKEY_CURRENT_USER\Control Panel\Keyboard.
3. Найдите параметр с именем «InitialKeyboardIndicators» и дважды щелкните по нему.
4. В открывшемся окне измените значение параметра на 2 и нажмите ОК.
Теперь при загрузке Windows NumLock будет автоматически включаться.
Оба метода — использование скрипта и редактирование реестра — позволяют настроить автовключение NumLock в Windows 10. Выбор метода зависит от вашего предпочтения и удобства использования. В любом случае, после настройки NumLock будет включаться в активном режиме при включении компьютера, что делает работу с цифровой клавиатурой более удобной.
Автоматическое включение NumLock в Windows 8/8.1
Если вы часто используете клавишу NumLock на клавиатуре, то может быть удобнее включить ее автоматически при загрузке компьютера. В данной статье мы расскажем, как активировать режим NumLock в Windows 8/8.1, чтобы он автоматически включался при запуске операционной системы.
Применимо для:
- Windows 8
- Windows 8.1
Автовключение NumLock с помощью редактора реестра
- Нажмите клавишу Win + R на клавиатуре, чтобы открыть окно «Выполнить».
- Введите «regedit» без кавычек и нажмите Enter.
- В редакторе реестра переходим к следующему пути:
HKEY_USERS\DEFAULT\Control Panel\Keyboard - В правой части окна найдите параметр «InitialKeyboardIndicators».
- Дважды кликните на параметр «InitialKeyboardIndicators», чтобы открыть его.
- В поле «Значение» введите число «2» и нажмите OK.
- Закройте редактор реестра.
Теперь при включении компьютера режим NumLock будет автоматически включаться. Обратите внимание, что эта настройка работает независимо от состояния клавиши NumLock на клавиатуре и будет включать режим только в том случае, если он был включен при выключении компьютера.
Автовключение NumLock с помощью скрипта
- Создайте новый текстовый документ.
- Откройте созданный файл и вставьте следующий скрипт:
Set WshShell = CreateObject("WScript.Shell") WshShell.SendKeys "{NUMLOCK}" - Сохраните файл с расширением «.vbs», например, «numlock.vbs».
- Переместите файл в папку автозагрузки. Для этого щелкните правой кнопкой мыши на файле и выберите «Открыть расположение файла». В открывшемся окне перейдите в папку «Пуск» -> «Все программы» -> «Автозагрузка».
- Скопируйте файл «numlock.vbs» в папку автозагрузки.
Теперь при каждом включении компьютера скрипт будет автоматически запускаться и включать режим NumLock. Однако, если вы включаете компьютер в цифровом режиме без использования клавиши NumLock, этот метод может быть не применим для некоторых клавиатур или операционных систем, например, Windows Vista.
В этой статье мы рассмотрели два способа активации режима NumLock при включении компьютера в операционных системах Windows 8/8.1. Выбор метода зависит от ваших предпочтений и возможностей системы. Пользуйтесь настройками, которые наиболее удобны и подходят для вас.
Видео:
Что делать если перестала работать кнопка NUM LOCK
Что делать если перестала работать кнопка NUM LOCK by DaddePro 1,357 views 1 year ago 1 minute, 3 seconds