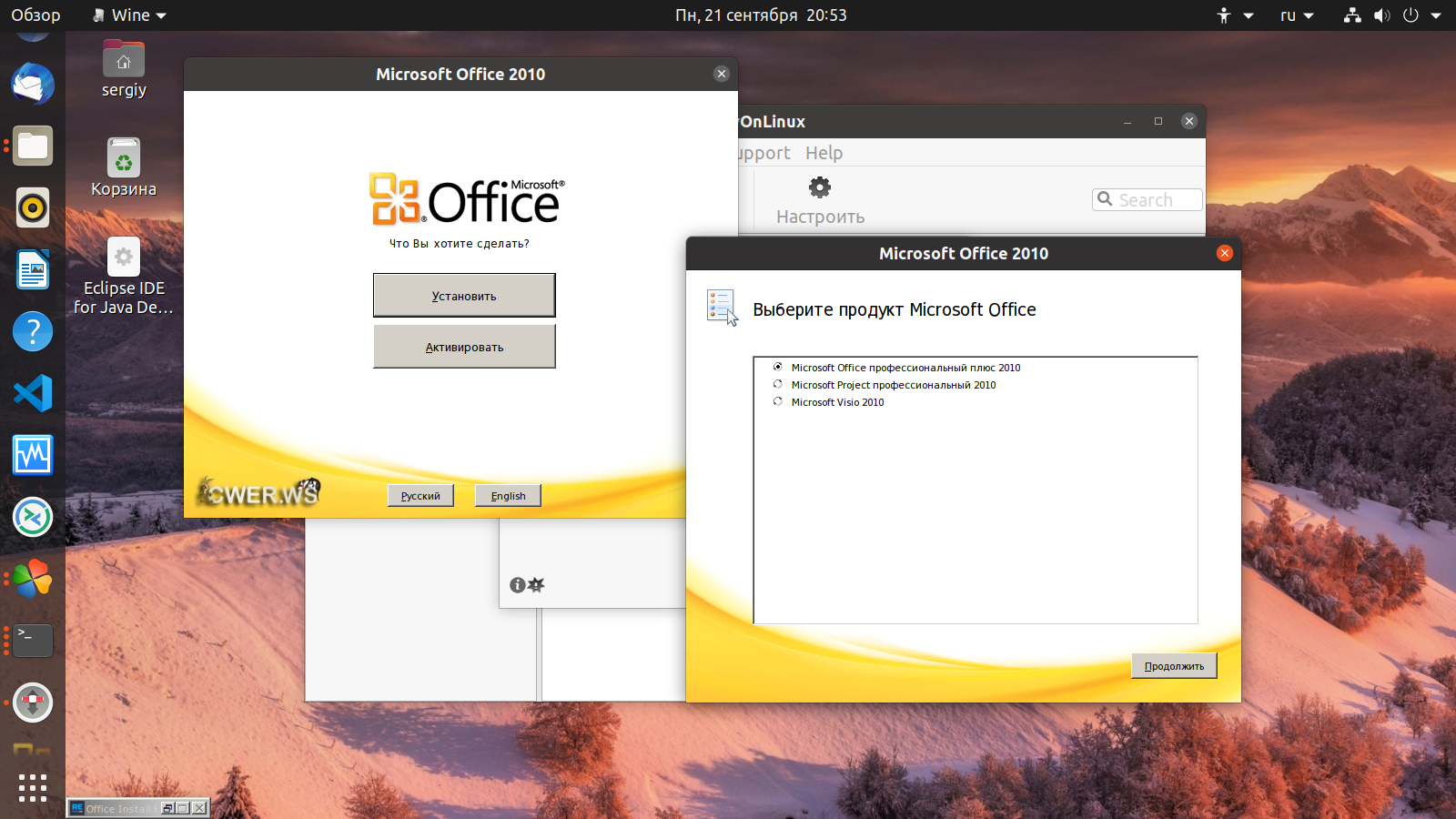- Как активировать Microsoft Office 2010 на Linux — подробное руководство
- Установка Microsoft Office 2010 в Ubuntu
- Шаг 1: Установите PlayOnLinux
- Шаг 2: Запустите PlayOnLinux
- Шаг 3: Установка Microsoft Office 2010
- Шаг 4: Настройка Microsoft Office 2010
- Шаг 5: Запуск Microsoft Office 2010
- Установка Microsoft Office 2010 на Linux
- 1. Установка Wine и PlayOnLinux
- 2. Установка Microsoft Office 2010
- 3. Настройка Microsoft Office 2010
- 4. Активация Microsoft Office 2010
- 5. Проверка и запуск Office 2010 на Linux
- Настройка Microsoft Office 2010 Linux после установки
- Шаг 1: Установка шрифтов
- Шаг 2: Настройка PlayOnLinux
- Шаг 3: Настройка Wine
- Шаг 4: Активация Microsoft Office 2010
- Шаг 5: Проверка и перезапуск приложений
- Активировать Office 2010 в PlayOnLinux с помощью сервера KMS
- Установка Microsoft Office Linux с помощью PlayOnLinux
- Установка PlayOnLinux
- Установка Microsoft Office 2010
- Настройка Microsoft Office 2010
- Активировать Microsoft Office 2010
- Настройка ассоциаций файлов
- Перезапуск PlayOnLinux
- Видео:
- Installing microsoft office 2010 on linux (Play on linux)
Как активировать Microsoft Office 2010 на Linux — подробное руководство
Если вы работаете на операционной системе Linux, можете столкнуться с проблемой активации Microsoft Office 2010. Но не волнуйтесь, есть решение! В этой статье мы расскажем вам, как активировать Office 2010 на Linux, используя Wine и PlayOnLinux.
Процесс активации Office 2010 на Linux несколько сложнее, чем на Windows, но если следовать нашему подробному руководству, вы сможете успешно активировать свою копию Office 2010 на Linux.
Сначала убедитесь, что у вас установлена последняя версия Wine. Wine — это среда, которая позволяет запускать Windows-приложения на Linux. Вы можете установить Wine с помощью менеджера пакетов вашего дистрибутива Linux.
После установки Wine откройте окно «winecfg» в терминале, чтобы настроить его. Введите команду «winecfg» в терминале или найдите приложение «Конфигурация Wine» в вашем меню приложений. Внутри окна «winecfg» перейдите на вкладку «Диски» и выберите каталог с установкой Office 2010. Нажмите кнопку «Добавить» и выберите каталог в вашей файловой системе, где находятся файлы Office 2010. Например, это может быть каталог с названием «msoffice». Нажмите «OK», чтобы закрыть окно «winecfg».
Теперь установим необходимый пакет PlayOnLinux. PlayOnLinux — это программное обеспечение, которое упрощает установку и запуск Windows-приложений на Linux. Установите PlayOnLinux из репозиториев вашего дистрибутива Linux или загрузите его с официального сайта.
После установки PlayOnLinux, откройте его и найдите Office 2010 в списке доступных приложений. Если его нет в списке, загрузите установочный диск Office 2010 и нажмите кнопку «Установить». Следуйте инструкциям мастера установки, чтобы установить Office 2010 на вашем Linux.
После установки Office 2010, запустите его из PlayOnLinux. Выберите файл Office 2010, чтобы запустить его с помощью Office 2010. При первом запуске Office 2010 понадобится активация. Введите ключ продукта Office 2010 или укажите другой способ активации, например, через сервер KMS. Следуйте инструкциям мастера активации.
После успешной активации Office 2010 на Linux вы можете начать работу в полноценном офисном пакете на вашей любимой операционной системе. Настройте Office 2010 согласно вашим предпочтениям и убедитесь, что все приложения работают корректно.
Теперь вы знаете, как активировать Microsoft Office 2010 на Linux с помощью Wine и PlayOnLinux. Следуя нашему подробному руководству, вы сможете настроить и активировать Office 2010 на вашем Linux-компьютере, а также использовать все его функции для вашей работы.
Установка Microsoft Office 2010 в Ubuntu
В этой статье мы рассмотрим процесс установки Microsoft Office 2010 на Ubuntu с помощью программы PlayOnLinux.
Шаг 1: Установите PlayOnLinux
Перед установкой Microsoft Office 2010 вам понадобится установить программу PlayOnLinux. Откройте терминал и выполните следующую команду:
- sudo apt-get install playonlinux
Шаг 2: Запустите PlayOnLinux
После установки PlayOnLinux найдите его в списке приложений и запустите программу.
Шаг 3: Установка Microsoft Office 2010
- В PlayOnLinux выберите вкладку «Установить» в верхней части окна.
- В появившемся окне выберите галочку «Office» из списка и нажмите «Применить».
- Затем следуйте инструкциям установщика PlayOnLinux и дождитесь загрузки необходимых файлов.
- После загрузки файлов установки появится окно с запросом установки. Нажмите «Да».
- Установка Microsoft Office 2010 начнется. Дождитесь ее завершения.
Шаг 4: Настройка Microsoft Office 2010
После завершения установки Microsoft Office 2010 вам понадобится настроить программу.
- Закройте окно установщика Microsoft Office 2010.
- В PlayOnLinux выберите вкладку «Настройки» и найдите установленный пакет Microsoft Office 2010 в списке.
- Щелкните правой кнопкой мыши на пакете Microsoft Office 2010 и выберите «Открыть каталог файла».
- В открывшемся окне найдите файл «toolkit.exe» в папке «MSOfficeDosDevicesCProgram FilesMicrosoft OfficeOffice14».
- Правой кнопкой мыши нажмите на файл «toolkit.exe» и выберите «Открыть с помощью Wine Windows Program Loader».
Шаг 5: Запуск Microsoft Office 2010
После настройки Microsoft Office 2010 вы сможете запустить его и начать использовать на Ubuntu или другой Linux-системе.
- В PlayOnLinux найдите пакет Microsoft Office 2010 в списке установленных программ.
- Выберите пакет Microsoft Office 2010 и нажмите кнопку «Запустить».
- Моментально после этого начнется процесс запуска Microsoft Office 2010.
Поздравляю, вы успешно установили и настроили Microsoft Office 2010 на Ubuntu с помощью PlayOnLinux! Теперь вы можете пользоваться офисными программами Майкрософт на вашей Linux-системе.
Установка Microsoft Office 2010 на Linux
1. Установка Wine и PlayOnLinux
Вам понадобится установить Wine – программу, которая позволяет запускать приложения для Windows на Linux. Установить Wine можно из официального репозитория Ubuntu при помощи команды sudo apt-get install wine. После установки Wine, рекомендуется установить PlayOnLinux – программу, которая упрощает установку и настройку программ Windows. Для установки PlayOnLinux выполните команду sudo apt-get install playonlinux.
2. Установка Microsoft Office 2010
После установки Wine и PlayOnLinux, запустите PlayOnLinux через меню приложений. В открывшемся окне PlayOnLinux нажмите кнопку «Установить», чтобы начать установку новой программы. В появившемся окне выберите категорию «Офис» и найдите в списке установочный пакет Microsoft Office 2010. Выберите этот пакет и нажмите кнопку «Установить». Следуйте инструкциям мастера установки, выберите версию Office 2010 и дождитесь завершения установки.
3. Настройка Microsoft Office 2010
После установки Microsoft Office 2010, PlayOnLinux предложит выполнить несколько настроек. Выберите пункт «Настроить Microsoft Office», чтобы настроить программы Office для работы с Wine. Далее, выберите папку с вашими файлами Office, это может быть папка «Мои документы» или любая другая папка, где хранятся ваши файлы. Затем, запустите Wine Configuration (winecfg), чтобы настроить Wine для работы с Office 2010. В окне Wine Configuration выберите вкладку «Библиотеки» и введите «riched20» в поле для добавления новой библиотеки. Затем нажмите кнопку «Добавить» и «OK».
4. Активация Microsoft Office 2010
Для активации Office 2010 на Linux вам понадобится KMS-сервер. В настройках активации, выберите пункт «Активировать Office» и введите адрес KMS-сервера. Если у вас есть доступ к корпоративному KMS-серверу, введите его адрес, в противном случае можете использовать адрес KMS-сервера, доступного в сети Интернет. После ввода адреса KMS-сервера, нажмите кнопку «Продолжить» и следуйте инструкциям для активации Office 2010.
5. Проверка и запуск Office 2010 на Linux
После активации Office 2010, вы можете проверить его работу, запустив любое из приложений Office, например Word. Перейдите в меню приложений Linux и найдите категорию «Office». Внутри категории «Office» вы найдете иконки всех установленных приложений Office, таких как Word, Excel и PowerPoint. Нажмите на иконку Word, чтобы запустить приложение. Если Office 2010 работает отлично на вашей системе Linux, вы сможете начать работу с вашими файлами Office или создать новые.
Установка и активация Microsoft Office 2010 на Linux возможна при помощи программ Wine и PlayOnLinux. Для установки Office 2010 воспользуйтесь PlayOnLinux, а для активации используйте KMS-сервер. После установки и активации Office 2010, вы сможете работать с файлами Office на Linux, используя знакомые программы из пакета Microsoft Office.
Настройка Microsoft Office 2010 Linux после установки
После успешной установки Microsoft Office 2010 на вашу Linux-систему, необходимо выполнить несколько настроек, чтобы приложения Office работали без проблем. В этом разделе мы расскажем, как выполнить необходимые действия для активации и настройки Office 2010.
Шаг 1: Установка шрифтов
Первым делом, установите русские шрифты, чтобы корректно отображались русские символы в приложениях Office. Для этого выполните следующие действия:
- Откройте терминал.
- В терминале выполните команду
sudo apt-get install ttf-mscorefonts-installerдля установки шрифтов. - Подтвердите установку, следуя инструкциям на экране.
Шаг 2: Настройка PlayOnLinux
Для запуска Microsoft Office 2010 на Linux мы будем использовать PlayOnLinux — программу, которая позволяет запускать Windows-приложения на Linux. Если у вас еще нет PlayOnLinux, установите его из центра приложений вашей Linux-системы.
После установки PlayOnLinux, выполните следующие действия:
- Запустите PlayOnLinux.
- В окне PlayOnLinux нажмите кнопку «Установка» в верхней панели.
- В появившемся окне выберите «Microsoft Office» из списка.
- Нажмите кнопку «Установить» и следуйте инструкциям мастера установки.
- Завершите установку, выбрав путь к каталогу установки Office 2010 на вашем Linux.
Шаг 3: Настройка Wine
Wine — это программное обеспечение, которое позволяет запускать Windows-приложения на Linux-системе. Для корректной работы Microsoft Office 2010 с помощью PlayOnLinux, необходимо выполнить некоторые дополнительные настройки Wine.
Для настройки Wine, выполните следующие действия:
- В окне PlayOnLinux найдите установленный пакет Microsoft Office 2010 и выберите его.
- В верхней панели окна PlayOnLinux выберите «Настройки» и затем «Настроить Wine».
- В окне настроек Wine перейдите на вкладку «Библиотеки».
- В поле «Список библиотек» найдите и выберите «
msftedit.dll«. - Нажмите кнопку «Добавить» и затем «Применить».
- Вернитесь во вкладку «Основное» окна настроек Wine.
- В поле «Версия Windows» выберите «Windows 7» или «Windows XP».
- Нажмите кнопку «OK» для закрытия окна настроек Wine.
Шаг 4: Активация Microsoft Office 2010
Теперь, когда настройка PlayOnLinux и Wine завершена, можно приступить к активации Microsoft Office 2010. Для этого выполните следующие действия:
- В окне PlayOnLinux найдите установленный пакет Microsoft Office 2010 и выберите его.
- В верхней панели окна PlayOnLinux выберите «Настройки» и затем «Запустить исполняемый файл в этом виртуальном диске».
- В окне выбора файла найдите и выберите файл «
msoffice.exe» в каталоге установки Office 2010. - Нажмите кнопку «Открыть» и следуйте инструкциям установщика Microsoft Office 2010.
- В процессе установки Microsoft Office 2010 введите ваш ключ продукта и выполните необходимые настройки приложений.
Шаг 5: Проверка и перезапуск приложений
После завершения установки и настройки Microsoft Office 2010 на Linux, рекомендуется проверить работу приложений. Для этого выполните следующие действия:
- Закройте все приложения Microsoft Office, если они уже запущены.
- Запустите PlayOnLinux и найдите установленный пакет Microsoft Office 2010.
- Выберите приложение, например, «Microsoft Word» или «Microsoft Excel», и запустите его для проверки.
- В случае успешного запуска и работы приложения, Microsoft Office 2010 настроен и активирован на вашей Linux-системе.
В данном разделе мы подробно рассмотрели, как настроить и активировать Microsoft Office 2010 на Linux с помощью PlayOnLinux и Wine. Следуя этим инструкциям, вы сможете использовать все возможности офисного пакета Microsoft Office на вашей Linux-системе. Удачной работы!
Активировать Office 2010 в PlayOnLinux с помощью сервера KMS
Если у вас есть лицензионная копия Microsoft Office 2010 и вы хотите активировать ее на Linux, можно воспользоваться сервером KMS (Key Management Service). В этом разделе мы расскажем, как активировать Office 2010 в PlayOnLinux с помощью сервера KMS.
- Первым шагом установим PlayOnLinux, программа, которая позволяет запускать приложения Windows на Linux. Если у вас еще нет PlayOnLinux, вы можете установить его, следуя инструкциям на официальном сайте.
- Довольно часто PlayOnLinuxs предлагает установить различные программы и библиотеки для лучшей совместимости. В данном случае, нам потребуется установить Wine. Если он уже установлен, это замечательно. Если нет, вы можете установить его в меню «Инструменты» -> «Управление версиями Wine».
- Затем, установим Office 2010 в PlayOnLinux через вкладку «Установить» и выбрав в списке нужную версию программы.
- После установки, открываем PlayOnLinux, выбираем Office 2010 в списке установленных программ и нажимаем кнопку «Настройка».
- В окне настройки выбираем вкладку «Виртуальные диски» и затем нажимаем кнопку «Создать». Называем этот виртуальный диск как «KMS».
- Затем, выбираем вкладку «Настройка виртуального диска» и указываем путь к файлам Office 2010 в каталоге вашей установки.
- В списке программ PlayOnLinux выбираем Office 2010, нажимаем кнопку «Выбрать действие» и выбираем «Выполнить команду». В поле команды указываем следующую строку:
export WINEPREFIX="$HOME/.PlayOnLinux/wineprefix/Office2010" winecfg
- После выполнения команды, открывается окно «Настройка Wine». В этом окне выбираем вкладку «Библиотеки» и в поле «Новое переопределение» вводим «riched20» без кавычек. Затем нажимаем кнопку «Добавить» и затем «ОК», чтобы закрыть окно «Настройка Wine».
- Далее, выбираем Office 2010 в списке программ PlayOnLinux, нажимаем кнопку «Выбрать действие» и выбираем «Выполнить команду». В поле команды указываем следующую строку:
export WINEPREFIX="$HOME/.PlayOnLinux/wineprefix/Office2010" wine /home/username/path/to/KMSpico_setup.exe
Замените «/home/username/path/to/KMSpico_setup.exe» на путь к файлу KMSpico_setup.exe на вашем компьютере.
- После выполнения команды, начнется процесс установки KMSpico. По завершении установки будет создан ярлык для KMSpico в меню PlayOnLinux. Выберите его и нажмите «Запустить».
- В окне KMSpico выберите язык, например, «Русские», затем нажмите кнопку «Установить».
- По окончанию установки, KMSpico попросит вас сделать перезагрузку компьютера. Выполните это требование.
- После перезагрузки, откройте PlayOnLinux, выберите Office 2010 в списке программ и нажмите кнопку «Настройка». Затем вкладку «Ассоциации файлов» и установите ассоциации файлов Office 2010 по вашему желанию.
- Теперь, вы можете запустить любое приложение Microsoft Office 2010 из PlayOnLinux. Программа должна быть полностью активирована и готова к работе.
Установка Microsoft Office Linux с помощью PlayOnLinux
Установка PlayOnLinux
Первым шагом является установка PlayOnLinux на вашу операционную систему Linux. Вы можете установить PlayOnLinux, следуя инструкциям на официальном сайте программы.
Установка Microsoft Office 2010
После установки PlayOnLinux откройте приложение и найдите вкладку «Инсталлационные пакеты». Затем в правом верхнем углу окна нажмите кнопку «Установить». В появившемся окне найдите «Microsoft Office 2010» в списке и выберите его. Нажмите «Удаление» и затем подтвердите установку.
Далее следуйте инструкциям установки, выбирая офисные приложения, которые вы хотите установить. После этого дождитесь завершения установки.
Настройка Microsoft Office 2010
После установки Microsoft Office 2010 перейдите во вкладку «Моё меню» и найдите установленное приложение Microsoft Office Word. Нажмите правой кнопкой мыши на значок приложения и выберите «Настройка».
В открывшемся окне настройки выберите вкладку «Сведения» и найдите поле «Путь к файлу программы». Введите путь к файлу toolkit.exe, который находится в каталоге установки Microsoft Office 2010 (например, в каталоге /home/user/.PlayOnLinux/wineprefix/Office2010/drive_c/Program Files/Microsoft Office/Office14). Нажмите «OK», чтобы закрыть окно настроек.
Активировать Microsoft Office 2010
После настройки перейдите во вкладку «Моё меню» и найдите установленное приложение Microsoft Office Word. Нажмите правой кнопкой мыши на значок приложения и выберите «Экспортировать».
В появившемся окне выберите любое имя для файла экспорта (например, «office2010-export.reg») и выберите каталог для сохранения файла. Нажмите «OK», чтобы завершить экспорт.
Настройка ассоциаций файлов
После экспорта файла перейдите во вкладку «Моё меню» и найдите установленное приложение PlayOnLinux. Нажмите правой кнопкой мыши на значок приложения и выберите «Настройка».
В открывшемся окне настройки выберите вкладку «Ассоциации файлов». Найдите в списке формат файла .doc и щелкните по нему правой кнопкой мыши. Затем выберите «Открыть с помощью» и найдите файл экспорта, который вы только что сделали (например, /home/user/office2010-export.reg). Нажмите «OK», чтобы завершить настройку ассоциаций файлов.
Перезапуск PlayOnLinux
По завершении всех настроек и экспорта файлов перезапустите PlayOnLinux, чтобы изменения вступили в силу. Для этого перейдите во вкладку «Моё меню» и выберите «Перезапустить».
После перезапуска вы сможете использовать Microsoft Office 2010 на Linux, как настольное приложение. Программа должна работать отлично, и вы сможете наслаждаться всеми функциями Word, Excel и других офисных приложений.
В этой статье мы постарались детально объяснить процесс установки Microsoft Office 2010 на Linux с помощью PlayOnLinux. Установка и настройка офисного пакета происходит довольно просто, и вы можете сделать это самостоятельно, следуя нашим инструкциям. PlayOnLinux отлично подходит для активации Microsoft Office 2010 на Linux и позволяет использовать его без каких-либо ограничений и проблем.
Видео:
Installing microsoft office 2010 on linux (Play on linux)
Installing microsoft office 2010 on linux (Play on linux) by Sübhan Qədirli — S4DO 696 views 2 years ago 9 minutes, 4 seconds