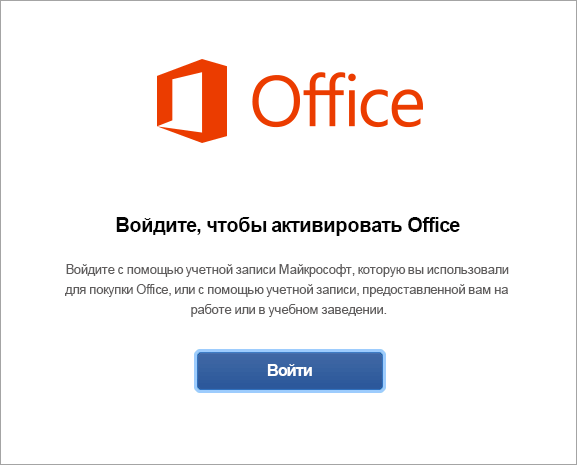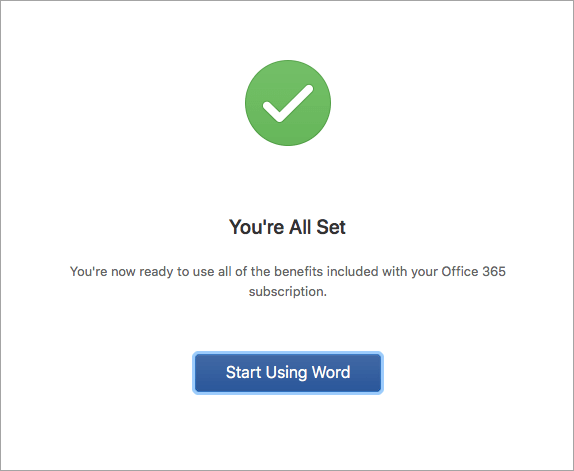- Активация Microsoft Office и Mac App Store подробная инструкция
- Удаление и повторная установка приложений Office
- Шаг 1: Проверьте лицензию и активацию
- Шаг 2: Удаление приложений Office
- Шаг 3: Повторная установка приложений Office
- Активация Office для Mac
- Проверка наличия лицензии
- Установка Office для Mac
- Активация Office для Mac
- Развернуть обзор ошибок при активации
- Прекращение поддержки Office 2016 для Mac
- Видео:
- Download and Install Microsoft 365 on MacOS for FREE: Simple Step-by-Step Tutorial
Активация Microsoft Office и Mac App Store подробная инструкция
Поддержка Microsoft Office на Mac предлагает пользователям возможность работать с огромным количеством полезных приложений. Но какие именно версии Office доступны на Mac и как их активировать? Также, что делать, если у вас возникли проблемы с активацией или необходимо повторно активировать установленное приложение? В этой статье мы предоставим подробную инструкцию, чтобы помочь вам в данном процессе.
Как известно, на Mac можно использовать две основные версии Microsoft Office — 2011 и 2016. Обе версии поддерживаются на устройствах Mac и могут быть установлены посредством Mac App Store. Для активации приложений вам необходимо войти в свою учетную запись Apple ID и приложения автоматически активируются по умолчанию.
Однако, что делать, если у вас уже есть установленное приложение Office и вам необходимо активировать его повторно? Для этого вам потребуется связанный с вашей учетной записью Apple ID ключ активации или корпоративную лицензию. Если вы являетесь пользователем Mac App Store с подпиской на Office 365, вам не придется вводить ключ активации каждый раз при установке нового приложения.
Для активации приложений Microsoft Office, установленных через Mac App Store, выполните следующие шаги:
- Откройте Mac App Store и найдите приложение, которое вы хотите активировать.
- Щелкните на нем правой кнопкой мыши и выберите «Показать информацию».
- На вкладке «Общие» вы увидите информацию о приложении, включая его статус активации.
- Если приложение не активировано, нажмите на кнопку «Активировать» и следуйте инструкциям на экране.
- Если у вас есть ключ активации или корпоративная лицензия, вам будет предложено ввести их в соответствующие поля.
- После ввода ключа активации или корпоративной лицензии, приложение будет активировано и готово к использованию.
Важно знать, что активация приложений Microsoft Office на Mac является непосредственно связанной с вашей учетной записью Apple ID и устройством, на котором установлено приложение. Поэтому, если вы удалите приложение с вашего устройства, вам придется повторно активировать его при следующей установке.
Теперь вы знаете, как активировать приложения Microsoft Office на Mac через Mac App Store. Будьте осторожны при вводе ключей активации и следуйте инструкциям внимательно. Удачи в использовании продуктов Microsoft Office на вашем Mac!
Удаление и повторная установка приложений Office
Если у вас возникли проблемы с активацией приложений Microsoft Office, вам может потребоваться удалить и повторно установить их. В этом разделе будет описан некоторый процесс удаления и повторной установки для пользователей, у которых возникают трудности с активацией лицензии, а также тех, у кого уже есть установленные приложения Office, но требуется активировать дополнительные функции.
Шаг 1: Проверьте лицензию и активацию
Перед началом удаления и повторной установки приложений Office важно провести проверку лицензии и активации. Для этого войдите в Office, откройте любое приложение (например, Word, Excel, PowerPoint или Outlook) и разверните меню «Файл». В панели слева выберите «Учетная запись» и затем «О программе».
В этом разделе вы сможете увидеть информацию о лицензии, которая используется для каждого приложения Office. Если у вас есть подписка на Office 365, вы увидите информацию о подписке, а также дату прекращения подписки, если она есть. Если у вас есть корпоративная лицензия, вы увидите информацию о корпоративных лицензиях, связанных с вашим адресом электронной почты.
Шаг 2: Удаление приложений Office
Если вам потребуется удалить приложения Office перед повторной установкой, следуйте этим шагам:
- Откройте панель управления на вашем компьютере (например, через меню «Пуск») и выберите «Программы и файлы» или «Установка и удаление программ».
- Найдите Microsoft Office в списке установленных программ и выберите «Удалить».
- Следуйте инструкциям на экране, чтобы завершить процесс удаления приложений Office.
Шаг 3: Повторная установка приложений Office
После удаления приложений Office вы можете перейти к процессу повторной установки. Для этого скачайте установщик с официального сайта корпорации Microsoft или используйте скачанные ранее файлы, если у вас есть доступ к ним.
Затем выполните следующие шаги:
- Запустите установщик, который вы скачали, или откройте скачанные ранее файлы.
- Следуйте инструкциям на экране и выберите тип установки (например, «Я хочу использовать 365-версию для работы или учебы»).
- Войдите в свою учетную запись Microsoft, чтобы активировать приложения и использовать свою лицензию.
- Пользователям существующих лицензий нужно будет выполнить дополнительные шаги для активации. Следуйте инструкциям на экране, чтобы завершить активацию.
При выполнении этих шагов вы сможете успешно удалить и повторно установить приложения Office, активировать лицензию и использовать все доступные функции, связанные с вашей подпиской или корпоративной лицензией.
Активация Office для Mac
Если вы являетесь пользователем Mac и нужно активировать Microsoft Office, существует несколько вариантов, которые вы можете выполнить для этого. В этом разделе вы найдете подробную инструкцию по активации Office для Mac.
Проверка наличия лицензии
Перед началом процесса активации Office для Mac, вам необходимо убедиться, что у вас есть лицензия для продукта. Если вы уже приобрели Office, то лицензионный ключ должен быть указан на диске или упаковке продукта. Если у вас есть подписка на Office 365, вы можете найти ключ активации в вашей учетной записи на сайте Microsoft.
Установка Office для Mac
Прежде чем активировать Office, вы должны установить его на свое устройство. Перейдите в Mac App Store и найдите Microsoft Office в меню Покупка. Нажмите кнопку «Установить» и следуйте инструкциям установщика для завершения процесса установки.
Активация Office для Mac
После установки Office на вашем Mac, откройте любое приложение Office, такое как Word, Excel или PowerPoint. В верхней панели меню выберите «Справка» и затем «Активация продукта». Затем выберите «Активировать» и введите лицензионный ключ или учетные данные для активации.
Если у вас есть подписка на Office 365, выберите «Активация подписки» и следуйте инструкциям для активации подписки. Если у вас уже есть существующая подписка, вы можете ввести учетные данные своей учетной записи Microsoft, чтобы активировать подписку на Office для Mac.
Развернуть обзор ошибок при активации
В процессе активации Office для Mac могут возникнуть ошибки. Для того чтобы развернуть обзор ошибок, откройте Finder, затем выберите «Переход» в верхней панели меню и перейдите по пути /Библиотека/Контейнеры/com.microsoft.office. В этой папке вы найдете файл лицензирования, который содержит подробную информацию об ошибках активации Office.
Если у вас возникли проблемы с активацией Office для Mac, вам следует обратиться в службу поддержки Microsoft для получения дополнительной помощи и решения проблемы.
Прекращение поддержки Office 2016 для Mac
Корпорация Microsoft объявила о прекращении поддержки Office 2016 для Mac, что означает, что все пользователи этой версии программного обеспечения должны обновиться до более новых версий или перейти на подписку Office 365. Несмотря на то, что существующая установка Office 2016 для Mac будет продолжать работать, пользователю потребуется обновление для получения дополнительных возможностей и доступа к новым функциям.
Если у вас уже есть учетная запись Microsoft, то вам нужно будет активировать свою учетную запись, чтобы продолжить использование приложений Office. Для этого щелкните на кнопку «Войти» в верхнем меню, затем введите свой адрес электронной почты и пароль.
Если у вас еще нет учетной записи Microsoft, то вам нужно будет создать новую учетную запись. Для этого перейдите на сайт Microsoft, нажмите на кнопку «Создать учетную запись» и следуйте инструкциям на экране.
После активации учетной записи вам будет предложено выбрать один из двух вариантов лицензирования Office: либо приобретение постоянной лицензии для активации на одном Mac, либо подписка на Office 365, которая позволяет устанавливать Office на нескольких устройствах.
Если вы выберете лицензию Office 365, то вам будет предоставлена подписка на год, включающая все приложения Office и доступ к облачным сервисам. Чтобы активировать подписку, вам нужно будет ввести код активации, который придет на указанный вами адрес электронной почты.
Если же вы выберете постоянную лицензию, то вам будет предложено скачать файл установщика, который вам придется запустить и следовать инструкциям по установке. После установки вам нужно будет активировать Office, введя ключ, который будет приложен к скачанному файлу.
Важно отметить, что при установке новых версий Office для Mac все существующие приложения, такие как Word, Excel и PowerPoint, будут заменены на соответствующие приложения новой версии, и вы больше не сможете использовать старые версии. Поэтому перед началом установки рекомендуется сделать резервную копию всех важных документов.
Если у вас возникнут ошибки или вопросы по активации или установке Office для Mac, вы можете обратиться за помощью на сайте поддержки Microsoft или обратиться в службу поддержки пользователей.
Видео:
Download and Install Microsoft 365 on MacOS for FREE: Simple Step-by-Step Tutorial
Download and Install Microsoft 365 on MacOS for FREE: Simple Step-by-Step Tutorial by ByteAdmin 6,807 views 1 month ago 7 minutes, 49 seconds