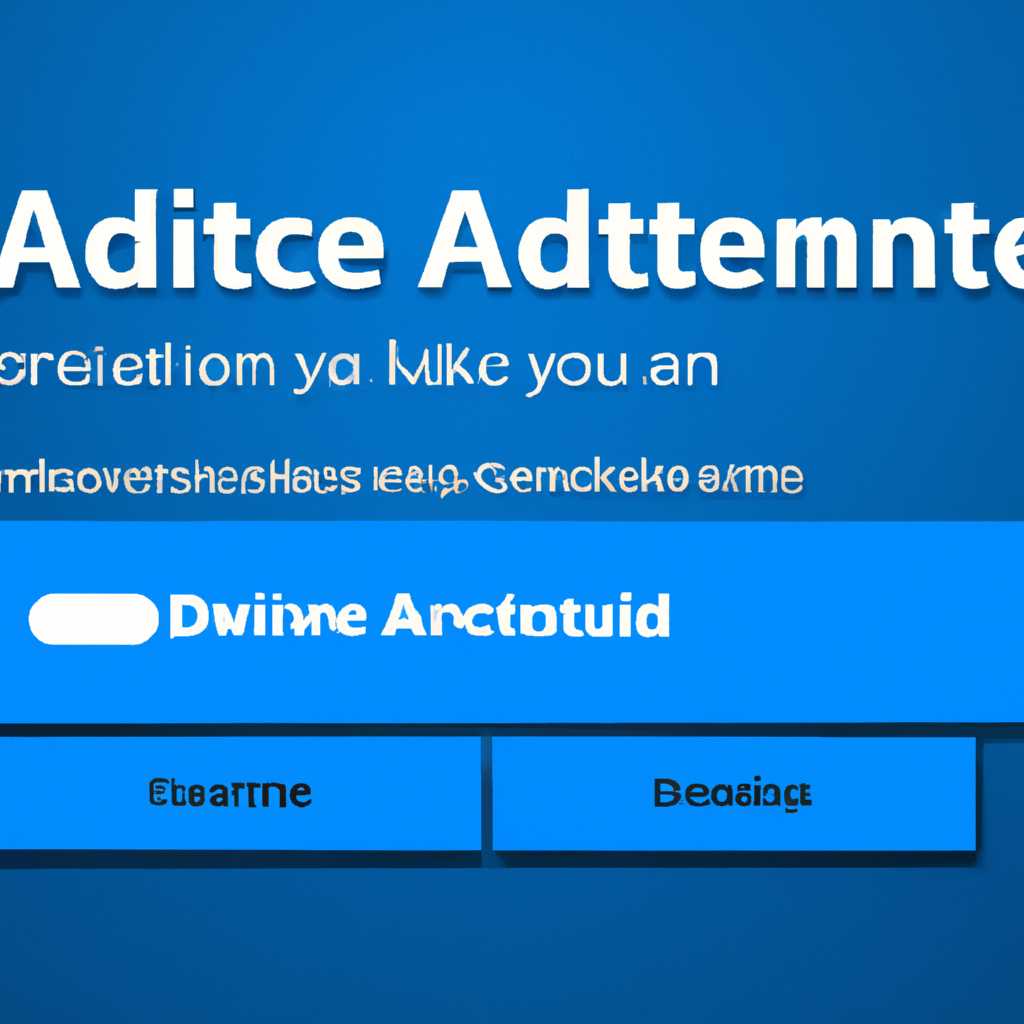- Инструкция по активации, отключению и удалению учетной записи администратора в Windows 10
- Активация и отключение учетной записи администратора Windows 10
- Активация администраторской учетной записи Windows 10
- Метод 1: Активация учетной записи администратора через редактор локальной групповой политики
- Метод 2: Активация учетной записи администратора через командную строку
- Отключение учетной записи администратора
- Удаление учетной записи администратора
- Отключение администраторской учетной записи Windows 10
- Удаление администраторской учетной записи Windows 10
- С помощью панели управления
- С помощью редактора реестра
- С помощью командной строки
- Включение или отключение учетной записи «Администратор» с помощью редактора групповой политики
- Шаг 1: Открытие редактора групповой политики
- Шаг 2: Внесение изменений в групповую политику
- Шаг 3: Включение или отключение учетной записи «Администратор»
- Включение учетной записи «Администратор» с помощью групповой политики
- Видео:
- Как удалить Администратора в Windows 10
Инструкция по активации, отключению и удалению учетной записи администратора в Windows 10
Административная учетная запись Windows 10 предоставляет полный доступ к системе и позволяет выполнять различные операции с компьютером. Однако иногда может возникнуть необходимость активировать, отключить или удалить учетную запись администратора Windows 10. В данной статье мы расскажем вам, почему это может понадобиться и как выполнить эти действия.
Перед тем как дать дальнейшие пошаговые инструкции, давайте рассмотрим, какие варианты управления учетными записями администратора Windows 10 вам доступны. Во-первых, вы можете использовать командную строку Windows для выполнения нужных действий. Во-вторых, в системе Windows 10 есть специальный программный инструмент, называемый «Локальные пользователи и группы» (lusrmgr.msc), который позволяет легко управлять учетными записями пользователя.
Теперь, когда мы знаем о наличии различных вариантов управления учетными записями администратора Windows 10, давайте перейдем к пошаговой инструкции по активации, отключению или удалению учетной записи администратора.
Активация и отключение учетной записи администратора Windows 10
В операционной системе Windows 10 учетная запись администратора может быть по умолчанию отключена, но вы можете ее активировать, отключить или удалить по своему усмотрению. В этом разделе мы рассмотрим, как активировать и отключить учетную запись администратора.
- Для активации учетной записи администратора в Windows 10 вы можете выполнить следующие шаги:
- Нажмите на кнопку «Пуск» и выберите «Параметры».
- Настройки -> Учетные записи -> Семейные и другие пользователи -> Добавить кого-то в этот ПК.
- Под вводом пароля нажмите «У меня нет данных для входа этому лицу».
- Далее -> Добавление пользователя без учетной записи Microsoft -> Далее.
- Введите имя пользователя и пароль для учетной записи администратора.
- Далее -> Готово.
- Чтобы отключить учетную запись администратора в Windows 10, примените следующие шаги:
- Нажмите на кнопку «Пуск» и выберите «Параметры».
- Настройки -> Учетные записи -> Семейные и другие пользователи.
- Под вводом пароля нажмите на учетную запись администратора.
- Перейдите в раздел «Изменить тип учетной записи».
- Выберите «Обычный пользователь» и нажмите «OK».
Обратите внимание, что учетная запись администратора в Windows 10 является встроенной и поставляется с полным контролем над системой. Включение или отключение этой учетной записи может быть опасным, поэтому перед принятием решения о включении или отключении убедитесь, что вы осознаете возможные риски и последствия.
Активация администраторской учетной записи Windows 10
Администраторская учетная запись в Windows 10 предоставляет полные права для настройки и управления компьютером. По умолчанию она отключена, чтобы защитить систему от несанкционированного доступа. Однако, если вы хотите активировать администраторскую учетную запись, есть несколько способов, которые мы рассмотрим в данной статье.
Метод 1: Активация учетной записи администратора через редактор локальной групповой политики
- Нажмите комбинацию клавиш Win + R для вызова окна «Выполнить».
- В строке «Выполнить» введите gpedit.msc и нажмите Enter.
- Откроется редактор локальной групповой политики. В левой панели выберите «Конфигурация компьютера» -> «Параметры Windows» -> «Настройки учетных записей» -> «Учетные записи администратора».
- В правой панели дважды щелкните по опции «Учетная запись администратора: доступность в Secure Logon».
- В окне «Свойства» выберите «Включено», а затем нажмите «ОК».
- Теперь в окне «Учетные записи администратора» вы увидите активированную учетную запись администратора Windows 10.
Метод 2: Активация учетной записи администратора через командную строку
- Нажмите комбинацию клавиш Win + X и выберите «Командная строка (администратор)» или «Windows PowerShell (администратор)».
- В командной строке введите следующую команду и нажмите Enter: net user administrator /active:yes
- Учетная запись администратора будет активирована и появится в меню входа в систему.
Обратите внимание, что активация администраторской учетной записи может повлиять на безопасность системы, поэтому будьте осторожны и использовать эту учетную запись с осторожностью.
Если вам необходимо отключить или удалить активированную администраторскую учетную запись, можно воспользоваться следующими методами:
Отключение учетной записи администратора
- Нажмите комбинацию клавиш Win + X и выберите «Командная строка (администратор)» или «Windows PowerShell (администратор)».
- В командной строке введите следующую команду и нажмите Enter: net user administrator /active:no
- Учетная запись администратора будет отключена и исчезнет из меню входа в систему.
Удаление учетной записи администратора
Важно отметить, что удаление учетной записи администратора может повлиять на работу системы. Не удаляйте эту учетную запись, если не уверены в своих действиях или не знаете, как восстановить ее.
- Нажмите комбинацию клавиш Win + X и выберите «Управление компьютером».
- В окне «Управление компьютером» выберите «Учетные записи локальных пользователей и групп» -> «Пользователи».
- Щелкните правой кнопкой мыши на учетной записи администратора и выберите «Удалить».
- Подтвердите удаление учетной записи администратора.
Независимо от того, какой способ активации, отключения или удаления учетной записи администратора Windows 10 вы выберете, помните, что она является мощным инструментом, который может быть использован или злоупотреблен нерадивыми пользователями. Будьте осторожны и используйте администраторскую учетную запись с осторожностью.
Отключение администраторской учетной записи Windows 10
Существует несколько способов отключения учетной записи администратора. Один из способов — использование системного редактора реестра.
Вот шаги, которые можно выполнить для отключения администраторской учетной записи Windows 10:
- Откройте командную строку с правами администратора. Для этого щелкните правой кнопкой мыши по пусковой кнопке «Пуск» и выберите «Командная строка (администратор)».
- В командной строке введите следующую команду и нажмите клавишу «Enter»: net user administrator /active:no.
- После выполнения этой команды учетная запись администратора будет отключена.
- Закройте командную строку и перезагрузите компьютер. Теперь вы больше не будете видеть учетную запись администратора в списке пользователей Windows 10.
Обратите внимание, что отключение учетной записи администратора может привести к ограничениям при выполнении определенных операций и программ. Поэтому будьте осторожны и помните о последствиях этого действия.
Если вам понадобится снова включить администраторскую учетную запись, вы можете выполнить те же шаги, но только вместо параметра «no» установите значение «yes».
Удаление администраторской учетной записи Windows 10
Учетная запись администратора в Windows 10 обладает полным контролем над компьютером и может вносить изменения в настройки, устанавливать программы и выполнять другие действия, для которых обычные учетные записи не имеют права.
Если вам необходимо удалить учетную запись администратора, вот несколько способов, которые могут помочь вам справиться с задачей.
С помощью панели управления
- Нажмите правой кнопкой мыши на кнопку «Пуск» и выберите «Панель управления».
- В окне панели управления выберите «Учетные записи» и перейдите в раздел «Учетные записи пользователя».
- Выберите администраторскую учетную запись и кликните «Удалить учетную запись».
- Следуйте инструкциям на экране, чтобы подтвердить удаление.
С помощью редактора реестра
- Откройте редактор реестра, нажав сочетание клавиш Win + R, введите «regedit» и нажмите «Enter».
- Перейдите по следующему пути:
HKEY_LOCAL_MACHINE\SOFTWARE\Microsoft\Windows NT\CurrentVersion\ProfileList. - В списке найдите запись с именем «Administrator».
- Щелкните правой кнопкой мыши на этой записи и выберите «Удалить».
- Подтвердите удаление и закройте редактор реестра.
С помощью командной строки
- Откройте командную строку, нажав Win + X и выбрав «Командная строка (администратор)».
- Введите следующую команду:
net user Administrator /delete. - Нажмите «Enter» и подождите, пока процесс удаления завершится.
Помните, что удаление учетной записи администратора может привести к потере доступа к некоторым настройкам и функциям, которые требуют административных прав. Важно быть осторожными при удалении этой учетной записи и убедиться, что вы имеете другой аккаунт с административными правами для контроля над компьютером.
Следуя этим простым шагам, вы можете удалить учетную запись администратора Windows 10 и изменить конфигурацию вашего компьютера.
Включение или отключение учетной записи «Администратор» с помощью редактора групповой политики
В Windows 10 учетная запись «Администратор» предоставляет полные права доступа и контроля над компьютером. Вы можете включить или отключить данную учетную запись с помощью редактора групповой политики.
Шаг 1: Открытие редактора групповой политики
Нажмите сочетание клавиш Win+R, чтобы открыть «Выполнить». Введите команду gpedit.msc и нажмите «ОК».
Шаг 2: Внесение изменений в групповую политику
В редакторе групповой политики перейдите к следующему пути:
Локальный компьютер Policy Computer Configuration Windows Settings Security Settings Local Policies Security Options
В этой папке найдите и дважды нажмите на строку «Учетная запись администратора: включить или отключить».
Шаг 3: Включение или отключение учетной записи «Администратор»
В открывшемся окне выберите значение «Включена» или «Отключена» в зависимости от того, хотите ли вы включить или отключить учетную запись администратора. Затем нажмите «ОК».
Поскольку изменения вступят в силу после следующего перезапуска компьютера, рекомендуется сохранить все открытые документы и программы и нажать «Да» в диалоговом окне «Не перезапускать компьютер?», чтобы завершить все приложения и выполнить перезапуск.
После перезапуска компьютера учетная запись «Администратор» будет полностью активирована или отключена в соответствии с выбранной вами настройкой.
Включение учетной записи «Администратор» с помощью групповой политики
Если у вас нет доступа к учетной записи администратора компьютера или вы были отключены от нее, вы можете активировать ее с помощью групповой политики. Этот метод позволяет вам включить учетную запись «Администратор», даже если у вас нет прав администратора на компьютере или доступа к Интернету. Вот, что нужно сделать:
1. Запустите редактор групповой политики.
Для этого выполните следующие шаги:
- Нажмите комбинацию клавиш Win+R на клавиатуре.
- Введите в строке запуска команду gpedit.msc и нажмите клавишу Enter.
- Откроется окно «Локальные групповые политики».
2. Измените настройки групповой политики.
Проделайте следующие шаги:
- Перейдите к разделу «Конфигурация компьютера» > «Windows Settings» > «Защита системы» > «Параметры учетных записей».
- Выберите «Включение учетной записи ‘Администратор'».
- Установите значение «Включено».
3. Перезапустите компьютер и войдите под учетной записью администратора.
После перезагрузки компьютера вы сможете войти под учетной записью администратора. Вас больше не будет ограничивать действие пользовательских учетных записей (UAC) и вы сможете делать изменения в системе, которые требуют повышенных прав.
Обратите внимание, что данная процедура активирует встроенную учетную запись администратора. При использовании этой учетной записи будьте осторожны, так как она имеет полные права доступа ко всем функциям и приложениям на вашем компьютере.
Видео:
Как удалить Администратора в Windows 10
Как удалить Администратора в Windows 10 by ТЭЛАР 55,024 views 4 years ago 2 minutes, 48 seconds