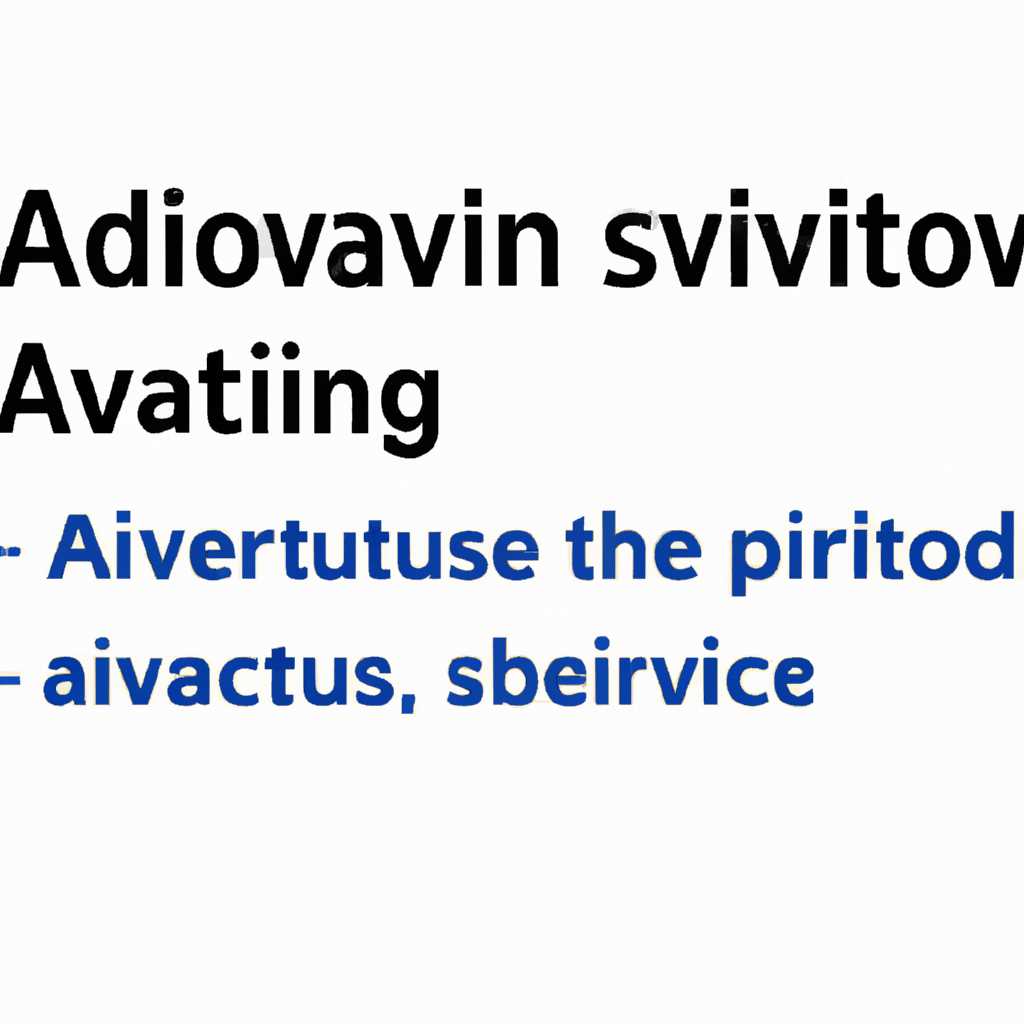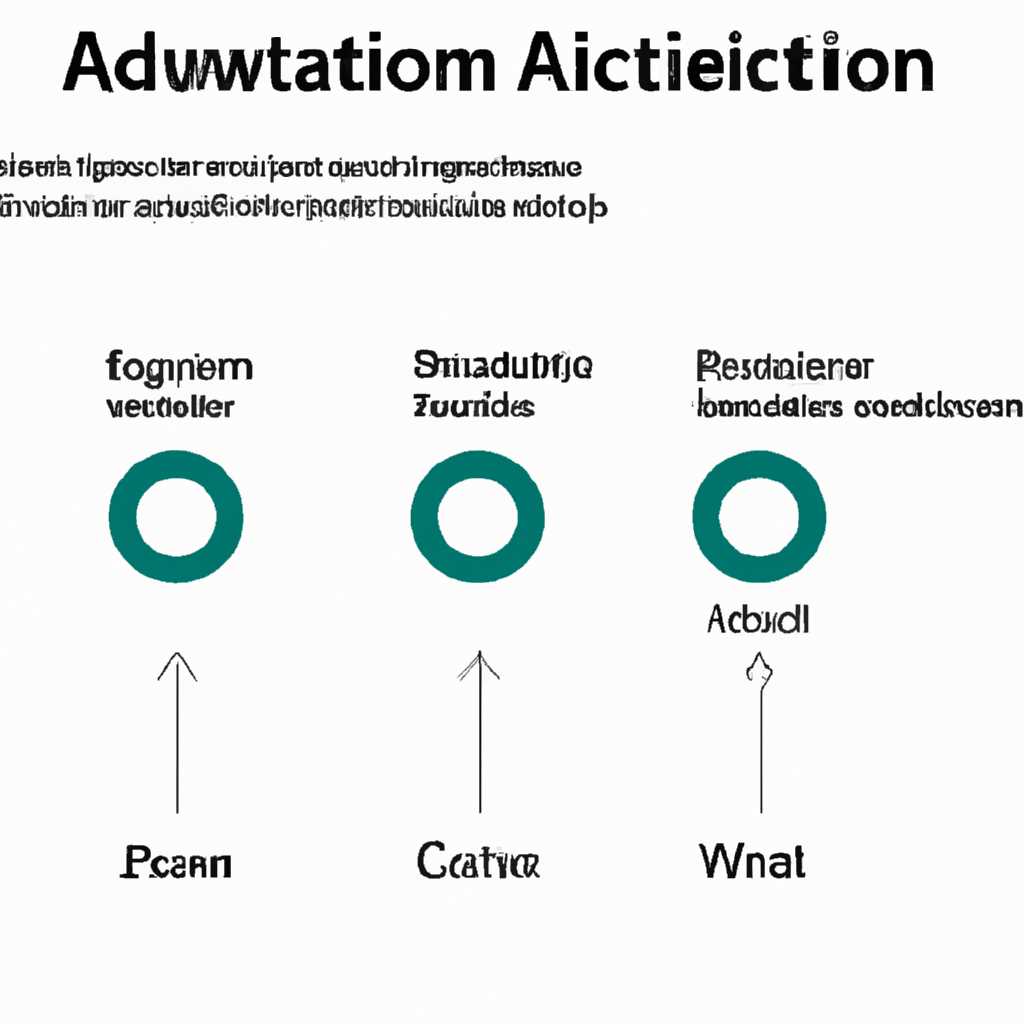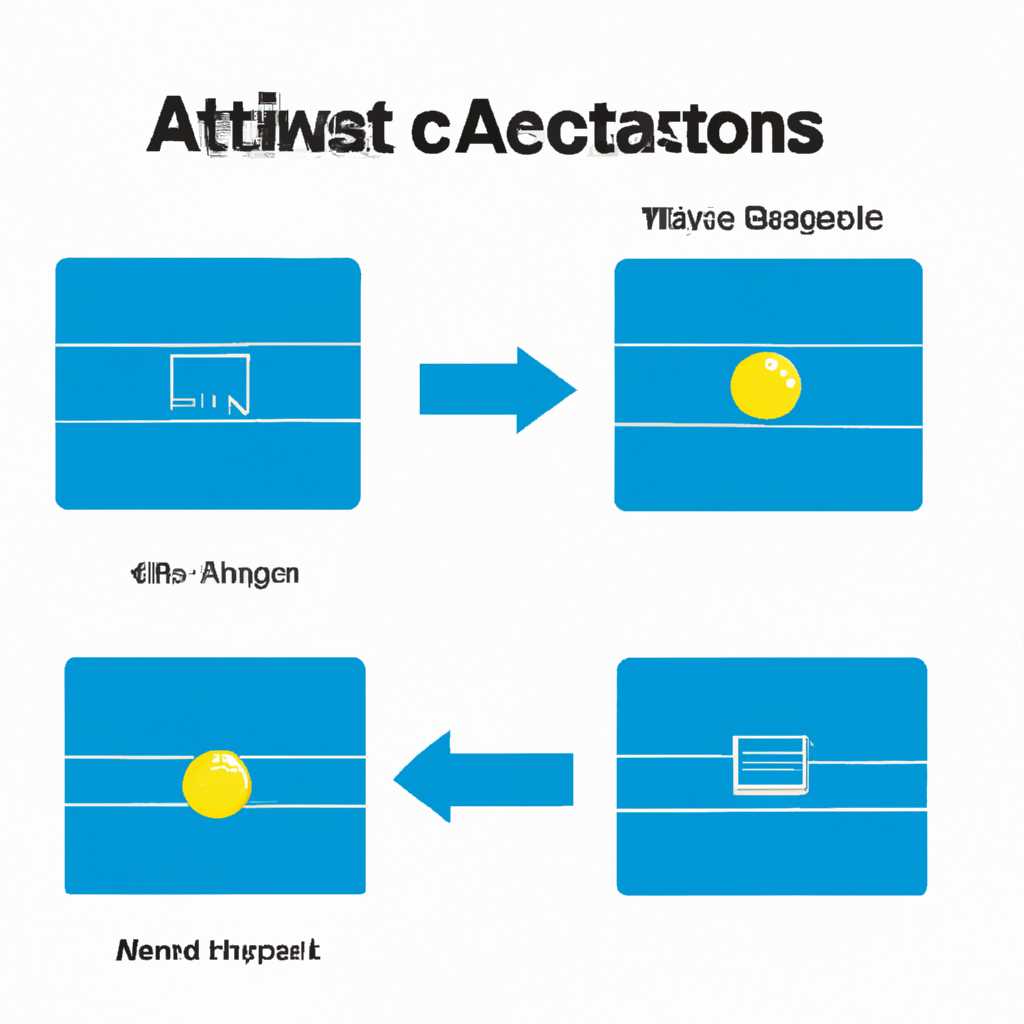- Как активировать раздел на компьютере средствами Windows и сторонним ПО: 4 простых метода
- Методы активации раздела на компьютере
- Метод 1: Активация раздела средствами Windows
- Как узнать, какой раздел активен
- Как активировать раздел средствами Windows
- Метод 2: Активация раздела с помощью стороннего ПО
- Метод 3: Простой способ активации раздела с помощью Acronis Disk Director
- Как использовать Acronis Disk Director?
- Важно знать!
- Как активировать раздел с помощью Acronis Disk Director?
- 1. Откройте Acronis Disk Director
- 2. Выберите нужный диск и раздел
- 3. Активируйте раздел
- 4. Завершите изменения и перезагрузите компьютер
- Шаг 1: Установка Acronis Disk Director
- 1. Запустите командную строку
- 2. Изменения в номере диска
- 3. Преобразование раздела
- 4. Деактивация раздела
- Шаг 2: Открытие Acronis Disk Director и выбор нужного раздела
- Видео:
- Как объединить разделы жесткого диска Зарезервировано системой с диском C при установке windows 10
Как активировать раздел на компьютере средствами Windows и сторонним ПО: 4 простых метода
Раздел на жестком диске – это особое пространство, которое отводится для хранения и организации данных на компьютере. Каждый раздел имеет свое значение и может быть активным или неактивным, в зависимости от его задач и функций.
Активация раздела позволяет операционной системе видеть его и использовать в своей работе. Как сделать раздел активным? В этой статье мы рассмотрим 4 простых способа активации раздела на компьютере с помощью стандартных средств Windows и стороннего ПО.
Первый метод активации раздела осуществляется с помощью командной строки Windows. Для выполнения этой операции откройте командную строку от имени администратора и выполните следующую команду: «diskpart». В открывшемся окне командной строки введите команду «list disk», чтобы увидеть список всех жестких дисков в вашем компьютере.
После этого введите команду «select disk (номер диска)», где «номер диска» — это номер жесткого диска, на котором находится нужный вам раздел. Затем введите команду «list partition», чтобы увидеть список всех разделов на выбранном диске. Найдите нужный раздел и введите команду «select partition (номер раздела)», где «номер раздела» — это номер раздела, который вы хотите активировать. Наконец, введите команду «active», чтобы сделать раздел активным.
Второй способ активации раздела позволяет это сделать с помощью стороннего программного обеспечения, такого как Partition Magic, Acronis Disk Director и др. Эти программы предоставляют интуитивно понятный и простой в использовании интерфейс, где вы сможете увидеть информацию о разделах вашего жесткого диска и выполнить операцию активации выбранного раздела. Загрузите программу на ваш компьютер, запустите ее и следуйте инструкциям на экране, чтобы выполнить активацию раздела.
Третий метод активации раздела может быть выполнен с помощью Live CD. Live CD – это операционная система, которая может быть запущена непосредственно с флешки или CD/DVD-диска, без загрузки с жесткого диска компьютера. Используйте Live CD, такой как Ubuntu или Knoppix, и откройте партиционные инструменты, которые предоставляются в этих операционных системах. Найдите нужный раздел на вашем жестком диске и активируйте его с помощью соответствующих команд и настроек.
Четвертый способ активации раздела – использование BIOS. Загрузитесь в BIOS вашего компьютера, нажав нужную комбинацию клавиш при включении. В меню BIOS найдите пункт, который называется «Disk Management» или «Hard Drive Settings». Выберите нужный раздел, который вы хотите активировать, и нажмите соответствующую кнопку, чтобы сделать его активным. Сохраните изменения и перезагрузите компьютер.
Теперь вы знаете 4 простых способа активации раздела на компьютере средствами Windows и стороннего ПО. Выберите наиболее удобный и подходящий вариант для выполнения данной операции и успешно активируйте нужный раздел на вашем жестком диске.
Методы активации раздела на компьютере
На компьютерах под управлением операционных систем Windows есть несколько способов активации раздела.
1. Чтобы активировать раздел с помощью средств Windows, вы можете воспользоваться командной строкой. Для этого откройте командную строку с административными правами, затем вызовите утилиту Diskpart, выберите нужный диск и раздел при помощи специальных команд.
2. Еще один метод активации раздела – использование сторонних программ. Например, вы можете воспользоваться программами PartitionMagic или Acronis Disk Director. Они позволяют выполнять различные операции с разделами, включая активацию.
3. Также можно использовать загрузочный диск, например, LiveCD с ОС Linux. Загрузитесь с этого диска и выполните нужные действия, чтобы активировать раздел. Этот метод может быть полезен, если раздел, который вы хотите активировать, находится на системном диске.
4. Еще один способ активации раздела – это средства управления дисками в самой операционной системе Windows. Для этого откройте окно «Мой компьютер», нажмите правой кнопкой мыши на выбранный раздел и выберите пункт «Активный» из контекстного меню.
Выбранный раздел будет активен после выполнения соответствующих операций. Пользователь получит сообщение об успешной активации раздела.
Метод 1: Активация раздела средствами Windows
Как узнать, какой раздел активен
Перед активацией раздела важно определить, какой раздел является активным на вашем компьютере. Для этого можно использовать стандартные средства операционной системы или сторонние утилиты.
В Windows 10 и более ранних версиях операционной системы можно воспользоваться следующей инструкцией:
- Нажмите кнопку «Пуск» и выберите «Диспетчер дисков».
- В открывшемся окне появится список всех дисков на компьютере. Найдите нужный жесткий диск и его разделы.
- Нажмите правой кнопкой мыши на нужном разделе и выберите «Свойства».
- В появившемся окне перейдите на вкладку «Общие» и посмотрите значение «Статус раздела». Если значение «Активный раздел» активно, значит этот раздел уже является активным и загрузочным.
Кроме того, для определения активного раздела можно воспользоваться сторонними утилитами, такими как Partition Manager, EaseUS Partition Master и др. Эти утилиты позволяют управлять разделами жесткого диска более гибко и детально.
Как активировать раздел средствами Windows
Если вы обнаружили, что нужный раздел не активен, можно воспользоваться встроенными средствами Windows для его активации. Вот инструкция, как это сделать:
- Вернитесь к списку разделов жесткого диска в Диспетчере дисков.
- Найдите нужный неактивный раздел.
- Нажмите правой кнопкой мыши на этом разделе и выберите «Активировать том».
- Подтвердите свое действие и закройте Диспетчер дисков.
После выполнения этих операций раздел будет активирован. Теперь он станет активным и загрузочным, что позволит использовать его для установки операционной системы или других необходимых задач.
Учтите, что активация раздела может привести к повреждению данных или потере информации на жестком диске, поэтому перед выполнением подобных операций рекомендуется создать резервные копии важных файлов или использовать сторонние утилиты для безопасного управления разделами.
Метод 2: Активация раздела с помощью стороннего ПО
Перейдите к загрузке и установке программы Acronis Disk Director. При запуске программы у вас откроется окно со списком всех дисков и разделов на вашем компьютере.
Далее вам нужно найти неактивный раздел, который вы хотите сделать активным. При этом обратите внимание на такие параметры, как тип раздела (основной или логический) и его номер (1-й, 2-й и т.д.).
Чтобы изменить состояние раздела с неактивного на активный, выберите его в списке, щелкнув на нем левой кнопкой мыши. Затем в меню программы выберите пункт «Активный»
В случае если программа Acronis Disk Director не выполняет требуемые изменения, попробуйте воспользоваться другой утилитой для работы с разделами, например, LiveCD или командной строкой в Windows.
Важно отметить, что активация раздела зависит от конфигурации вашей операционной системы и системного BIOS. В некоторых случаях может потребоваться выполнение дополнительных действий или настройка BIOS.
После завершения всех необходимых изменений сохраните настройки и перезагрузите компьютер. Теперь активный раздел должен быть виден при загрузке системы.
Метод 3: Простой способ активации раздела с помощью Acronis Disk Director
Как использовать Acronis Disk Director?
1. Сначала необходимо установить программу Acronis Disk Director на компьютер. Запустите установочный файл и следуйте инструкциям разработчиков для завершнения установки.
2. Как только программа будет установлена, запустите её на компьютере.
3. В левой части программы Acronis Disk Director выберите нужный диск (жёсткий диск или флешка).
4. После выбора диска в центральной части появится список разделов. Нажмите правой кнопкой мыши на нужный раздел и выберите пункт «Сделать активным» в контекстном меню.
5. После этого Acronis Disk Director выполнит необходимые операции и выбранный раздел станет активным.
Важно знать!
При активации раздела с помощью Acronis Disk Director неактивный раздел становится основным, а активный раздел становится неактивным. Если на компьютере есть несколько разделов, то важно указать нужный номер раздела перед запуском программы.
Если после выполнения всех операций раздел все равно остается неактивным, попробуйте выполнить следующие действия:
- Нажмите комбинацию клавиш Win + R, чтобы открыть окно «Выполнить».
- Вводим команду diskmgmt.msc и нажимаем кнопку «ОК».
- В открывшемся окне «Управление дисками» найдите нужный раздел.
- Щёлкните правой кнопкой мыши на разделе и выберите пункт «Сделать активным».
После выполнения указанных действий нужный раздел должен стать активным. Если это не происходит, то возможно, вам потребуется обратиться за помощью к специалисту или воспользоваться другим способом активации раздела.
Как активировать раздел с помощью Acronis Disk Director?
1. Откройте Acronis Disk Director
Первым шагом является открытие Acronis Disk Director на вашем компьютере. Вы можете сделать это через ярлык на рабочем столе или через меню «Пуск».
2. Выберите нужный диск и раздел
Когда программа откроется, вам будет предложено выбрать жесткий диск и раздел, который вы хотите активировать. Найдите нужный диск и раздел в списке и выберите их.
3. Активируйте раздел
После выбора нужного раздела, нажмите правой кнопкой мыши на него и выберите «Сделать активным» из выпадающего меню. Это действие активирует выбранный раздел для операционной системы.
4. Завершите изменения и перезагрузите компьютер
После активации раздела, выполните другие необходимые изменения (если есть) и сохраните их. Затем закройте Acronis Disk Director и перезагрузите компьютер.
Теперь раздел будет активным и операционная система сможет загружаться с него. Убедитесь, что вы правильно выбрали нужные разделы, иначе может возникнуть проблема с загрузкой системы.
Шаг 1: Установка Acronis Disk Director
1. Запустите командную строку
Для установки Acronis Disk Director вам необходимо открыть командную строку на компьютере. Для этого нажмите на кнопку «Пуск», введите в строке поиска слово «командная», а затем выберите в поисковой выдаче командную строку.
Также вы можете воспользоваться комбинацией клавиш Win + R, ввести команду «cmd» и нажать Enter.
2. Изменения в номере диска
Для активации раздела вам нужно знать номер диска, в котором находится нужный раздел. Чтобы узнать номер диска, в командной строке введите следующую команду:
compmgmt.msc
В открывшемся окне «Управление компьютером» выберите в левой колонке пункт «Управление дисками».
На экране отобразятся все диски вашего компьютера с их разделами. Найдите нужный диск и запишите его номер.
3. Преобразование раздела
После того как вы узнали номер нужного диска, в командной строке введите следующую команду:
diskpart
Появится окно «Программа управления дисками». Введите команду:
select disk [номер диска]
Вместо «[номер диска]» введите номер диска, который вы запомнили ранее.
Затем введите команду:
select partition [номер раздела]
Вместо «[номер раздела]» введите номер раздела, который требуется активировать.
Для преобразования раздела в активный введите команду:
active
После выполнения команды раздел станет активным и вы сможете приступить к его использованию.
4. Деактивация раздела
Если вам нужно деактивировать раздел, попробуйте следующую команду:
inactive
В случае, если команда не работает, воспользуйтесь сторонним программным обеспечением, таким как Acronis Disk Director, чтобы выполнить деактивацию раздела.
Таким образом, установка Acronis Disk Director позволит вам активировать и деактивировать разделы на компьютере, что может быть полезно при работе с дисками и разделами.
Шаг 2: Открытие Acronis Disk Director и выбор нужного раздела
1. Прежде всего, у вас должен быть установлен Acronis Disk Director на вашем компьютере. Если у вас его нет, следует сначала скачать и установить программу.
2. Затем, когда программа установлена, откройте ее.
Вы увидите окно Acronis Disk Director со списком всех доступных дисков и разделов на них. Вам следует выбрать нужный раздел для активации.
3. Чтобы выбрать нужный раздел, нажмите на него правой кнопкой мыши. В открывшемся контекстном меню выберите пункт «Управление разделами».
4. В следующем окне вам будет предложено выбрать команду «Преобразовать раздел в активный». Щелкните по этой команде левой кнопкой мыши.
В этом случае Acronis Disk Director выполнит соответствующую операцию для выбранного раздела. Он будет помечен как «активный», что значит, что на этом разделе будет проходить загрузка системы в зависимости от конфигурации BIOS/UEFI.
После выполнения этой операции вы сможете перезагрузить компьютер и убедиться, что выбранный раздел стал активным.
Таким образом, вы успешно активировали нужный раздел с помощью программы Acronis Disk Director. Теперь ваш компьютер будет загружаться с этого раздела.
Видео:
Как объединить разделы жесткого диска Зарезервировано системой с диском C при установке windows 10
Как объединить разделы жесткого диска Зарезервировано системой с диском C при установке windows 10 by Компьютерные Ошибки 67,208 views 2 years ago 1 minute, 43 seconds