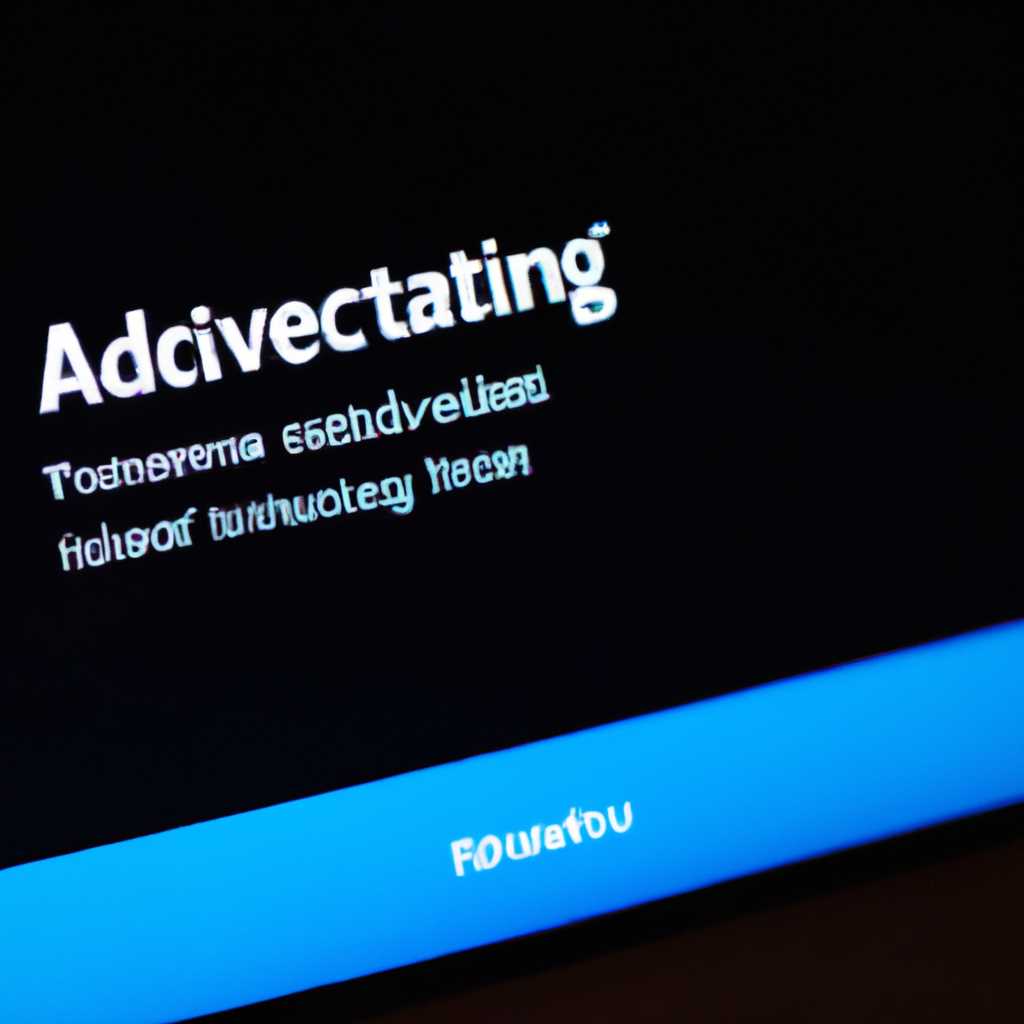- Пошаговая инструкция по активации технологии HDR на компьютере с операционной системой Windows 10
- Как включить и настроить HDR в Windows 10
- Требования для использования HDR
- Шаги по включению HDR
- Просмотр HDR с компьютера на телевизоре
- Шаг 1: Обновите Windows 10
- Шаг 2: Подключите компьютер к телевизору
- Шаг 3: Включите режим HDR на телевизоре
- Шаг 4: Включите HDR на компьютере
- Шаг 5: Калибровка дисплея
- Шаг 6: Просмотрите HDR-контент
- Вы успешно включили HDR для ПК с Windows 10
- Калибровка встроенного дисплея для воспроизведения содержимого в формате HDR в Windows 10
- Что нужно для включения и использования HDR в Windows 10
- Видео:
- Включи HDR на монике или ТВ там где его нет!
Пошаговая инструкция по активации технологии HDR на компьютере с операционной системой Windows 10
Если вы хотите насладиться улучшенным качеством изображения на экране компьютера, то активация технологии HDR может быть отличным решением. В этой пошаговой инструкции мы расскажем, как включить HDR на вашем компьютере с ОС Windows 10.
Сначала вам понадобится монитор или телевизор с поддержкой HDR. Проверьте спецификации вашего экрана, чтобы убедиться, что он подходит. Большинство новых мониторов и телевизоров от компаний LG, Samsung и других производителей поддерживают эту технологию.
Помимо монитора, ваша система должна соответствовать требованиям для работы в динамическом диапазоне (HDR). Убедитесь, что ваш компьютер имеет видеокарту, способную обрабатывать HDR содержимое.
Далее, чтобы включить HDR на вашем компьютере, следуйте этим простым шагам:
- Перейдите в раздел «Свойства отображения». Для этого щелкните правой кнопкой мыши на пустом месте рабочего стола и выберите «Свойства отображения».
- В открывшемся окне выберите вкладку «Дополнительные настройки дисплея».
- Прокрутите список параметров до раздела «Настроить HDR».
- Если функция HDR включена, ее значением должно быть «Расширенный режим». Если эта функция не включена, выберите «Изменить параметры».
- Просмотрите список вариантов и убедитесь, что HDR включен для вашего монитора или телевизора. Если вы используете HDMI или DisplayPort соединение, обязательно проверьте свойства вашего соединения, чтобы убедиться, что HDR поддерживается и включено.
После успешного выполнения этих шагов вы будете готовы наслаждаться яркими и контрастными цветами на вашем компьютере или телевизоре с HDR. Улучшенное качество изображения создаст потрясающее впечатление при просмотре фильмов, игр и просмотре другого HDR контента.
Теперь, когда вы знаете, как активировать HDR на вашем компьютере с Windows 10, наслаждайтесь всеми преимуществами этой технологии и погрузитесь в мир ярких и реалистичных цветов на вашем экране!
Как включить и настроить HDR в Windows 10
Технология HDR (High Dynamic Range) позволяет улучшить качество отображения на экране компьютера или телевизора, делая изображение более ярким, контрастным и реалистичным. В Windows 10 есть возможность включить и настроить HDR на вашем компьютере.
Требования для использования HDR
Перед активацией HDR вам необходимо убедиться, что ваш компьютер и экран поддерживают данную технологию. Вот некоторые из основных требований:
- Компьютер с установленной операционной системой Windows 10 Fall Creators Update (версия 1709) или более поздней;
- Экран с поддержкой HDR и возможностью отображения высокого динамического диапазона;
- Адаптер графики, поддерживающий HDR (обычно это HDMI 2.0 или DisplayPort 1.4);
- Встроенное ПО (например, драйвера и обновления BIOS), обеспечивающее поддержку HDR.
Шаги по включению HDR
Чтобы включить и настроить HDR на компьютере с Windows 10, выполните следующие действия:
- Откройте раздел «Настройки» в меню «Пуск» или нажмите горячие клавиши
Win + I. - В окне «Настройки» найдите и выберите раздел «Система».
- В списке слева выберите «Отображение».
- В правой части окна найдите параметр «Windows HD Color» и щелкните по нему.
- В разделе «Поддержка HDR» включите параметр «Использовать HDR» путем переключения переключателя в положение «Включено».
- Если у вас есть дополнительные параметры настроек HDR, вы можете настроить их, щелкнув по соответствующим параметрам.
- После успешной активации HDR вы сможете насладиться контентом с поддержкой этой технологии, повысив качество впечатлений от просмотра фильмов, игр и другого содержимого HDR.
Обратите внимание, что в случае подключения компьютера к телевизору для просмотра HDR контента через HDMI-порт, также необходимо в настройках телевизора включить и настроить HDR.
Если вы обладаете компьютером с поддержкой HDR и экраном, соответствующим требованиям, активация и настройка HDR в Windows 10 позволят вам насладиться живыми и реалистичными цветами, улучшая качество просмотра и использования вашего компьютера.
Источники: forums.windowscentral.com, webos-forums.ru
Просмотр HDR с компьютера на телевизоре
Если вы хотите наслаждаться просмотром HDR-контента с компьютера на телевизоре, вам понадобится следовать нескольким шагам. Перед тем как начать, убедитесь, что ваш компьютер и телевизор соответствуют требованиям для поддержки HDR.
Шаг 1: Обновите Windows 10
Прежде всего, вам нужно убедиться, что ваш компьютер работает на операционной системе Windows 10 с последними обновлениями. Если у вас еще не установлены последние обновления, перейдите в меню «Настройки», выберите «Обновление и безопасность» и установите доступные обновления.
Шаг 2: Подключите компьютер к телевизору
Для просмотра HDR-контента с компьютера на телевизоре вам понадобится подключить эти устройства с помощью кабеля HDMI. Убедитесь, что ваш компьютер и телевизор поддерживают HDMI в формате HDR.
Шаг 3: Включите режим HDR на телевизоре
Настройки для включения HDR-режима на телевизоре могут отличаться в зависимости от модели и производителя. Обратитесь к руководству пользователя вашего телевизора или перейдите в меню настроек телевизора для активации режима HDR.
Шаг 4: Включите HDR на компьютере
Настройки для включения HDR на компьютере также могут отличаться в зависимости от видеокарты и дисплея. Найдите параметры дисплея на вашем компьютере, перейдите в раздел «Цвет» и измените режим отображения с «СRGB» на «HDR». Если такой опции нет, убедитесь, что ваша видеокарта и дисплей поддерживают HDR.
Шаг 5: Калибровка дисплея
Для получения наилучшего качества воспроизведения HDR-содержимого, вы можете настроить параметры дисплея. В меню настроек дисплея найдите опцию «Калибровка дисплея» и следуйте инструкциям на экране для настройки динамического диапазона цветов.
Шаг 6: Просмотрите HDR-контент
Теперь, когда HDR-режим активирован на обоих устройствах, вы сможете наслаждаться просмотром HDR-контента с компьютера на телевизоре. Здесь вы можете сравнить, как HDR-контент выглядит по сравнению с обычным видео.
| Обычное видео | HDR-видео |
|---|---|
 |  |
При успешной настройке HDR-режима на компьютере и телевизоре, вы сможете наслаждаться более яркими цветами, богатым динамическим диапазоном и улучшенной контрастностью при просмотре HDR-контента.
Вы успешно включили HDR для ПК с Windows 10
Поздравляем! Теперь вы сможете наслаждаться превосходным качеством изображения на вашем компьютере с помощью функции HDR в Windows 10. Включение HDR позволит вам просматривать контент с более широким диапазоном цветов и получать более яркие и реалистичные оттенки.
Чтобы включить HDR на вашем ПК, вам понадобятся некоторые дополнительные компоненты. Во-первых, убедитесь, что ваш дисплей, монитор или телевизор поддерживает технологию HDR. Далее, установите HDMI-адаптер, если это необходимо, чтобы ваш компьютер мог передавать сигнал HDR на дисплей.
Один из возможных способов включения HDR на ПК с Windows 10 — это использование системного режима динамического диапазона HDR. Вам нужно перейти к параметрам отображения на вашем компьютере и включить этот режим.
| 1. | Откройте меню «Пуск» и выберите «Настройки». |
| 2. | В разделе «Система» выберите «Дисплей» в левой части окна. |
| 3. | Справа внизу вы увидите ссылку «Дополнительные параметры дисплея». Нажмите на нее. |
| 4. | Откроется новое окно с параметрами вашего дисплея. Вам нужно найти и изменить параметр «HDR и SDR-переключатель». |
| 5. | Установите переключатель в положение «Включить HDR» и нажмите «Применить». |
| 6. | После успешного включения HDR вы сможете наслаждаться контентом с поддержкой этой технологии. |
Кроме того, вы можете провести калибровку своего дисплея, чтобы добиться наилучшего отображения HDR. Введите в поисковой строке «калибровка дисплея» и выберите соответствующий результат для запуска калибровки.
Обратите внимание, что не весь контент поддерживает HDR. Вы можете найти список HDR-совместимого контента в интернете или на форуме для уточнения того, что вы сможете просматривать с включенным HDR.
Теперь, когда HDR успешно включена на вашем ПК с Windows 10, вы можете наслаждаться более четкими и реалистичными цветами при просмотре контента и работе с приложениями. Учтите, что в случае использования дополнительных видеокарты или системы webOS на вашем телевизоре, может потребоваться больше настроек и процедур для включения HDR.
Калибровка встроенного дисплея для воспроизведения содержимого в формате HDR в Windows 10
1. Убедитесь, что ваш компьютер поддерживает технологию HDR. Для этого вам может потребоваться проверить настройки дисплея и обновить драйверы вашей видеокарты.
2. Откройте «Параметры» Windows 10, нажав на значок «Пуск» в левом нижнем углу экрана, а затем выберите «Система».
3. В меню «Система» выберите «Дисплей» в левой панели.
4. Просмотрите свойства вашего встроенного дисплея и убедитесь, что он может воспроизводить HDR-содержимое. Если вам необходимо обновить драйверы дисплея, вы можете просмотреть их на официальном веб-сайте производителя вашей видеокарты.
5. Если ваш дисплей поддерживает HDR, включите режим HDR, переместив ползунок «Включить HDR» вправо.
6. Настройте параметры цвета вашего дисплея, чтобы добиться оптимального качества воспроизведения содержимого в формате HDR. Вы можете отрегулировать яркость, контрастность и насыщенность цветов, чтобы достичь наилучших результатов.
7. При необходимости настройте параметры яркости, контрастности и цвета вашего телевизора или монитора, если вы подключили его к компьютеру через HDMI или DisplayPort.
8. Перейдите на веб-сайт форума производителя вашей видеокарты или дисплея, чтобы найти дополнительные советы и рекомендации по калибровке HDR.
После успешной калибровки встроенного дисплея ваш компьютер будет готов к воспроизведению содержимого в формате HDR, и вы сможете наслаждаться глубокими цветами, большим динамическим диапазоном и высоким качеством изображения.
Что нужно для включения и использования HDR в Windows 10
Для включения и использования технологии HDR (High Dynamic Range) в Windows 10 вам потребуется следующее:
- Компьютер с операционной системой Windows 10, совместимый с HDR.
- Монитор или телевизор, на котором поддерживается технология HDR.
- Работающая видеокарта, которая поддерживает HDR.
- Кабель с поддержкой HDR (например, DisplayPort или HDMI кабель высокой скорости).
- Последнюю версию системы Windows 10 с обновлениями.
Прежде чем активировать HDR на вашем компьютере, убедитесь, что ваш дисплей или телевизор поддерживают технологию HDR. Если вы не уверены, можете обратиться к руководству пользователя или проверить на форуме производителя.
Если ваш дисплей поддерживает HDR, выполните следующие действия:
- Установите на ваш компьютер последнюю версию Windows 10.
- Перейдите к свойствам экрана, щелкнув правой кнопкой мыши на рабочем столе и выбрав «Параметры дисплея».
- На вкладке «Дисплей» слева выберите дисплей, на котором вы хотите включить HDR.
- Прокрутите список свойств вниз и найдите «Расширенные параметры дисплея». Нажмите на него.
- В секции «Содержимое в диапазоне HDR» выберите «Включить» и нажмите «Применить».
- Подтвердите изменения на вашем дисплее или телевизоре в случае необходимости.
После успешной активации HDR вы сможете наслаждаться более яркими и качественными отображениями на своем экране. Обратите внимание, что некоторые игры или видеофайлы могут не поддерживать HDR, поэтому не всегда весь контент на вашем компьютере будет отображаться в этом режиме. Чтобы добиться оптимального качества воспроизведения HDR на вашем компьютере или телевизоре, рекомендуется обновить видеокарту до последней версии.
Видео:
Включи HDR на монике или ТВ там где его нет!
Включи HDR на монике или ТВ там где его нет! by Павел Мудрый 179,589 views 4 years ago 11 minutes, 34 seconds