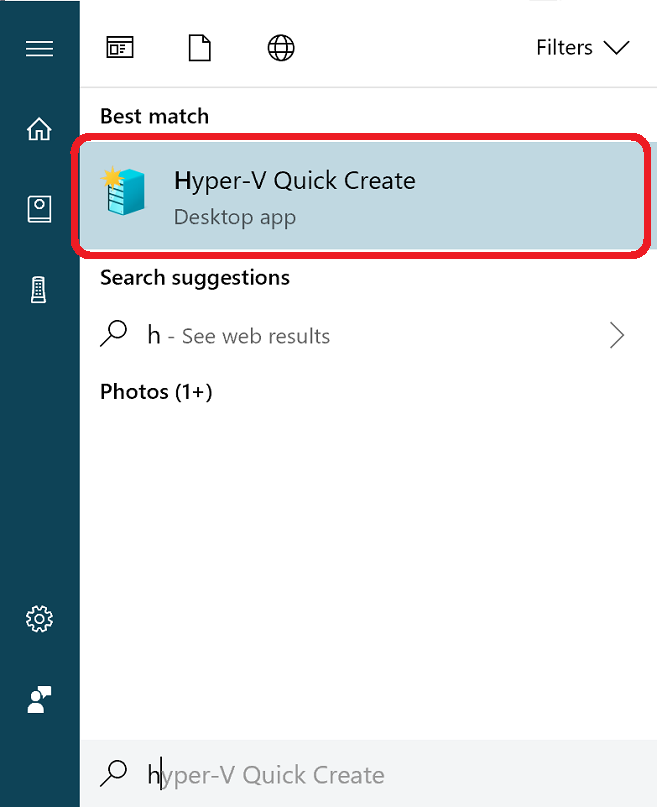- Hyper-V в Windows 10 — эффективное использование ресурсов с встроенной виртуальной машиной
- Hyper-V в Windows 10: эффективное использование ресурсов
- Виртуализация в Windows 10: встроенная возможность
- Подготовка к установке
- Включение Hyper-V
- Создание виртуальной машины
- Преимущества использования Hyper-V
- Создание виртуальной машины в Hyper-V
- Установка операционной системы на виртуальную машину
- Настройка ресурсов виртуальной машины
- Управление виртуальными машинами в Hyper-V
- Создание образа виртуальной машины с помощью Sysprep
- Виртуальные сети в Hyper-V
- Копирование и перемещение виртуальных машин
- Копирование виртуальной машины
- Перемещение виртуальной машины
- Резервное копирование виртуальных машин в Hyper-V
- Шаг 1: Создание учетной записи резервного копирования
- Шаг 2: Настройка резервного копирования виртуальных машин
- Шаг 3: Выполнение резервного копирования виртуальных машин
- Использование снимков состояний виртуальных машин
- Защита виртуальных машин в Hyper-V
- Настройка VDA для активации подписки Windows 10
- Шаг 1: Подготовка к активации
- Шаг 2: Активация подписки
- Шаг 3: Доступ к удаленному столу
- Конфигурирование VDA для активации подписки Windows 10
- Шаг 1: Создайте виртуальную машину
- Шаг 2: Подключите образ Windows 10 Enterprise
- Шаг 3: Отключите сетевой адаптер
- Шаг 4: Измените компоненты рабочего стола
- Шаг 5: Создайте и настройте PPKG-файл
- Шаг 6: Активируйте подписку Windows 10
- Видео:
- Hyper-V: Настройка виртуальной машины в Windows 10
Hyper-V в Windows 10 — эффективное использование ресурсов с встроенной виртуальной машиной
Hyper-V — это встроенная виртуализационная платформа в операционной системе Windows 10, которая позволяет создавать и управлять виртуальными машинами (VM). С помощью Hyper-V вы можете создавать и настраивать различные виртуальные среды для таких целей, как разработка приложений, тестирование, обучение и многие другие.
Основные возможности Hyper-V в Windows 10 включают в себя настройку снимков состояния, поддержку сетевых разделительных стен, поддержку гuestos мощными маршрутизаторами и многое другое. Это позволяет вам эффективно использовать ресурсы вашей системы и создавать настраиваемые виртуальные машины.
Чтобы начать использовать Hyper-V в Windows 10, вам нужно активировать данную функцию. Чтобы это сделать, откройте «Проводник» и перейдите в «Панель управления». В разделе «Программы» выберите «Включение или выключение компонентов Windows». В открывшемся окне найдите «Hyper-V» и убедитесь, что галочка стоит рядом с этой опцией. Нажмите «OK» и подождите, пока Windows активирует Hyper-V.
После активации Hyper-V в Windows 10 можно выполнять настройку и создание виртуальных машин. Для этого выберите «Гипервизор Hyper-V» в меню «Пуск» или используйте сочетание клавиш «Win + X». В открывшемся окне Hyper-V Manager вы можете выбрать «Create Virtual Machine» для создания новой виртуальной машины.
При создании виртуальной машины в Windows 10 вам будет предложено указать имя для вашей VM, выбрать поколение (1 или 2) и задать другие настройки. Вы также можете выбрать опциональную установку операционной системы на виртуальную машину, выбрав образ ISO в вашей системе.
После создания виртуальной машины вы можете настроить ее параметры, такие как количество выделенной памяти, количество процессоров и сетевые настройки. Также вы можете настроить снимки состояния, чтобы было легко восстановить VM в случае проблем или необходимости в тестировании различных конфигураций.
Hyper-V в Windows 10 также поддерживает удаленное управление виртуальными машинами с помощью инструмента «Remote Desktop Connection» и различные методы аутентификации, такие как учетные записи Active Directory (AD-joined), система учетных записей Microsoft (MSA) и другие.
Таким образом, использование Hyper-V в Windows 10 позволяет эффективно использовать ресурсы вашей системы и создавать настраиваемые виртуальные машины для выполнения различных задач. Независимо от того, нужно ли вам разрабатывать приложения, проводить тестирование или учиться, Hyper-V в Windows 10 поможет вам достичь ваших целей и обеспечит надежность и гибкость в вашей работе с виртуальными машинами.
Hyper-V в Windows 10: эффективное использование ресурсов
Чтобы активировать Hyper-V в Windows 10, выполните следующие шаги:
-
Настройка активации
- На панели задач щелкните правой кнопкой мыши и выберите «Диспетчер задач».
- В меню «Файл» выберите «Новая задача (Выполнить…)».
- В поле ввода введите «appwiz.cpl» и нажмите клавишу «Enter».
- В окне «Установленные обновления» найдите «Hyper-V» и выберите «Обновить».
- Следуйте инструкциям на экране, чтобы завершить активацию.
-
Создание виртуальной машины
- Запустите Hyper-V Manager (можно найти в меню «Пуск» или набрав «Hyper-V Manager» в поиске).
- На панели действий выберите «Create a New Virtual Machine».
- Следуйте инструкциям мастера для создания виртуальной машины.
-
Настройка параметров виртуальной машины
- В Hyper-V Manager дважды щелкните на виртуальной машине, чтобы открыть ее настройки.
- На вкладке «General» можно изменить имя виртуальной машины и выбрать пакет сертификатов для подключенного виртуального жесткого диска.
- На вкладке «Networking» можно настроить сетевые параметры виртуальной машины.
- На вкладке «Integration Services» можно включить или отключить определенные службы.
-
Подключение виртуальных машин
- В Hyper-V Manager выберите виртуальную машину и нажмите правой кнопкой мыши.
- Выберите «Connect» для подключения к виртуальной машине.
- После подключения вы сможете управлять виртуальной машиной, как будто она находится прямо у вас на рабочем столе.
-
Присоединенные виртуальные машины
- В Hyper-V Manager выберите виртуальную машину и нажмите правой кнопкой мыши.
- Выберите «Start» для запуска виртуальной машины.
- Выберите «Stop» для остановки виртуальной машины.
- Выберите «Shut Down» для корректного выключения виртуальной машины.
Hyper-V в Windows 10 предоставляет пользователю широкие возможности для создания и управления виртуальными машинами. С его помощью вы можете эффективно использовать ресурсы вашего компьютера и настраивать систему под свои нужды.
Не забывайте, что для использования Hyper-V в Windows 10 требуется активация и настройка параметров виртуальных машин. Подробные инструкции по этим шагам описаны выше, поэтому вы можете легко создать и управлять виртуальными машинами в Windows 10 с помощью Hyper-V.
Вам потребуется некоторое время для подготовки к использованию Hyper-V и активации виртуальных машин, но эффективное использование ресурсов вашей системы и удобство работы с виртуальными машинами будет вашей наградой.
Виртуализация в Windows 10: встроенная возможность
Для активации Hyper-V в Windows 10 следуйте нижеприведенным шагам:
Подготовка к установке
Прежде чем начать установку, убедитесь, что ваш компьютер соответствует необходимым требованиям. Вам потребуется компьютер с процессором архитектуры x64, поддерживающим виртуализацию. Также убедитесь, что включена поддержка виртуализации в BIOS вашего компьютера.
Включение Hyper-V
1. На рабочем столе выберите кнопку «Пуск» и в строке поиска введите «Диспетчер обновлений».
2. В открытом окне Диспетчера обновлений щелкните на вкладке «Настройки», затем выберите «Обновление и безопасность» и перейдите в раздел «Для разработчиков».
3. В разделе «Для разработчиков» выберите параметр «Режим разработчика».
4. После этого откройте «Панель управления» и в строке поиска введите «Включение или отключение компонентов Windows».
5. В открывшемся окне Включение или отключение компонентов Windows найдите параметр «Hyper-V» и установите флажок. Вам может потребоваться подтверждение администратора.
6. Щелкните кнопкой «OK» и выполните перезагрузку компьютера, чтобы изменения вступили в силу.
Создание виртуальной машины
После активации Hyper-V можно создать виртуальную машину, следуя инструкциям ниже:
1. На рабочем столе выберите кнопку «Пуск» и в строке поиска введите «Галерея Hyper-V».
2. В открывшейся Галерее Hyper-V выберите параметр «Создать виртуальную машину».
3. Задайте имя и расположение виртуальной машины, а также выберите операционную систему из списка.
4. Определите размеры виртуальной машины в соответствии с требованиями вашего проекта.
5. В следующем окне выберите созданный ранее образ операционной системы или укажите место хранения файлов операционной системы.
6. Параметры сетевого адаптера можно оставить по умолчанию или изменить при необходимости.
7. Настройте требования к памяти и диску в соответствии с вашими потребностями.
8. После настройки всех параметров желаемым образом выберите кнопку «Создать».
Таким образом, вы создали виртуальную машину с помощью встроенной возможности Hyper-V в Windows 10. Теперь вы можете установить операционную систему, настроить параметры и начать использовать виртуальную машину для своих нужд.
Преимущества использования Hyper-V
| 1. | Возможность создания и управления виртуальными машинами (ВМ) на своем рабочем столе. |
| 2. | Множество параметров настройки для конфигурации ВМ с различными сценариями использования. |
| 3. | Поддержка множества ВМ на одном хостере с использованием функции многоквартирного управления (Multitenant Management). |
| 4. | Интеграция с Azure для управления и развертывания ВМ в облаке. |
| 5. | Возможность подключения виртуальных жестких дисков (Virtual Hard Disks — VHD) к ВМ и управление объемом данных. |
| 6. | Поддержка удаленного подсоединения к ВМ для обеспечения гибкости работы. |
| 7. | Простая настройка, которая поможет вам начать работу с Hyper-V на вашем компьютере. |
Для активации Hyper-V следуйте следующим инструкциям:
- Откройте «Панель управления» и найдите «Программы и компоненты».
- Выберите «Включение или отключение компонентов Windows».
- В появившемся окне найдите «Hyper-V» и отметьте его флажком.
- Нажмите «ОК» и подождите, пока процесс активации завершится.
После активации Hyper-V вам будет предоставлена возможность создания и управления виртуальными машинами на своем рабочем столе. Рекомендуется следовать инструкциям по настройке, чтобы избежать возможных проблем и удостовериться в корректной работе системы.
Обратите внимание, что для использования Hyper-V вам может потребоваться обновление операционной системы и наличие учетной записи пользователя с административными привилегиями. Если у вас возникнут проблемы во время активации или настройки, вам рекомендуется обратиться к инструкциям для устранения проблем (troubleshooting).
Создание виртуальной машины в Hyper-V
1. Подготовка системы:
Перед созданием виртуальной машины в Hyper-V убедитесь, что ваша система соответствует всем требованиям, таким как наличие процессора с поддержкой виртуализации, настройка BIOS и наличие достаточного объема оперативной памяти.
2. Включение Hyper-V:
Для активации Hyper-V установите необходимую опцию в настройках Windows 10. Чтобы это сделать, перейдите в «Панель управления» -> «Программы» -> «Включение или отключение компонентов Windows» -> выберите «Hyper-V» в качестве опции и нажмите «OK». После этого перезагрузите систему.
3. Создание виртуальной машины:
После активации Hyper-V запустите меню «Hyper-V Manager» и выберите «Create a Virtual Machine». В появившемся окне укажите имя виртуальной машины, выберите папку для сохранения файлов конфигурации и жесткого диска, а также укажите необходимый объем оперативной памяти.
4. Создание виртуального жесткого диска:
Для создания виртуального жесткого диска выберите опцию «Create a virtual hard disk» и укажите его размер и место сохранения. При необходимости можно использовать образ жесткого диска.
5. Присоединение образа операционной системы:
Выберите опцию «Install an operating system from a bootable image file» и укажите путь к образу операционной системы, который может быть размещен на локальном диске или подключен по сети.
6. Завершение настройки:
После завершения настройки машины нажмите «Finish», чтобы создать виртуальную машину в Hyper-V. Виртуальная машина появится в списке настроенных машин и будет готова для использования.
Создание виртуальной машины в Hyper-V в Windows 10 позволяет эффективно использовать ресурсы компьютера и запускать различные приложения в изолированных средах. Рекомендую следовать инструкциям для гарантированного прошедшие организации виртуализации вместе с Hyper-V и настроить виртуализацию учетными записями. Для удаленного управления машиной можно использовать RDP и другие подключения.
Установка операционной системы на виртуальную машину
Чтобы установить операционную систему на виртуальную машину Hyper-V в Windows 10, выполните следующие инструкции:
Шаг 1: Создание виртуальной машины
1. Запустите Hyper-V Manager. Для этого щелкните правой кнопкой мыши по кнопке «Пуск», выберите «Панель управления», затем «Административные инструменты» и «Управление Hyper-V».
2. В Hyper-V Manager, на панели действий, щелкните «Create a Virtual Machine».
3. Введите имя виртуальной машины и выберите путь к месту хранения файлов. Нажмите «Next».
4. Выберите поколение виртуальной машины и нажмите «Next». Если не знаете, какое поколение выбрать, оставьте значение по умолчанию.
5. Укажите количество памяти для виртуальной машины и нажмите «Next».
6. Выберите сетевое подключение для виртуальной машины и нажмите «Next».
7. Создайте жесткий диск для виртуальной машины. Выберите «Create a virtual hard disk», затем следуйте инструкциям на экране и нажмите «Next».
8. После создания жесткого диска, выберите операционную систему для виртуальной машины и нажмите «Next».
9. Подтвердите настройки виртуальной машины и нажмите «Finish».
Шаг 2: Установка операционной системы
1. Щелкните правой кнопкой мыши на виртуальной машине, выберите «Settings» и перейдите на вкладку «Media».
2. Нажмите «Start» на экране виртуальной машины, чтобы запустить ее.
3. На экране виртуальной машины, если у вас есть ISO-образ операционной системы, выберите «Capture the ISO file» и укажите путь к ISO-образу. Если у вас есть физический носитель с операционной системой, выберите «Physical CD/DVD drive» и укажите соответствующий диск.
4. Нажмите «OK», чтобы закрыть окно настроек и начать установку операционной системы.
Настройка ресурсов виртуальной машины
Виртуальная машина (VM) в Hyper-V позволяет эффективно использовать ресурсы хост-системы, такие как процессор, память и дисковое пространство. Для настройки ресурсов виртуальной машины в Windows 10 следуйте инструкциям ниже:
- 1. Запустите диспетчер Hyper-V: для этого щелкните правой кнопкой мыши по кнопке «Пуск», выберите «Система» и затем «Диспетчер Hyper-V».
- 2. Включите функцию Hyper-V: чтобы использовать Hyper-V, убедитесь, что функция Hyper-V включена. Для этого откройте «Панель управления» и выберите «Программы» -> «Включение и отключение компонентов Windows». Найдите «Hyper-V» в списке компонентов и выберите его.
- 3. Создайте новую виртуальную машину: используйте мастер создания новой виртуальной машины, который появится после активации Hyper-V.
- 4. Установите операционную систему: выберите операционную систему, которую вы хотите использовать на виртуальной машине. Вам может потребоваться предоставить файл образа операционной системы (image file) или указать местоположение установочного диска.
- 5. Настройте доступ к ресурсам: используйте дополнительные настройки, предоставленные мастером, чтобы указать количество процессорных ядер, объем оперативной памяти и дисковое пространство, выделенные виртуальной машине.
- 6. Установите параметры сети: настройте сетевые параметры для виртуальной машины, чтобы обеспечить ее доступность в сети и подключение к другим устройствам.
- 7. Запустите виртуальную машину: после настройки ресурсов виртуальной машины, выберите ее в диспетчере Hyper-V и нажмите кнопку «Запуск».
Теперь вы можете использовать виртуальную машину для запуска приложений, тестирования операционных систем или виртуализации других сред.
Управление виртуальными машинами в Hyper-V
Для управления виртуальными машинами в Hyper-V в Windows 10 сначала необходимо активировать функцию виртуализации на компьютере. Если ваш компьютер подходит для виртуализации, активация может быть выполнена через BIOS или UEFI (в зависимости от версии операционной системы) путем включения виртуализации в настройках системы.
После активации виртуализации, вам необходимо установить функцию Hyper-V. Для этого откройте Диспетчер обновлений и выберите «Проверить наличие обновлений». В случае наличия обновлений, установите их. Если обновления не обнаружены, возможно, требуется обновление вашей версии Windows до квалифицированной (например, Windows 10 Pro) для поддержки Hyper-V.
После установки Hyper-V, виртуальная машина может быть создана. Для этого откройте «Проводник» и перейдите в директорию, в которой вы хотите сохранить образ виртуальной машины. Нажмите правой кнопкой мыши на пустой области и выберите «New → Virtual Machine». Выберите папку, где хранится виртуальная машина, введите название и выберите поколение виртуальной машины (по умолчанию выбирается поколение 1). Затем, следуя указаниям мастера создания, введите количество оперативной памяти и сохраните настройки.
После создания виртуальной машины, необходимо установить операционную систему. Для этого нажмите правой кнопкой мыши на созданную виртуальную машину и выберите «Settings». В появившемся окне выберите раздел «Установка ОС» и выберите файл образа операционной системы (обычно с расширением .iso) из вашей системы или смонтированного диска.
После выбора образа ОС, перенаправьте сетевой адаптер между виртуальной машиной и физической сетью. Для этого в окне «Settings» выберите «Network Adapter» и в выпадающем списке выберите «External». Затем нажмите «Apply» и «OK».
Далее, чтобы запустить виртуальную машину, нажмите на нее в «Проводнике» правой кнопкой мыши и выберите «Start». Виртуальная машина будет запущена и вы сможете перейти к настройке операционной системы и ее использованию.
В целях облегчения управления виртуальными машинами, Hyper-V в Windows 10 предлагает различные инструменты и функции. К примеру, вы можете использовать Hyper-V Manager для управления и мониторинга виртуальных машин. Этот инструмент позволяет создавать, управлять и мониторить виртуальные машины, а также выполнять другие операции, такие как создание снимков или изменение параметров машины.
Кроме того, у Hyper-V есть PowerShell-модуль, который обеспечивает более гибкое и автоматизированное управление виртуальными машинами. PowerShell позволяет выполнять различные операции с виртуальными машинами через командную строку или сценарии, что может быть удобным при автоматизации или массовой настройке.
Создание образа виртуальной машины с помощью Sysprep
Если вы хотите создать образ виртуальной машины для развертывания на других компьютерах, то вы можете использовать инструмент Sysprep, встроенный в Windows 10. Sysprep позволяет подготовить образ с установленной операционной системой и настроенными параметрами, который может быть использован для создания нескольких виртуальных машин.
Для использования Sysprep, сначала убедитесь, что ваша виртуальная машина находится в рабочем состоянии и все необходимые программы и настройки настроены. Затем откройте командную строку от имени администратора и введите следующую команду:
sysprep /generalize /oobe /shutdown
В результате, операционная система виртуальной машины будет обобщена, готовая для развертывания на других компьютерах. Образ виртуальной машины можно сохранить на внешнем носителе или распространить через сеть для установки на другие компьютеры.
Когда у вас уже есть образ виртуальной машины, вы можете загрузить его в Hyper-V, создав новую виртуальную машину и выбрав скопированный ранее образ. При создании новой виртуальной машины, выберите «Импортировать виртуальную машину» и укажите папку с образом виртуальной машины. Затем выберите образ и нажмите «Next» и «Finish».
Теперь у вас есть возможность успешно управлять виртуальными машинами в Hyper-V на вашем Windows 10 компьютере. Вы можете создавать новые виртуальные машины, устанавливать операционные системы, настраивать параметры машины и многое другое. Hyper-V предоставляет мощные инструменты и функции для эффективного использования ресурсов вашего компьютера и управления виртуализацией в рабочем окружении.
Виртуальные сети в Hyper-V
Hyper-V предоставляет возможность создавать виртуальные сети для ваших виртуальных машин. Виртуальная сеть позволяет машинам виртуализированный доступ к ресурсам и сетевым службам. Когда создаете виртуальную машину, вы можете выбрать тип виртуального сетевого адаптера и параметры подключения к сети.
В Windows 10, с помощью Hyper-V Manager, вы можете создавать виртуальные сети, которые будут использоваться вашими виртуальными машинами. Для этого необходимо выбрать «Управление виртуальными сетями» в дереве Hyper-V Manager и нажать на кнопку «Создать виртуальную сеть».
Hyper-V поддерживает различные типы виртуальных адаптеров, включая сетевые сетевые адаптеры (NAT), внутренние сетевые адаптеры и сетевые адаптеры с привязкой к физической сетевой карте. Вы можете установить различные параметры для каждого типа адаптера, такие как IP-адрес, подсеть и шлюз по умолчанию.
При создании виртуальной машины вы можете выбрать одну из ваших созданных ранее виртуальных сетей и привязать его к виртуальной машине. Виртуальная машина будет иметь доступ к сети через эту виртуальную сеть.
Также вы можете настроить сетевое подключение к виртуальной машине после ее создания. Для этого нужно выбрать виртуальную машину в Hyper-V Manager, нажать на кнопку «Настройка сети» и выбрать виртуальную сеть, к которой вы хотите подключить машину.
Копирование и перемещение виртуальных машин
Hyper-V в Windows 10 позволяет копировать и перемещать виртуальные машины для удобного использования ресурсов. В этом разделе мы рассмотрим, как выполнить эти операции.
Копирование виртуальной машины
- Откройте Hyper-V Manager и выберите виртуальную машину, которую вы хотите скопировать.
- Щелкните правой кнопкой мыши на выбранной виртуальной машине и выберите «Скопировать».
- Укажите путь к месту, где вы хотите сохранить скопированную виртуальную машину, и нажмите кнопку «Готово».
Теперь у вас есть копия виртуальной машины, которую можно использовать по вашему усмотрению.
Перемещение виртуальной машины
- Откройте Hyper-V Manager и выберите виртуальную машину, которую вы хотите переместить.
- Щелкните правой кнопкой мыши на выбранной виртуальной машине и выберите «Переместить».
- Выберите тип перемещения: «На один компьютер» или «На другой компьютер».
- В следующей строке выберите, хотите ли вы переместить только виртуальную машину или также прикрепленные к ней данные.
- Введите путь к месту, где вы хотите переместить виртуальную машину, и нажмите кнопку «Готово».
Теперь выбранная виртуальная машина будет перемещена на указанное место. После перемещения вам необходимо будет настроить все настройки, связанные с сетью и активацией, чтобы все работало должным образом.
Примечание: Если ваша виртуальная машина находится в состоянии «связанного с удаленным хостером», вам рекомендуется сначала переместить ее обратно на локальный хостер, а затем копировать или перемещать как обычно.
Резервное копирование виртуальных машин в Hyper-V
Hyper-V в Windows 10 предоставляет встроенные функции для резервного копирования виртуальных машин. Резервное копирование поможет вам сохранить данные виртуальных машин в случае сбоя системы или других проблем.
Шаг 1: Создание учетной записи резервного копирования
Прежде чем приступить к резервному копированию, вам потребуется создать учетную запись резервного копирования. Это можно сделать следующим образом:
- Откройте «Settings» (Настройки) и выберите «Update & Security» (Обновление и безопасность)
- Щелкните «Backup» (Резервное копирование) на левой панели
- Под «Back up using File History» (Резервное копирование с помощью истории файла) нажмите кнопку «Add a drive» (Добавить диск) и выберите диск, на который вы хотите создавать резервные копии
- Введите имя учетной записи и нажмите кнопку «OK» (ОК)
Шаг 2: Настройка резервного копирования виртуальных машин
Теперь, когда у вас есть учетная запись резервного копирования, вы можете настроить резервное копирование ваших виртуальных машин. Вот инструкция по настройке:
- Откройте Hyper-V Manager (Менеджер Hyper-V)
- Щелкните правой кнопкой мыши на виртуальную машину, для которой вы хотите настроить резервное копирование, и выберите «Settings» (Настройки)
- Перейдите на вкладку «Management» (Управление)
- Выберите «Enable checkpoints» (Включить контрольные точки) и нажмите кнопку «Apply» (Применить)
- На вкладке «SCSI Controller» (Контроллер SCSI) выберите «Hard Drive» (Жесткий диск) и нажмите кнопку «Add» (Добавить)
- Выберите «Virtual hard disk» (Виртуальный жесткий диск) и нажмите кнопку «Next» (Далее)
- Выберите «Use an existing virtual hard disk» (Использовать существующий виртуальный жесткий диск), найдите диск, который вы хотите резервировать, и нажмите кнопку «Next» (Далее)
- На вкладке «Summary» (Резюме) нажмите кнопку «Finish» (Завершить)
Шаг 3: Выполнение резервного копирования виртуальных машин
Теперь, когда резервное копирование виртуальных машин настроено, вы можете выполнять резервное копирование по необходимости. Вот как это сделать:
- Откройте Hyper-V Manager (Менеджер Hyper-V)
- Щелкните на виртуальной машине, которую вы хотите скопировать
- На панели действий выберите «Create a checkpoint» (Создать контрольную точку)
- Когда процесс завершится, вы увидите контрольную точку в разделе «Checkpoints» (Контрольные точки)
Настоятельно рекомендуется регулярно выполнять резервные копии ваших виртуальных машин, чтобы защитить данные от потери.
Использование снимков состояний виртуальных машин
Одним из полезных инструментов, предоставляемых Hyper-V, является возможность создания снимков состояний виртуальных машин. Снимок состояния — это своего рода «фотография» текущего состояния виртуальной машины. Он сохраняет все настройки, данные и приложения, которые были запущены на момент создания снимка. Создание снимка состояния виртуальной машины может быть очень полезным в различных ситуациях, например:
- При попытке установить новое приложение или выполнять другое программное обеспечение внутри виртуальной машины, которое может повлечь за собой системные изменения или потерю данных.
- При подготовке виртуальной машины для использования в качестве шаблона, чтобы его можно было легко клонировать и развернуть для создания нескольких копий.
- Когда вы хотите выполнить эксперименты или тестирование, не рискуя повредить основную операционную систему или другие виртуальные машины.
- В случае срочной необходимости откатиться на предыдущую версию операционной системы или сохранить состояние машины для последующего использования.
Чтобы создать снимок состояния виртуальной машины, следуйте этим шагам:
- Откройте Hyper-V Manager на хостером компьютере.
- Найдите виртуальную машину, для которой нужно создать снимок состояния, и щелкните ее правой кнопкой мыши.
- Выберите «Snapshot» из контекстного меню.
- На экране «Snapshot» нажмите кнопку «Create Snapshot».
- Введите желаемые параметры для снимка состояния, такие как имя и описание, и нажмите кнопку «Apply».
- Дождитесь завершения процесса создания снимка состояния машины.
После создания снимка состояния можно выполнять различные действия, такие как восстановление снимка, удаление снимка или создание других снимков состояний для этой виртуальной машины.
При использовании удаленного подключения к виртуальной машине через RDP (Remote Desktop Protocol) снимок состояния может быть очень полезным. Если вы хотите создать снимок состояния виртуальной машины с подключенным удаленным рабочим столом, следуйте этим дополнительным шагам:
- На виртуальной машине запустите «Notepad» или другое приложение.
- В меню «Start» введите «sysprep» и запустите «System Preparation Tool».
- На экране «System Preparation» выберите «Enter System Out-of-Box Experience (OOBE)» в качестве параметра «System Cleanup Action» и включите опцию «Generalize».
- Выберите «Shutdown» в качестве «Shutdown Options» и нажмите «OK».
- Вернитесь к Hyper-V Manager и создайте снимок состояния виртуальной машины.
- После создания снимка состояния виртуальной машины можете использовать его для развертывания копий снимка с помощью функции «Quick Create» в Hyper-V.
В итоге, использование снимков состояний виртуальных машин позволяет вам легко сохранять и восстанавливать рабочие среды, экономя время и ресурсы.
Защита виртуальных машин в Hyper-V
Для обеспечения безопасности виртуальных машин в Hyper-V можно использовать различные механизмы и настройки. Ниже приведены рекомендации по обеспечению безопасности в Hyper-V:
1. Включение защиты от несанкционированного доступа:
| Параметр | Описание |
| EnableCredSSPSupport | Включает поддержку протокола аутентификации CredSSP. Этот параметр рекомендуется использовать, если хостером виртуальной машины является Azure. |
| EnableCredentialSecuritySupport | Включает поддержку аутентификации по сертификатам, что повышает безопасность при подключении к виртуальной машине по RDP. |
2. Защита доступа к виртуальным машинам:
При подключении к виртуальной машине через RDP можно настроить параметры безопасности для защиты доступа. Для этого следуйте следующим инструкциям:
- Зайдите на виртуальную машину по RDP.
- Откройте «Настройки» > «Система» > «Вход в систему».
- Выберите желаемое значение параметра «Включить запрос паролей» и установите требуемые параметры безопасности.
3. Защита конфигурации виртуальных машин:
Чтобы защитить конфигурацию виртуальных машин, рекомендуются следующие действия:
- Установка требований для виртуальных машин, таких как уровень сертификации и размер диска.
- Настройка параметров доступа к виртуальной машине, таких как сценарий, пароль, использование учетных записей и т. д.
- Подключение виртуальных машин к Azure Active Directory или к Active Directory-joined, чтобы обеспечить безопасность учетных записей.
Все вышеуказанные рекомендации помогут защитить ваши виртуальные машины на поколение вперед и обеспечить безопасное использование Hyper-V.
Настройка VDA для активации подписки Windows 10
Для использования Windows 10 подписку с активацией требуется настроить VDA (Virtual Delivery Agent). Следуйте инструкциям ниже, чтобы активировать свою подписку Windows 10.
Шаг 1: Подготовка к активации
- Запустите Проводник (Explorer) на хостером VDA.
- В Проводнике перейдите в раздел «This PC» (Мой компьютер) и убедитесь, что присвоена буква диска для образа подписки Windows 10.
- Если буква диска еще не присвоена, дважды щелкните на образе подписки, замените букву привода на другую и сохраните изменения.
Шаг 2: Активация подписки
- На хостере VDA запустите командную строку от имени администратора.
- В командной строке введите следующую команду:
| slmgr /ipk |
Вместо
- Запустите программу активации подписки Windows 10, введя следующую команду:
| slui 3 |
- В окне программы активации подписки Windows 10 появится поле ввода, где необходимо ввести ключ продукта подписки Windows 10. После ввода ключа нажмите кнопку «Enter» или щелкните «Activate» (Активировать).
Шаг 3: Доступ к удаленному столу
- В меню «Пуск» найдите «Конфигурация VDA» и щелкните на нем.
- В окне конфигурации VDA включите опцию «Remote Desktop» (Удаленный рабочий стол).
- Если у вас уже есть виртуальные машины (VMs), использованные в качестве удаленного стола, выберите настройки для каждой VM в разделе «Настроить виртуальные столы».
- Включите использование удаленного стола для каждой VM, используйте учетные записи для доступа и настройки протокола доступа.
- Когда все конфигурации выполнены, нажмите кнопку «Apply» (Применить) или «OK» (Готово). Виртуальные столы будут настроены для удаленного доступа.
- Для получения доступа к удаленному столу запустите «Проводник» (Explorer) на удаленном компьютере и введите следующую команду в адресной строке:
| mstsc |
Появится окно «Подключение к удаленному компьютеру», где вы должны ввести имя хостера VDA и нажать кнопку «Connect» (Подключить).
Теперь вы готовы использовать вашу подписку Windows 10 с активированным VDA для эффективного использования ресурсов.
Конфигурирование VDA для активации подписки Windows 10
Для активации подписки Windows 10 на виртуальной машине в Hyper-V в Windows 10 необходимо выполнить несколько шагов. Ниже описано, как конфигурировать VDA для активации подписки:
Шаг 1: Создайте виртуальную машину
1. Войдите в систему Windows 10 на компьютере с Hyper-V.
2. Откройте меню «Проводник» и перейдите в виртуальную машину.
3. Щелкните правой кнопкой мыши на пустой области и выберите «Создать виртуальную машину».
Шаг 2: Подключите образ Windows 10 Enterprise
1. При создании виртуальной машины выберите образ Windows 10 Enterprise.
2. Следуйте инструкциям, чтобы присоединить образ к виртуальной машине.
Шаг 3: Отключите сетевой адаптер
1. Запустите виртуальную машину.
2. В меню Start введите «Device Manager» и выберите его.
3. Разверните раздел «Network Adapters» и дважды щелкните на сетевом адаптере.
4. Во вкладке «Driver» нажмите на кнопку «Disable».
Шаг 4: Измените компоненты рабочего стола
1. В меню Start введите «System Configuration» и выберите его.
2. Во вкладке «Boot» раскройте «Advanced options».
3. Запустите командную строку notepad.exe, используя клавишу Shift и правой кнопкой мыши.
4. В блокноте откройте файл boot.ini и измените строку «multi(0)disk(0)rdisk(0)partition(2)\WINDOWS=»Windows 10 Enterprise» /noexecute=optin /fastdetect» на «multi(0)disk(0)rdisk(0)partition(2)\WINDOWS=»Windows 10 Enterprise» /noexecute=optin /fastdetect /qmth».
Шаг 5: Создайте и настройте PPKG-файл
1. Создайте новый PPKG-файл на рабочем столе, используя инструмент «ppkg» в папке Windows Kits\10\bin.
2. Укажите необходимые сведения, включая активацию, виртуальную машину, объем и подписки. Следуйте инструкциям на экране.
Шаг 6: Активируйте подписку Windows 10
1. Вернитесь к виртуальной машине и откройте «Системную конфигурацию».
2. Во вкладке «Загрузка» выберите «Необходимо изменить параметры компонента».
3. В разделе «Сведения о Пакере» нажмите кнопку «Изменить».
4. Выберите созданную ранее PPKG-файл и нажмите «Готово».
Теперь ваша виртуальная машина готова для использования подписки Windows 10. Следуйте этим инструкциям, чтобы активировать подписку и настроить ее в Hyper-V в Windows 10.
Видео:
Hyper-V: Настройка виртуальной машины в Windows 10
Hyper-V: Настройка виртуальной машины в Windows 10 by myWEBpc 76,858 views 4 years ago 12 minutes, 20 seconds