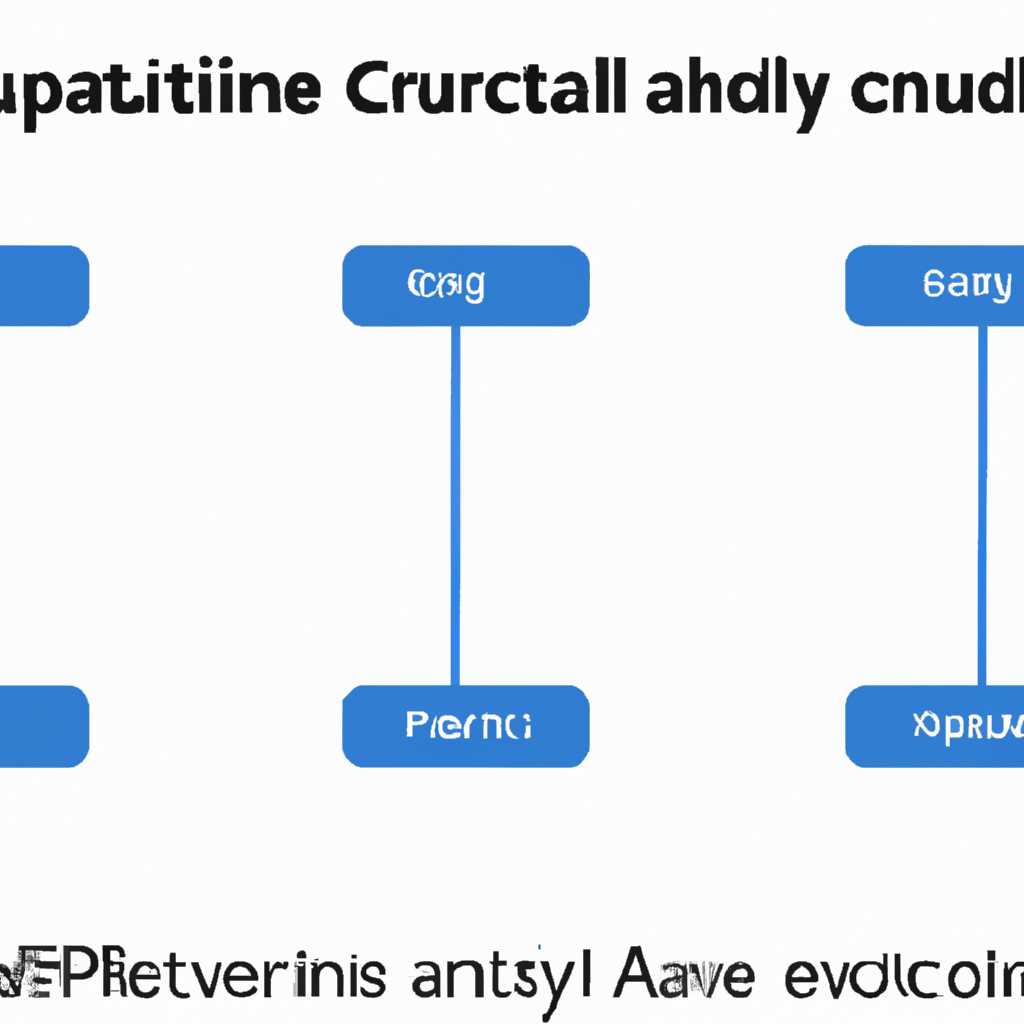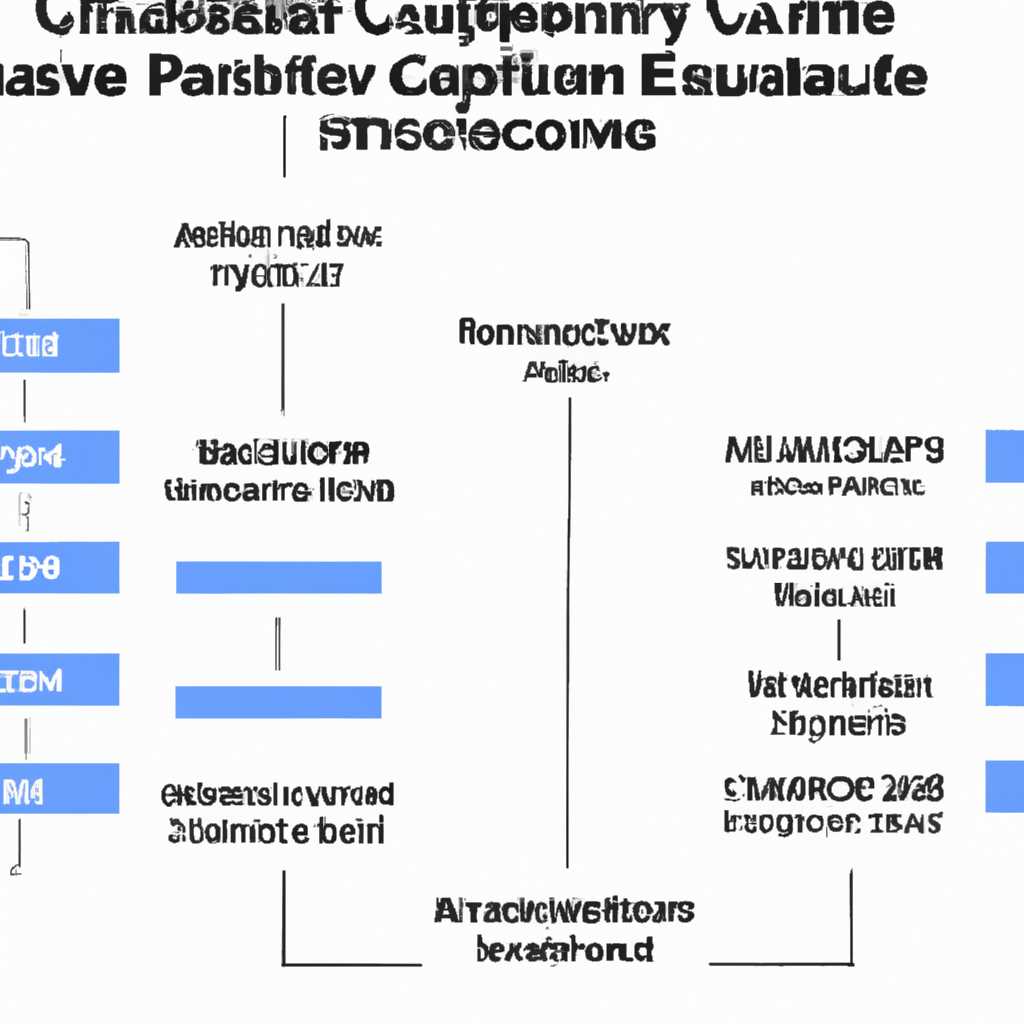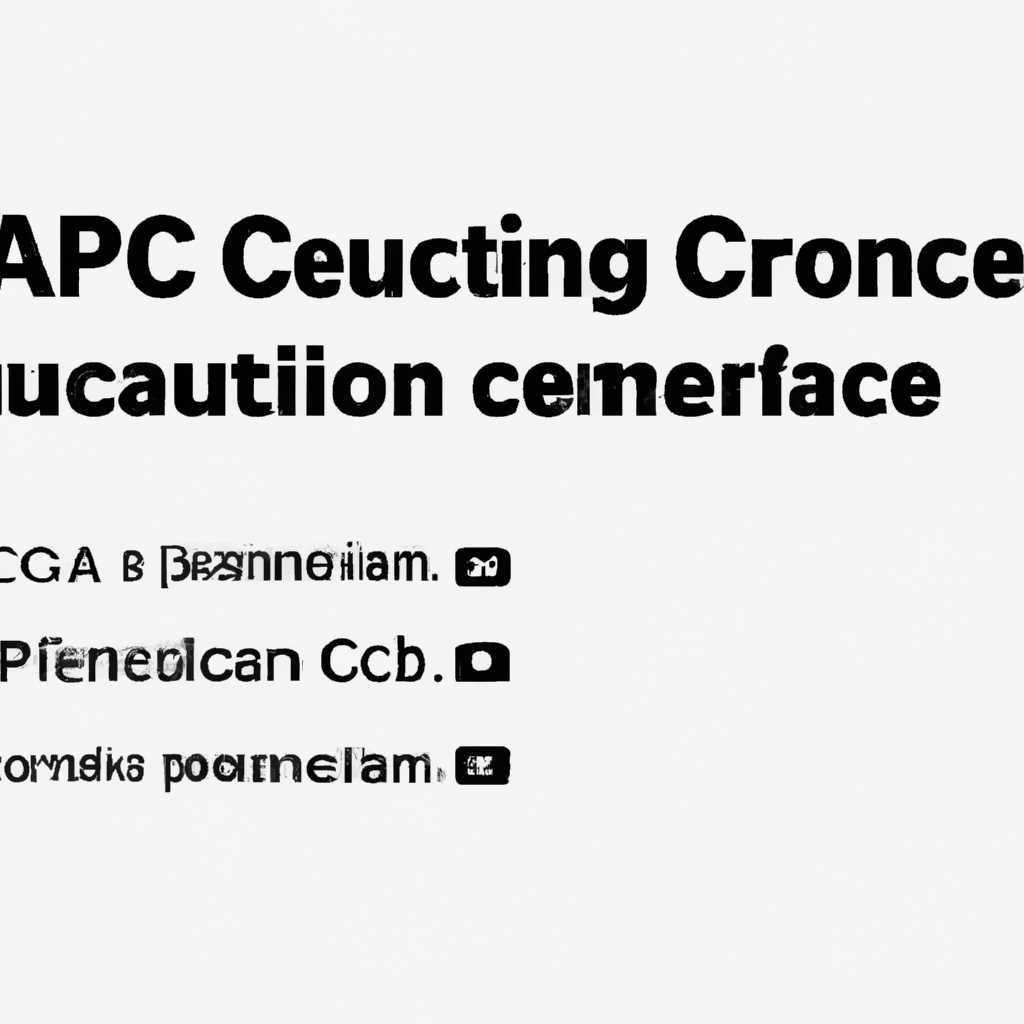- Как активировать все ядра процессора в Windows 10
- Количество работающих ядер по умолчанию
- Включение и отключение ядер процессора в Windows 10
- Методы включения и отключения ядер процессора
- Узнать количество ядер процессора и их работающие состояния
- Методы включения ядер на Windows 10
- Метод 1: Включение ядер через BIOS
- Метод 2: Включение ядер через меню «Задачи»
- Как включить все ядра процессора на Windows 10 при запуске
- Видео:
- Как ИСПРАВИТЬ "Не удаётся активировать Windows на этом устройстве…" | Код ошибки: 0xC004C060
Как активировать все ядра процессора в Windows 10
Windows 10 — это одна из самых популярных операционных систем на сегодняшний день. Она предлагает множество возможностей и настроек для оптимизации работы компьютера. Один из таких вариантов — активация всех ядер процессора. Это позволяет системе использовать все доступные ресурсы для быстрой и эффективной работы.
По умолчанию Windows 10 загружается только с одним ядром процессора, но вы можете решить эту проблему и включить все остальные ядра. Несмотря на зависимости от конкретной системы, обычно это можно сделать через BIOS или меню загрузки Windows. В любом случае, перед включением дополнительных ядер, стоит ознакомиться с методами и возможностями вашего процессора и операционной системы.
Если вы не знаете, сколько ядер есть на вашем процессоре, вы можете найти эту информацию в разделе «Task Manager» (меню «Пуск» -> «Диспетчер задач»). Вкладка «Производительность» покажет количество ядер, а также занимаемую ими память. Если вам нужно включить все ядра, найдите сочетание клавиш, отвечающие за вызов меню BIOS или меню загрузки Windows, и выберите нужную настройку.
Количество работающих ядер по умолчанию
Когда вы включаете компьютер, Windows 10 автоматически определяет, сколько ядер процессора доступно для работы. По умолчанию включены все доступные ядра, чтобы обеспечить оптимальную производительность системы.
Если у вас есть многоядерный процессор, вы можете быть уверены, что Windows 10 будет использовать все ядра для выполняемых задач. Дополнительные ядра позволяют распределить нагрузку на процессор более равномерно и ускорить работу компьютера.
Если вы хотите узнать, сколько ядер использует ваша система, есть несколько способов это сделать. Один из способов — перейти в меню «Задачи» и выбрать «Диспетчер задач». Затем найдите раздел «Производительность» и перейдите в него. Там вы увидите, сколько ядер процессора используется в данный момент.
Несмотря на то, что Windows 10 автоматически активирует все ядра процессора, вы можете изменить это настройки и включить или отключить определенные ядра. Для этого вам потребуется зайти в BIOS компьютера. Значение по умолчанию обычно указывает на то, сколько ядер процессора используется при загрузке системы.
Важно помнить, что работающие ядра процессора зависят от того, какие задачи выполняются на компьютере. Некоторые программы и процессы могут использовать только одно ядро, в то время как другие могут использовать все доступные ядра.
Если у вас возникла необходимость включить или отключить дополнительные ядра процессора, решить эту задачу можно изменив настройки в BIOS. Однако перед этим обязательно ознакомьтесь с инструкцией к вашему компьютеру, так как методы и варианты включения ядерного процессора могут отличаться в зависимости от модели и производителя.
В комментариях приветствуются ваши отзывы и опыт использования ядер процессора в Windows 10.
Включение и отключение ядер процессора в Windows 10
Количество ядер в процессоре может влиять на его работу и производительность. В Windows 10 можно выбрать, какие ядра процессора будут активными или отключенными. Это позволяет оптимизировать работу системы в зависимости от потребностей пользователя.
Методы включения и отключения ядер процессора
В Windows 10 существует несколько методов для управления активацией или отключением ядер процессора. Решение о том, какой метод использовать, важно принимать осознанно, исходя из особенностей вашего компьютера и требований работы с ним.
- Метод 1: Через «Меню Пуск» и «Панель управления»
- Метод 2: Через BIOS компьютера
1. Нажмите правой кнопкой мыши на кнопку «Пуск».
2. В открывшемся контекстном меню выберите «Панель управления».
3. В окне «Панель управления» найдите раздел «Система и безопасность» и перейдите в него.
4. На экране «Система» найдите раздел «Дополнительные параметры системы» и перейдите в него.
5. В открывшемся окне «Свойства системы» перейдите на вкладку «Дополнительно».
6. В разделе «Производительность» нажмите кнопку «Настройки».
7. В открывшемся окне «Параметры производительности» перейдите на вкладку «Дополнительно».
8. В разделе «Процессоры» вы увидите количество работающих ядер.
9. Чтобы отключить ядра, снимите флажки в соответствующих чекбоксах. Чтобы включить ядра, поставьте флажки.
10. Нажмите «ОК», чтобы сохранить изменения.
1. Перезагрузите компьютер и во время загрузки нажмите клавишу, чтобы войти в BIOS (обычно это клавиша Del, F2 или F10).
2. Найдите раздел, отвечающий за работу процессора.
3. Возможно, вам потребуется искать в разделе «Advanced» или «CPU Configuration».
4. В этом разделе вы должны найти опцию для активации или отключения ядер процессора.
5. Выберите нужную опцию (обычно это «Enabled» или «Disabled»).
6. Нажмите кнопку «Сохранить и выйти» или аналогичную, чтобы сохранить изменения и перезагрузить компьютер.
Важно отметить, что не все компьютеры и материнские платы поддерживают возможность отключения или активации ядер процессора через BIOS. Информацию об этом можно найти в документации к вашему устройству или на официальном сайте производителя.
Узнать количество ядер процессора и их работающие состояния
Чтобы узнать количество ядер процессора и их состояние в Windows 10, есть несколько способов:
- Метод 1: Через «Диспетчер задач»
- Метод 2: Через «Системные настройки»
1. Нажмите комбинацию клавиш Ctrl + Shift + Esc, чтобы открыть «Диспетчер задач».
2. В окне «Диспетчер задач» перейдите на вкладку «Производительность».
3. В разделе «Процессор» вы увидите количество ядер и их состояние.
1. Нажмите правой кнопкой мыши на кнопку «Пуск».
2. В открывшемся контекстном меню выберите «Система».
3. На экране «О системе» найдите раздел «Сведения о системе» и перейдите в него.
4. В разделе «Процессор» вы увидите количество ядер и их состояние.
Несмотря на то, что активация или отключение ядер процессора может ускорить работу системы во многих случаях, важно учитывать зависимости от запускаемых операций и использования других ресурсов компьютера. Некоторые программы, игры или задачи могут работать лучше на определенном количестве активных ядер. Поэтому перед принятием решения следует ознакомиться с рекомендациями производителя программного обеспечения или получить консультацию специалиста.
Если у вас возникнут вопросы или трудности, не стесняйтесь задавать свои вопросы в комментариях, вас обязательно поддержат и помогут решить проблему.
Методы включения ядер на Windows 10
При работе компьютера с многопроцессорным процессором или процессором с многоядерной архитектурой, важно узнать, сколько ядер доступно для работы. В Windows 10 существуют различные методы, позволяющие включить все ядра процессора, чтобы достичь максимальной производительности.
Метод 1: Включение ядер через BIOS
При включении компьютера, перед началом работы системы, можно зайти в BIOS и узнать, сколько ядер процессора включено по умолчанию. Если необходимо включить дополнительные ядра, найдите в настройках BIOS значение, отвечающее за количество активных ядер, и установите желаемое количество.
Метод 2: Включение ядер через меню «Задачи»
В Windows 10 есть возможность узнать количество активных ядер и включить дополнительные через меню «Задачи». Для этого нужно открыть меню «Пуск», найти раздел «Задачи» и в списке выбрать «Панель управления». После открытия окна «Панель управления» найдите значение «Система и безопасность» и перейдите в соответствующий раздел. Затем выберите «Система» и на экране будет отображено количество активных ядер. Если вы хотите включить дополнительные ядра, выберите их количество.
Эти два метода позволяют включить все ядра процессора на компьютере под управлением Windows 10. Это важно для ускорения работы системы и выполнения задач. Кроме того, знают ли вы, что с помощью включенных ядер можно ускорить операции, зависимые от процессора, такие как работы с памятью или запуске операций?
Если у вас есть возможность решить, какие ядра использовать, вы даже можете задать сочетание ядер для выполнения определенных задач в зависимости от их характера.
Теперь, когда вы знаете методы включения ядер на Windows 10, найдите на своем компьютере наиболее подходящий вариант и включите все доступные ядра процессора для более эффективной работы системы.
Как включить все ядра процессора на Windows 10 при запуске
В Windows 10 есть возможность включить все ядра процессора, даже если они не используются по умолчанию. Несмотря на то, что большинство пользователей даже не знают о такой возможности, она может быть важна для ускорения работы компьютера и увеличения производительности.
Чтобы включить все ядра процессора на Windows 10 при запуске, есть несколько методов. Один из них — использование BIOS. Чтобы сделать это, перейдите в меню BIOS компьютера. Для этого при запуске компьютера нажмите определенное сочетание клавиш (как правило, это Del или F2) и выберите раздел «процессор». В этом разделе найдите пункт настройки ядер процессора и выберите желаемое количество ядер. После внесения изменений сохраните настройки и перезагрузите компьютер.
Еще один вариант — использование программного обеспечения. Существует множество программ, позволяющих включить все ядра процессора через меню операционной системы Windows. Одним из таких программ является «calibration», которая автоматически выбирает оптимальное количество ядер при загрузке системы.
Найдите эту программу в интернете и загрузите ее на компьютер. После установки откройте программу и выберите метод включения всех ядер процессора. Обычно это делается одним кликом, но в зависимости от программы методы могут отличаться. После выбора метода сохраните изменения и перезагрузите компьютер.
Если вам важно знать, сколько ядер процессора активировано в данный момент работы компьютера, вы можете узнать это через меню задач Windows. Нажмите сочетание клавиш «Ctrl + Shift + Esc», чтобы открыть менеджер задач. В разделе «процессы» найдите процесс процессора и посмотрите, сколько ядер активно.
Теперь вы знаете, как включить все ядра процессора на Windows 10 при запуске. Независимо от того, какой вариант вы выберите, важно помнить, что отключение ядер процессора может быть полезным в некоторых операциях, чтобы ускорить работу компьютера или освободить память.
Видео:
Как ИСПРАВИТЬ "Не удаётся активировать Windows на этом устройстве…" | Код ошибки: 0xC004C060
Как ИСПРАВИТЬ "Не удаётся активировать Windows на этом устройстве…" | Код ошибки: 0xC004C060 by †Yuran’ka† 137 views 4 days ago 7 minutes, 18 seconds