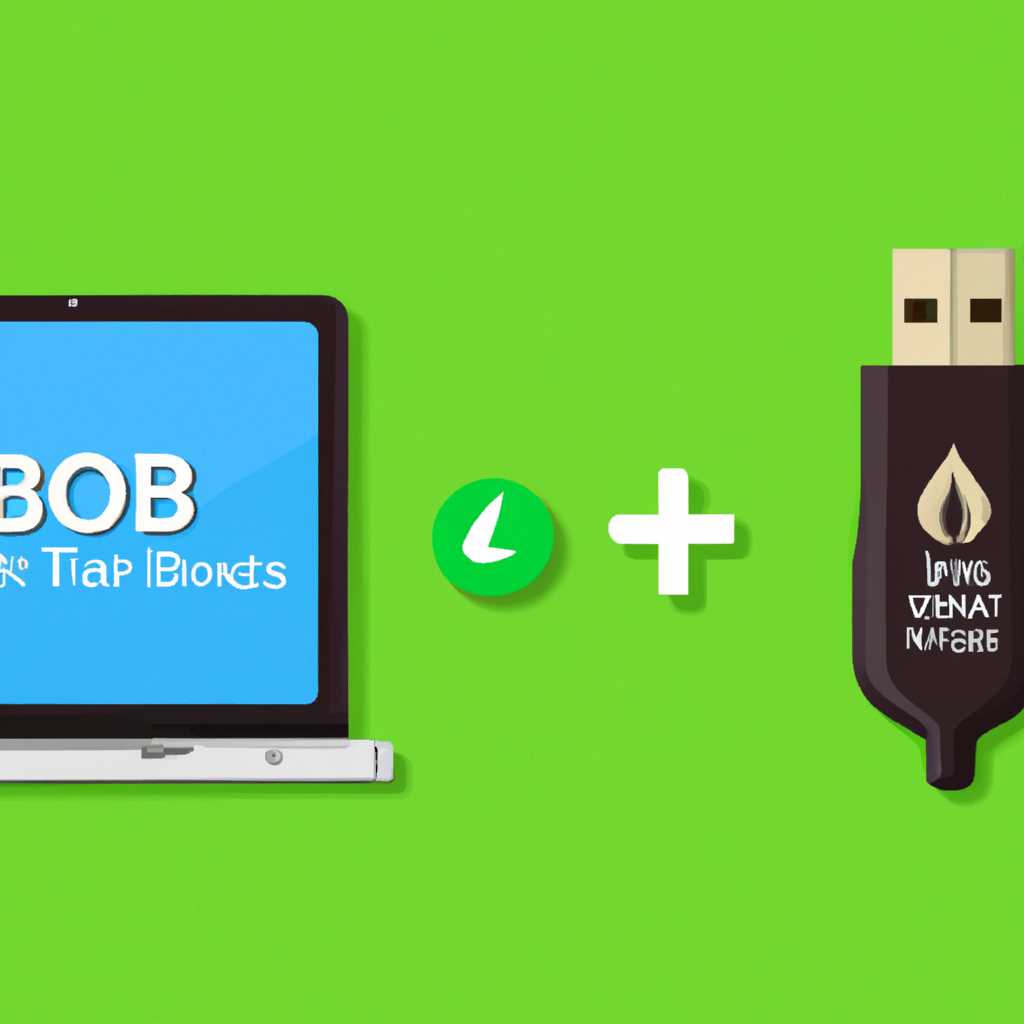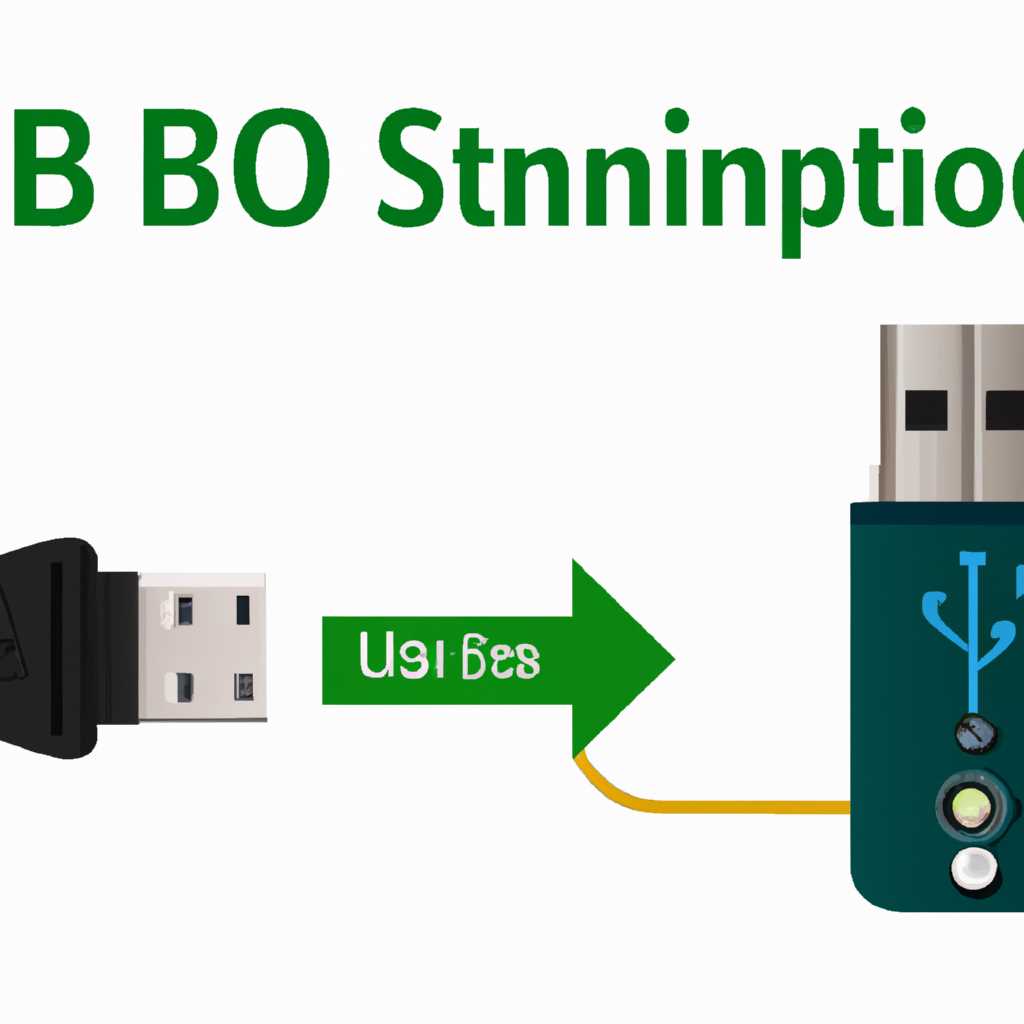- Как активировать загрузку с флеш-накопителя в разных версиях BIOS: полное пошаговое руководство
- Основные причины использования загрузки с флешки
- Преимущества загрузки с флешки:
- Возможные типы BIOS и их отличия
- Legacy BIOS
- UEFI BIOS
- Производители и конкретные модели BIOS
- Различные способы активации загрузки с флешки в BIOS
- Руководство по активации загрузки с флешки в различных версиях BIOS
- Активация загрузки с флешки в BIOS TECLAST X80
- Шаги по активации загрузки с флешки в BIOS TECLAST X16
- Шаг 1: Вход в BIOS
- Шаг 2: Настройка загрузки с флешки
- Шаг 3: Сохранение настроек и перезагрузка
- Детальное руководство по активации загрузки с флешки в BIOS TECLAST X80 с Intel Atom X5X7
- Шаг 1: Обновление BIOS
- Шаг 2: Активация загрузки с флешки
- Детальное руководство по активации загрузки с флешки в BIOS TECLAST X16 с Intel Atom X5X7
- Активация загрузки с флешки в BIOS American Megatrends
- Шаг 1: Заходим в настройки BIOS
- Шаг 2: Находим раздел «Boot»
- Шаг 3: Выбираем загрузочное устройство
- Шаг 4: Задаем порядок загрузки
- Шаг 5: Сохраняем изменения и выходим
- Видео:
- Как настроить UEFI BIOS для загрузки с загрузочной флешки
Как активировать загрузку с флеш-накопителя в разных версиях BIOS: полное пошаговое руководство
Когда речь идет о подключении загрузки с флешки в разных версиях BIOS, это может вызывать некоторые трудности для пользователей. В этом блоге мы расскажем вам, как сделать это без особых проблем.
Первым шагом при настройке загрузки с флешки в разных версиях BIOS — это заходить в BIOS. Для этого вам понадобится нажать определенную клавишу при включении компьютера, обычно это Del, F2 или F12 в зависимости от версии BIOS.Примечание: Для некоторых устройств, таких как планшеты или смартфоны, процедура захода в BIOS может отличаться, поэтому рекомендуется заглянуть в руководство по использованию устройства или обратиться к производителю.
Когда вы заходите в BIOS, следующим шагом будет найти и изменить настройки загрузки. Это обычно делается в разделе «Boot» или «Boot Order». Вам может понадобиться перемещать различные диски или устройства в списке загрузки, чтобы установить флешку в качестве первого приоритета. Некоторые производители используют разные названия для этого, например, «Boot Device Priority» или «Boot Configuration». Используйте стрелки на клавиатуре, чтобы перемещаться по меню и найти нужные настройки.
Когда вы нашли настройки загрузки, вы можете установить флешку в качестве первого приоритета. Обычно это делается путем перемещения флешки или USB-устройства наверх списка при помощи соответствующих клавиш. Некоторые BIOS позволяют сохранить изменения, нажав клавишу F10, а затем подтвердить сохранение и перезагрузку компьютера.
Теперь, когда вы успешно изменили настройки загрузки, компьютер будет запускаться с флешки при следующей перезагрузке. Помните, что для загрузки с флешки ваша флешка должна быть загрузочной. Вы можете создать загрузочную флешку с помощью разных утилит, таких как Rufus, Universal USB Installer или Windows 7 USB DVD Download Tool.
В следующем видео-руководстве, мы подробно расскажем о процессе загрузки с флешки в различных версиях BIOS для разных устройств, таких как Lenovo, HP, Dell, Acer, Asus и другие. Мы также рассмотрим особенности загрузки с флешки на некоторых китайских устройствах, таких как Teclast, Onda, Cube и Chuwi.
Теперь, когда вы знаете, как активировать загрузку с флешки в различных версиях BIOS, вы можете смело обновлять вашу операционную систему, выполнять разные тестирования или просто загрузиться с чистой флешки.
Основные причины использования загрузки с флешки
Помимо компьютеров, загрузка с флешки может быть полезна для установки новой операционной системы на смартфоне или планшете. Некоторые компании, вроде Apple, не предлагают пользователю возможности внесения изменений в настроенную систему. Загрузка с флешки позволяет обойти это ограничение и обновиться на новые версии операционной системы. Также, если вы хотите использовать альтернативные операционные системы на своем мобильном устройстве, то можно использовать загрузку с флешки для установки этих ОС.
Загрузка с флешки может быть также полезной для установки операционной системы на новом устройстве с архитектурой Atom, таких как Windows-планшеты. Для этого необходимо загрузить установочные файлы на флешку и заходить в BIOS. Параметры загрузки нужно задать на странице Boot (или во вкладке Initialization) в строке Boot Option #1 или Boot Priority. Установка ОС с флешки начнется, когда вы настроите параметры загрузки.
Если у вас уже есть загрузочная флешка с ОС, которую вы хотите установить, вы можете использовать ее для быстрой и удобной установки на другие компьютеры. Это особенно удобно для системных администраторов или тех, кто часто устанавливает ОС на различные компьютеры. Просто подключите флешку к компьютеру, выберите ее в меню загрузки BIOS, и установка начнется.
Преимущества загрузки с флешки:
- Быстрая и удобная установка операционной системы;
- Возможность обновиться до новых версий операционной системы;
- Свобода выбора альтернативных операционных систем;
- Возможность установки ОС на устройства с архитектурой Atom;
- Удобство установки на другие компьютеры.
Важно помнить, что загрузка с флешки требует некоторых знаний и может вызвать трудности у неопытных пользователей. Если у вас возникли вопросы или сложности, лучше обратиться за помощью к специалистам, чтобы избежать нежелательных проблем с вашим компьютером или устройством.
Возможные типы BIOS и их отличия
Legacy BIOS
Legacy BIOS является стандартным типом BIOS, используемым на большинстве компьютеров. Он часто называется BIOS совместимым с MS-DOS, так как исторически был разработан для работы с операционной системой MS-DOS. Legacy BIOS обычно загружает операционную систему с помощью устройств, подключенных к компьютеру через интерфейсы, такие как жесткий диск или оптический привод.
UEFI BIOS
UEFI (Unified Extensible Firmware Interface) BIOS является более современным типом BIOS и заменяет Legacy BIOS. UEFI BIOS обеспечивает большую гибкость и функциональность по сравнению с Legacy BIOS. Он поддерживает загрузку операционных систем с USB-накопителей, таких как флешки, а также позволяет использовать более сложные разделы диска и включает интерфейс, позволяющий настроить различные настройки системы.
UEFI BIOS имеет более современный интерфейс и может предлагать различные функции, такие как встроенный веб-браузер и поддержку загрузки через сеть. В некоторых случаях, UEFI BIOS может быть сложнее настроить и обновить, но за счет большей функциональности он предлагает больше возможностей.
Производители и конкретные модели BIOS
Существует множество производителей, которые разрабатывают BIOS для своих компьютеров и устройств. Некоторые из наиболее известных производителей BIOS включают Asus, Gigabyte, HP и Dell.
Каждый производитель может иметь свои особенности BIOS, поэтому некоторые шаги могут отличаться в зависимости от конкретной модели BIOS. Наиболее распространенные версии BIOS включают AMI BIOS и Phoenix BIOS. AMI BIOS обычно используется в компьютерах, работающих на операционных системах Windows, в то время как Phoenix BIOS широко распространен в компьютерах, работающих на операционных системах Linux и macOS.
Важно помнить, что обновление BIOS может быть сложной процедурой и требует определенных знаний и навыков. Если вы не уверены, как правильно обновить BIOS, рекомендуется обратиться к руководству пользователя вашего компьютера или связаться с производителем для получения соответствующей поддержки.
Различные способы активации загрузки с флешки в BIOS
Для мобильных и обычных компьютеров с американской и европейской архитектурой BIOS существует несколько способов активации загрузки с флешки. Рассмотрим их подробнее:
- Обновляем BIOS на планшете Teclast, Asus или другой мобильной версии. Для этого в BIOS в пункте «Boot» выбираем USB-накопитель в качестве приоритета загрузки.
- В случае использования BIOS AwardBIOS или Phoenix, загрузку с флешки можно активировать через меню «Boot» или «Boot Priority». Видите пункт «Hard Disk Drives» или «Devices»? Просто поменяйте порядок устройств загрузки, чтобы установить флешку в приоритетную позицию.
- Для планшетов Asus с операционной системой Windows 10 перейдем в BIOS через приложение Advisor. В окне «Boot» выберем новую загрузочную версию и обновляем его.
- При использовании BIOS MegaTrends или Micro-Star International (MSI) загрузку с флешки можно активировать через меню «Boot» или «Boot Priority». Видите пункт «Boot Sequence» или «Boot Device Priority»? Просто поменяйте порядок загрузки устройств и установите флешку в приоритетную позицию.
- Для компьютеров с процессором Intel Atom и операционной системой Windows 8 или 10, загрузку с флешки можно активировать через меню «Boot» или «Boot Priority». Видите пункт «UEFI Firmware Settings» или «Startup Settings»? Перейдите в них, чтобы установить флешку в приоритетную позицию.
В итоге, выбрав один из этих способов, вы сможете активировать загрузку с флешки в BIOS и успешно осуществить установку операционной системы или загрузку с необходимых приложений.
Руководство по активации загрузки с флешки в различных версиях BIOS
В этом разделе мы подробно рассмотрим, как активировать загрузку с флешки на различных версиях BIOS. Если у вас возникла необходимость запустить компьютер с флешки, например, для обновления операционной системы или выполнения чистой установки, наша инструкция поможет вам в этом.
| Версии BIOS | Инструкция для активации загрузки с флешки |
| AwardBIOS | 1. Включите компьютер и нажмите клавишу DEL или F2, чтобы войти в BIOS. 2. В разделе Boot выберите пункт First Boot Device и установите USB-накопитель в качестве первого приоритета загрузки. 3. Нажмите клавишу F10, чтобы сохранить изменения и перезагрузить компьютер. |
| AMI BIOS | 1. Запустите компьютер и нажмите клавишу DEL или F2, чтобы войти в BIOS. 2. Перейдите в раздел Boot и найдите меню Boot Priority. 3. Установите USB-накопитель в качестве первого приоритета загрузки. 4. Сохраните изменения и перезагрузите компьютер. |
| Asus BIOS | 1. Включите компьютер и нажмите клавишу DEL или F2, чтобы войти в BIOS. 2. Перейдите в раздел Boot и найдите меню Boot Priority. 3. Установите USB-накопитель в качестве первого приоритета загрузки. 4. Нажмите клавишу F10, чтобы сохранить изменения и перезагрузить компьютер. |
Теперь, когда вы знаете, как активировать загрузку с флешки в различных версиях BIOS, вы сможете без проблем запустить компьютер с флешки и выполнить необходимые действия. Удачи вам!
Активация загрузки с флешки в BIOS TECLAST X80
В этом разделе мы подробно опишем шаги по активации загрузки с флешки в BIOS TECLAST X80. Данный гайд будет полезен тем, кто хочет изменить приоритет загрузки на своем планшете.
1. Первым делом, необходимо зайти в BIOS TECLAST X80. Для этого при включении планшета нажмите указанную клавишу (обычно это Del или F2), чтобы попасть в меню настроек.
2. В меню BIOS найдите раздел «Boot» или «Загрузка». Обычно он располагается в верхней части списка.
3. В этом разделе вы должны увидеть список устройств, которые могут быть выбраны при загрузке системы. Найдите строку, в которой указано «USB» или «USB Flash Drive».
4. Переведите данный параметр в верхнюю строку, чтобы установить приоритет загрузки с флешки. Для этого нажмите клавишу со стрелкой вверх, пока не достигнете нужной строки.
5. После изменения приоритета загрузки, сохраните настройки BIOS. Это обычно делается путем нажатия клавиши F10 или выбора опции «Save and Exit».
6. Теперь ваш TECLAST X80 будет загружаться с флешки при следующем включении.
Обратите внимание, что процесс активации загрузки с флешки в BIOS может немного отличаться в разных версиях TECLAST X80. Если у вас возникли вопросы или сложности, рекомендуем обратиться к руководству пользователя или проверить обзоры и путевые видео на тему использования BIOS TECLAST X80.
Итог:
Активация загрузки с флешки в BIOS TECLAST X80 включает такие шаги, как заход в BIOS, настройка приоритета загрузки и сохранение изменений. Эти шаги позволят вам запускать планшет с флешки вместо встроенного хранилища, что может быть полезно, например, при установке новой версии операционной системы.
Шаги по активации загрузки с флешки в BIOS TECLAST X16
В данной статье мы рассмотрим, как правильно активировать загрузку с флешки в BIOS TECLAST X16, планшете, выпущенном китайской компанией TECLAST.
Шаг 1: Вход в BIOS
Для того чтобы активировать загрузку с флешки, необходимо войти в BIOS TECLAST X16. Для этого при включении планшета нажмите клавишу DEL на клавиатуре или любую другую указанную клавишу, которая позволяет войти в BIOS.
Шаг 2: Настройка загрузки с флешки
После входа в BIOS найдите пункт «Boot» или «Загрузка» с помощью клавиш переключения. В этом разделе вы можете изменить приоритет загрузки, установив флешку в качестве первого устройства загрузки.
Если у вас установлена последняя версия BIOS TECLAST X16, тогда дополнительные настройки, скорее всего, не потребуются. В противном случае обратитесь к руководству пользователя, которое обычно можно найти на официальном веб-сайте TECLAST.
Шаг 3: Сохранение настроек и перезагрузка
После установки флешки в качестве первого устройства загрузки, сохраните изменения и выйдите из BIOS. Для этого обычно следует выбрать опцию «Save and Exit» или аналогичную.
Теперь, когда вы перезагрузите планшет, он должен загрузиться с флешки, если на ней установлена операционная система или другое загрузочное приложение.
Детальное руководство по активации загрузки с флешки в BIOS TECLAST X80 с Intel Atom X5X7
Сегодня мы расскажем вам, как обновить BIOS на планшете TECLAST X80 с процессором Intel Atom X5X7 и активировать загрузку с флешки. Эта информация будет полезна для пользователей, которые хотят изменить операционную систему, установив новую версию Windows или другую платформу.
Прежде чем мы начнем, убедитесь, что у вас есть флешка с установочными файлами операционной системы или другого ПО, а также доступ к другому компьютеру для загрузки необходимых файлов.
Шаг 1: Обновление BIOS
Первым делом необходимо обновить BIOS на вашем планшете TECLAST X80. Это позволит использовать новые технологии и функции, а также исправить возможные ошибки.
- Подключите флешку к компьютеру и скачайте последнюю версию BIOS для TECLAST X80 с официального веб-сайта TECLAST.
- Распакуйте загруженный файл на вашу флешку. Убедитесь, что файлы расположены в корневом каталоге флешки.
- Выключите планшет и подключите флешку к нему.
- Запустите планшет и нажмите клавишу “Del” или “F2” (зависит от версии BIOS), чтобы войти в настройки BIOS.
- В разделе BIOS найдите пункт “BIOS Update” или “Flash BIOS” и выберите флешку в качестве источника обновления.
- Подтвердите выбор флешки и запустите процесс обновления BIOS.
- После завершения обновления BIOS, перезагрузите планшет. BIOS теперь должна быть обновлена до новой версии.
Шаг 2: Активация загрузки с флешки
Теперь, когда BIOS обновлена, мы можем активировать загрузку с флешки.
- Запустите планшет и нажмите клавишу “Del” или “F2”, чтобы войти в настройки BIOS.
- В разделе BIOS найдите пункт “Boot” или “Boot Priority”.
- Выберите опцию “USB” или “Removable Devices” в качестве первого приоритета загрузки.
- Сохраните изменения и выйдите из BIOS.
- Подключите флешку с установочными файлами операционной системы к планшету.
- Перезагрузите планшет, и он должен загрузиться с флешки.
Теперь вы можете установить новую операционную систему на ваш планшет TECLAST X80 с помощью загрузки с флешки.
Мы надеемся, что это руководство поможет вам активировать загрузку с флешки в BIOS TECLAST X80 с процессором Intel Atom X5X7. Если у вас возникли вопросы или проблемы, смотрите руководства на официальном веб-сайте TECLAST или обратитесь за помощью к специалистам.
Детальное руководство по активации загрузки с флешки в BIOS TECLAST X16 с Intel Atom X5X7
Чтобы активировать загрузку с флешки в BIOS TECLAST X16 с Intel Atom X5X7, следуйте этому детальному руководству:
- Первым шагом, необходимо подключить USB-накопитель с установочной версией Windows или другой загрузочной утилитой к TECLAST X16.
- Затем, включите планшет и нажмите клавишу Del или F2, чтобы войти в BIOS.
- В BIOS TECLAST X16 вы увидите меню с несколькими вкладками и пунктами настройки.
- Выберите вкладку Boot, чтобы перейти к настройкам загрузки.
- Найдите пункт Boot Option #1 или аналогичный.
- Измените приоритет загрузки, выбрав USB-накопитель как первый приоритет загрузки. Если USB-накопитель не виден в списке, проверьте, правильно ли он подключен к планшету.
- Сохраните изменения и выйдите из BIOS. В BIOS TECLAST X16 это можно сделать, нажав клавишу F10 и подтвердив свой выбор.
- Теперь, когда загрузка с USB-накопителя настроена как приоритетная, перезагрузите планшет.
- TECLAST X16 загрузится с USB-накопителя и вы сможете установить операционную систему или выполнить требуемую операцию.
Следуя этому детальному руководству, пользователи TECLAST X16 с Intel Atom X5X7 смогут активировать загрузку с флешки в BIOS и выполнить необходимые операции на своем windows-планшете.
Активация загрузки с флешки в BIOS American Megatrends
Шаг 1: Заходим в настройки BIOS
Чтобы активировать загрузку с флешки, нам нужно зайти в настройки BIOS. Включите компьютер, и на экране загрузки нажмите назначенную клавишу (обычно это DEL или F2). В открывшемся меню выбираем BIOS Setup.
Шаг 2: Находим раздел «Boot»
После входа в BIOS возможно потребуется пройти парольную защиту. В главном меню BIOS найдите раздел «Boot» или «Загрузка». Обычно он находится в верхнем меню.
Шаг 3: Выбираем загрузочное устройство
Внутри раздела «Boot» найдите опцию «Boot Priority» (приоритет загрузки) или «First Boot Device» (первое загрузочное устройство). В этом меню выбираем опцию «USB» или «Removable Devices» (съёмные устройства) в качестве первого загрузочного устройства.
Обратите внимание, что в некоторых версиях BIOS AMIBIOS вместо опции «USB» может быть использовано название конкретного производителя флешки, например «Walker» или «Cube».
Шаг 4: Задаем порядок загрузки
После выбора загрузочного устройства, необходимо задать порядок загрузки. В разделе «Boot» найдите опцию «Boot Order» (порядок загрузки) или «Boot Sequence» (последовательность загрузки).
В этом меню перетаскиваем USB или выбранное ранее загрузочное устройство в самое начало списка. Нажимаем клавишу «+» или используем стрелки на клавиатуре, чтобы переместить устройство вверх списка.
Шаг 5: Сохраняем изменения и выходим
После того как мы установили загрузку с флешки на первое место, необходимо сохранить изменения и выйти из BIOS. Ищем опцию «Save and Exit» (сохранить и выйти) или «Exit and Save Changes» (выйти и сохранить изменения) и нажимаем на нее.
После выхода из BIOS компьютер будет перезагружен, и загрузка с флешки должна начаться автоматически.
В некоторых случаях, особенно на некоторых планшетных компьютерах или смартфонах, может потребоваться специальная утилита для загрузки с флешки. Например, на планшете Lumia 10 x80 используется утилита «Программное обеспечение Advisor». В этом случае, после активации загрузки с флешки в BIOS, нужно запустить эту утилиту и следовать путевым указаниям для установки операционной системы с флешки.
Если вы столкнулись с проблемами при активации загрузки с флешки в BIOS AMIBIOS, рекомендуем обратиться к документации или поддержке производителя компьютера или материнской платы. Компания American Megatrends также предоставляет инструкции и обновления BIOS на своем официальном сайте.
Видео:
Как настроить UEFI BIOS для загрузки с загрузочной флешки
Как настроить UEFI BIOS для загрузки с загрузочной флешки by PinVideo 7,731 views 3 years ago 2 minutes, 25 seconds