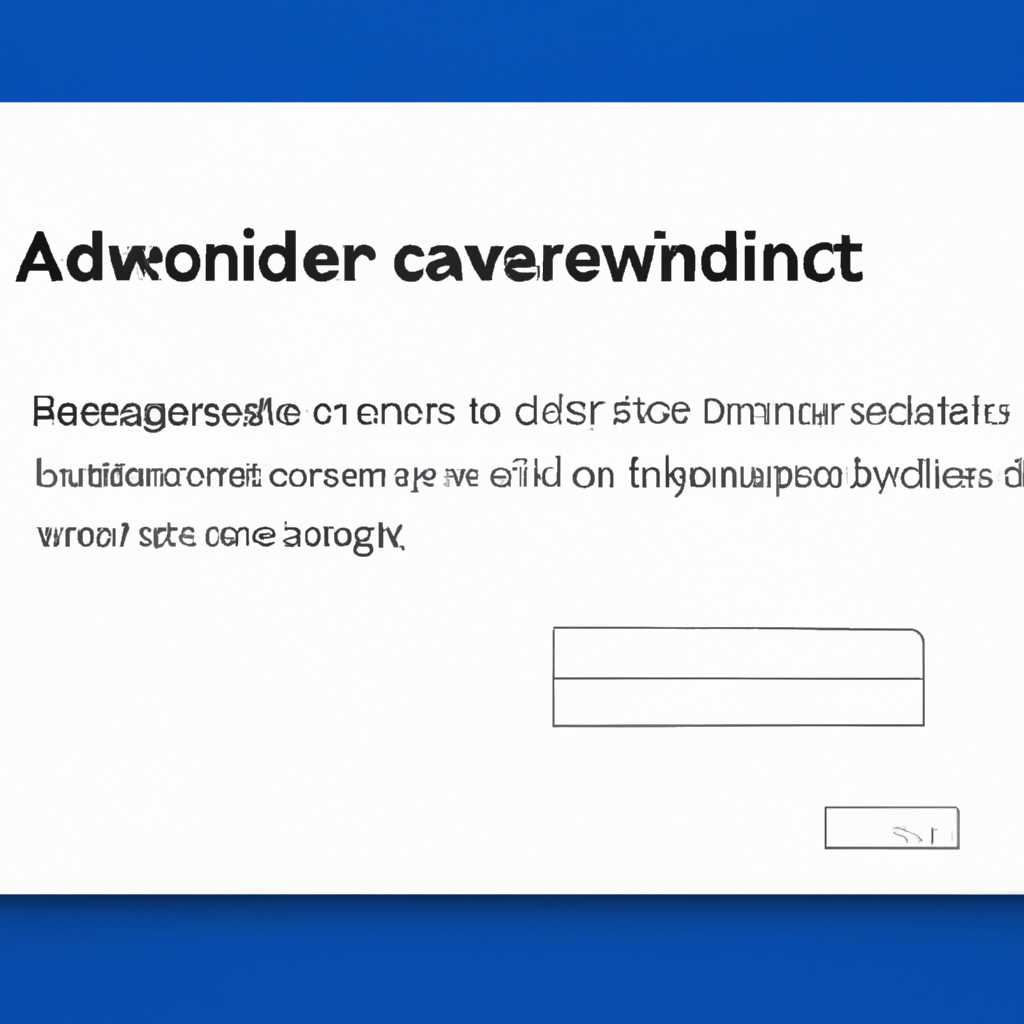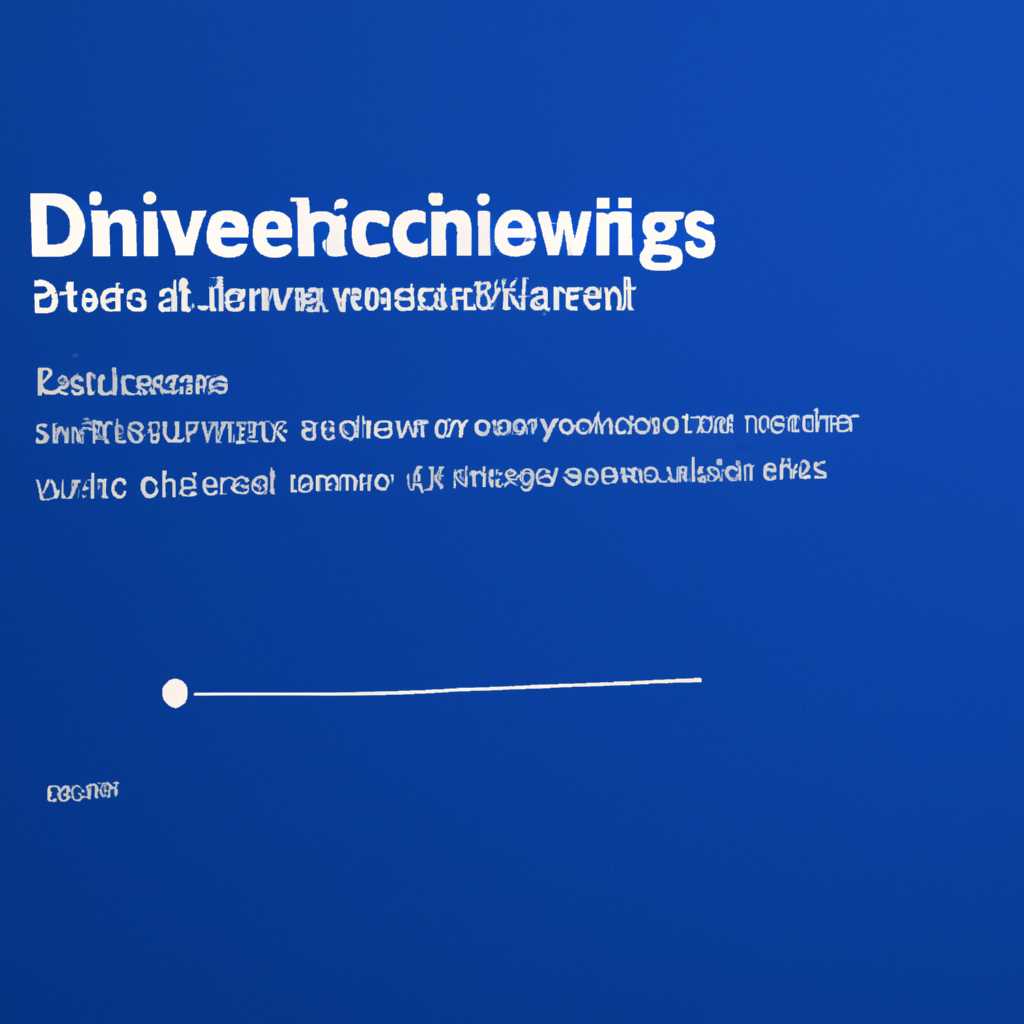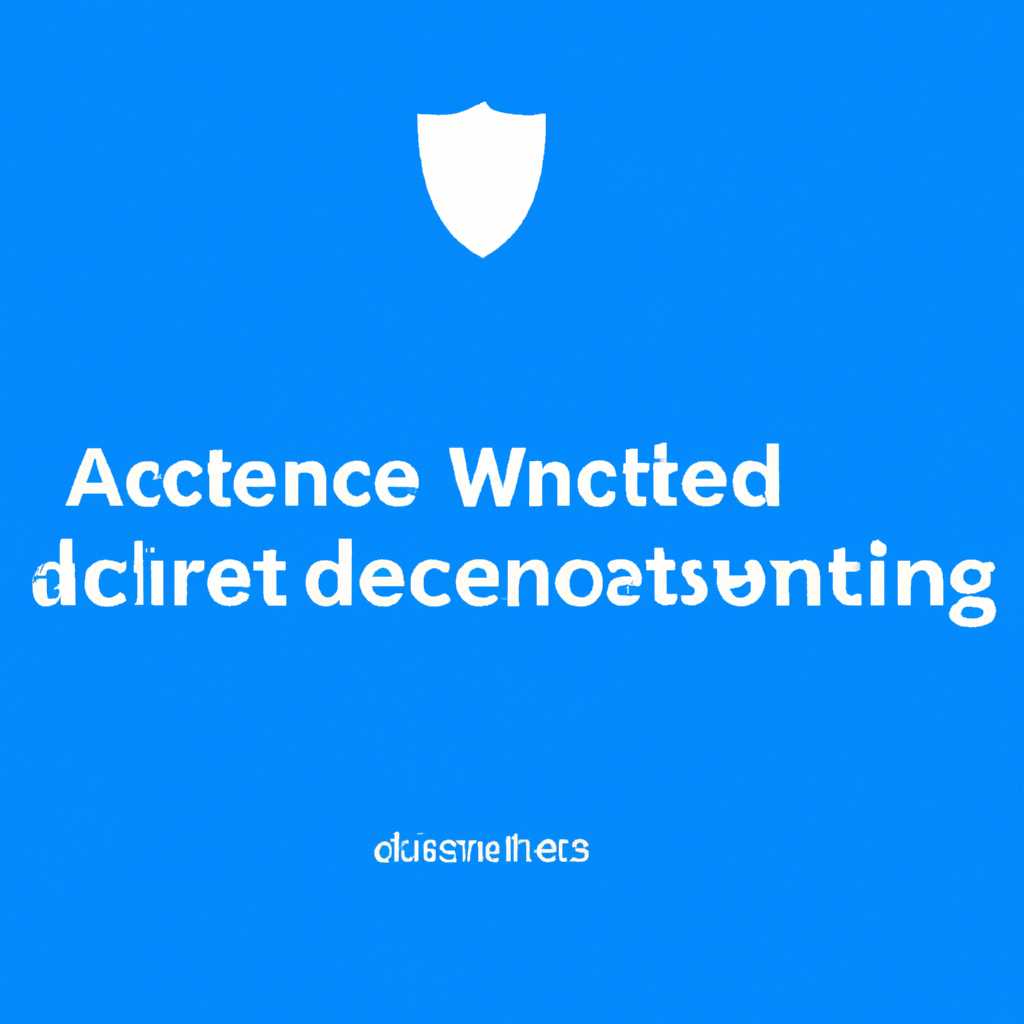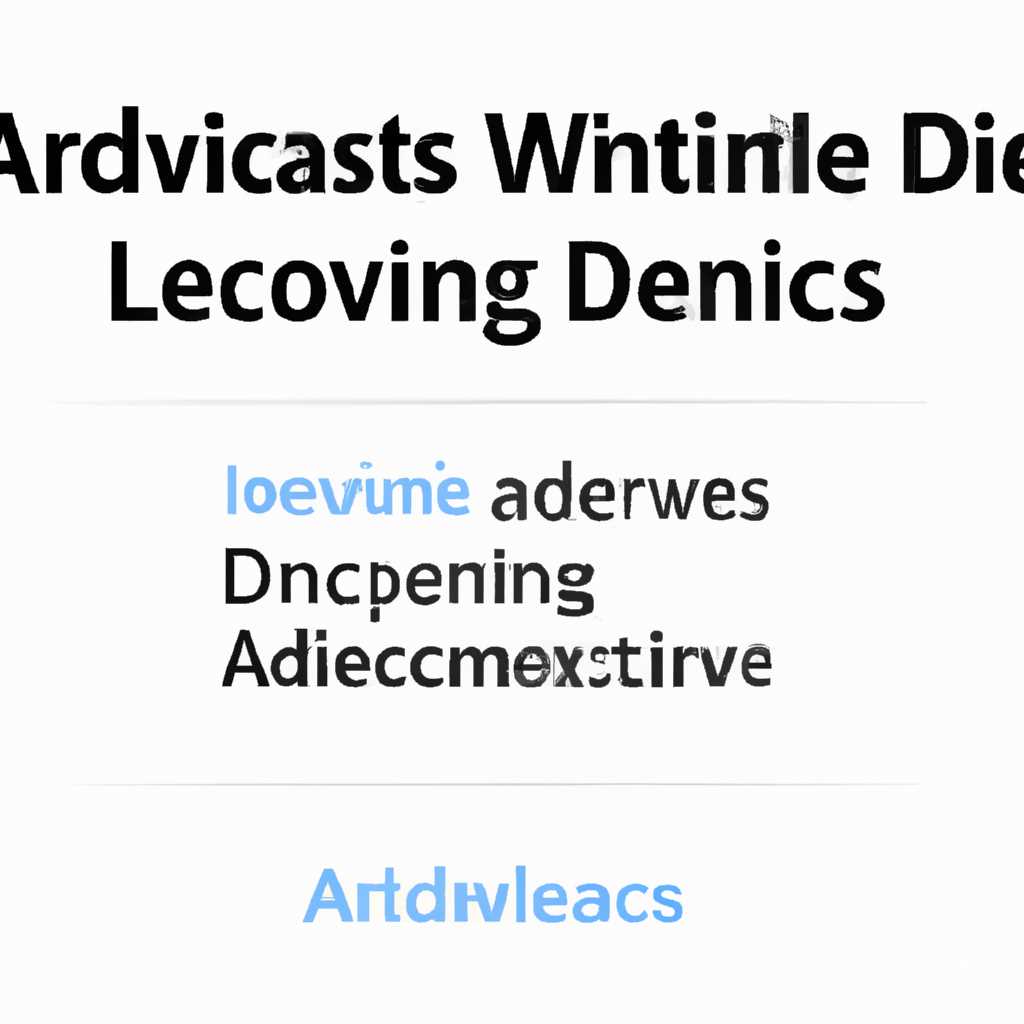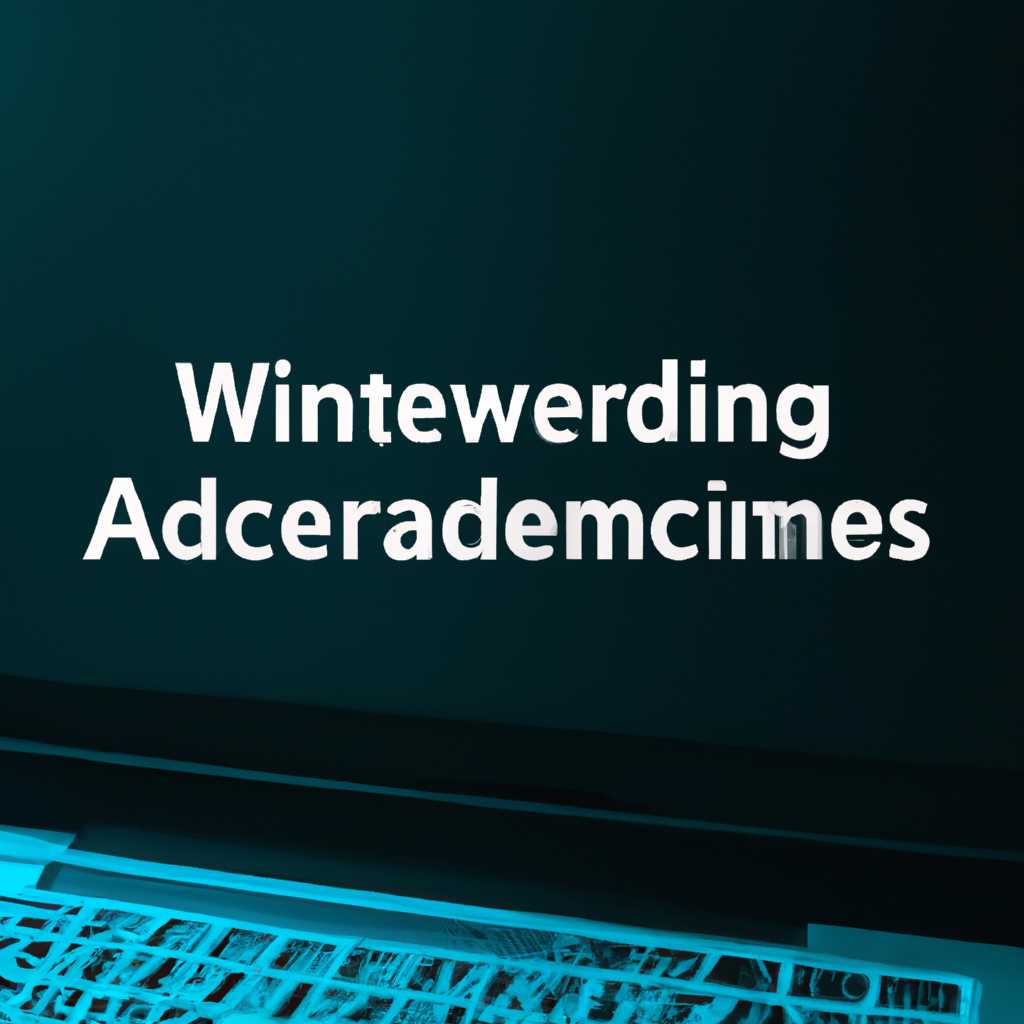- Как включить Защитник Windows через командную строку
- Активация Защитника Windows через командную строку
- Установка и проверка активации
- Запуск командной строки от имени администратора
- 1. Используйте меню «Пуск»
- 2. Запустите командную строку через инструмент «Выполнить»
- Команда для включения Защитника Windows
- Метод 1: Запуск Защитника Windows через командную строку
- Метод 2: Запуск Защитника Windows через панель управления
- Проверка статуса Защитника Windows
- Способ 1: Через командную строку
- Способ 2: Через панель управления
- Использование командной строки для работы с Защитником Windows
- Отключение Защитника Windows с помощью командной строки
- Способ 1: Отключение через панель управления
- Способ 2: Отключение через командную строку
- Управление расписанием проверок Защитника Windows
- 1. Запуск Защитника Windows через командную строку
- 2. Запуск Защитника Windows через поиск
- 3. Запуск Защитника Windows через панель управления
- 4. Использование командной строки для работы с Защитником Windows
- 5. Работа с Защитником Windows в режиме командной строки незаметно
- Сканирование файлов и папок с помощью командной строки
- 1. Запуск Защитника Windows через командную строку
- 2. Сканирование файлов и папок с помощью командной строки
- Обновление базы данных Защитника Windows через командную строку
- Видео:
- Как убрать надпись Активация Windows навсегда на ИЗИЧЕ? 4 сопособа РЕШЕНИЯ вопроса!
Как включить Защитник Windows через командную строку
Защитник Windows — это бесплатный антивирус, предоставляемый компанией Microsoft для защиты вашего компьютера от вредоносных программ и вирусов. Он является встроенным антивирусным решением в операционной системе Windows и доступен для всех пользователей. Однако, иногда Защитник Windows может быть отключен, и чтобы его активировать, нужно использовать командную строку.
Существует несколько способов активировать Защитник Windows через командную строку. Вот один из них:
- Откройте командную строку, введя команду «Защитник Windows» в строку поиска в Панели управления Windows.
- Нажмите Enter, чтобы запустить Защитник Windows в графическом режиме.
- В открытом окне Защитника Windows перейдите на вкладку «Обновление» и щелкните на кнопке «Обновить».
- В командной строке Защитника Windows введите команду «mpcmdrun.exe -scan -scantype 10» и нажмите Enter. Эта команда запустит сканирование Защитником Windows с параметрами, указанными в команде.
Этот способ работы с Защитником Windows через командную строку поможет вам активировать и использовать эту службу антивируса в скрытом режиме. Теперь вы можете легко контролировать антивирусные функции Защитника Windows и выполнять базовые операции по обновлению и сканированию вашего компьютера.
Активация Защитника Windows через командную строку
Если у вас возникли проблемы с активацией Защитника Windows или вы хотите включить его через командную строку, есть несколько способов выполнить это.
- Первый способ — использовать командную строку из меню «Пуск». Щелкните правой кнопкой мыши по кнопке «Пуск» и выберите «Командная строка (администратор)». Альтернативно, вы можете использовать комбинацию клавиш Win+X и выбрать «Командная строка (администратор)» из появившегося контекстного меню.
- Второй способ — использовать команду «mpcmdrun.exe». Это исполняемый файл Защитника Windows, который можно запустить из командной строки. Откройте командную строку, щелкнув правой кнопкой мыши по кнопке «Пуск» и выберите «Командная строка (администратор)». Затем введите «mpcmdrun.exe» и нажмите клавишу Enter. Вы также можете использовать параметры команды «mpcmdrun.exe» для выполнения определенных задач, например, сканирования компьютера на вирусы или обновления сигнатур антивирусных баз данных. Например, для запуска сканирования введите «mpcmdrun.exe -scan -scantype 1» и нажмите клавишу Enter. Чтобы обновить сигнатуры антивирусных баз данных, введите «mpcmdrun.exe -signatureupdate» и нажмите клавишу Enter.
- Третий способ — использовать исполняемый файл Защитника Windows «Windows Defender GUI». Запустите команду «defendermsascui.exe» из командной строки. Это откроет графический интерфейс Защитника Windows, где вы можете настроить параметры защиты и выполнять различные операции.
- Четвертый способ — использовать скрытое меню Защитника Windows. Получить доступ к этому меню можно, открыв командную строку с правами администратора, затем введя команду «explorer.exe shell:::{D8559EB9-20C0-410E-BEDA-7ED416AECC2A}» и нажав клавишу Enter. Это откроет панель управления Защитником Windows, где вы можете работать с различными функциями и настройками.
Теперь вы знаете несколько способов активировать Защитника Windows через командную строку. Вы можете выбрать наиболее удобный для вас метод и начать работу с этим надежным антивирусом.
Установка и проверка активации
Для активации Защитника Windows через командную строку существует несколько способов. Мы рассмотрим самый простой и быстрый метод.
- Откройте меню «Пуск» и введите в строку поиска «Командная строка». Нажмите Enter, чтобы открыть командную строку.
- В командной строке введите команду «mpcmdrun.exe -SignatureUpdate», затем нажмите Enter. Эта команда обновит базы данных антивируса Защитника Windows.
- Чтобы проверить наличие и активность Защитника Windows, выполните команду «mpcmdrun.exe -Scan -ScanType 3». Эта команда запустит сканирование вашего компьютера на наличие вредоносного ПО в скрытом режиме.
- Также можно использовать графический интерфейс Защитника Windows для работы с антивирусом. Для этого запустите команду «msascui.exe».
- Если вы хотите сканировать конкретный файл или папку, вы можете воспользоваться командой «mpcmdrun.exe -Scan -ScanType 1 -File <путь к файлу или папке>«.
После выполнения этих команд вы сможете убедиться в наличии и активации Защитника Windows на вашем компьютере. Защитник Windows является бесплатным антивирусом, который работает незаметно в фоновом режиме, обеспечивая защиту вашей системы от вредоносных программ и угроз из сети.
Запуск командной строки от имени администратора
Чтобы активировать Защитник Windows через командную строку, необходимо запустить командную строку от имени администратора. Это позволит вам выполнить различные команды для управления антивирусными функциями Защитника Windows без необходимости открывать интерфейс пользователя. Активация Защитника Windows через командную строку может быть полезна для автоматизации процессов и управления безопасностью компьютера.
Вот способы, как можно запустить командную строку от имени администратора:
1. Используйте меню «Пуск»
- Щелкните правой кнопкой мыши на кнопке «Пуск» в левом нижнем углу экрана Windows.
- В контекстном меню выберите опцию «Командная строка (администратор)».
- При необходимости подтверждения запроса на уровне администратора, нажмите кнопку «Да».
2. Запустите командную строку через инструмент «Выполнить»
- Откройте инструмент «Выполнить», нажав одновременно клавиши Win + R.
- Введите команду «cmd» и нажмите клавишу Enter.
- Если система предлагает запустить командную строку от имени администратора, нажмите «Да».
После запуска командной строки от имени администратора вы будете иметь доступ к различным командам для управления Защитником Windows. Например, вы можете использовать следующие команды:
| Команда | Описание |
|---|---|
| mpcmdrun.exe -scan -scantype [тип_сканирования] | Запускает сканирование компьютера с указанным типом сканирования. |
| mpcmdrun.exe -signatureupdate | Обновляет антивирусные сигнатуры Защитника Windows. |
| mpcmdrun.exe -restore -name [имя_файла] | Восстанавливает файлы из карантина Защитника Windows, используя указанное имя файла. |
Также вы можете запустить интерфейс пользователя Защитника Windows, введя команду defender.msascui.exe в командной строке. Этот метод позволяет открыть панель управления Защитником Windows в скрытом режиме.
Завершив работу с командной строкой, вы можете закрыть ее, введя команду exit или просто закрыв окно командной строки.
Команда для включения Защитника Windows
Метод 1: Запуск Защитника Windows через командную строку
Способ 1: Использование команды для запуска Защитника Windows
Откройте командную строку, нажав клавиши Win + R и введите «cmd», затем нажмите Enter.
Выполните следующую команду в командной строке:
%ProgramFiles%\Windows Defender\MpCmdRun.exe
После выполнения этой команды откроется графический интерфейс Защитника Windows.
Метод 2: Использование командной строки для скрытого открытия Защитника Windows
Откройте командную строку, нажав клавиши Win + R и введите «cmd», затем нажмите Enter.
Выполните следующую команду в командной строке:
%ProgramFiles%\Windows Defender\MpCmdRun.exe -g
После выполнения этой команды Защитник Windows откроется в скрытом режиме, незаметно для пользователя.
Метод 2: Запуск Защитника Windows через панель управления
Щелкните правой кнопкой мыши на кнопке «Пуск», затем выберите «Панель управления».
В поисковом поле введите «Защитник Windows» и выберите «Защитник Windows» из результатов поиска.
В графическом интерфейсе Защитника Windows вы можете сканировать вашу систему, управлять обновлениями и настройками антивируса.
Проверка статуса Защитника Windows
Для проверки статуса Защитника Windows на компьютере можно использовать командную строку.
Способ 1: Через командную строку
1. Откройте командную строку, нажав кнопку «Пуск», введите «командная строка» в строке поиска и нажмите клавишу Enter.
2. В командной строке введите следующую команду и нажмите клавишу Enter:
%ProgramFiles%\Windows Defender\MpCmdRun.exe
3. Для проверки статуса Защитника Windows введите команду:
-Scan -ScanType 3
Если Защитник Windows работает, вы увидите сообщение «Защитник Windows работает» в командной строке.
Способ 2: Через панель управления
1. Откройте панель управления, нажав кнопку «Пуск» и выбрав «Панель управления».
2. Щелкните на опцию «Обновления и безопасность».
3. В разделе «Защитник Windows» проверьте наличие сообщения о работе защитника.
Теперь вы знаете два способа проверить статус Защитника Windows. Вы можете использовать командную строку для скрытого запуска и проверки статуса Защитника Windows, а также использовать панель управления для выполнения этой задачи более привычным способом.
Использование командной строки для работы с Защитником Windows
Для запуска Защитника Windows через командную строку, выполните следующие действия:
- Нажмите клавишу «Пуск» и в поисковой строке выполните команду «cmd».
- Щелкните правой кнопкой мыши на значок «Командной строки» в меню «Пуск» и выберите «Выполнить от имени администратора».
- В командной строке введите одну из следующих команд:
- Для запуска Защитника Windows в режиме скрытом запуска введите команду
start "" "%ProgramFiles%\Windows Defender\MSASCui.exe" -hide. - Для открытия панели управления Защитником Windows введите команду
start "" "%ProgramFiles%\Windows Defender\MSASCui.exe". - Для запуска Защитника Windows для сканирования по указанному пути выполните команду
"%ProgramFiles%\Windows Defender\MpCmdRun.exe" -Scan -ScanType 3 -File "Путь_к_файлу". - Для запуска полного сканирования Защитником Windows выполните команду
start "" "%ProgramFiles%\Windows Defender\MSASCui.exe" -FullScan. - Для автоматической работы Защитника Windows выполните команду
start "" "%ProgramFiles%\Windows Defender\MSASCui.exe" -AutoScan.
Эти команды позволяют использовать командную строку для управления различными режимами работы Защитника Windows и выполнения сканирования на наличие вредоносных программ.
Отключение Защитника Windows с помощью командной строки
Способ 1: Отключение через панель управления
1. Нажмите кнопку «Пуск» и введите «Панель управления» в строке поиска. Затем щелкните по соответствующему результату.
2. В открывшемся окне Панели управления найдите и щелкните на опцию «Защитник Windows».
3. В открывшемся окне Защитника Windows щелкните на опцию «Настройки защитника Windows».
4. В разделе «Режимы защиты» выключите переключатель для опции «Включить защитник Windows».
5. Щелкните на кнопку «Сохранить изменения».
Способ 2: Отключение через командную строку
1. Откройте командную строку, введя «Командная строка» в строке поиска меню «Пуск» и нажав клавишу Enter.
2. Для отключения Защитника Windows выполните следующую команду: mpcmdrun.exe -SignatureUpdate .
3. Для выполнения полного сканирования системы с помощью Защитника Windows выполните следующую команду: mpcmdrun.exe -Scan -ScanType 1 .
4. Для обновления определений вирусов Защитника Windows выполните следующую команду: mpcmdrun.exe -SignatureUpdate .
5. Защитник Windows незаметно работает в фоновом режиме, и вы можете его отключить или включить с помощью командной строки.
Управление расписанием проверок Защитника Windows
Если вы хотите управлять расписанием проверок Защитника Windows через командную строку, есть несколько способов.
1. Запуск Защитника Windows через командную строку
- Откройте командную строку, нажав клавиши Win + R и введите «cmd».
- В командной строке введите «start msascui.exe» и нажмите Enter.
- Откроется окно Защитника Windows, в котором вы сможете настроить параметры проверок.
2. Запуск Защитника Windows через поиск
- Нажмите клавишу Win и начните вводить «Защитник Windows» в строке поиска.
- Из результатов поиска выберите Защитник Windows и запустите приложение.
3. Запуск Защитника Windows через панель управления
- Откройте панель управления, щелкнув правой кнопкой мыши по кнопке «Пуск».
- В появившемся меню выберите пункт «Панель управления».
- В строке поиска введите «Защитник Windows».
- Из результатов поиска выберите Защитник Windows и запустите приложение.
4. Использование командной строки для работы с Защитником Windows
Утилита командной строки mpcmdrun.exe предоставляет различные команды для управления Защитником Windows. Она находится в папке «C:\Program Files\Windows Defender». Вот несколько команд, которые можно использовать:
- mpcmdrun.exe -SignatureUpdate — обновление обновлениями подписей вирусов;
- mpcmdrun.exe -Scan — сканирование вашей системы;
- mpcmdrun.exe -Scan -ScanType 2 — способ сканирования (быстрое, полное и т. д.).
Чтобы выполнить команду, откройте командную строку, перейдите в папку с исполняемым файлом «mpcmdrun.exe» и введите нужную команду. Например, для выполнения сканирования всей системы в полном режиме, введите следующую команду:
«C:\Program Files\Windows Defender\mpcmdrun.exe» -Scan -ScanType 2
5. Работа с Защитником Windows в режиме командной строки незаметно
Если вы хотите работать с Защитником Windows в режиме командной строки незаметно, вы можете использовать следующую команду:
«C:\Program Files\Windows Defender\msascui.exe» -hide
Она откроет графическое окно Защитника Windows, но не будет отображаться в панели задач.
Сканирование файлов и папок с помощью командной строки
1. Запуск Защитника Windows через командную строку
Для того чтобы запустить Защитник Windows через командную строку, нужно выполнить следующую команду:
mpcmdrun.exe
Эта команда запустит Защитник Windows в скрытом режиме работы. Вы можете выполнить эту команду через меню «Пуск» или нажав клавишу «Enter» на клавиатуре.
2. Сканирование файлов и папок с помощью командной строки
Чтобы сканировать файлы и папки с помощью Защитника Windows через командную строку, нужно ввести следующую команду:
mpcmdrun.exe -scan -scantype 1 -file "путь_к_файлу_или_папке"
Где «путь_к_файлу_или_папке» — это путь к файлу или папке, которую вы хотите сканировать.
Существуют также параметры для настройки сканирования:
- -scan: указывает Защитнику Windows сканировать файлы и папки
- -scantype 1: выбирает тип сканирования (1 — полное сканирование, 2 — быстрое сканирование)
- -file «путь_к_файлу_или_папке»: указывает путь к файлу или папке, которую нужно сканировать
Например, чтобы запустить полное сканирование папки «C:\Мои документы», нужно выполнить следующую команду:
mpcmdrun.exe -scan -scantype 1 -file "C:\Мои документы"
Защитник Windows автоматически обновляет базы данных в фоновом режиме, поэтому перед сканированием рекомендуется убедиться в наличии последних обновлений. Для этого в командной строке нужно выполнить следующую команду:
mpcmdrun.exe -signatureupdate
Таким образом, командная строка предоставляет удобный способ управления и автоматизации работы Защитника Windows. Вы можете использовать ее для запуска сканирования определенных файлов и папок, а также для управления параметрами защитника.
Обновление базы данных Защитника Windows через командную строку
Для начала откройте командную строку. Это можно сделать, нажав Win + R и введя команду «cmd», затем нажав Enter. Также вы можете открыть командную строку, щелкнув правой кнопкой мыши на кнопке «Пуск», выбрав «Поиск» и введя в поисковой строке «cmd», а затем нажав Enter.
| Команда | Описание |
|---|---|
mpcmdrun.exe -signatureupdate | Запускает обновление базы данных Защитника Windows |
mpcmdrun.exe -scan -scantype 1 | Запускает сканирование Полную систему |
mpcmdrun.exe -scan -scantype 2 | Запускает сканирование Быстрое сканирование |
mpcmdrun.exe -scan -scantype 3 | Запускает сканирование Пользовательский сканирование |
Чтобы обновить базу данных Защитника Windows, выполните команду mpcmdrun.exe -signatureupdate. Это обновит базу данных Защитника Windows до последней версии.
Вы также можете запустить сканирование Полную систему, Быстрое сканирование или Пользовательский сканирование, введя соответствующие команды. Например, чтобы запустить Полную систему сканирование, выполните команду mpcmdrun.exe -scan -scantype 1.
Если вы предпочитаете использовать графический интерфейс Защитника Windows, вы можете запустить его, введя команду msascui.exe. Это откроет Защитник Windows с настройками конфигурации и опцией для обновления базы данных.
Также стоит отметить, что Защитник Windows работает в фоновом режиме и обновляет базу данных автоматически при наличии подключения к Интернету. Вам не обязательно обновлять базу данных вручную каждый раз.
Видео:
Как убрать надпись Активация Windows навсегда на ИЗИЧЕ? 4 сопособа РЕШЕНИЯ вопроса!
Как убрать надпись Активация Windows навсегда на ИЗИЧЕ? 4 сопособа РЕШЕНИЯ вопроса! by Компьютерные фишки и не только 4,577 views 1 month ago 17 minutes