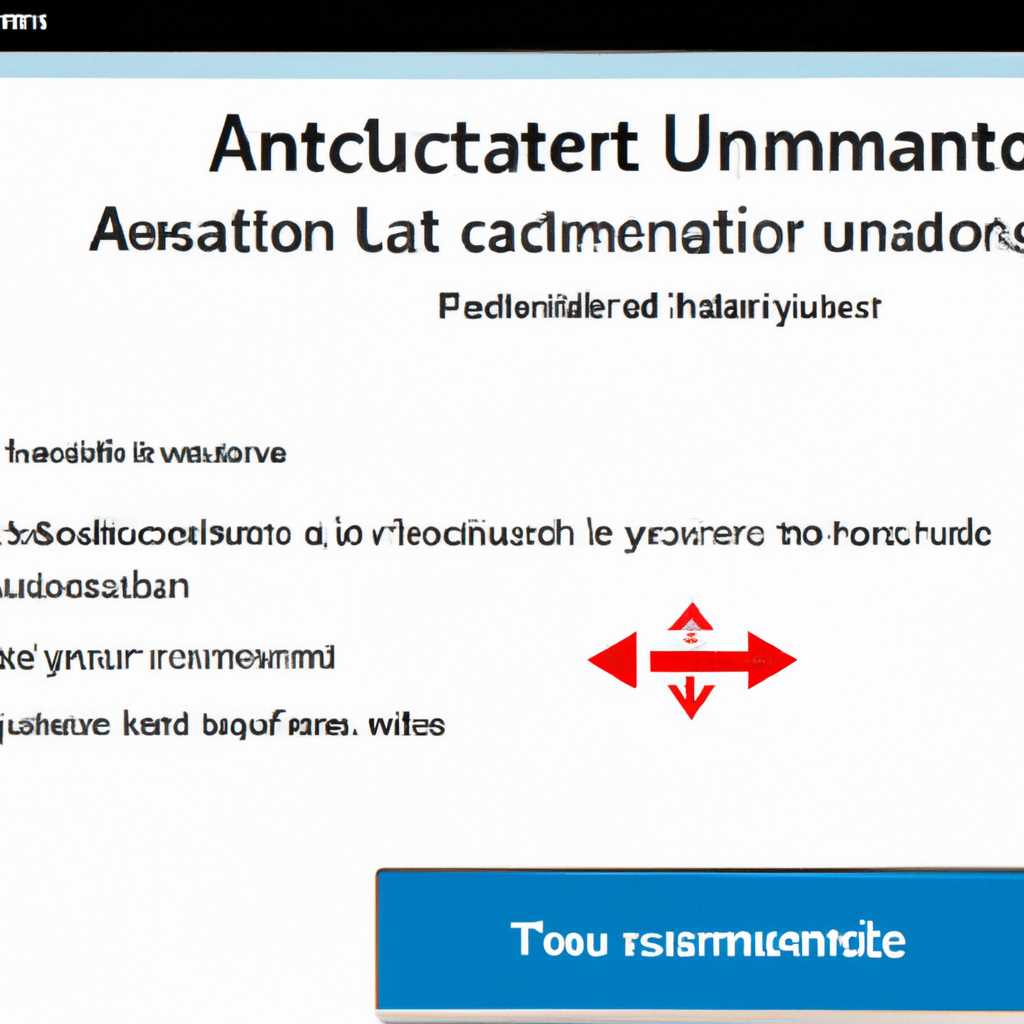- Как настроить автоматическую блокировку компьютера в Windows 10 после периода бездействия
- Автоматическая блокировка компьютера после бездействия в Windows 10
- Установка режима автоблокировки в системном реестре
- Настройка автоблокировки через Панель управления
- Изменение настроек блокировки экрана
- Использование групповой политики для автоматической блокировки
- Программное обеспечение для автоматической блокировки компьютера
- Создание ярлыка с командой блокировки экрана
- Видео:
- Как сбросить забытый пароль в Windows 10 без потери данных
Как настроить автоматическую блокировку компьютера в Windows 10 после периода бездействия
В операционной системе Windows 10 есть возможность настроить автоматическую блокировку компьютера после заданного времени бездействия. Это полезная функция, которая позволяет сохранить безопасность и конфиденциальность ваших данных в случае, если вы забываете заблокировать компьютер во время отсутствия.
Для включения автоматической блокировки компьютера в Windows 10 вам потребуется использовать функции управления электропитанием и системные настройки. Вставьте пароль или другой способ блокировки компьютера, чтобы только вы могли разблокировать его после блокировки. Изменение параметров автоблокировки также может сэкономить электроэнергию и продлить время работы вашего компьютера.
Чтобы включить автоматическую блокировку компьютера после бездействия в Windows 10, перейдите в «Панель управления» и в разделе «Параметры электропитания» выберите режим «Гибернация». В окне настроек выберите время ожидания, после которого компьютер должен автоматически перейти в режим гибернации.
Другой метод включения автоматической блокировки компьютера в Windows 10 заключается в изменении настроек реестра. Откройте реестр, вызовите консоль реестра Windows, введите «regedit» в «Пуск» и нажмите клавишу Enter. В окне реестра перейдите к разделу «HKEY_CURRENT_USER\Control Panel\Desktop» и найдите параметр «ScreenSaveTimeOut». Измените его значение, чтобы установить время ожидания до автоблокировки компьютера.
Не забудьте также изменить настройки автоблокировки в своих приложениях и программном обеспечении. Многие из них используют собственные параметры временного ожидания перед блокировкой. Используйте эти рекомендации для установки автоматической блокировки компьютера после бездействия в Windows 10 и обеспечьте безопасность ваших данных при работе с компьютером.
Автоматическая блокировка компьютера после бездействия в Windows 10
Чтобы включить автоблокировку компьютера в Windows 10, зайдите в «Параметры» посредством кнопки «Панель управления». Затем выберите пункт «Монитор» и внесите необходимые изменения в разделе «Время блокировки при бездействии».
Если вы хотите отключить автоматическую блокировку компьютера в Windows 10, то вам потребуется внести изменения в реестре операционной системы. Откройте консоль выполнения команд, используя комбинацию клавиш «Win + R», и вставьте команду «powercfg.cpl1» для открытия настроек электропитания. Затем выберите нужный режим электропитания и отключите блокировку экрана при бездействии.
Если вы хотите отключить режим гибернации и использовать автоматическую блокировку компьютера в Windows 10, то откройте «Параметры» и выберите пункт «Система». Затем перейдите в раздел «Питание и сон» и установите нужные параметры для гибернации.
Эти простые настройки позволяют сэкономить время и энергию компьютера, а также повышают уровень безопасности вашей системы. Блокировка компьютера после бездействия — это удобный способ защитить вашу информацию от несанкционированного доступа.
Установка режима автоблокировки в системном реестре
Если вы хотите автоматически блокировать компьютер после определенного времени бездействия в Windows 10, то можно воспользоваться функцией гибернации. Для этого вставьте следующие команды в системный реестр:
| Действие | Команда |
| Открыть окно реестра | Зайдите в меню «Пуск», введите «regedit» и выберите редактор реестра |
| Изменить параметры электропитания | В редакторе реестра откройте ветку «HKEY_LOCAL_MACHINE\SYSTEM\CurrentControlSet\Control\Power\PowerSettings» |
| Внести изменения в режим гибернации | Найдите параметр с именем «6875a1c3-18db-4c8a-8efd-5e663fd6aac» и установите его значение в «1» |
| Изменить параметры бездействия | В редакторе реестра откройте ветку «HKEY_CURRENT_USER\ControlPanel\Desktop» |
| Включить автоблокировку | Найдите параметр с именем «ScreenSaveTimeOut» и установите его значение в необходимое время бездействия в секундах |
После внесения изменений в реестр перезагрузите компьютер, чтобы применить новые настройки. Теперь ваш компьютер будет автоматически блокироваться после указанного времени бездействия.
Настройка автоблокировки через Панель управления
В Windows 10 можно легко настроить автоблокировку компьютера после бездействия при помощи Панели управления. Этот метод позволяет изменить временные настройки блокировки экрана и установить интервал бездействия для активации автоблокировки.
Изменение настроек блокировки экрана
1. Щелкните правой кнопкой мыши по кнопке «Пуск» в левом нижнем углу экрана и выберите «Панель управления» из контекстного меню.
2. В окне Панели управления найдите и щелкните на ссылке «Система и безопасность».
3. В разделе «Безопасность и обслуживание» выберите «Параметры энергопитания».
4. На левой стороне окна «Настройки энергопитания» выберите «Выбрать, когда компьютер переходит в спящий режим».
5. В открывшемся окне «Настройки схемы» выберите «Изменение параметров плана» рядом с выбранной схемой энергопитания.
6. В следующем окне прокрутите список настроек, пока не найдете раздел «Быстрый запуск и заблокировать экран».
7. Рядом с опцией «После скольких минут компьютер заблокируется» введите желаемое количество минут бездействия для автоблокировки компьютера.
8. Когда закончите внесение изменений, нажмите кнопку «Сохранить изменения».
Теперь ваш компьютер будет блокироваться автоматически после указанного времени бездействия.
Использование групповой политики для автоматической блокировки
Для автоматической блокировки компьютера после бездействия в Windows 10 вы можете использовать групповую политику. Это очень удобно, так как автоматическая блокировка поможет сохранить электропитание и защитить ваш компьютер от несанкционированного доступа.
Чтобы включить автоблокировку, откройте «Панель управления» и найдите «Настройка параметров автоблокировки». Щелкните на этом пункте и внесите необходимые изменения. Вы можете выбрать время бездействия перед блокировкой компьютера и установить дополнительные параметры блокировки.
Если вы хотите изменить параметры блокировки с помощью групповой политики, вызовите «Помощь и поддержка» и найдите информацию о настройке групповой политики для блокировки компьютера. В реестре операционной системы Windows также можно внести изменения для автоматической блокировки компьютера.
Для включения автоблокировки с помощью групповой политики перейдите в «Локальные групповые политики» и выберите «Конфигурация компьютера». Затем выберите «Шаблоны административных шаблонов» и перейдите в «Система» и «Электропитание».
Здесь вы найдете параметры, связанные с автоблокировкой, например, «Включить автоматический режим блокировки». Чтобы включить эту функцию, выберите этот параметр и вставьте «Отключение» в окно параметров блокировки. Теперь, если компьютер не используется в течение указанного времени, он автоматически заблокируется.
Также вы можете настроить временной интервал блокировки и отключения для гибернации. Для этого выберите параметр «Включить автоматическую гибернацию после бездействия». Введите желаемое время бездействия, и компьютер перейдет в режим гибернации после этого времени.
Внесение изменений в групповую политику позволяет создавать более точные настройки автоблокировки компьютера. Таким образом, вы сможете сэкономить время, которое раньше было потрачено на блокировку компьютера вручную, а также повысить безопасность вашей системы.
Программное обеспечение для автоматической блокировки компьютера
Windows 10 предлагает удобную настройку автоматической блокировки компьютера после определенного времени бездействия. Это может быть полезно, если вы хотите предотвратить несанкционированный доступ к вашим данным в случае, если вы ненамеренно оставите компьютер без присмотра.
Один из способов настройки автоматической блокировки — использовать встроенные параметры Windows. Для этого щелкните правой кнопкой мыши на панели задач и выберите «Параметры управления». Затем зайдите в раздел «Система и безопасность» и выберите «Параметры электропитания». В открывшемся окне выберите дополнительные параметры электропитания и в разделе «Блокировка» настройте время ожидания блокировки после бездействия.
Еще один способ настройки автоматической блокировки — использовать командную строку. Зайдите в системное окно командной строки, набрав «cmd» в поле поиска Windows, и откройте его с правами администратора. Затем введите команду «powercfg -cpl» и нажмите клавишу Enter, чтобы открыть консоль управления электропитанием.
В консоли управления электропитанием вы можете использовать команду «powercfg -h off», чтобы отключить функцию гибернации. Это позволит вам увеличить время автоматической блокировки компьютера после бездействия.
Если вам нужно блокировать компьютер сразу после его включения, вы можете использовать автоблокировки. Для этого введите команду «powercfg -setdcvalueindex SCHEME_CURRENT SUB_VIDEO VIDEOCONLOCK 1» в командной строке и нажмите Enter.
Существует также стороннее программное обеспечение, которое предлагает дополнительные функции для автоматической блокировки компьютера. Некоторые из них позволяют настраивать сообщения безопасности, которые будут отображаться перед блокировкой, а другие предлагают расширенные настройки блокировки, такие как блокировка только определенных приложений.
В итоге, автоматическая блокировка компьютера после бездействия — полезная функция Windows 10, которая позволяет сэкономить энергию и обеспечить безопасность вашего компьютера. Вы можете настроить ее с помощью встроенных параметров Windows или использовать стороннее программное обеспечение для расширенных возможностей блокировки.
Создание ярлыка с командой блокировки экрана
В Windows 10 можно настроить автоматическую блокировку компьютера после бездействия, но также есть возможность создать ярлык для блокировки экрана вручную. Использование ярлыка позволяет блокировать компьютер без ожидания времени бездействия или без входа в настройки операционной системы.
Для создания ярлыка с командой блокировки экрана в Windows 10, следуйте инструкциям ниже:
- Щелкните правой кнопкой мыши на пустой области рабочего стола или в окне «Проводника».
- В контекстном меню выберите пункт «Создать» и затем «Ярлык».
- В поле «Расположение элемента» введите следующую команду:
%windir%\System32
undll32.exe user32.dll, LockWorkStation - Нажмите кнопку «Далее».
- Дайте ярлыку имя, например «Блокировка экрана», и нажмите кнопку «Готово».
После создания ярлыка для блокировки экрана на рабочем столе, вам будет легко заблокировать компьютер посредством его запуска. Для этого нужно всего лишь дважды щелкнуть на ярлыке.
Храните созданный ярлык в удобном месте, чтобы легко иметь доступ к нему при необходимости блокировки экрана.
Видео:
Как сбросить забытый пароль в Windows 10 без потери данных
Как сбросить забытый пароль в Windows 10 без потери данных Автор: ВидеоХолка 41 095 просмотров 3 месяца назад 4 минуты 23 секунды