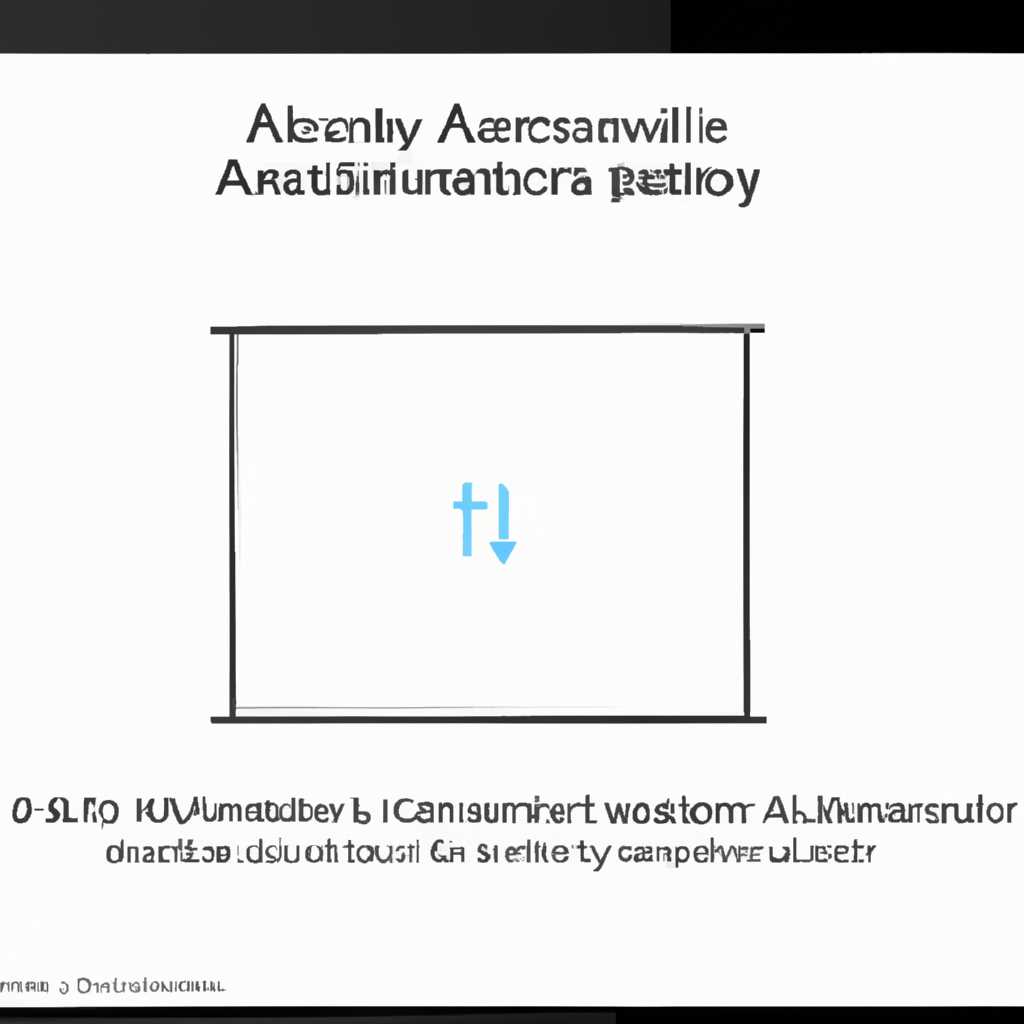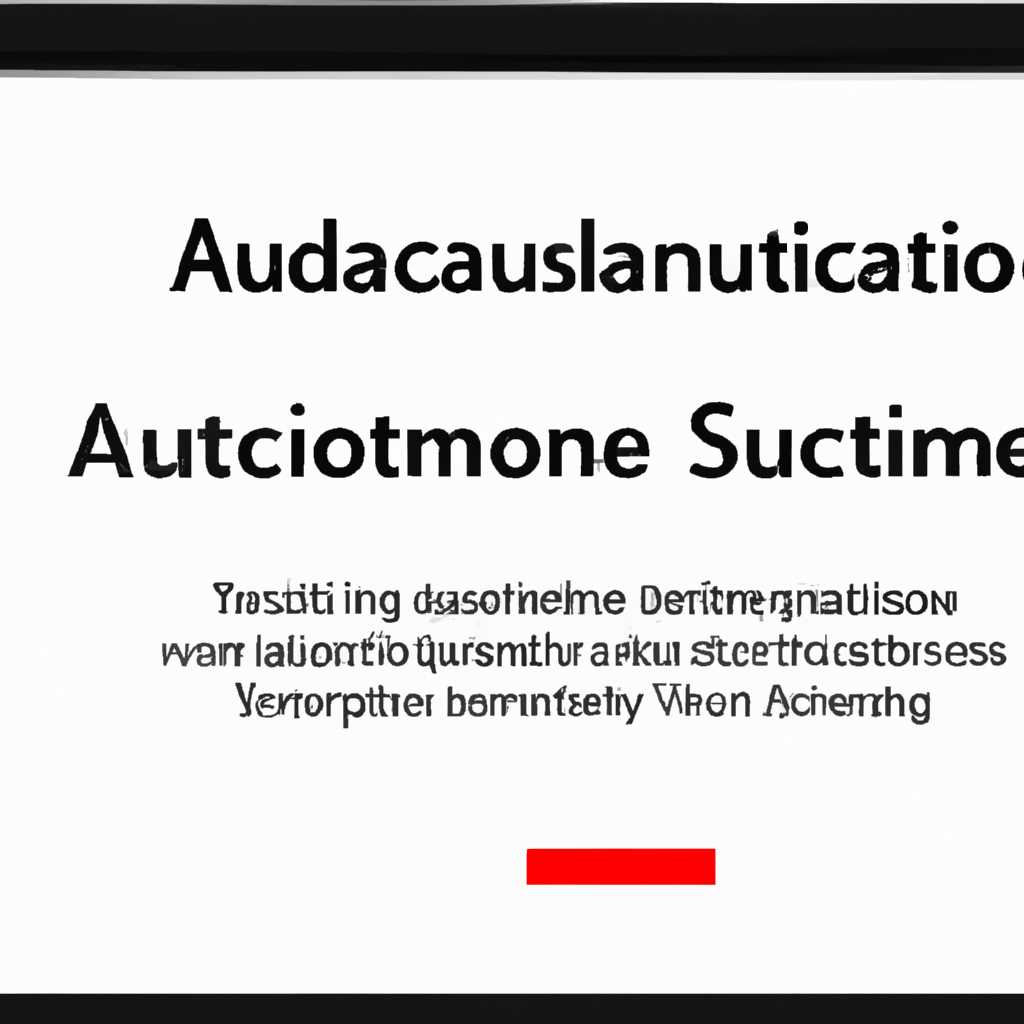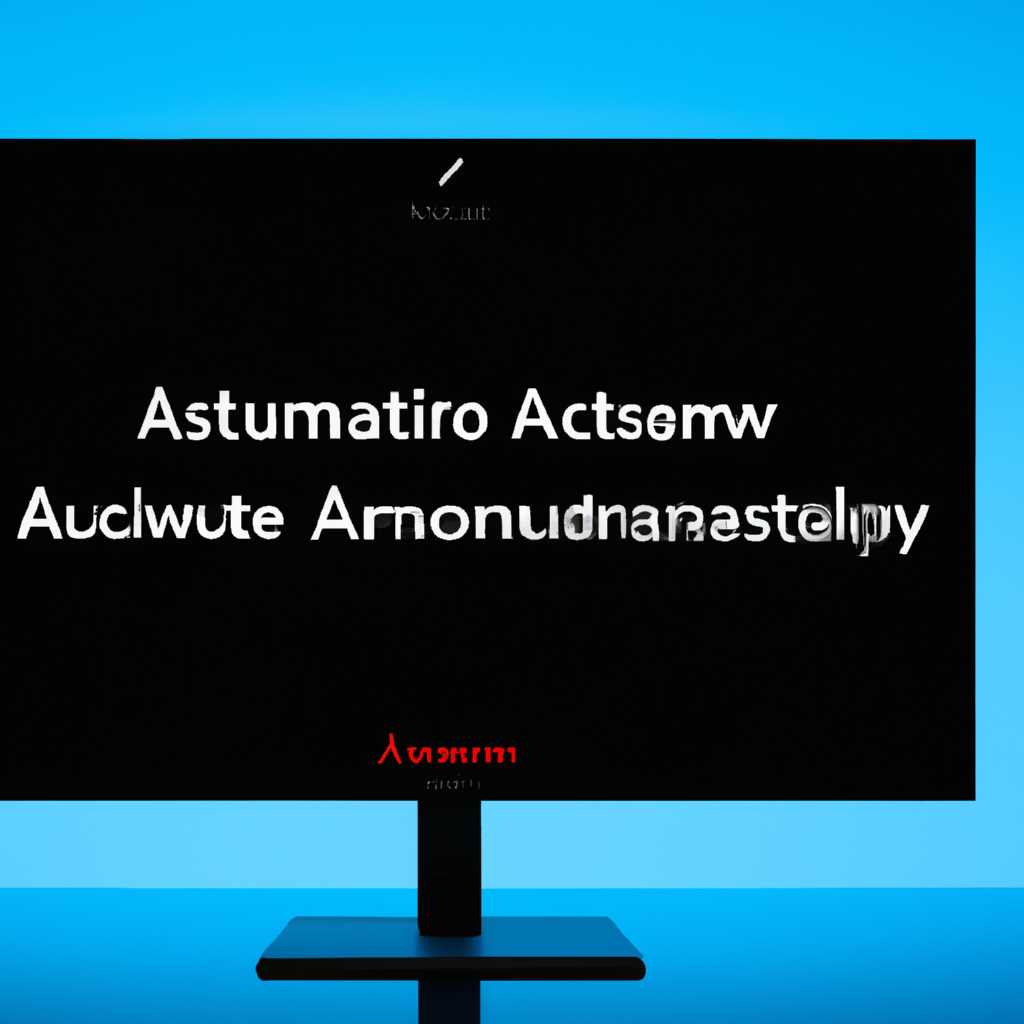- Как настроить автоматическое изменение разрешения экрана на компьютере с Windows 10/8/7
- С помощью параметров Windows 10
- Изменение разрешения экрана на Windows 10/8/7
- 1. Изменение разрешения экрана через настройки Windows
- 2. Изменение разрешения экрана через драйвера видеокарты
- 3. Изменение разрешения экрана с помощью стороннего программного обеспечения
- 4. Самопроизвольное изменение разрешения экрана
- Автоматическое изменение разрешения экрана на Windows
- Как изменить разрешение экрана в Windows 10/8/7 автоматически
- Сменить разрешение экрана на Windows 10/8/7 с помощью параметров
- Способ 1: Изменение разрешения в настройках компьютера
- Способ 2: Изменение разрешения через диспетчер устройств
- Способ 3: Изменение разрешения через раннюю загрузку
- Видео:
- Как сбросить разрешение экрана Windows 11.Как изменить разрешение экрана
Как настроить автоматическое изменение разрешения экрана на компьютере с Windows 10/8/7
Некоторые версии операционной системы Windows, такие как Windows 10, 8 и 7, позволяют изменять разрешение экрана дисплея для лучшего визуального опыта. Однако, изменение разрешения экрана вручную может быть неудобно и занимать много времени. В данной статье мы рассмотрим способы изменения разрешения экрана дисплея в Windows автоматическим образом, чтобы упростить этот процесс.
Одним из способов автоматического изменения разрешения экрана в Windows является использование специальных клавиш на клавиатуре. Некоторые мониторы имеют такие кнопки, которые позволяют легко изменять разрешение экрана. Для этого просто нажмите на соответствующую кнопку на мониторе и выберите нужное разрешение из списка.
Более продвинутым способом автоматического изменения разрешения экрана в Windows является использование функции «Расширения на устройства». Чтобы открыть эту функцию, нажмите правой кнопкой мыши на рабочем столе, выберите пункт «Экранов», а затем «Расширения на устройства». В этом окне вы можете выбрать желаемое разрешение из списка доступных опций.
Ещё один способ автоматического изменения разрешения экрана в Windows — это использование параметров отображения. Чтобы открыть окно параметров отображения, нажмите правой кнопкой мыши на рабочем столе, выберите пункт «Параметры отображения» и затем «Дисплей». В этом окне вы можете выбрать разрешение в пункте «Разрешение экрана» и нажать кнопку «Применить», чтобы сохранить изменения.
Если вы не можете найти нужное разрешение экрана в списках или у вас возникают проблемы с текущим разрешением, то возможно проблема связана с драйвером графической карты. Вы можете попробовать обновить или переустановить драйвер графической карты, чтобы решить эту проблему.
С помощью параметров Windows 10
1. Щелкните правой кнопкой мыши на свободном месте рабочего стола и выберите «Параметры дисплея».
2. В открывшемся окне перейдите на вкладку «Дисплей».
3. В разделе «Смещение модуса» выберите параметр «Автоматически».
4. Если у вас имеется несколько мониторов, на которых вы хотите изменить разрешение, выберите нужную монитору в списке.
5. Это все! Теперь Windows 10 будет автоматически изменять разрешение экрана на каждом подключенном мониторе в зависимости от его настроек разрешения.
Если вы столкнулись с проблемами при изменении разрешения автоматически, вот что вы можете попробовать сделать:
1. Проверьте, что у вас установлена самая последняя версия драйверов для вашей видеокарты. Если нет, обновите драйверы до последней доступной даты.
2. Попробуйте отключить стороннее программное обеспечение, которое может менять разрешение экрана на вашем компьютере. Возможно, оно конфликтует с параметрами Windows 10.
3. Если эти действия не помогут, попробуйте выполнить переустановку драйверов видеокарты. Найдите в списке устройства «Видео», щелкните на нем правой кнопкой мыши и выберите «Переустановить драйвер».
4. Если проблема все равно не устранена, вы можете попробовать изменить разрешение экрана вручную в параметрах дисплея. Щелкните правой кнопкой мыши на рабочем столе, выберите «Параметры дисплея» и перейдите на вкладку «Дисплей». В разделе «Разрешение экрана» выберите желаемое разрешение из списка.
5. Если ничего из перечисленного не помогло, попробуйте откатить изменения разрешения экрана. Вернитесь к параметру «Смещение модуса» в разделе «Дисплей» и выберите значение «По умолчанию».
Почему могут возникнуть проблемы с автоматическим изменением разрешения экрана в Windows 10? Возможно, у вас неправильно установлены драйверы видеокарты, или ваш монитор не поддерживает автоматическое изменение разрешения. Также стоит узнать, есть ли какие-либо конфликты программного обеспечения на вашем компьютере, которые могут влиять на работу параметров дисплея. Если вы не можете самостоятельно определить причину возникновения проблем, обратитесь к специалисту или постарайтесь найти соответствующую информацию в справочных материалах или форумах.
Примечание: Если у вас есть загрузочные диски или образы Windows 10, вы можете попробовать изменить разрешение экрана при запуске компьютера с помощью загрузочной флешки или диска. В некоторых случаях это может помочь решить проблему с автоматическим изменением разрешения экрана.
Изменение разрешения экрана на Windows 10/8/7
Изменение разрешения экрана монитора вашего компьютера может быть полезным, если вы хотите получить более комфортное отображение изображений или испытываете проблемы с текущим разрешением. В Windows 10/8/7 вы можете легко изменить разрешение экрана с помощью нативных инструментов операционной системы.
1. Изменение разрешения экрана через настройки Windows
Для изменения разрешения экрана на Windows 10/8/7 выполните следующие шаги:
- Нажмите правой кнопкой мыши на рабочем столе и выберите пункт «Настройки дисплея» или «Разрешение экрана».
- В открывшемся окне выберите вкладку «Дисплей» или «Экран».
- Перенесите ползунок в разделе «Разрешение экрана» или выберите значение разрешения из выпадающего списка.
- Нажмите кнопку «Применить» или «ОК».
Обратите внимание, что максимальное доступное разрешение зависит от производителя вашего монитора и видеокарты.
2. Изменение разрешения экрана через драйвера видеокарты
Если у вас возникли проблемы с изменением разрешения экрана с помощью стандартных настроек Windows, вы можете попробовать выполнить следующие действия:
- Нажмите правой кнопкой мыши на рабочем столе и выберите пункт «Панель управления».
- В открывшемся окне выберите раздел «Аппарат и звук» или «Аппаратное оборудование» и перейдите в «Управление видеоадаптерами» или «Диспетчер устройств».
- Найдите в списке вашу видеокарту и дважды кликните на ее названии.
- В открывшемся окне перейдите на вкладку «Драйвер» и нажмите кнопку «Обновить драйвер» или «Установить драйвер».
Если после выполнения этих действий проблемы с разрешением экрана не были решены, вы можете попробовать найти на сайте производителя видеокарты последнюю версию драйвера и установить ее.
3. Изменение разрешения экрана с помощью стороннего программного обеспечения
Если предыдущие методы не помогли вам изменить разрешение экрана, вы можете попробовать использовать стороннее программное обеспечение. На рынке существует множество программ, которые предлагают более продвинутые функции управления разрешением экрана.
Однако будьте осторожны при скачивании и установке сторонних программ, так как они могут содержать вредоносное или нежелательное ПО. Рекомендуется загружать программное обеспечение только с официальных сайтов или из проверенных источников.
4. Самопроизвольное изменение разрешения экрана
Если разрешение экрана вашего компьютера самопроизвольно меняется, есть несколько возможных причин:
- Проблемы с видеодрайверами: установите последние версии драйверов видеокарты и перезагрузите компьютер.
- Проблемы с программным обеспечением: проверьте, нет ли у вас установленных программ, которые могут менять разрешение экрана без вашего ведома.
- Проблемы с самоменяющимся монитором: если у вас подключен внешний монитор, возможно, проблема связана с ним. Попробуйте отключить внешний монитор и проверьте, продолжает ли разрешение экрана меняться.
Если ни один из вышеперечисленных методов не помог вам решить проблему с разрешением экрана, рекомендуется обратиться к специалистам или использовать загрузочные диски Windows для восстановления системы.
Автоматическое изменение разрешения экрана на Windows
В операционных системах Windows 10/8/7 есть возможность автоматического изменения разрешения экрана в зависимости от конкретных параметров и условий. Если вы хотите, чтобы разрешение экрана могло меняться автоматически, вам потребуется выполнить несколько шагов.
1. Откройте «Панель управления» и найдите раздел «Видеокарта и экран» или «Дисплей» в зависимости от вашей версии Windows.
2. На вкладке «Настройки» или «Расширения» найдите список разрешений, доступных для вашей видеокарты. Текущее разрешение будет отображено справа от «разрешения экрана».
3. Если вы хотите изменить разрешение экрана, установите флажок рядом с необходимым вариантом разрешения. Если вы не можете найти нужное разрешение в списке, попробуйте установить стороннее программное обеспечение для управления видеокартой.
4. Перезагрузите компьютер, чтобы изменения вступили в силу.
Теперь ваше разрешение экрана будет автоматически меняться в зависимости от выбранного вами параметра. Если вы захотите изменить разрешение экрана вручную, откройте «Панель управления», найдите раздел «Видеокарта и экран» и перейдите на вкладку «Настройки» или «Расширения».
Остерегайтесь возможных проблем с драйверами видеокарты при изменении разрешения экрана. Если после изменения разрешения возникнут проблемы с изображением или работой компьютера, вы можете вернуться к предыдущим настройкам, откатив драйвера видеокарты на более старую версию.
Важно помнить, что автоматическое изменение разрешения экрана может быть полезным в некоторых случаях, но также может вызывать определенные проблемы. Перед тем как изменить разрешение, узнайте о допустимых параметрах вашей видеокарты и обратите внимание на то, как это может отразиться на вашем рабочем процессе и качестве изображения.
Как изменить разрешение экрана в Windows 10/8/7 автоматически
Версии Windows 10/8/7 позволяют изменить разрешение экрана вручную через настройки видеокарты или рабочего стола. Однако, иногда возникают ситуации, когда требуется автоматическое изменение разрешения в зависимости от конкретных условий или заданных параметров.
Один из вариантов автоматического изменения разрешения экрана – использование функции автоматического определения параметров экрана компьютера. Для выполнения этой операции следует:
1. Щёлкните правой кнопкой мыши по свободной области рабочего стола и выберите пункт «Параметры видео» или «Свойства видео».
2. В открывшемся окне перейдите на закладку «Дисплей» и щёлкните по кнопке «Изменить разрешение».
3. В появившемся окне можете попробовать изменить разрешение экрана с помощью комбинации клавиш клавиатуры «Win + P» или щёлкнуть по стороннему приложению для изменения разрешения.
4. Если ни один из приведенных вариантов не помог, попробуйте отключить или переустановить драйвера для видеокарты или монитора. Для этого откройте окно «Устройства и принтеры», найдите вашу видеокарту или монитор, щелкните правой кнопкой мыши и выберите пункт «Обновление драйвера». Если проблема не устранена, попробуйте выполнить откат драйвера.
5. Если все вышеперечисленные способы не решают проблему, попробуйте перезагрузить компьютер и проверить, изменилось ли разрешение экрана автоматически.
6. При возникновении проблем с разрешением экрана на ноутбуке, попробуйте использовать клавиши функции на клавиатуре. Часто на ноутбуках с помощью комбинации клавиш можно изменить разрешение экрана.
Важно помнить, что изменение разрешения экрана может повлиять на отображение и функциональность некоторых приложений и программ, поэтому рекомендуется сделать резервную копию всех важных данных перед изменением параметров экрана.
Необходимо также понимать, что проблемы с разрешением экрана могут возникнуть по разным причинам. Это могут быть проблемы с драйверами видеокарты, неправильной установкой обновлений Windows, несовместимостью с монитором или другими устройствами. В таких случаях рекомендуется найти последнюю версию драйверов у производителя видеокарты и обновить их.
Изменение разрешения экрана может быть полезно, если вы хотите улучшить четкость изображения, увеличить или уменьшить размер отображаемых элементов, либо просто настроить экран под свои индивидуальные предпочтения. При возникновении проблем с разрешением экрана рекомендуется обратиться за помощью к специалистам или воспользоваться справочной информацией в официальном руководстве пользователя вашей операционной системы Windows.
Сменить разрешение экрана на Windows 10/8/7 с помощью параметров
Если вам нужно изменить разрешение экрана на компьютере с операционной системой Windows 10/8/7, вы можете использовать функции, встроенные в ОС. Существует несколько способов сменить разрешение экрана без необходимости в стороннем программном обеспечении.
Способ 1: Изменение разрешения в настройках компьютера
Первый способ — это использование параметров Windows:
- Щёлкните правой кнопкой мыши на рабочем столе и выберите «Настроить дисплей».
- Откроется окно «Настройка отображения».
- На этой странице можно задать новые параметры разрешения экрана, например, 1920×1080 пикселей.
- Выберите нужное разрешение и нажмите кнопку «Применить».
- У вас будет несколько секунд, чтобы подтвердить изменение разрешения. Если вы не подтвердите изменения, они автоматически вернутся к предыдущим настройкам.
Способ 2: Изменение разрешения через диспетчер устройств
Второй способ — это изменение разрешения экрана через диспетчер устройств:
- Откройте меню «Пуск» и найдите «Диспетчер устройств».
- Разверните раздел «Адаптеры дисплея», чтобы увидеть вашу видеокарту.
- Щёлкните правой кнопкой мыши на вашей видеокарте и выберите «Свойства».
- Перейдите на вкладку «Драйвер» и щёлкните на кнопке «Обновить драйвер».
- В открывшемся окне выберите опцию «Поиск драйверов на этом компьютере».
- Выберите опцию «Позвольте мне выбрать из списка драйверов на моем компьютере».
- Выберите версию драйвера, подходящую для вашей видеокарты и нажмите кнопку «Далее».
- Дождитесь окончания установки драйвера и перезагрузите компьютер.
Способ 3: Изменение разрешения через раннюю загрузку
Третий способ — это изменение разрешения через раннюю загрузку:
- Перезагрузите компьютер и нажмите определённую комбинацию клавиш, чтобы войти в режим восстановления. Обычно это комбинация клавиш F8 или Shift+F8.
- В режиме восстановления выберите «Отладочные параметры» и затем «Параметры загрузки».
- Нажмите на кнопку «Перезагрузить».
- Когда компьютер загрузится заново, появится меню с параметрами загрузки.
- Выберите опцию «Включить низкое разрешение видео» и нажмите кнопку «Ввод».
- Компьютер загрузится с новыми параметрами разрешения экрана.
Если после выполнения этих действий у вас возникли проблемы с изображением на экране или автоматически изменяется разрешение, рекомендуется откатить изменения или выполнить восстановление системы. Прежде чем обновить или изменить драйвера, узнайте версию текущего драйвера и обновления от производителя видеокарты. Использование загрузочных дисков или других средств восстановления также может помочь восстановить предыдущие настройки разрешения экрана, если что-то пошло не так.
Видео:
Как сбросить разрешение экрана Windows 11.Как изменить разрешение экрана
Как сбросить разрешение экрана Windows 11.Как изменить разрешение экрана by Компьютерное SHOW 20,039 views 1 year ago 4 minutes, 28 seconds