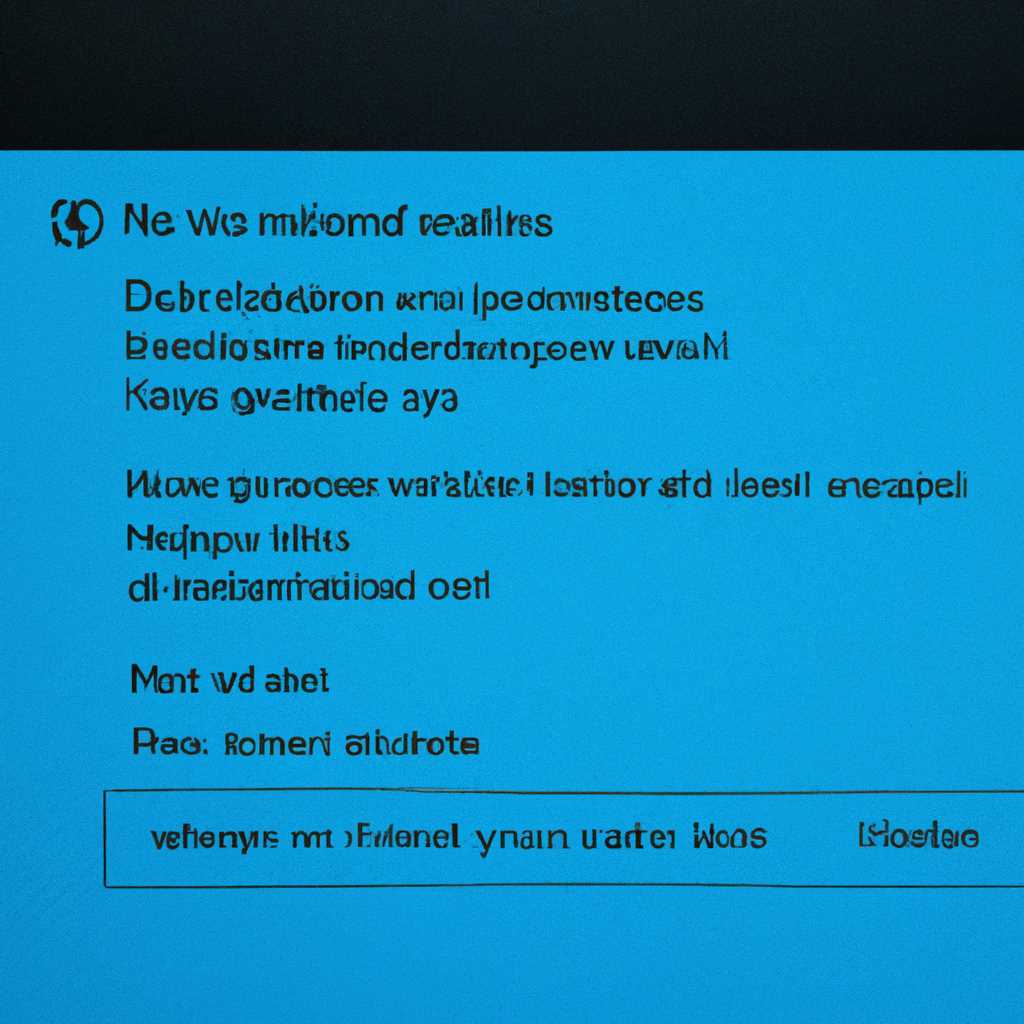- Как настроить автоматическое отключение жесткого диска после определенного времени бездействия в операционной системе Windows 10
- Диспетчер устройств
- Управление дисками
- Как установить время отключения жесткого диска
- Как принудительно отключить жесткий диск
- Сведения о диске и его статусе
- BIOS
- Изменить параметр отключения жестких дисков после простоя в параметрах системы
- Шаг 1: Откройте диспетчер устройств
- Шаг 2: Найдите ваш жесткий диск
- Шаг 3: Откройте свойства жесткого диска
- Шаг 4: Измените параметр отключения
- Шаг 5: Примените изменения и закройте свойства
- Как временно отключить жёсткий диск компьютера
- 1. Отключение через параметры питания системы
- 2. Отключение через BIOS
- 3. Отключение через диспетчер устройств
- Как я могу принудительно включить или выключить внутренний жесткий диск
- 1. Отключение через параметры системы
- 2. Отключение через диспетчер устройств
- 3. Отключение через BIOS
- Статус
- 1. Как узнать статус жесткого диска
- 2. Как включить или отключить жесткий диск вручную
- 3. Как автоматически отключить жесткий диск
- 4. Дополнительные сведения
- Видео:
- отключается жесткий диск windows 10
Как настроить автоматическое отключение жесткого диска после определенного времени бездействия в операционной системе Windows 10
Избавиться от лишнего шума и увеличить срок службы жесткого диска можно, изменяя его поведение при простое. В Windows 10 есть простое решение для автоматического отключения жесткого диска по истечении определенного времени бездействия.
Конечно, можно вручную отключить жесткий диск через диспетчер устройств, но это не всегда удобно и требует дополнительных действий от пользователя. Если у вас есть ASUS или любой другой компьютер, могу поделиться информацией о том, как изменить этот параметр без учета модели компьютера или производителя, чтобы автоматически отключить жесткий диск через определенный период времени в Windows 10.
Существует несколько способов автоматического отключения жесткого диска в Windows 10, включая изменение настроек питания, использование командной строки или установку дополнительного программного обеспечения. Однако самое простое и эффективное решение заключается в использовании встроенной функции Windows 10.
Диспетчер устройств
Если вы хотите временно отключить жесткий диск на своем компьютере, есть несколько способов сделать это.
1. Отключение диска через BIOS
Если вы знаете, как войти в BIOS компьютера, введите соответствующую команду. Внутри BIOS найдите параметр SATA и выберите диск, который нужно отключить. После этого измените статус диска на «Выключено» или «Отключено».
2. Отключение диска через Диспетчер устройств
Откройте Диспетчер устройств, например, введя его имя в поисковую строку на панели задач или выполнив команду devmgmt.msc в командной строке. В Диспетчере устройств найдите раздел «Дисковые накопители» и разверните его. Найдите нужный жесткий диск и щелкните на нем правой кнопкой мыши. В контекстном меню выберите «Отключить устройство».
Теперь выбранный жесткий диск будет временно отключен. Чтобы включить его заново, сделайте то же самое, но выберите «Включить устройство».
Примечание: Перед использованием этих методов обязательно сохраните все данные с жесткого диска, поскольку отключение диска может привести к потере информации.
Управление дисками
Управление дисками в Windows 10 позволяет регулировать поведение жесткого диска во время простоя. Когда компьютер находится в состоянии бездействия, то есть не выполняет никаких процессов, жёсткий диск может продолжать работать, что может привести к его износу и шуму. Чтобы избежать этих симптомов, можно настроить систему таким образом, чтобы жесткий диск автоматически отключался после определенного времени простоя.
Как установить время отключения жесткого диска
1. Нажмите клавишу Win+R, чтобы открыть строку «Выполнить».
2. Введите команду diskmgmt.msc и нажмите Enter, чтобы открыть диспетчер дисков.
3. В диспетчере дисков выберите желаемый жесткий диск или внешний диск.
4. Щелкните правой кнопкой мыши на выбранном диске и выберите «Свойства».
5. Во вкладке «Политика» найдите раздел «Отключение».
6. Установите флажок «Отключить диск, если он не используется».
7. В поле «Время бездействия» укажите желаемое время бездействия (например, 3 или 4 минуты).
8. Нажмите кнопку «ОК», чтобы сохранить изменения.
Как принудительно отключить жесткий диск
Если вам необходимо временно отключить жесткий диск без изменения настроек системы, можно воспользоваться командной строкой.
1. Откройте командную строку, нажав клавишу Win+R и введя команду cmd.
2. В командной строке введите команду devcon disable «IDENTIFIER», где «IDENTIFIER» — это идентификатор вашего жесткого диска.
3. Нажмите Enter, чтобы выполнить команду.
Сведения о диске и его статусе
Для получения информации о диске и его статусе можно воспользоваться утилитой «Диспетчер устройств».
1. Нажмите клавишу Win+R, чтобы открыть строку «Выполнить».
2. Введите команду devmgmt.msc и нажмите Enter, чтобы открыть «Диспетчер устройств».
3. В списке устройств найдите категорию «Диски» и разверните ее.
4. В списке отобразятся все установленные жесткие диски. Правой кнопкой мыши щелкните на нужном диске и выберите «Свойства».
Теперь вы знаете, как настроить и управлять жесткими дисками в Windows 10. Используйте эти сведения, чтобы изменить поведение дисков компьютера и улучшить их работу.
BIOS
Если вам нужно принудительно отключить жесткий диск после определенного времени бездействия системы, вы можете изменить параметры BIOS. В большинстве случаев, эта функция есть и доступна для изменения.
Чтобы отключить жесткий диск в BIOS, вам потребуется войти в настройки BIOS. Запустите компьютер и нажмите клавишу Enter в момент загрузки системы, чтобы войти в BIOS. Далее, найдите соответствующий раздел BIOS, который отвечает за управление жесткими дисками. Обычно он находится в разделе «Advanced» или «Storage».
В разделе управления жесткими дисками, найдите параметр «SATA Power Management» или похожий, который отвечает за поведение жестких дисков при простое. Вам может потребоваться внести изменения в параметрах этого раздела. Например, установите время простоя жесткого диска на 1 или 3 минуты.
Сохраните изменения и покиньте BIOS. Теперь компьютер должен автоматически отключать жесткий диск после указанного времени бездействия.
Если вы не можете изменить параметры BIOS или у вас нет доступа к этой функции, есть и другие способы отключить жесткий диск после временных промежутков бездействия. Например, вы можете воспользоваться командной строкой или использовать специальные службы управления дисками в Windows.
В командной строке выполните следующую команду: powercfg -change -standby-timeout-ac 0. После выполнения этой команды, жесткий диск будет отключен вручную каждый раз, когда система находится в простое.
Если у вас есть внешний жесткий диск, вы можете отключить его вручную. Просто извлеките его из компьютера после определенного времени бездействия и подключите его снова, когда вам понадобится доступ к информации на диске.
Отключайте внутренний жесткий диск только в том случае, если вы уверены в безопасности этой операции и понимаете ее последствия. Учтите, что отключение внутреннего жесткого диска может привести к потере данных и другим симптомам.
Изменить параметр отключения жестких дисков после простоя в параметрах системы
Автоматическое отключение жестких дисков после длительного простоя может быть полезным для улучшения производительности компьютера и снижения энергопотребления. Однако, иногда это поведение может быть нежелательным. Если у вас возникла потребность изменить этот параметр, вы можете сделать это в параметрах системы Windows 10.
Шаг 1: Откройте диспетчер устройств
Для изменения параметра автоматического отключения жестких дисков после простоя в Windows 10 вам понадобится открыть диспетчер устройств. Для этого введите «Управление устройствами» в поле поиска Windows либо нажмите комбинацию клавиш Win + X и выберите соответствующий пункт меню.
Шаг 2: Найдите ваш жесткий диск
В диспетчере устройств найдите категорию «Дисковые устройства». Разверните эту категорию, чтобы увидеть все доступные жесткие диски в вашем компьютере. Найдите тот жесткий диск, параметр отключения которого вы хотите изменить.
Примечание: Если вы хотите изменить параметр автоматического отключения для всех жестких дисков в вашем компьютере, вам нужно будет повторить следующие шаги для каждого диска.
Шаг 3: Откройте свойства жесткого диска
Щелкните правой кнопкой мыши на выбранном жестком диске и выберите «Свойства» из контекстного меню.
Шаг 4: Измените параметр отключения
В окне свойств жесткого диска перейдите на вкладку «Политика». Здесь вы найдете два параметра: «Правильное извлечение устройства» и «Быстрое извлечение». Выберите вкладку «Быстрое извлечение».
Дополнительные сведения: Если параметр «Быстрое извлечение» уже выбран, это означает, что автоматическое отключение жесткого диска после простоя отключено. Если вы хотите включить это поведение, выберите вкладку «Правильное извлечение устройства».
Шаг 5: Примените изменения и закройте свойства
После изменения параметра отключения жесткого диска после простоя нажмите кнопку «ОК», чтобы применить изменения и закрыть окно свойств жесткого диска.
Вы можете повторить эти шаги для каждого жесткого диска, которые вы хотите настроить. Обратите внимание, что изменение параметров отключения может потребовать перезагрузки компьютера.
Теперь вы знаете, как изменить параметр отключения жесткого диска после простоя в параметрах системы Windows 10. Не забудьте сохранить изменения и перезагрузить компьютер для того, чтобы новые настройки вступили в силу. В случае необходимости вы всегда можете вернуться к оригинальным настройкам или изменить параметры вручную через BIOS вашего компьютера.
Как временно отключить жёсткий диск компьютера
1. Отключение через параметры питания системы
Один из самых простых способов временно отключить жесткий диск — это изменить параметры питания системы. Для этого выполните следующие действия:
- Откройте «Панель управления» на компьютере.
- Перейдите в раздел «Параметры питания».
- Нажмите на ссылку «Изменить параметры плана», соответствующую активному плану.
- В открывшемся окне «Параметры срока простоя» найдите опцию «Жёсткий диск» и установите время простоя (например, 4 минуты).
- Нажмите на кнопку «Сохранить изменения».
После выполнения данных действий жесткий диск будет автоматически отключаться при отсутствии активности на компьютере в течение заданного времени.
2. Отключение через BIOS
Если вы хотите принудительно отключить жесткий диск, можно воспользоваться BIOS. Прежде чем вносить изменения в BIOS, обратите внимание на следующие сведения:
- Интерфейс SATA (Serial ATA) в BIOS может называться по-разному для разных моделей компьютеров или материнских плат (например, «SATA Configuration» или «Storage Configuration»).
- Выключение жесткого диска через BIOS может повлиять на работу операционной системы или другого аппаратного обеспечения. Будьте осторожны при внесении изменений!
Для отключения жесткого диска через BIOS выполните следующие действия:
- Перезагрузите компьютер и в момент загрузки нажмите сочетание клавиш, соответствующее входу в BIOS (например, «Del» или «F2»).
- Внутри BIOS найдите соответствующий пункт настройки жестких дисков.
- Измените настройку жесткого диска на «Disabled» или «None».
- Сохраните изменения и выйдите из BIOS (обычно с помощью клавиши «F10» или «Enter»).
После перезагрузки компьютера жесткий диск должен быть успешно отключен.
3. Отключение через диспетчер устройств
Также можно временно отключить жесткий диск с помощью Диспетчера устройств. Для этого выполните следующие действия:
- Нажмите сочетание клавиш «Win + X» и выберите пункт «Диспетчер устройств».
- В разделе «Дисковые устройства» найдите жесткий диск, который хотите временно отключить.
- Правой кнопкой мыши кликните на нем и выберите пункт «Отключить устройство».
После выполнения данных действий жесткий диск будет выключен. Для его включения повторите те же шаги, только вместо «Отключить устройство» выберите «Включить устройство».
Надеемся, что наши советы помогут вам временно отключить жесткий диск на вашем компьютере. Имейте в виду, что данная процедура может изменить поведение системы или вызвать симптомы простоя, поэтому будьте внимательны и осторожны при ее использовании.
Как я могу принудительно включить или выключить внутренний жесткий диск
Отключение внутренних жестких дисков может быть полезным в случаях, когда вы хотите снизить энергопотребление компьютера или предотвратить доступ к хранимой на них информации. В данном руководстве мы рассмотрим, как принудительно отключить или включить внутренний жесткий диск на компьютере под управлением операционной системы Windows 10.
1. Отключение через параметры системы
- Введите в строке поиска «Панель управления» и откройте найденный результат.
- Выберите «Аппаратное и звуковое оборудование» и затем «Параметры питания».
- В открывшемся окне выберите нужный план электропитания и нажмите на ссылку «Изменить параметры плана».
- Настройте параметры «В режиме простоя компьютера» и «В режиме простоя дисплея», чтобы включить или выключить внутренний жесткий диск после определенного времени бездействия.
- Сохраните изменения и закройте окно параметров питания.
2. Отключение через диспетчер устройств
- Откройте Диспетчер устройств, нажав сочетание клавиш Win + X и выбрав соответствующий пункт в контекстном меню.
- Раскройте категорию «Дисковые устройства».
- Щелкните правой кнопкой мыши на внутреннем жестком диске, который вы хотите отключить, и выберите «Отключить».
- Подтвердите свое действие в появившемся диалоговом окне.
3. Отключение через BIOS
В некоторых случаях отключение внутреннего жесткого диска может быть доступно только через BIOS компьютера.
- Перезагрузите компьютер и во время загрузки нажмите клавишу, указанную на экране, чтобы войти в BIOS.
- Найдите раздел, отвечающий за настройки жестких дисков или SATA-устройств.
- Измените соответствующий параметр, чтобы отключить внутренний жесткий диск.
- Сохраните изменения и перезагрузите компьютер.
Обратите внимание, что отключение внутреннего жесткого диска может привести к потере данных или причинить непоправимый ущерб системе. Таким образом, перед принятием решения об отключении жесткого диска, рекомендуется создать резервные копии важных данных и быть осторожными.
Статус
1. Как узнать статус жесткого диска
Проверить статус жесткого диска можно с помощью Диспетчера устройств Windows. Чтобы открыть Диспетчер устройств, нажмите клавиши «Windows» + «R», введите «devmgmt.msc» и нажмите клавишу «Enter».
В Диспетчере устройств найдите раздел «Дисковые устройства» или «Жесткие диски». Если диск включен и работает, то его состояние будет отображаться как «Работает нормально». Если же диск отключен, то статус может быть изменён на «Отключено» или «Неисправно».
2. Как включить или отключить жесткий диск вручную
Чтобы вручную отключить жесткий диск, можно использовать командную строку Windows. Нажмите клавиши «Windows» + «R», введите «cmd» и нажмите клавишу «Enter». В командной строке введите следующую команду:
wmic diskdrive where DeviceID='\\.\PHYSICALDRIVE#' call disable
Замените символ «#» на номер физического диска, который вы хотите отключить. Например, если вы хотите отключить первый жесткий диск, то введите «wmic diskdrive where DeviceID=’\\.\PHYSICALDRIVE0′ call disable».
Чтобы снова включить жесткий диск, используйте следующую команду:
wmic diskdrive where DeviceID='\\.\PHYSICALDRIVE#' call enable
3. Как автоматически отключить жесткий диск
Windows 10 также предоставляет возможность автоматического отключения жесткого диска через определенное время бездействия. Чтобы установить параметр автоматического отключения, выполните следующие действия:
- Нажмите клавиши «Windows» + «R», введите «powercfg.cpl» и нажмите клавишу «Enter».
- В окне «Параметры питания» выберите используемую вами схему энергопитания.
- Нажмите на ссылку «Выбрать параметры плана».
- На странице «Настройка плана» выберите «Изменить параметры плана».
- Перейдите к разделу «Жёсткие диски» и найдите параметр «Выключение жёстких дисков через».
- Установите желаемое время отсутствия активности, после которого жесткий диск будет отключен.
- Нажмите кнопку «Сохранить изменения» и закройте окно параметров питания.
4. Дополнительные сведения
При отключении жесткого диска все процессы, которые на нём выполняются, будут принудительно прерваны. Для некоторых дисков, особенно внешних или подключенных через интерфейс SATA, может потребоваться повторное подключение или перезагрузка компьютера, чтобы диск снова стал доступен.
Также стоит учитывать, что отключение жесткого диска может повлиять на работу некоторых служб и программ, которые используют этот диск. Поэтому перед отключением рекомендуется сохранить все важные данные и закрыть все приложения, работающие с жестким диском.
Видео:
отключается жесткий диск windows 10
отключается жесткий диск windows 10 by Sergey Kopach 3,811 views 1 year ago 1 minute, 24 seconds