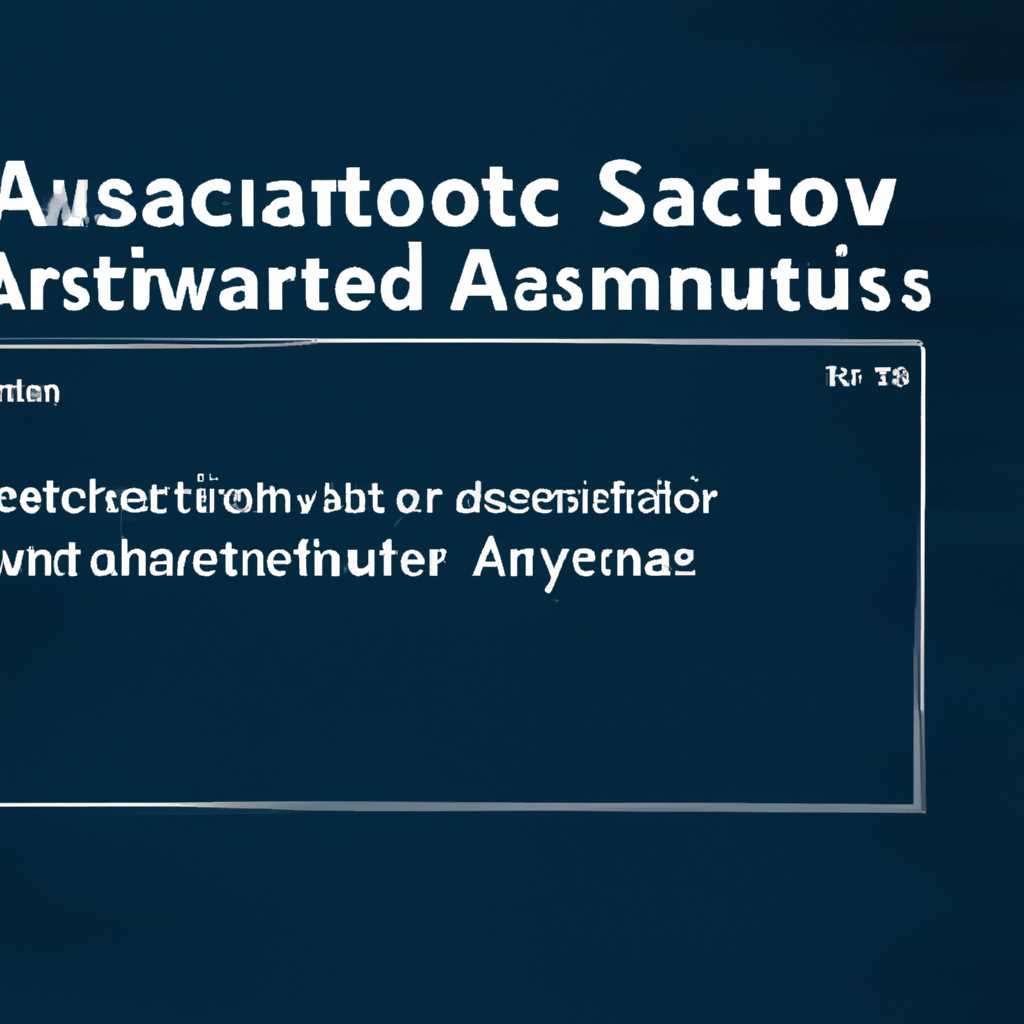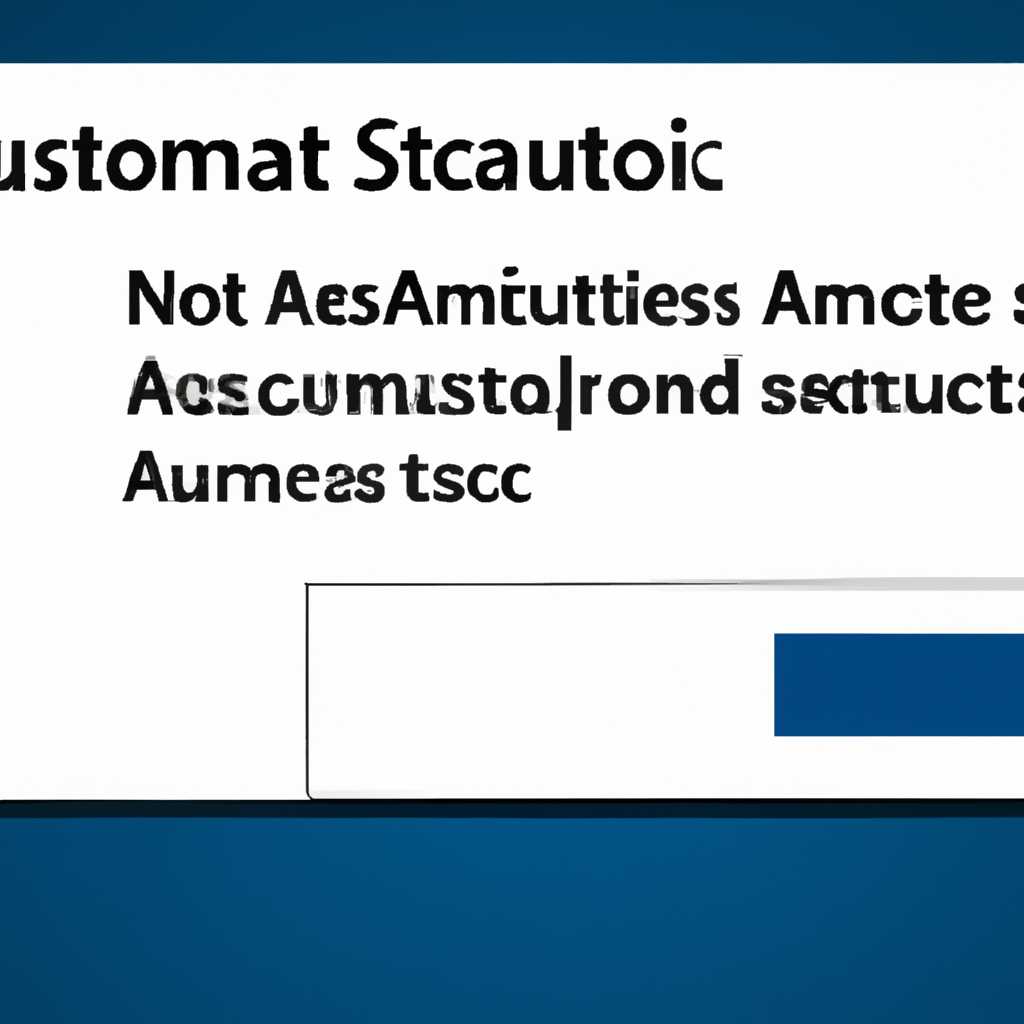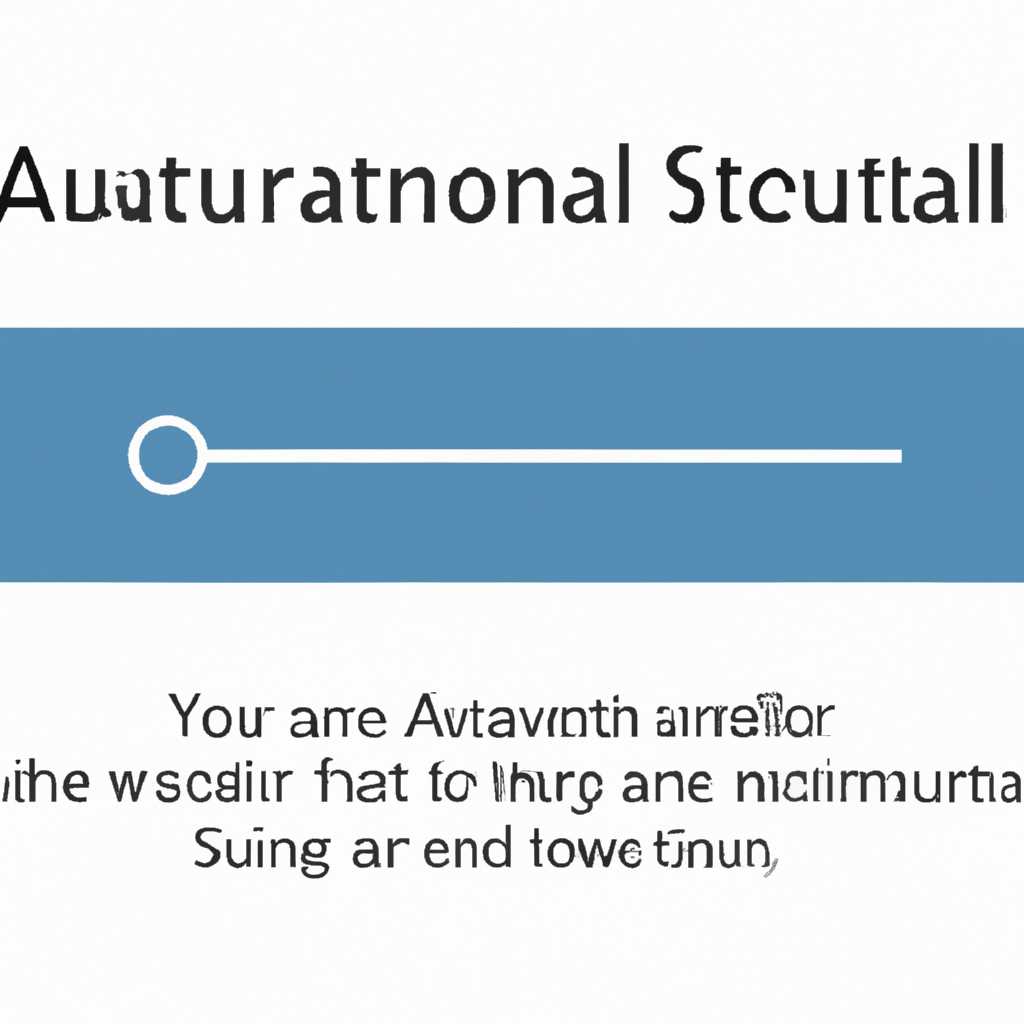- Автоматический перезапуск службы Windows при аварийной остановке
- Как автоматически перезапустить службу Windows
- Методы аварийного перезапуска службы в Windows
- Использование Shutdown в Windows 10
- Создание двух действий в Планировщике задач
- Настройка расписания для автоматического перезапуска служб
- Реализация перезапуска службы через создание сценария
- Настройка автоматического запуска или перезапуска службы в два простых шага
- Как настроить планировщик задач на перезагрузку компьютера каждую ночь
- Шаг 1: Создание задачи
- Шаг 2: Настройка расписания
- Шаг 3: Настройка действия
- Создание задачи в планировщике задач Windows
- Шаг 1: Настройка действия
- Планирование перезагрузки Windows сервера с помощью планировщика задач
- Автоматический перезапуск служб на сервере по субботам и воскресеньям каждые 15 минут
- Настройка автоматического перезапуска службы с помощью планировщика задач
- Примеры использования команды Shutdown
- Видео:
- Не загружается компьютер или ноутбук? Как восстановить загрузку Windows?
Автоматический перезапуск службы Windows при аварийной остановке
Аварийная остановка службы Windows может привести к временной невозможности доступа к серверу и серьезным проблемам для веб-разработчика. Однако с помощью специального сценария и планировщика задач Windows вы можете автоматически перезапустить службу, чтобы минимизировать негативные последствия.
Первым шагом для создания задачи перезапуска службы вам необходимо настроить планировщик задач Windows. Это инструмент, который позволяет запускать различные действия на определенное время или в ответ на определенное событие. Для этого откройте Планировщик задач, перейдя по пути Пуск -> Все программы -> Стандартные -> Административные инструменты -> Планировщик задач.
При создании задачи для автоматического перезапуска службы на компьютере вы можете выбрать режим выполнения задачи — «Определенное время» или «При наступлении события». В случае выбора «Определенного времени» вы установите время и день недели для перезапуска службы. Например, если вы хотите, чтобы перезапуск происходил каждые 15 минут, выберите расписание настраиваемого перезапуска с интервалом в 15 минут.
После выбора режима выполнения вы должны указать конкретную службу Windows, которую следует перезапустить. Для этого нажмите правой кнопкой мыши на задаче и выберите «Свойства». Вкладка «Действия» содержит список действий, которые можно выполнить при запуске задачи. Нажмите «Создать» и выберите тип действия «Запуск службы». Затем выберите необходимую службу из выпадающего списка.
Как автоматически перезапустить службу Windows
Автоматический перезапуск службы Windows можно настроить с помощью планировщика задач, который создаёт и запускает задания для перезапуска службы. Эта простая процедура осуществляет перезапуск службы в заданное время каждый день или по определенному расписанию.
Для создания задачи перезапуска службы в Windows нужно настроить Сценарий перезапуска. Это задание планировщика выполняет служебное действие перезапуска службы при ее завершении. Создание такого задания в планировщике задач несложно и займет всего несколько простых шагов.
Примеры настройки автоматического перезапуска службы в Windows:
- Задача перезапуска службы каждые 10 минут.
- Задача перезапуска службы в 15:00 каждый день.
- Задача перезапуска службы каждую ночь в 23:00.
- Задача перезапуска службы по расписанию, например, каждую субботу и воскресенье в 08:00.
Для настройки автоматического перезапуска службы в Windows используют обычно планировщик задач. Вот примеры использования:
- Пример настройки перезапуска службы каждые 10 минут:
- Нажмите Win + R, введите «taskschd.msc» и нажмите Enter, откроется планировщик задач.
- В левой панели выберите «Планировщик задач (локальный)» и перейдите в раздел «Create Task» (Создать задание).
- Задайте имя для задачи, выберите пользователя, который будет выполнять задачу, и установите флажок «Run with highest privileges» (Запустить с наивысшими привилегиями).
- Перейдите в раздел «Triggers» (Срабатывания) и нажмите «New» (Создать). Укажите расписание для перезапуска (например, каждые 10 минут) и выберите «Daily» (Ежедневно).
- Перейдите в раздел «Actions» (Действия) и нажмите «New» (Создать). Введите «shutdown /r /t 0» в поле «Program/script» (Программа или сценарий) и нажмите «OK». Это команда перезагрузит компьютер через 0 минут.
- Сохраните настройки задачи и закройте планировщик задач.
- Пример настройки перезапуска службы в 15:00 каждый день:
- Откройте планировщик задач, перейдите в раздел «Create Task» (Создать задание) и выполните шаги 2-3 из предыдущего примера.
- Перейдите в раздел «Triggers» (Срабатывания) и нажмите «New» (Создать). Укажите время для перезапуска (например, 15:00) и выберите «Daily» (Ежедневно).
- Перейдите в раздел «Actions» (Действия) и нажмите «New» (Создать). Введите «net start [имя службы]» в поле «Program/script» (Программа или сценарий) и нажмите «OK». Это команда запустит службу Windows.
- Сохраните настройки задачи и закройте планировщик задач.
Планировщик задач Windows позволяет настроить автоматический перезапуск службы в соответствии с вашими потребностями и требованиями. Это удобный инструмент, который поможет автоматизировать рутинные задачи и обеспечить бесперебойную работу сервера или компьютера.
Методы аварийного перезапуска службы в Windows
Каждую службу в Windows можно настроить на автоматический перезапуск при ее аварийной остановке. Для этого можно использовать планировщик задач, который осуществляет создание задачи по расписанию.
Примеры настройки перезапуска служб с использованием планировщика задач:
- Задачу перезапустить службу каждые 10 минут можно создать с помощью команды
sc start <название службы>. - Для перезапуска службы каждую ночь в 3 часа можно создать задачу с помощью команды
shutdown /r /f /t 0. - Для автоматического перезапуска служб каждые 15 минут можно использовать следующий сценарий: создание задачи по расписанию, которая будет выполнять действие
sc start <название службы>.
На сервере Windows Server 2010 можно использовать другие методы автоматического перезапуска служебных задач, например, создание задачи по расписанию, которая будет перезагружать компьютер каждый воскресень.
Вот пример создания задачи планировщика для автоматического перезапуска служб на Windows Server 2010:
- Откройте Планировщик задач через панель управления.
- Выберите «Создать задачу».
- Укажите имя и описание задачи.
- На вкладке «Действия» выберите «Создать действие».
- Выберите «Начать программу» и укажите путь к исполняемому файлу, который запускает перезапуск службы.
- На вкладке «Расписание» выберите время и частоту перезапуска службы.
- Нажмите «OK», чтобы создать задачу перезапуска службы.
Таким образом, использование планировщика задач позволяет автоматически перезапускать службы в Windows по расписанию. Это полезно, если требуется обеспечить непрерывную работу служб и предотвратить их аварийную остановку.
Использование Shutdown в Windows 10
Создание двух действий в Планировщике задач
Для начала создаем два действия в Планировщике задач Windows: одно для перезапуска службы в субботу, а другое — в воскресенье.
Шаг 1: Откроем Планировщик задач Windows 10. Для этого щелкните правой кнопкой мыши по кнопке «Пуск» в левом нижнем углу экрана и выберите «Планировщик задач».
Шаг 2: В открывшемся окне Планировщика задач выберите «Создание базовой задачи» в правой колонке.
Шаг 3: Задаем имя для задачи, например, «Перезапуск службы в субботу». Нажимаем «Далее».
Шаг 4: Выбираем периодичность запуска задачи «Ежедневно». Нажимаем «Далее».
Шаг 5: В разделе «Каждые 1 дни» выбираем интервал запуска, например, «Каждые 7 дней». Нажимаем «Далее».
Шаг 6: В разделе «Запуск программы» вводим команду «shutdown /r /f» (без кавычек). Нажимаем «Далее».
Шаг 7: Устанавливаем время запуска задачи, например, «01:00 ночи». Нажимаем «Далее».
Шаг 8: Вводим имя пользователя и пароль, имеющие права администратора. Нажимаем «Далее».
Шаг 9: Подтверждаем создание задачи, устанавливая флажок «Откройте в редакторе Базовой задачи сразу после нажатия завершения». Нажимаем «Готово».
Шаг 10: Повторяем шаги с 3 по 9, чтобы создать задачу для перезапуска службы в воскресенье. В поле команды в шаге 6 вводим команду «shutdown /r /f».
Настройка расписания для автоматического перезапуска служб
Теперь настало время настроить расписание для автоматического выполнения задач перезапуска служб.
Шаг 1: Откроем Планировщик задач Windows 10.
Шаг 2: В левой колонке выбираем папку «Biblioteka Microsoft». В правой колонке выбираем задачу «Перезапуск службы в субботу» и нажимаем правой кнопкой мыши.
Шаг 3: В контекстном меню выбираем «Свойства».
Шаг 4: Во вкладке «Общие» устанавливаем флажок «Выполнять задачу при входе в систему».
Шаг 5: Во вкладке «Триггеры» кликаем «Изменить».
Шаг 6: В окне редактора триггера нажимаем кнопку «Изменить».
Шаг 7: В выпадающем списке «Новый триггер» выбираем «По расписанию».
Шаг 8: В строке «Дни недели» устанавливаем галочки напротив «Суббота» и «Ежедневно» (для задачи перезапуска службы в воскресенье).
Шаг 9: В строке «Каждые <число> недель» выбираем число, например, «1».
Шаг 10: В строке «Каждые <число> <сервера> каждое <число> <действие> в <минут> после <число> каждого <действия> <простых> <каждой> <службы>,компьютера в <15> <минут> для <начала> в <ночь>» устанавливаем время запуска задачи. Например, для «перезапуска каждую Субботу в 01:00 ночи» вводим следующую строку: «Каждые 1 недели каждое Суббота в 01:00».
Шаг 11: Нажимаем «ОК» для сохранения настроек триггера.
Шаг 12: Повторяем шаги с 2 по 11 для настройки расписания для задачи перезапуска службы в воскресенье.
Теперь, при использовании команды Shutdown в Windows 10, Планировщик задач будет автоматически выполнять задания перезагрузки службы каждую Субботу и Воскресенье в указанное время.
В данной статье мы рассмотрели, как использовать команду Shutdown в Windows 10 для автоматического перезапуска службы при ее аварийной остановке. Надеемся, что эти примеры помогут вам настроить задачи перезапуска служб для вашего сервера или основной компьютер. Удачи в настройке!
Реализация перезапуска службы через создание сценария
Если вам требуется настроить автоматический перезапуск службы на сервере Windows, можно воспользоваться возможностями планировщика задач. Это позволяет создать задание, которое будет запускать перезапуск службы автоматически в заданное время или с определенной периодичностью.
Для создания сценария перезапуска службы воспользуйтесь следующими шагами:
- Откройте «Планировщик задач» на вашем компьютере.
- Создайте новую задачу, нажав правой кнопкой мыши на «Планировщик задач» и выбрав «Создать задачу».
- В разделе «Общие» введите имя и описание задачи.
- Перейдите на вкладку «Триггеры» и создайте расписание для перезапуска службы. Например, вы можете указать, что перезапуск должен происходить каждый день в 12:00.
- Перейдите на вкладку «Действия» и создайте новое действие. В поле «Программа/сценарий» укажите путь к инструменту или команде, которая запускает перезапуск службы (например, «sc start <имя_службы>«).
- Настройте остальные параметры задачи (например, время ожидания перед завершением задачи, настройки повторений и т. д.).
- Сохраните задачу и закройте планировщик задач.
После создания задачи в планировщике служебные задания автоматически перезапустятся в указанное время или в соответствии с заданным расписанием.
Вот примеры простых сценариев перезапуска службы:
Пример 1:
Для выполнения задачи перезапуска службы «Web-разработчика» каждый день в 10:15 воспользуйтесь следующими параметрами:
Программа/сценарий: sc start «Web-разработчик»
Аргументы: без аргументов
Начало: периодически, каждый день
Время начала: 10:15
Пример 2:
Для выполнения задачи перезапуска службы «Web-разработчика» каждое воскресенье и субботу в 00:00 воспользуйтесь следующими параметрами:
Программа/сценарий: sc start «Web-разработчик»
Аргументы: без аргументов
Начало: периодически, в определенные дни
Время начала: 00:00
Дни недели: суббота, воскресенье
Используя приведенные примеры, вы можете автоматически перезапустить службу на сервере Windows с помощью планировщика задач. Это полезное действие позволит обеспечить непрерывную работу служб и избежать возможных проблем во время простоев.
Настройка автоматического запуска или перезапуска службы в два простых шага
Каждый web-разработчик знаком с ситуацией, когда после аварийной остановки службы на сервере необходимо вручную перезапустить ее. Такие проблемы не только вызывают неудобство и тратят время, но и могут привести к потере данных и денежных средств. Однако существует простое решение, которое автоматически выполняет задачу по перезапуску службы на сервере, не требуя вашего вмешательства.
Шаг 1: Создание задачи в планировщике Windows
1. Щелкните правой кнопкой мыши по значку «Пуск» и выберите «Планировщик заданий».
2. В открывшемся окне Планировщика задач выберите «Создание задачи» в правой панели.
3. В открывшемся окне на вкладке «Общие» введите имя для задачи, например, «Перезапуск службы».
4. Выберите наиболее удобное время для перезапуска службы. Например, каждую ночь в 3:00.
5. Перейдите на вкладку «Действия» и нажмите «Создать».
6. Введите путь к команде для запуска службы. Например, «C:\Windows\System32\sc.exe start Название_службы».
7. Нажмите «ОК», чтобы сохранить задачу в планировщике.
Шаг 2: Настройка перезагрузки компьютера при завершении службы
1. Вернитесь на вкладку «Действия» в настройках задачи.
2. Нажмите «Создать» и введите путь к команде для перезагрузки компьютера. Например, «shutdown /r /f /t 0».
3. Нажмите «ОК», чтобы сохранить настройки планировщика.
Теперь созданная задача будет выполняться каждую ночь в заданное время. Если служба будет остановлена, планировщик задач автоматически запустит ее заново. В случае, если служба не сможет быть запущена, компьютер будет перезагружен для восстановления работы службы.
Примеры настройки:
— Запуск службы «Print Spooler» каждые 10 минут: «C:\Windows\System32\sc.exe start Spooler».
— Перезапуск службы «SQL Server» каждые 15 минут: «C:\Windows\System32\sc.exe start MSSQLSERVER».
Настройка автоматического перезапуска службы на сервере Windows не только обеспечивает бесперебойную работу, но и позволяет сэкономить время и ресурсы, которые ранее были затрачены на ручное восстановление. Создайте задачу в планировщике и настройте перезагрузку компьютера для обеспечения автоматического перезапуска службы в два простых шага.
Как настроить планировщик задач на перезагрузку компьютера каждую ночь
Шаг 1: Создание задачи
1. Откройте планировщик задач, нажав комбинацию клавиш Win + R, введите команду taskschd.msc и нажмите Enter.
2. В левом окне планировщика задач щелкните правой кнопкой мыши на папке «Библиотека планировщика» и выберите «Создание папки» из контекстного меню. Введите имя папки, например, «Перезагрузка», и нажмите ОК.
3. Щелкните правой кнопкой мыши в созданной папке и выберите «Создание задачи» из контекстного меню.
4. В появившемся окне на вкладке «Общие» введите имя задачи, например, «Перезагрузка компьютера каждую ночь».
Шаг 2: Настройка расписания
1. Перейдите на вкладку «Триггеры» и нажмите «Новый».
2. В появившемся окне выберите «Ежедневно» в поле «Тип события» и укажите время перезапуска компьютера, например, «00:00».
3. Установите флажок «Повторять задачу каждые» и укажите интервал повторения перезапуска, например, «1 день».
4. Установите флажки «Начать задачу» и «Повторять задачу» в зависимости от ваших предпочтений.
Шаг 3: Настройка действия
1. Перейдите на вкладку «Действие» и нажмите «Новый».
2. В поле «Программа сценария» введите команду для перезапуска компьютера, например, «shutdown /r /t 0».
3. Нажмите «ОК» и закройте окна планировщика задач.
После настройки планировщика задач, компьютер будет автоматически перезагружен каждую ночь в указанное время. Обратите внимание, что для успешного выполнения задачи необходимо, чтобы компьютер был включен и никакие другие задачи или процессы не мешали выполнению перезагрузки.
Создание задачи в планировщике задач Windows
Шаг 1: Настройка действия
Для начала открываем планировщик задач. Для этого нажимаем комбинацию клавиш Win + R, вводим «taskschd.msc» и нажимаем Enter. В открывшемся окне планировщика задач выбираем «Создание базовой задачи» в правой панели.
Далее следуем инструкциям мастера создания задачи. В разделе «Задание» указываем название задачи и описание (например, «Перезапуск службы»).
В разделе «Действие» выбираем «Начать программу» и указываем путь к исполняемому файлу, который будет выполнять перезапуск службы (например, «C:\Windows\System32\cmd.exe»). В поле «Аргументы» указываем команду для перезапуска службы (например, «sc start <имя службы>«), где <имя службы> заменяем на имя конкретной службы, которую нужно перезапустить.
Шаг 2: Настройка расписания
После завершения настройки действия переходим к настройке расписания выполнения задачи. В разделе «Триггер» выбираем тип триггера, например, «Каждый день» или «Каждую субботу и воскресенье». Указываем время, когда задача должна выполняться (например, в ночь с субботы на воскресенье) и частоту повторения (например, каждые 15 минут).
Шаг 3: Завершение настройки задачи
После настройки расписания переходим к финальному шагу создания задачи. Задаем имя пользователя и пароль для выполнения задачи (лучше использовать аккаунт с административными правами). После этого нажимаем «Готово».
Теперь задача создана и будет автоматически выполнять перезапуск службы Windows в указанное время. Это очень удобно, особенно для веб-разработчиков, которые часто используют службы на своих серверах. Здесь было всего 2 простых шага, и в результате мы настроили автоматическую перезагрузку службы на компьютере. Таким образом, планировщик задач Windows осуществляет автоматический перезапуск служб для задач, установленных по расписанию.
В данной записке были приведены примеры настройки задачи в планировщике задач Windows для автоматического перезапуска службы после ее сбоя. Этот метод может быть полезен в решении различных задач для веб-разработчиков и владельцев серверов.
Планирование перезагрузки Windows сервера с помощью планировщика задач
Планировщик задач Windows предлагает широкий набор возможностей для автоматизации задач, включая перезагрузку сервера по расписанию. Эта функция позволяет оптимизировать время использования ресурсов и повысить стабильность работы системы.
Как настроить перезагрузку сервера с помощью планировщика задач Windows? Есть несколько простых шагов:
- Создаем новую задачу в планировщике.
- Указываем действие, которое должно выполняться при запуске задачи, — запуск команды перезагрузки.
- Настройка расписания задачи — указываем время и дни, когда нужно выполнять перезагрузку (например, каждую ночь в 3 часа).
Примеры задач для планировщика:
- Перезапуск службы сервера каждый час.
- Перезапуск компьютера каждое воскресенье в 10 утра.
- Перезагрузка сервера в понедельник и пятницу в 15 часов.
Создание простых задач в планировщике может быть осуществлено даже без использования специальных сценариев. Например, для перезагрузки сервера каждый день в определенное время можно использовать команду shutdown /r /f /t 0.
Возможности планировщика задач позволяют оптимально использовать ресурсы сервера и автоматизировать задачи, связанные с перезапуском служб и сервера. Это полезный инструмент для администраторов и web-разработчиков, упрощающий задачу поддержания непрерывной работы системы и предотвращения ее сбоев.
Автоматический перезапуск служб на сервере по субботам и воскресеньям каждые 15 минут
Автоматически перезапускать службы на сервере по расписанию можно с помощью встроенного в Windows планировщика задач. Это может быть полезно, например, для web-разработчика или простых служб, которые время от времени могут аварийно завершаться.
Настройка автоматического перезапуска службы с помощью планировщика задач
Для создания задачи в планировщике нужно выполнить несколько шагов:
- Откройте Планировщик задач, набрав в поиске «Планировщик задач» и выбрав соответствующий результат.
- Нажмите «Создание задачи» в правой панели.
- Введите имя задачи и описание, чтобы можно было понять, для чего она создана.
- Перейдите на вкладку «Триггеры» и нажмите «Создать».
- Выберите ежедневное повторение, настроив расписание на субботы и воскресенья каждые 15 минут.
- Перейдите на вкладку «Действия» и нажмите «Создать».
- В поле «Программа или сценарий» укажите команду для запуска службы, например, «start ServiceName».
- Нажмите «ОК», чтобы создать задачу.
Теперь каждые 15 минут по выставленному расписанию будет выполняться перезапуск указанной службы на сервере.
Примеры использования команды Shutdown
Автоматическое перезапуск служб Windows может быть необходим, чтобы выполнить определенные задачи или сценарии, которые требуют автоматической перезагрузки компьютера. В этом разделе мы рассмотрим, как использовать команду Shutdown для настройки перезапуска служб Windows по расписанию.
Для простых web-разработчиков, которым необходимо автоматически перезапускать службы на сервере каждую ночь или каждые 10 минут, можно использовать планировщик задач Windows для создания задания, которое будет выполнять действие перезагрузки. Здесь мы рассмотрим два примера использования команды Shutdown для автоматического перезапуска служб на компьютере.
Пример 1: Перезапуск службы каждые 15 минут.
| Шаг | Настройка |
|---|---|
| Шаг 1 | Создайте новое действие в планировщике задач. |
| Шаг 2 | Назначьте задаче имя и описание. |
| Шаг 3 | В разделе «Действия» выберите «Запуск программы». |
| Шаг 4 | В поле «Программа/сценарий» введите команду «shutdown /r /t 900». |
| Шаг 5 | Установите необходимое расписание запуска задачи (например, каждые 15 минут). |
| Шаг 6 | Сохраните изменения и закройте планировщик задач. |
Пример 2: Перезагрузка сервера каждую субботу и воскресенье.
| Шаг | Настройка |
|---|---|
| Шаг 1 | Создайте новое действие в планировщике задач. |
| Шаг 2 | Назначьте задаче имя и описание. |
| Шаг 3 | В разделе «Действия» выберите «Запуск программы». |
| Шаг 4 | В поле «Программа/сценарий» введите команду «shutdown /r /t 0». |
| Шаг 5 | Установите необходимое расписание запуска задачи (например, каждую субботу и воскресенье). |
| Шаг 6 | Сохраните изменения и закройте планировщик задач. |
Таким образом, использование команды Shutdown позволяет автоматически настроить перезапуск служб Windows по расписанию. Вы можете выбрать подходящий вариант для вашей задачи и настроить планировщик задач, чтобы автоматически выполнить перезапуск службы или сервера в нужное время.
Видео:
Не загружается компьютер или ноутбук? Как восстановить загрузку Windows?
Не загружается компьютер или ноутбук? Как восстановить загрузку Windows? by Компьютерные курсы Евгения Юртаева 958,088 views 4 years ago 11 minutes, 34 seconds