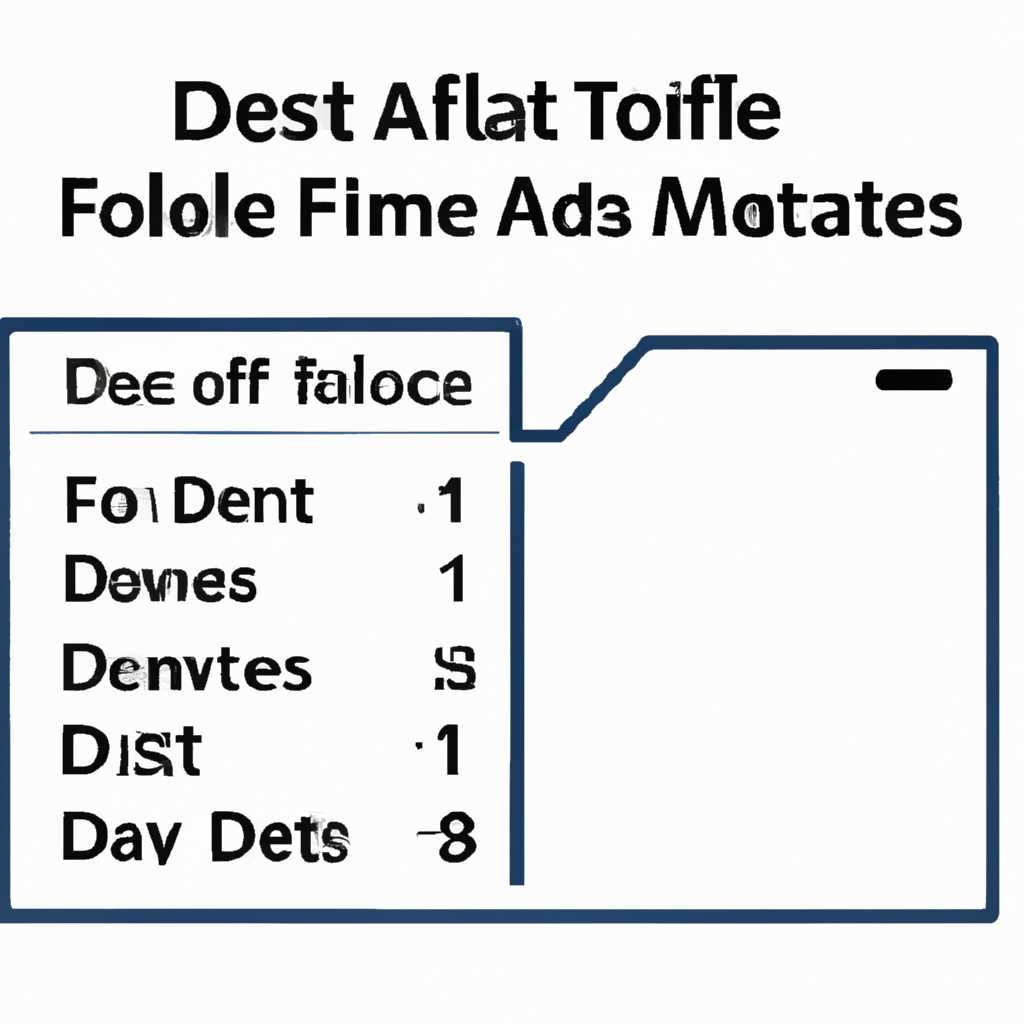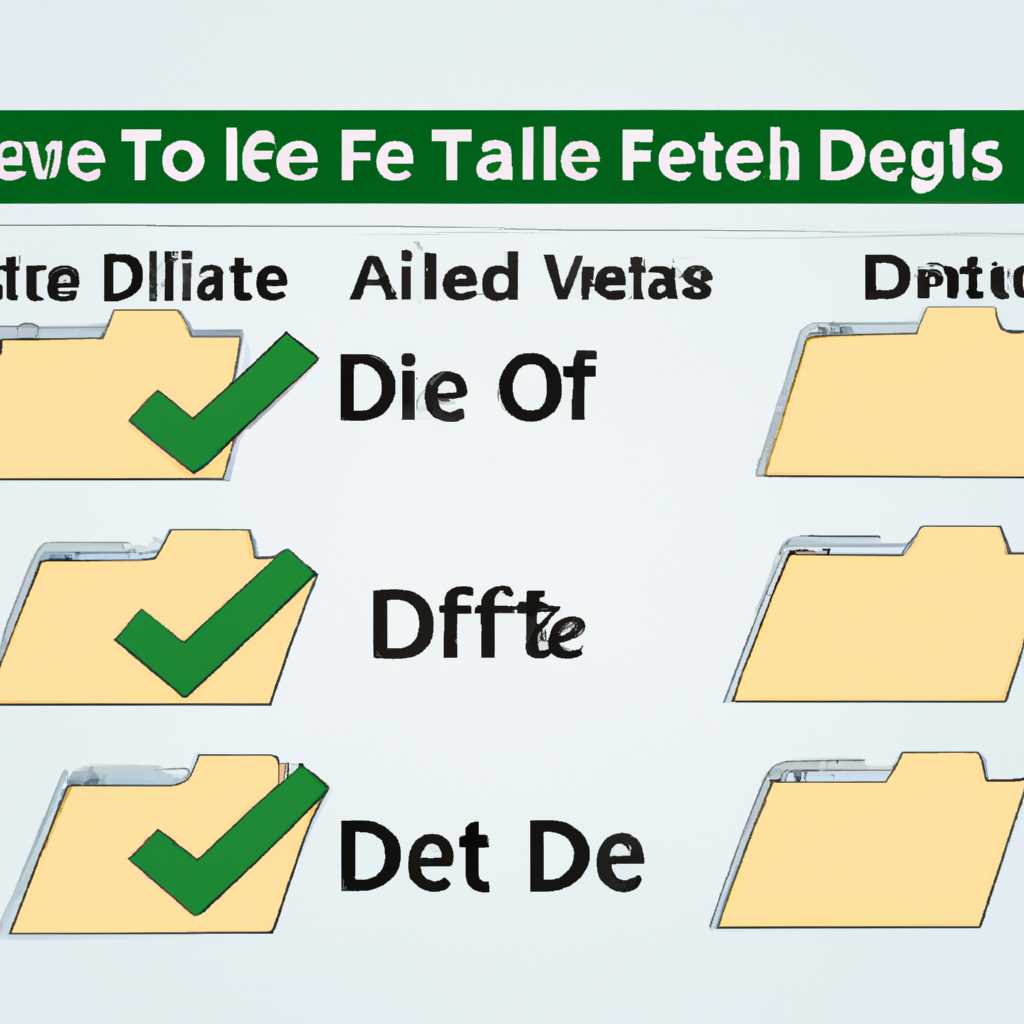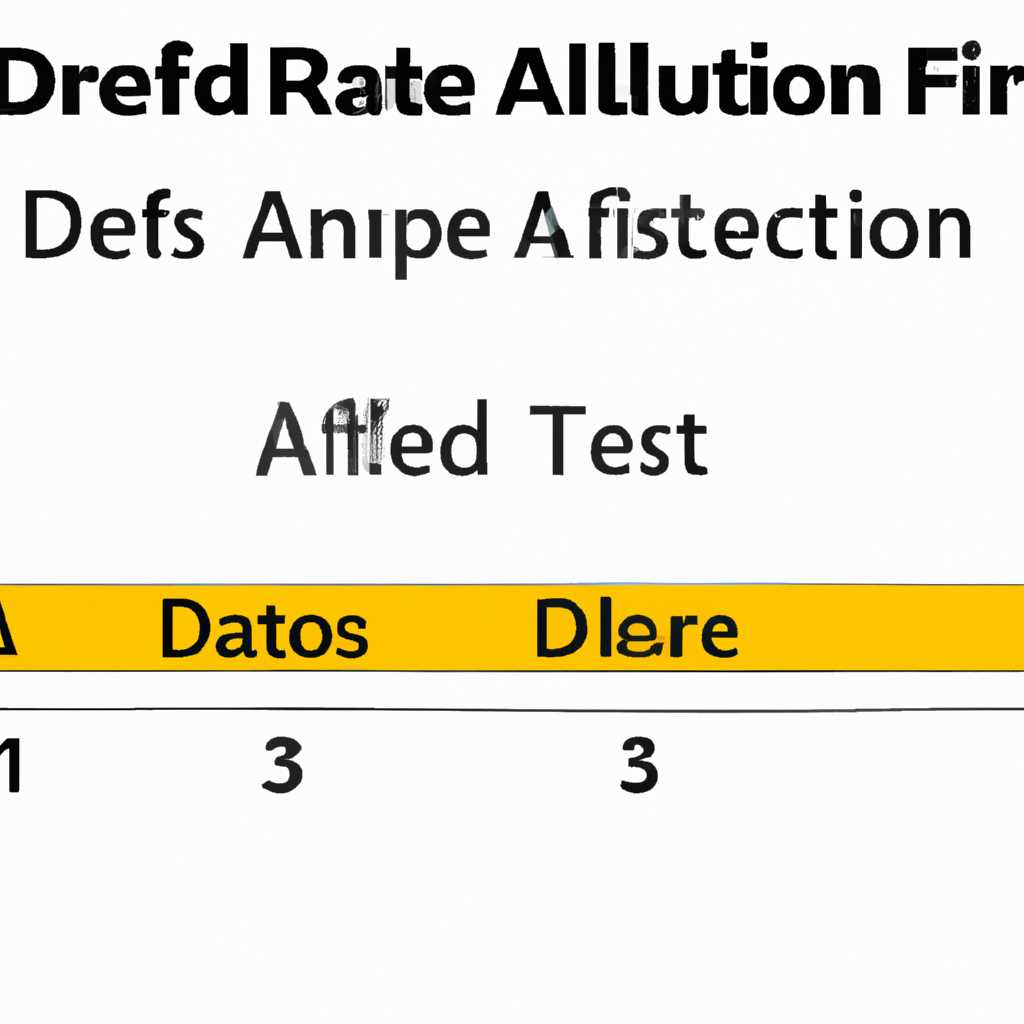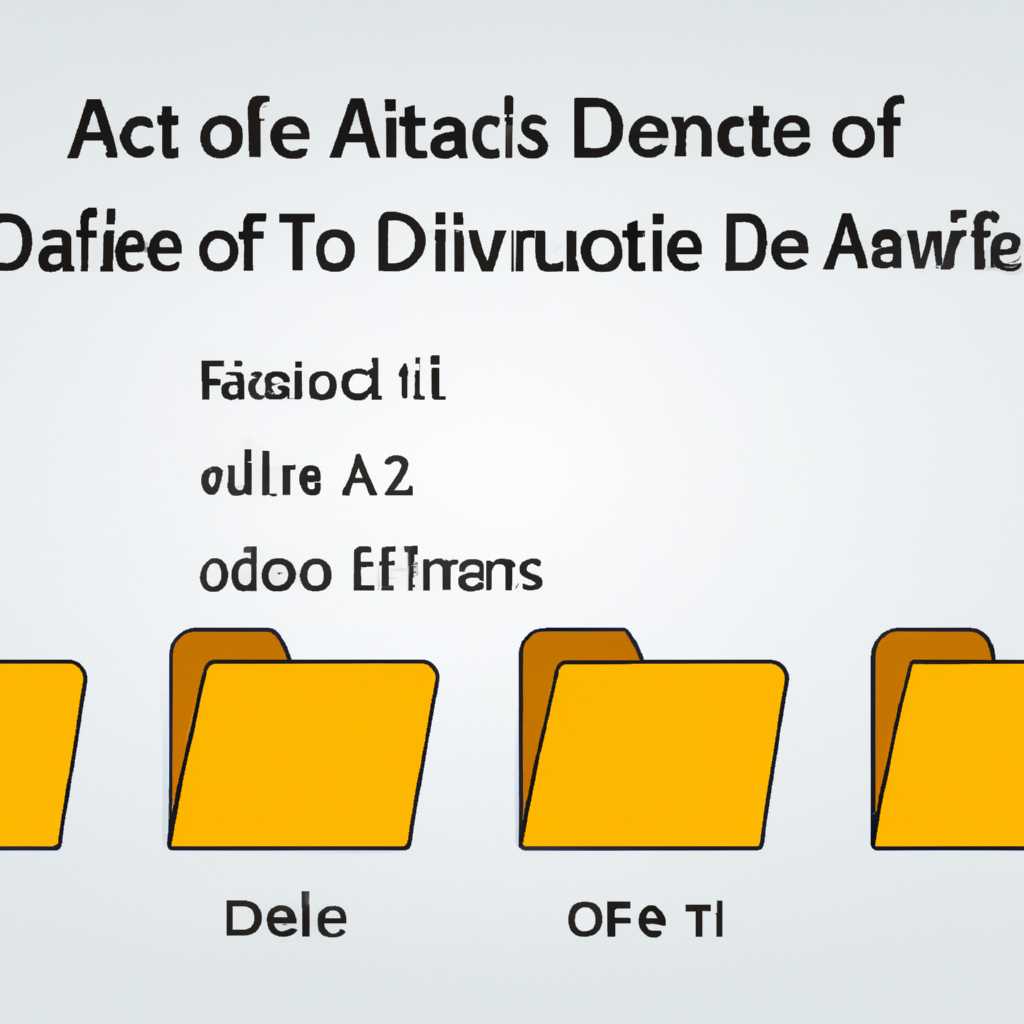- Как настроить автоматическое удаление старых файлов из папки по заданному расписанию: подробное руководство
- Все ответы
- 1. Как настроить автоматическое удаление старых файлов в Windows?
- 2. Как использовать планировщик задач в Windows для автоматической очистки папки?
- 3. Как настроить команду forfiles для удаления файлов старше заданного количества дней?
- 4. Как добавить задачу в планировщик задач через командную строку?
- 5. Что нужно указать в команде forfiles для удаления всех файлов в папке?
- 6. Как сохранить список удаленных файлов в текстовый файл?
- 7. Как настроить автоматическую очистку папки только для определенных типов файлов?
- 8. Часто ли нужно удалять старые файлы и папки?
- 9. Какой параметр использовать для удаления файлов, которые были изменены в последний раз более X дней назад?
- Как автоматически удалять файлы старше X дней в Windows 10
- Ответы:
- Разбивка команд ForFiles
- Удаление устаревших файлов по расписанию
- Шаг 1: Найдите папку для очистки
- Шаг 2: Создайте задачу в планировщике задач
- Шаг 3: Настройте задачу в планировщике задач
- Заключение
- Как использовать ForFiles для удаления файлов старше X дней в Windows 10
- Шаг 1: Откройте Планировщик задач
- Шаг 2: Добавьте новую задачу
- Шаг 3: Укажите расписание задачи
- Шаг 4: Добавьте действие удаления файлов
- Шаг 5: Завершите настройку задачи
- Очистка папок по расписанию в Windows
- Шаг 1: Создание задачи в планировщике задач
- Шаг 2: Настройка расписания выполнения задачи
- Шаг 3: Настройка действий задачи
- Шаг 4: Завершение настройки задачи
- Что нужно сделать
- Видео:
- Автоматическое удаление файлов
Как настроить автоматическое удаление старых файлов из папки по заданному расписанию: подробное руководство
У вас много папок, в которых с течением времени накапливается множество файлов? Хотите сделать разбивку и автоматически удалять устаревшие файлы по расписанию? Нет проблем! В этой статье мы рассмотрим подробное руководство по настройке автоматического удаления старых файлов из указанной папки.
Перед тем, как перейти к настройкам удаления файлов, давайте разберемся, почему эта функция может быть полезна. Когда в папке накапливается большое количество файлов, это может замедлить работу компьютера и приводить к ошибкам. Кроме того, хранение большого количества устаревших файлов может занять много места на жестком диске. Чтобы избежать этих проблем, автоматическое удаление старых файлов может использоваться для очистки папки от ненужных данных.
Для автоматического удаления старых файлов вам понадобится использовать встроенный инструмент в Windows – Планировщик задач. Чтобы найти его, откройте меню «Пуск», введите в поисковой строке «Планировщик задач» и нажмите «Ввод». В открывшемся окне выберите нужную папку, в которой хотите удалять старые файлы.
Все ответы
В этом разделе мы рассмотрим все возможные вопросы, которые могут возникнуть при настройке автоматического удаления устаревших файлов из папки по расписанию. Укажите, что вас интересует, и выберите соответствующий раздел:
1. Как настроить автоматическое удаление старых файлов в Windows?
Для автоматического удаления старых файлов в Windows вы можете использовать команду forfiles. Это стандартная команда, которая позволяет выполнять действия с файлами в папках и подпапках. В данном случае мы будем использовать ее для удаления файлов старше заданного количества дней.
2. Как использовать планировщик задач в Windows для автоматической очистки папки?
Для автоматической очистки папки по расписанию в Windows вы можете использовать встроенный планировщик задач. В нем можно создать задачу, которая будет выполнять команды удаления файлов и папок по заданному расписанию.
3. Как настроить команду forfiles для удаления файлов старше заданного количества дней?
Чтобы настроить команду forfiles для удаления файлов старше заданного количества дней, нужно использовать опцию /D и указать количество дней в формате «-n». Например, для удаления файлов старше 7 дней используйте «/D -7».
4. Как добавить задачу в планировщик задач через командную строку?
Чтобы добавить задачу в планировщик задач через командную строку, нужно использовать команду schtasks. Например, для создания задачи с именем «Cleanup» и запуском команды «forfiles» раз в неделю, введите команду «schtasks /create /tn Cleanup /sc weekly /tr forfiles».
5. Что нужно указать в команде forfiles для удаления всех файлов в папке?
Для удаления всех файлов в папке с помощью команды forfiles нужно указать опцию /C и команду, которая выполнится для каждого найденного файла. Например, для удаления всех файлов в папке используйте команду «/C del @file».
6. Как сохранить список удаленных файлов в текстовый файл?
7. Как настроить автоматическую очистку папки только для определенных типов файлов?
Для настройки автоматической очистки папки только для определенных типов файлов используйте опцию /M в команде forfiles. Эта опция позволяет указать маску имени файла или тип файла. Например, чтобы удалить все файлы с расширением «.txt», используйте «/M *.txt».
8. Часто ли нужно удалять старые файлы и папки?
Частота удаления старых файлов и папок зависит от конкретной ситуации и количества создаваемых файлов. В некоторых случаях удаление может происходить ежедневно, в других — раз в неделю или в месяц. Рассмотрим различные варианты в следующем разделе.
9. Какой параметр использовать для удаления файлов, которые были изменены в последний раз более X дней назад?
Для удаления файлов, которые были изменены в последний раз более X дней назад, используйте опцию /D в команде forfiles с параметром «-x». Например, для удаления файлов, которые были изменены более 30 дней назад, используйте «/D -30».
| Вопрос | Ответ |
|---|---|
| 1. Как настроить автоматическое удаление старых файлов в Windows? | Для автоматического удаления старых файлов в Windows вы можете использовать команду forfiles. |
| 2. Как использовать планировщик задач в Windows для автоматической очистки папки? | Для автоматической очистки папки по расписанию в Windows вы можете использовать встроенный планировщик задач. |
| 3. Как настроить команду forfiles для удаления файлов старше заданного количества дней? | Чтобы настроить команду forfiles для удаления файлов старше заданного количества дней, нужно использовать опцию /D и указать количество дней в формате «-n». |
| 4. Как добавить задачу в планировщик задач через командную строку? | Чтобы добавить задачу в планировщик задач через командную строку, нужно использовать команду schtasks. |
| 5. Что нужно указать в команде forfiles для удаления всех файлов в папке? | Для удаления всех файлов в папке с помощью команды forfiles нужно указать опцию /C и команду, которая выполнится для каждого найденного файла. |
В зависимости от ваших потребностей и требований, вы можете использовать различные команды и параметры для настройки автоматического удаления старых файлов из папки по расписанию в Windows. Помните, что перед использованием любых команд и инструментов, особенно при удалении файлов, рекомендуется создавать резервные копии данных.
Как автоматически удалять файлы старше X дней в Windows 10
Вводная: Иногда в папках накапливаются старые файлы, которые больше не нужны. Удаление их вручную может быть долгим и неэффективным процессом. Однако, с помощью параметров задачи в Планировщике Windows можно настроить автоматическое удаление старых файлов из папки.
Вот как это сделать:
- Зайдите в Планировщик задач Windows. Для этого нажмите клавиши Win + X, а затем выберите «Планировщик задач».
- В открывшемся окне Планировщик задач выберите необходимую папку, щелкнув правой кнопкой мыши по ней и выбрав «Создать задачу».
- В появившемся окне «Создание базовой задачи» введите имя для задачи и добавьте описание по вашему усмотрению. Нажмите «Далее».
- Выберите «Ежедневно» в качестве расписания и укажите время, когда вы хотите, чтобы задача запускалась. Нажмите «Далее».
- Выберите «Запустить программу» в качестве действия и нажмите «Далее».
- В поле «Программа/сценарий» введите команду, которая будет использоваться для удаления старых файлов. Например, для удаления файлов старше 30 дней можно использовать команду
forfiles /p "путь_к_папке" /s /d -30 /c "cmd /c del @file". - Нажмите «Далее» и введите учетные данные администратора, если требуется.
- Нажмите «Завершить», чтобы сохранить настройки задачи.
После того, как настройка задачи будет сохранена, все файлы, которые устарели и старше указанного количества дней, будут автоматически удалены по заданному расписанию.
Важно учитывать, что удаление файлов является необратимым процессом. Поэтому перед настройкой автоматического удаления убедитесь, что важные файлы были сохранены.
Рассмотрим пример команды для удаления файлов старше 30 дней:
forfiles /p "путь_к_папке" /s /d -30 /c "cmd /c del @file"Эта команда будет рекурсивно перебирать все подпапки в указанной папке и удалять все файлы, которые старше 30 дней.
Теперь, когда файлы, которые больше не нужны, будут автоматически удаляться из папки по заданному расписанию, вы можете быть уверены, что ваше рабочее пространство останется в аккуратном состоянии, без ненужных и устаревших файлов.
Ответы:
Очистка папки от старых файлов может использоваться по расписанию с помощью встроенного планировщика задач в операционной системе Windows. Предназначенный для автоматического выполнения задач в определенное время или по событиям, планировщик задач может использоваться для удаления устаревших файлов из заданной папки.
Для сохранить команду удаления файлов на планировщике задач, зайдите в окно Планировщика задач. Для этого щелкните правой кнопкой мыши на Пуск, выберите «Выполнить» и введите «taskschd.msc» в поле «Открыть». Подтвердите действие и вы окажетесь в окне Планировщика задач.
Чтобы добавить задачу автоматического удаления старых файлов, щелкните правой кнопкой мыши на папку, в которой находятся файлы для удаления, и выберите «Создать задачу».
В открывшемся окне вводной информации вам будет предложено ввести имя задачи и описание. Можно также включить параметр «Выполнять эту задачу с правами высокого уровня» для выполнения задачи от имени администратора.
Когда вы настроите задачу удаления файлов, перейдите на вкладку «Триггеры» для указания расписания выполнения задачи. Вы можете выбрать частоту выполнения задачи (например, каждые 10 дней) и указать время начала. Также можно указать, чтобы задача выполнялась, например, каждый понедельник или в определенный день месяца.
В разделе «Действия» выберите действие «Начать программу» и введите команду удаления файла, которую вы хотите выполнить. Например, для удаления всех файлов старше 10 дней в папке «C:\Мои файлы» можно использовать команду «forfiles /p «C:\Мои файлы» /s /d -10 /c «cmd /c del @path»».
Завершив настройку планировщика задач для автоматического удаления старых файлов, нажмите «ОК» для сохранения задачи и закрытия окна планировщика задач. Теперь выбранная папка будет очищаться автоматически в заданное вами время.
Разбивка команд ForFiles
Начиная с Windows 7, в операционной системе предусмотрена команда ForFiles для автоматического удаления старых файлов из папки по расписанию. Давайте добавим эту команду в нашу задачу очистки папки, чтобы рассмотреть ее в деталях.
Задача: автоматическое удаление файлов старше 10 дней из папки «Бэкапы».
1. Зайдите на своем компьютере как администратор.
2. Откройте командную строку: Щелкните правой кнопкой на кнопку «Пуск» в левом нижнем углу экрана и выберите «Командная строка (администратор)».
3. Вводная команда: forfiles /p "C:\Путь\к\папке\Бэкапы" /s /m *.* /c "cmd /c del @path" /d -10
/p "C:\Путь\к\папке\Бэкапы"— укажите путь к папке, из которой нужно удалить файлы./s— параметр, чтобы просматривать все подпапки./m *.*— фильтр для файлов, чтобы выбрать все файлы./c "cmd /c del @path"— команда для удаления файлов./d -10— параметр, чтобы выбрать файлы, старше 10 дней.
4. Выберите вариант, чтобы задача выполнялась автоматически по расписанию. Когда нужно удалить старые файлы? Может быть, раз в неделю, каждый день или что-то другое? Это зависит от ваших потребностей и частоты создания новых файлов в папке.
5. Ответы на последние вопросы:
- Что делать, если в папке много файлов?
Если в папке очень много файлов, команда может быть очень медленной. В этом случае вы можете использовать параметр/x, чтобы удалить файлы пакетами. - Что делать, если нужно удалить файлы старше определенного количества дней?
Замените параметр/d -10на/d -30(например), чтобы удалить файлы старше 30 дней. - Какие еще команды можно использовать с ForFiles?
ForFiles предоставляет множество параметров, позволяющих выполнять различные действия с файлами. Вы можете ознакомиться со всеми доступными параметрами, выполнив командуforfiles /?в командной строке.
6. Сохраните команду и выполните ее. После этого устаревшие файлы будут автоматически удалены из выбранной папки в соответствии с указанными параметрами. Как только файлы удалены, папка будет отображаться пустой.
Теперь, когда вы разобрались с командой ForFiles, вы можете использовать этот метод для автоматической очистки папки по расписанию. Удачи!
Удаление устаревших файлов по расписанию
Автоматическое удаление старых файлов из папок может быть очень полезным, особенно когда у вас есть задачи, которые часто генерируют большое количество файлов. Очистка этих папок по мере накопления файлов может сделать вашу файловую структуру более организованной и освободить место на диске.
В этом руководстве рассмотрим, как автоматически удалять старые файлы из папки по расписанию в Windows. Для этого мы будем использовать встроенный планировщик задач Windows и команды командной строки.
Шаг 1: Найдите папку для очистки
Вводная задача для нас — найти папки, в которых нужно удалять старые файлы. Если у вас уже есть папка или несколько папок, которые нужно очистить, переходите к следующему шагу. Если нет, найдите папку, в которой у вас накапливаются файлы и которую вы хотели бы автоматически очищать.
Для этого откройте проводник и найдите папку с вашими файлами. Если вы хотите удалить файлы из подпапки, зайдите в эту подпапку.
Шаг 2: Создайте задачу в планировщике задач
Чтобы выбрать папку, которую мы будем очищать по расписанию, вам нужно создать задачу в планировщике задач Windows.
Для этого:
- Нажмите клавишу Win + R, чтобы открыть окно «Выполнить».
- Введите cmd и нажмите Enter, чтобы открыть окно командной строки.
- В окне командной строки введите следующую команду:
schtasks /create /tn "Очистка папки" /sc DAILY /st 00:00 /tr "cmd /c forfiles /p X:\path /s /m * /d -10 /c 'cmd /c del /q @path'"
Здесь:
/tn "Очистка папки"— уникальное имя для задачи (вы можете выбрать свое)/sc DAILY— задача выполняется ежедневно/st 00:00— задача запускается в полночь (вы можете выбрать свое время)/tr "cmd /c forfiles /p X:\path /s /m * /d -10 /c 'cmd /c del /q @path'"— команда для удаления старых файлов (здесь X:\path — путь к вашей папке)
Просто замените X:\path на актуальную папку, из которой вы хотите удалить старые файлы.
Шаг 3: Настройте задачу в планировщике задач
Теперь, когда вы создали задачу, добавим дополнительные настройки в планировщике задач Windows.
- В планировщике задач найдите вашу задачу и щелкните правой кнопкой мыши по ней.
- Выберите «Свойства» из контекстного меню.
- Перейдите на вкладку «Действия».
- Щелкните по действию «Запуск программы» и нажмите кнопку «Изменить».
- Добавьте параметр
/c START /MIN cmd.exe /kв начало строки «Начать в» (Без кавычек). - Нажмите «ОК» для сохранения изменений.
Теперь ваша задача будет запускаться в фоновом режиме, минимизируя консольное окно.
Заключение
Итак, мы рассмотрели, как автоматически удалять устаревшие файлы из папки по расписанию, используя встроенный планировщик задач Windows и команды командной строки. Этот подход может быть очень полезным, особенно когда у вас есть папки, которые накапливают большое количество файлов со временем.
Добавляя эту задачу в планировщике, вы можете настроить ее выполнение в заданное время и сохранять вашу файловую структуру чистой и актуальной.
Как использовать ForFiles для удаления файлов старше X дней в Windows 10
В этом разделе мы рассмотрим, как использовать команду ForFiles для автоматического удаления старых файлов из папки в Windows 10. Этот метод может быть полезен, если вы хотите организовать регулярную очистку папок от устаревших файлов, чтобы сохранить свободное место на диске.
ForFiles — это утилита командной строки, которая позволяет выполнять операции над файлами в пакетном режиме. Она поставляется вместе с Windows и может использоваться для различных задач, включая автоматическое удаление файлов.
Шаг 1: Откройте Планировщик задач
Чтобы приступить к созданию задачи для автоматического удаления старых файлов, нам нужно зайти в Планировщик задач. Для этого:
- Откройте меню «Пуск».
- Начните вводить «Планировщик задач» в поисковую строку.
- Щелкните правой кнопкой мыши на «Планировщик задач» и выберите «Запуск от имени администратора».
Шаг 2: Добавьте новую задачу
После открытия Планировщика задач у нас откроется пустая область с задачами. Здесь мы можем добавить новую задачу, чтобы установить расписание удаления старых файлов:
- Щелкните правой кнопкой мыши в любом месте пустого пространства и выберите «Создать задачу».
- В открывшемся окне укажите имя и описание задачи.
- Установите соответствующие действия и выберите папку для удаления старых файлов.
- Перейдите на вкладку «Триггеры» и нажмите «Новый».
Шаг 3: Укажите расписание задачи
На вкладке «Триггеры» нам нужно установить расписание выполнения задачи. Для этого:
- Выберите тип триггера, например, «Ежедневно», «Еженедельно» или «Ежемесячно».
- Укажите время и дату начала задачи.
- Добавьте дополнительные параметры, если нужно.
- Нажмите «ОК», чтобы сохранить настройки триггера.
Шаг 4: Добавьте действие удаления файлов
После установки триггера нам нужно добавить действие для удаления старых файлов с помощью команды ForFiles. Для этого:
- Перейдите на вкладку «Действия» и нажмите «Новый».
- В поле «Программа/сценарий» введите «cmd.exe».
- В поле «Добавить аргументы» введите следующую команду:
/c forfiles /p "путь_к_папке" /s /d -X /c "cmd /c del @path", где «путь_к_папке» — путь к папке, из которой нужно удалять файлы, а «X» — количество дней, после которого файлы становятся устаревшими. - Нажмите «ОК», чтобы сохранить действие.
Шаг 5: Завершите настройку задачи
После настройки триггера и действия, мы можем завершить настройку задачи:
- Вернитесь на вкладку «Общие» и убедитесь, что задача настроена на корректного пользователя и компьютер.
- Нажмите «ОК», чтобы сохранить задачу.
Теперь задача добавлена в Планировщик задач и будет выполнена в заданное время с указанной частотой. Устаревшие файлы в указанной папке будут автоматически удалены в соответствии с заданным расписанием.
Обратите внимание, что ForFiles и Планировщик задач часто используются для других задач автоматизации и очистки. Если у вас возникнут вопросы или будут проблемы, не стесняйтесь задавать вопросы в сообществе ответов Microsoft или обратитесь к модератору.
Очистка папок по расписанию в Windows
В данной статье мы рассмотрим, как автоматически удалять старые файлы из папки по расписанию с помощью встроенного планировщика задач Windows.
Шаг 1: Создание задачи в планировщике задач
Для начала откройте планировщик задач Windows. Для этого нажмите комбинацию клавиш Win + R, введите «taskschd.msc» и нажмите Enter.
В открывшемся планировщике задач найдите папку «Task Scheduler Library» и щелкните на ней правой кнопкой мыши. В выпадающем меню выберите «Создать папку» и укажите имя для новой папки, например, «Регулярная очистка».
Зайдите в созданную папку и щелкните правой кнопкой мыши. В выпадающем меню выберите «Создать задачу». В открывшемся окне укажите название и описание для задачи.
Шаг 2: Настройка расписания выполнения задачи
Перейдите на вкладку «Время выполнения» и выберите «Ежедневно» или «Еженедельно», в зависимости от того, как часто вы хотите выполнять очистку папок.
В поле «Начать задачу» выберите дату и время начала выполнения задачи. Можно задать повторение с интервалом в днях или неделях.
Шаг 3: Настройка действий задачи
Перейдите на вкладку «Действия» и нажмите «Добавить». В выпадающем меню выберите «Запуск программы».
В поле «Программа или сценарий» укажите путь к утилите очистки папки, например, «C:\Windows\System32\forfiles.exe».
В поле «Аргументы» введите команду для удаления старых файлов из нужной папки. Например, если нужно удалить все файлы старше 30 дней из папки «C:\Backup», аргумент будет выглядеть следующим образом: «/p C:\Backup /s /m *.* /d -30 /c «cmd /c del @path»».
Шаг 4: Завершение настройки задачи
На вкладке «Общие» установите флажок «Запускать задачу при входе в систему или от имени другого пользователя» и затем выберите пользователя, от имени которого будет выполняться задача (например, администратор).
Щелкните «ОК», чтобы сохранить настройки задачи.
Теперь задача по автоматическому удалению старых файлов из папки будет выполняться по указанному расписанию.
Что нужно сделать
Для автоматического удаления старых файлов из папки по расписанию, вам потребуется выполнить ряд действий:
1. Вводная: Во-первых, определите, какие папки и файлы вы хотите очищать. Обратите внимание, что задачи очистки папок по расписанию могут быть полезны во многих случаях, например, для удаления устаревших бэкапов или сохранения свободного места на диске.
2. Вводная: Зайдите на свою операционную систему Windows и найдите Планировщик задач. Щелкните правой кнопкой мыши по задаче для создания новой задачи и выберите «Создать задачу». Откроется окно с параметрами задачи.
3. Введите имя задачи, чтобы легче было идентифицировать ее в списке. Например, «Очистка старых файлов». Добавьте описание, если требуется.
4. Выберите определенного пользователя, от имени которого должно выполняться удаление файлов. Мы рекомендуем использовать учетную запись администратора для выполнения этой задачи.
5. Во вкладке «Триггеры» выберите «Новый» и укажите, когда и с какой частотой должны выполняться задачи удаления. Например, вы можете выбрать «Ежемесячно» и указать конкретную дату, например, 10 февраля, чтобы удаление происходило каждый месяц в этот день.
6. Во вкладке «Действие» выберите «Новый» и выберите программу или сценарий для выполнения. В данном случае мы будем использовать команду forfiles, которая позволяет выбирать файлы и папки для удаления на основе различных параметров, таких как возраст файла или папки.
7. В поле «Программа или сценарий» введите «cmd.exe» для запуска командной строки Windows.
8. В поле «Добавить аргументы» укажите следующую команду:
/c forfiles /p «путь_к_папке» /s /d -10 /c «cmd /c del @file» /f /q
Здесь:
- /p «путь_к_папке» — путь к папке, из которой нужно удалять старые файлы. Убедитесь, что вы заменили «путь_к_папке» на фактический путь к вашей папке.
- /s — параметр для рекурсивного удаления файлов из подпапок.
- /d -10 — параметр, который указывает на удаление файлов, старше 10 дней. Вы можете выбрать любое другое количество дней для удаления, заменив «10» на нужное число.
- /c «cmd /c del @file» — команда для удаления файлов. Здесь используется команда «del», которая удаляет файлы, а «@file» — переменная, содержащая текущий файл, обрабатываемый командой.
- /f — параметр, указывающий на принудительное удаление файлов.
- /q — параметр, указывающий на безвозвратное удаление файлов без подтверждения.
9. После заполнения всех параметров нажмите «ОК», чтобы сохранить задачу. Запланированная задача для автоматического удаления старых файлов будет добавлена в список задач планировщика.
Теперь у вас есть автоматическая задача по расписанию для очистки старых файлов из указанной папки. Задача будет запускаться согласно заданному расписанию и удалять все файлы, старше указанного числа дней.
Видео:
Автоматическое удаление файлов
Автоматическое удаление файлов door Андрей Курганов 4.049 weergaven 7 jaar geleden 12 minuten en 58 seconden