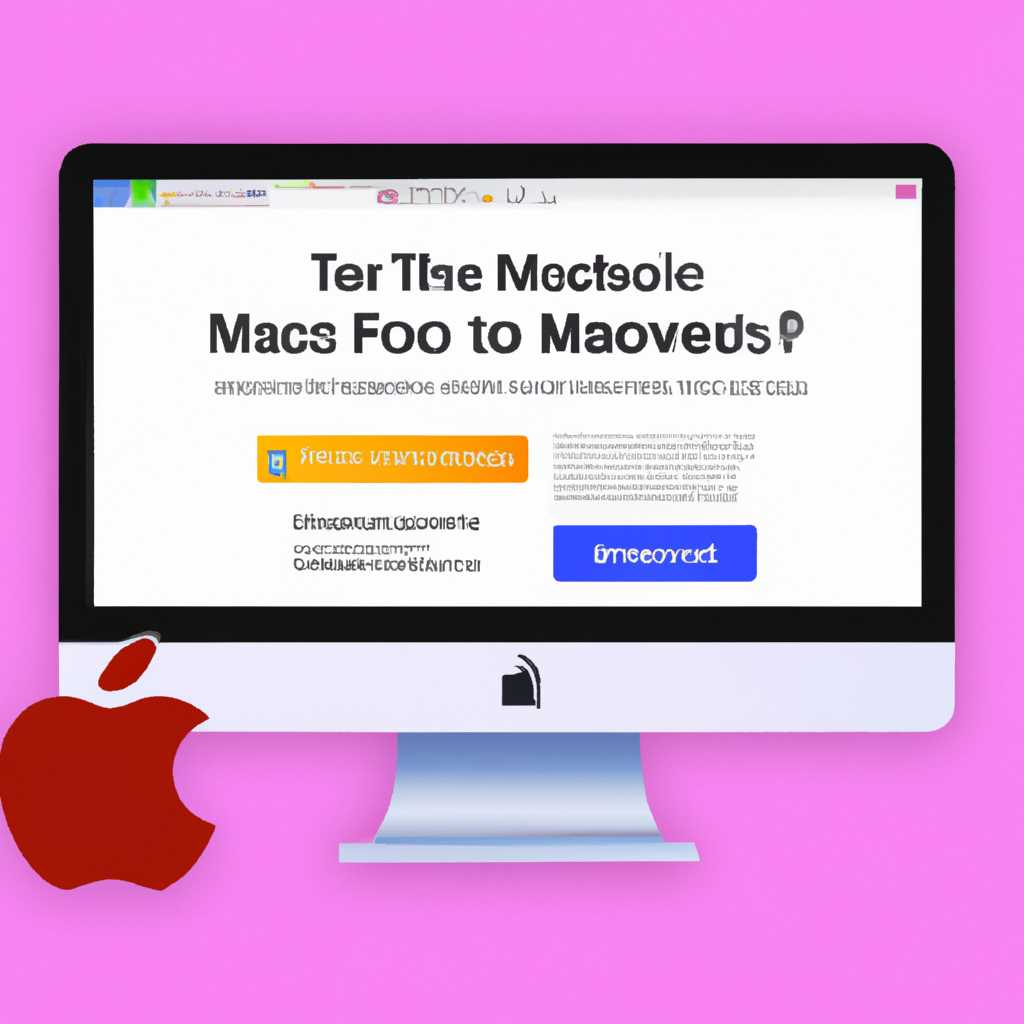- Как бесплатно и безопасно скачать предыдущие версии macOS: подробное руководство
- Как скачать предыдущие версии macOS
- Пошаговая инструкция
- Шаг 1: Подготовка
- Шаг 2: Подключение к компьютеру
- Шаг 3: Выбор версии macOS
- Шаг 4: Проверка системных требований
- Шаг 5: Загрузка и установка
- Шаг 6: Разблокировка установщика
- Шаг 7: Установка
- Шаг 8: Проверка совместимости программного обеспечения
- Шаг 9: Проверка оборудования
- Шаг 10: Завершение установки
- Передача мгновенного Hotspot
- Шаг 1: Проверьте, поддерживается ли ваш компьютер Hotspot
- Шаг 2: Включите Hotspot на вашем iPhone или iPad
- Шаг 3: Подключите ваш Mac к Hotspot
- Шаг 4: Наслаждайтесь интернетом на вашем Mac через ваш iPhone или iPad
- Универсальный буфер обмена
- Бесплатная загрузка macOS
- Загрузка macOS с помощью App Store
- Загрузка macOS с помощью более старых версий операционной системы
- Процесс скачивания macOS
- Шаг 1: Проверка доступности macOS
- Шаг 2: Скачивание macOS
- Шаг 3: Установка macOS
- Шаг 4: Проверка установки
- Предыдущие версии операционной системы macOS
- Какая версия macOS имеет ваш компьютер?
- Как проверить название вашей текущей операционной системы?
- Где найти поздние версии macOS?
- Как скачать предыдущую версию macOS?
- Как установить предыдущую версию macOS?
- Обновления и проблемы с обновлением
- Обеспечение совместимости
- Другие советы
- Бесплатные версии macOS
- OS X Yosemite
- OS X El Capitan
- macOS Sierra
- macOS High Sierra
- Видео:
- Как обновить Mac os? На любую версию с любой версии
Как бесплатно и безопасно скачать предыдущие версии macOS: подробное руководство
Последние версии операционной системы macOS всегда находятся на главных позициях интереса пользователей макинтошей. Однако, не всегда новая версия системы поддерживается всеми устройствами, поэтому иногда требуется загрузить предыдущую версию для вашей машины.
Файловая структура и обновления в macOS 10.13 High Sierra были ориентированы на безопасность, широкополосное подключение и функции AirPlay, FaceTime и Touch Bar. В то время как macOS High Sierra поддерживает большинство моделей Mac, версии 10.14 Mojave и 10.15 Catalina требуют платную подписку для использования некоторых функций.
Если ваша машина не поддерживает последнюю версию macOS, вы можете скачать более старую версию и обновить вашу операционную систему. В этой пошаговой инструкции мы расскажем, как скачать предыдущую версию macOS.
Для начала, проверьте, какая версия macOS совместима с вашим устройством. Некоторые функции могут быть недоступны для старых моделей и требуют более позднюю версию. Например, для FaceTime требуется macOS Lion или более новая версия, а для режима Metal требуется macOS Big Sur или новее.
Проверьте совместимость вашего Mac-компьютера с предыдущими версиями macOS. Если ваша машина поддерживает предыдущие версии, вы можете загрузить и установить их с помощью интернета. Просто перейдите на официальный сайт Apple и найдите нужную версию macOS. Загрузка начнется автоматически.
Не забудьте выполнить резервное копирование данных перед обновлением. Кроме того, помните, что некоторые функции могут быть недоступны в старых версиях, поэтому перед обновлением внимательно ознакомьтесь с новыми функциями и изменениями в системе.
Как скачать предыдущие версии macOS
Если у вас Mac с macOS Catalina и вы хотите обновиться до более поздней версии, то доступ к скачиванию предыдущих версий macOS также доступен. Но как скачать предыдущие версии macOS?
Есть несколько способов скачать предыдущие версии macOS. Вы можете найти образ в App Store, если ваш Mac поддерживает требуемую версию. Также вы можете найти образы macOS на сайте Apple или использовать сторонние ресурсы.
Например, если у вас MacBook Air 2013 года и более поздней версии, то вы можете установить macOS High Sierra с помощью старых версий.
Что касается новых функций, macOS 10.13 High Sierra внедрила много новых функций, таких как AirPlay 2, более быстрая передача фото и видео с помощью AirPlay, Metal 2 – новая версия графического API, которая обеспечивает улучшение графики и производительности на Mac.
Кроме того, High Sierra обеспечивает поддержку новейших версий программного обеспечения от Apple, таких как Safari 13, Exchange 2019 и новые языки программирования, такие как Swift.
Если у вас установлена последняя версия macOS, вы также можете проверить стенд с новыми функциями, чтобы узнать, что такое macOS.
Также, стоит отметить, что iOS, iPadOS и watchOS обновляются независимо от macOS. Но Mac всегда остается одним из ваших устройств, и на нем вы можете насладиться всеми новыми функциями.
Также, для полноценной поддержки macOS Catalina и macOS Mojave требуется компьютер Mac с Metal-совместимым графическим процессором.
Итак, как скачать предыдущие версии macOS?
- Откройте App Store на вашем Mac.
- Перейдите в раздел «Покупки» в верхнем меню.
- Найдите предыдущую версию macOS, которую хотите скачать. Например, macOS Mojave или macOS High Sierra.
- Нажмите на кнопку «Загрузить» рядом с версией macOS, которую вы хотите установить.
- Следуйте инструкциям для загрузки и установки выбранной версии macOS.
Теперь, когда вы знаете, как бесплатно скачать предыдущие версии macOS, вы можете наслаждаться всеми новыми возможностями, которые вы хотите иметь на своем Mac.
Пошаговая инструкция
Ниже приведена пошаговая инструкция о том, как бесплатно скачать предыдущие версии macOS:
Шаг 1: Подготовка
Прежде чем приступить к скачиванию предыдущих версий macOS, убедитесь, что ваш iPhone обновлен до последней версии iOS. Откройте на вашем iPhone App Store и проверьте, доступно ли обновление.
Шаг 2: Подключение к компьютеру
Для безопасности ваших данных во время загрузки macOS рекомендуется подключить iPhone к компьютеру при помощи универсального кабеля. Это позволит осуществить проверку на наличие обновлений и сохранить вашу информацию в безопасности.
Шаг 3: Выбор версии macOS
Откройте браузер на вашем компьютере и перейдите на официальный сайт Apple. Введите в поисковой строке название интересующей вас версии macOS. Обратите внимание, что некоторые предыдущие версии могут быть недоступны.
Шаг 4: Проверка системных требований
Перед загрузкой необходимо проверить, соответствует ли ваш компьютер минимальным системным требованиям выбранной версии macOS. Обратите внимание на процессор, объем ОЗУ и требования к графическому оборудованию.
Шаг 5: Загрузка и установка
После проверки совместимости выбранной версии macOS с вашим оборудованием, вы можете приступить к загрузке. Нажмите на ссылку загрузки и следуйте инструкциям, чтобы загрузить установщик macOS.
Шаг 6: Разблокировка установщика
После загрузки установщика, откройте его и следуйте указаниям на экране для разблокировки установщика. Вам может потребоваться ввести пароль администратора или ответить на некоторые вопросы, чтобы продолжить процесс установки.
Шаг 7: Установка
После разблокировки установщика, следуйте инструкциям на экране для установки выбранной версии macOS. Процесс может занять некоторое время, поэтому будьте терпеливы.
Шаг 8: Проверка совместимости программного обеспечения
После установки macOS необходимо проверить совместимость ваших приложений с новой версией операционной системы. Убедитесь, что все нужные вам программы работают без сбоев.
Шаг 9: Проверка оборудования
Также рекомендуется проверить совместимость вашего оборудования с новой версией macOS. Убедитесь, что все устройства, такие как камера iSight, буфер обмена и функции AirPlay, работают без проблем.
Шаг 10: Завершение установки
Поздравляем! Вы успешно установили предыдущую версию macOS на ваш Mac. Теперь вы можете наслаждаться новыми возможностями и функциями этой версии.
Передача мгновенного Hotspot
Мак уже не редкость в современном лагере компании Apple, и, как может быть, на вашем компьютере уже установлена операционная система Mac OS Catalina, Mojave или даже новейшая Big Sur. Но как быть, если у вас есть старая машина, которая не поддерживает последнюю версию Mac OS?
Если ваш компьютер работает на macOS Sierra, High Sierra или некоторых более старых версиях, у вас все равно есть возможность воспользоваться некоторыми из новых функций Mac, таких как Handoff, Continuity и Universal Clipboard. Но как это сделать?
Одной из основных возможностей macOS является передача мгновенного Hotspot. Если у вас есть iPad или iPhone, которые имеют включенную службу широкополосного доступа (сотовая связь), вы можете разделить интернет-соединение устройства и использовать его на вашем Mac.
Шаг 1: Проверьте, поддерживается ли ваш компьютер Hotspot
Перед тем, как продолжить, вам нужно убедиться, что ваш компьютер поддерживает функцию Hotspot. Для этого откройте «Настройки» на вашем Mac, выберите раздел «Wi-Fi» и убедитесь, что есть опция «Персональный Hotspot». Если вы видите эту опцию, то ваш компьютер поддерживает передачу мгновенного Hotspot.
Шаг 2: Включите Hotspot на вашем iPhone или iPad
На вашем iPhone или iPad откройте «Настройки», затем выберите «Wi-Fi» и перейдите в раздел «Персональный Hotspot». Установите переключатель «Персональный Hotspot» в положение «Вкл».
Шаг 3: Подключите ваш Mac к Hotspot
На вашем Mac откройте «Настройки», затем выберите раздел «Wi-Fi» и найдите имя вашего iPhone или iPad в списке доступных сетей Wi-Fi. Выберите его и введите пароль, если требуется.
Шаг 4: Наслаждайтесь интернетом на вашем Mac через ваш iPhone или iPad
После успешного подключения ваш Mac сможет использовать интернет-соединение вашего iPhone или iPad. Теперь вы можете обновить приложения, загрузить файлы или просматривать веб-сайты на вашем Mac с использованием широкополосного доступа устройства.
Обратите внимание, что не все функции и приложения, такие как AirDrop, Continuity Camera и фейстайм, будут работать, если ваш Mac не обновлен до последней версии macOS. Также учтите, что передача мгновенного Hotspot может потреблять больше памяти и батареи на вашем iPhone или iPad, поэтому проверьте уровень заряда устройства.
Универсальный буфер обмена
Для использования универсального буфера обмена вам потребуется устройство с последней версией macOS, поддерживающее данную функцию. Некоторые из устройств, совместимых с универсальным буфером обмена, включают:
- MacBook Pro, MacBook Air или iMac (начиная с 2012 года)
- iPhone или iPad с последней версией iOS
Универсальный буфер обмена позволяет передавать текст, фото и файлы между устройствами без необходимости обновления или использования каких-либо сторонних приложений. Просто скопируйте нужный элемент на одном устройстве и вставьте его на другом.
Для активации универсального буфера обмена на вашем устройстве Apple, вам понадобятся следующие шаги:
- Убедитесь, что на всех ваших устройствах установлена последняя версия iOS или macOS.
- На всех устройствах войдите в настройки iCloud с одной учетной записи Apple ID.
- На компьютере откройте «Настройки системы», затем «Общий доступ» и убедитесь, что функция «Универсальный буфер обмена» включена.
- На iPhone или iPad откройте «Настройки», затем «Общий доступ» и убедитесь, что функция «Универсальный буфер обмена» включена.
Теперь вы можете использовать универсальный буфер обмена между своими устройствами Apple. К примеру, вы можете скопировать текст на iPhone и вставить его на Mac, или скопировать фото на Mac и вставить его в приложение на iPhone.
Универсальный буфер обмена также поддерживает множество других функций, таких как обмен файлами через AirDrop, встроенный диктант и мгновенный доступ через жесты трэкпада или Magic Mouse.
Пожалуйста, обратите внимание, что универсальный буфер обмена работает только с устройствами, на которых установлена последняя версия iOS или macOS, и поддерживает Metal и AirDrop. Некоторые функции могут быть недоступны на старых моделях устройств.
Бесплатная загрузка macOS
На вашем компьютере установлена операционная система macOS? Если да, то вас ждут множество интересных функций, которые помогут вам повысить продуктивность и наслаждаться работой за компьютером. Вместе с macOS вы получите доступ к таким функциям, как обмен файлами с другими устройствами через AirDrop, использование голосового помощника Siri, универсальный буфер обмена, поддержка темного режима и многое другое.
Но что делать, если ваша компьютерная модель не поддерживает последнюю версию операционной системы macOS? Например, если у вас модель Mac или MacBook, выпущенная до 2012 года, вы не сможете установить macOS Sierra, High Sierra или Mojave. Однако вы можете загрузить предыдущие версии macOS, такие как Mountain Lion, Mavericks или El Capitan, и установить их на своем компьютере.
Загрузка macOS с помощью App Store
- Перейдите в Mac App Store на вашем компьютере.
- Найдите операционную систему macOS, которую вы хотите загрузить.
- Нажмите на кнопку «Загрузить».
- Дождитесь завершения загрузки операционной системы.
- Установите загруженную операционную систему macOS на вашем компьютере.
Загрузка macOS с помощью более старых версий операционной системы
Если вы имеете доступ к компьютеру с более старой версией macOS, вы можете воспользоваться следующей инструкцией:
- Создайте загрузочный диск или флешку с более старой версией macOS. Процесс создания загрузочного диска может отличаться в зависимости от версии macOS, поэтому рекомендуется обратиться к официальной документации Apple.
- Подключите загрузочный диск или флешку к вашему компьютеру.
- Перезагрузите компьютер и нажмите и удерживайте клавишу Option (Alt) до появления экрана выбора загрузочного диска или флешки.
- Выберите загрузочный диск или флешку и следуйте инструкциям на экране для установки выбранной версии macOS на вашем компьютере.
Пожалуйста, обратите внимание, что загрузка более старых версий macOS может потребовать проверки компьютера на совместимость, а также обмена файлов и приложений между версиями операционной системы может быть ограниченным или невозможным.
Таким образом, бесплатная загрузка macOS доступна для большинства моделей компьютеров Mac и MacBook. Не упустите возможность обновить операционную систему и насладиться всеми новыми функциями и улучшениями.
Процесс скачивания macOS
Перед тем, как начать процесс скачивания предыдущей версии macOS, убедитесь, что ваш компьютер соответствует системным требованиям и имеет достаточное количество свободной памяти для установки операционной системы.
Шаг 1: Проверка доступности macOS
Перейдите в файловую систему вашего Mac и откройте Mac App Store. В верхнем меню найдите и нажмите на пункт «Обновления».
В открывшемся окне вы увидите список доступных обновлений для вашей модели Mac. Если вы хотите скачать предыдущую версию macOS, проверьте, есть ли наличие старых версий в списке обновлений.
Примечание: Некоторые версии macOS могут быть недоступны для установки на новых моделях Mac. Если требуется определенная версия macOS, убедитесь, что ваша модель поддерживает эту версию.
Шаг 2: Скачивание macOS
Если вы нашли нужную предыдущую версию macOS в списке обновлений, нажмите на кнопку «Скачать» рядом с названием операционной системы.
У вас может потребоваться ввести данные вашей учетной записи Apple ID и пароль для начала загрузки.
Обратите внимание, что загрузка macOS может занять некоторое время, в зависимости от скорости вашего интернет-соединения. Поэтому необходимо сохранить спокойствие и дождаться завершения процесса загрузки.
Шаг 3: Установка macOS
После завершения загрузки macOS, на вашем компьютере автоматически откроется приложение «Установка macOS [версия]». Чтобы начать процесс установки, просто следуйте инструкциям на экране.
Установка macOS требует некоторого времени и перезагрузок компьютера. Поэтому необходимо иметь на это запасной кусок времени и не выключать компьютер до полного завершения процесса.
Примечание: Если у вас уже установлена более новая версия macOS, обновление до предыдущей версии может быть невозможным. Для этого может потребоваться удаление текущей версии macOS и установка предыдущей версии с нуля.
Шаг 4: Проверка установки
После установки macOS, ваш Mac будет перезагружен и вас приветствует экран приветствия. На этом этапе вы можете настроить основные настройки системы, включая языки, настройки сети и учетные записи.
Если вы хотите использовать некоторые функции macOS, такие как FaceTime, Touch ID, AirDrop или AirPlay, убедитесь, что соответствующее приложение или служба установлена и настроена на вашем компьютере.
Примечание: Некоторые функции и службы могут быть недоступны на некоторых моделях Mac или требовать определенной модели компьютера или обновлений в аппаратной части.
Предыдущие версии операционной системы macOS
Apple предлагает своим пользователям возможность загрузить предыдущие версии операционной системы macOS. Это полезно, если у вас есть старый компьютер, который не совместим с последней версией, или если вам просто нравится использовать более раннюю версию системы с определенными функциями.
Какая версия macOS имеет ваш компьютер?
Прежде чем скачивать предыдущую версию macOS, нужно узнать, какая версия подходит для вашего компьютера. Для этого зайдите на сайт Apple и ознакомьтесь с информацией о совместимости различных моделей и регионов.
Как проверить название вашей текущей операционной системы?
Чтобы проверить название вашей текущей операционной системы, щелкните на верхнем левом углу экрана на значок Apple, затем выберите пункт «О этом Mac». В открывшемся окне вы увидите информацию о вашей текущей версии macOS.
Где найти поздние версии macOS?
Вы можете найти предыдущие версии macOS на официальном сайте Apple. Для этого перейдите на страницу загрузок программного обеспечения для Mac и найдите нужную вам версию.
Как скачать предыдущую версию macOS?
Чтобы скачать предыдущую версию macOS, перейдите на страницу загрузок и найдите нужную вам версию. Затем кликните по ссылке «Скачать» и следуйте инструкциям на экране для установки загрузчика.
Как установить предыдущую версию macOS?
После загрузки установщика предыдущей версии macOS следуйте инструкциям на экране для установки системы. Убедитесь, что вы имеете подключение к интернету и достаточно свободного места на диске.
Обновления и проблемы с обновлением
Apple обновляет свои предыдущие версии macOS, проверяет и исправляет ошибки, а также улучшает безопасность и функциональность системы. Прежде чем обновляться, убедитесь, что ваша версия поддерживает последнюю версию обновления. Также не забудьте выполнить резервное копирование важных данных перед обновлением.
Обеспечение совместимости
При обновлении на предыдущую версию macOS вы можете столкнуться с проблемами совместимости со старыми программами или устройствами. Проверьте совместимость вашего оборудования и программного обеспечения с новой версией macOS, чтобы избежать неприятностей.
Другие советы
Вы также можете установить предыдущую версию macOS на виртуальную машину или разблокировать функции, которые не поддерживаются вашим оборудованием. Будьте готовы к тому, что некоторые функции могут не работать на старых моделях компьютеров.
Теперь, когда вы знаете, как бесплатно скачать предыдущие версии macOS, вы можете установить на свой компьютер ту версию системы, которая полностью соответствует вашим потребностям.
| Версия macOS | Совместимость | Последняя версия |
|---|---|---|
| macOS Sierra | 2010 и новее | 10.12.6 |
| OS X El Capitan | 2009 и новее | 10.11.6 |
| OS X Yosemite | 2007 и новее | 10.10.5 |
| OS X Mavericks | 2007 и новее | 10.9.5 |
| OS X Mountain Lion | 2008 и новее | 10.8.5 |
| OS X Lion | 2006 и новее | 10.7.5 |
| Mac OS X Snow Leopard | 2006 и новее | 10.6.8 |
| Mac OS X Leopard | 2005 и новее | 10.5.8 |
| Mac OS X Tiger | 2001 и новее | 10.4.11 |
Бесплатные версии macOS
Если вы хотите скачать предыдущую версию macOS бесплатно, вам понадобится доступ к Apple App Store и продуктам Apple. В этом разделе мы расскажем вам о нескольких бесплатных версиях macOS, которые вы можете установить на своем Mac.
OS X Yosemite
- Версия: 10.10
- Выпуск: 16 октября 2014 года
- Требования: Mac и MacBook произведенные после 2007 года
OS X Yosemite включает в себя много новых функций, таких как улучшенное управление трэкпадом, новую версию iPhoto и новые функции Spotlight. Также была добавлена поддержка видеозвонков FaceTime с помощью iSight камеры.
OS X El Capitan
- Версия: 10.11
- Выпуск: 30 сентября 2015 года
- Требования: MacBook произведенные после середины 2009 года
OS X El Capitan включает в себя улучшенные функции, такие как улучшенная производительность и безопасность, а также новые функции Safari. Также в эту версию входит функция разблокировки Mac с помощью iPhone или Apple Watch.
macOS Sierra
- Версия: 10.12
- Выпуск: 20 сентября 2016 года
- Требования: MacBook произведенные после 2009 года
macOS Sierra включает в себя новые функции, такие как универсальный буфер обмена, поддержка Siri, возможность автоматически переносить фото и видео на Mac от iPhone или iPad, а также расширенные функции безопасности и доступа к файлам.
macOS High Sierra
- Версия: 10.13
- Выпуск: 25 сентября 2017 года
- Требования: MacBook произведенные после 2010 года
macOS High Sierra включает в себя улучшенные функции, такие как новая файловая система, поддержка HEVC для видео и HEIF для фото, улучшенная поддержка графики с помощью Metal 2 и возможность работы с виртуальной реальностью.
Это лишь некоторые из бесплатных версий macOS, доступных для скачивания. Если у вас есть старый Mac или хотите использовать более старую версию macOS, проверьте требования к системе для каждой версии и загрузите ее из App Store.
Видео:
Как обновить Mac os? На любую версию с любой версии
Как обновить Mac os? На любую версию с любой версии by Science lessons 37,801 views 1 year ago 1 minute, 26 seconds