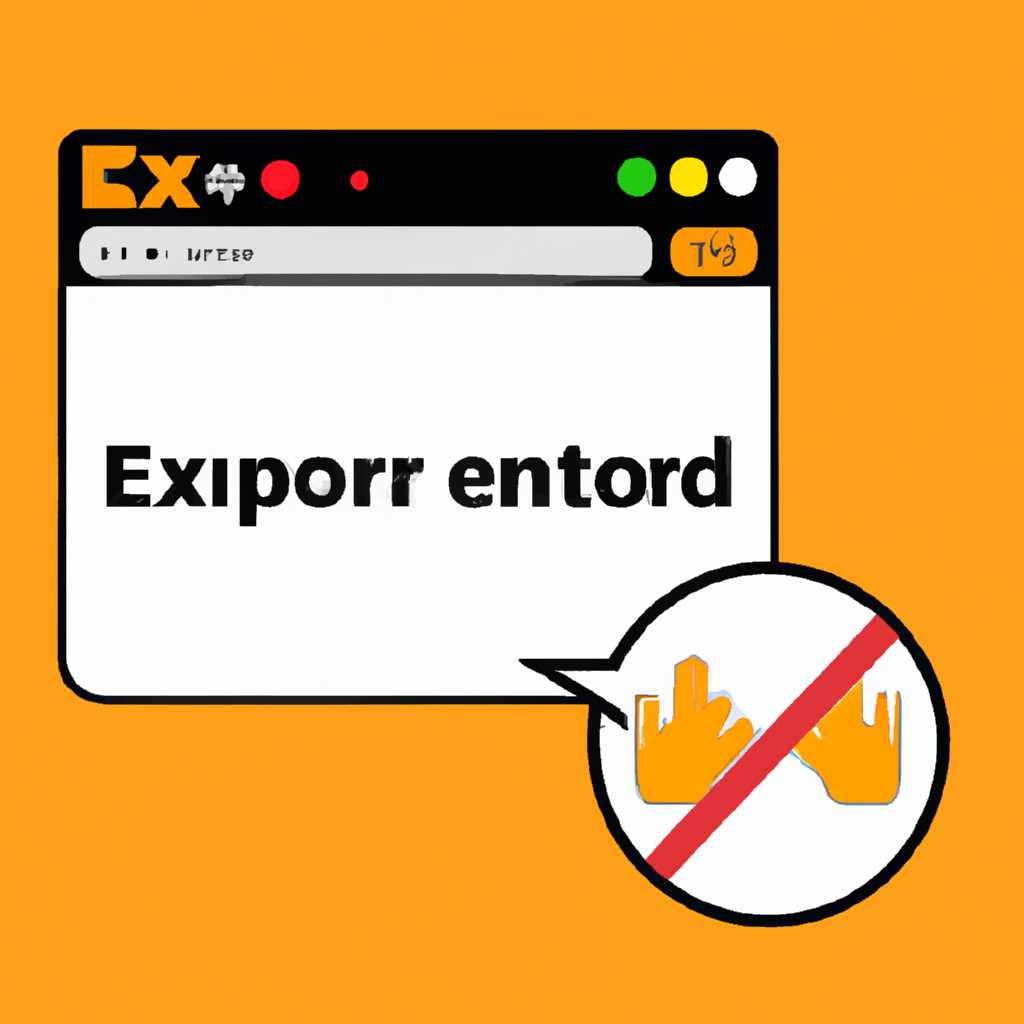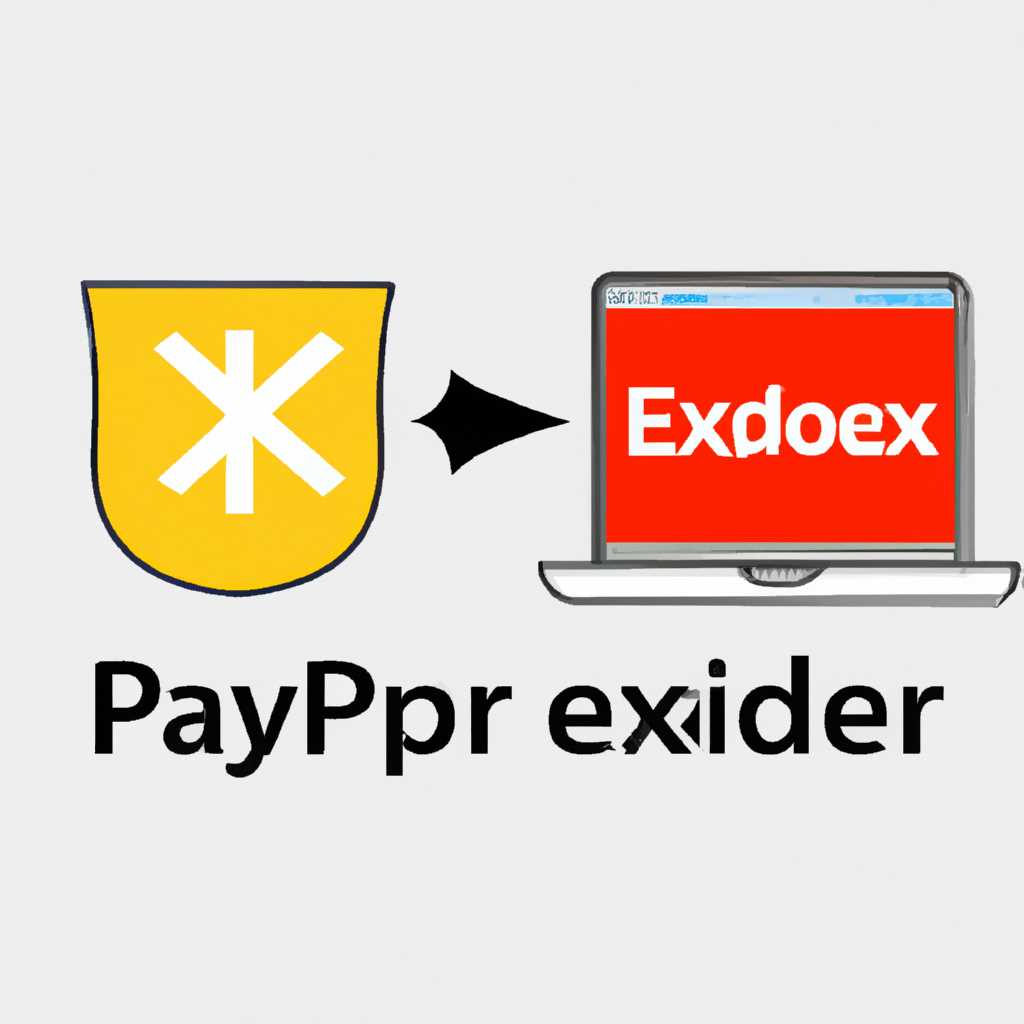- Как безопасно переместить настройки Яндекс браузера на другой компьютер без риска потери данных
- Как экспортировать настройки Яндекс браузера
- Перенос данных в удобном формате
- Импорт данных на новом компьютере
- Зачем экспортировать настройки
- Подготовка к экспорту
- Зачем экспортировать настройки браузера
- Синхронизация данных
- Место сохранения данных
- Закройте браузер перед экспортом
- Шаги для экспорта
- Способы экспорта
- Импорт на новый компьютер
- Проверка экспортированных настроек
- Шаг 1: Переустановка Яндекс Браузера на другом компьютере
- Шаг 2: Импорт настроек
- Шаг 3: Выбор данных для импорта
- Шаг 4: Проверка импортированных настроек
- Восстановление настроек после экспорта
- Переустановка Яндекс.Браузера
- Восстановление настроек
- Преимущества экспорта
- Как сохранить настройки перед переустановкой
- Способ 1: Синхронизация настроек
- Способ 2: Экспорт и импорт настроек
- Экспорт настроек для других пользователей
- Перенос настроек на другой компьютер
- Импорт настроек на другом компьютере
- Проблемы и их решение
- Видео:
- как экспортировать пароли с яндекс браузера и импортировать в microsoft edge или другой браузер
Как безопасно переместить настройки Яндекс браузера на другой компьютер без риска потери данных
Яндекс браузер предлагает множество удобных функций и настроек, которые помогут вам работать в интернете эффективнее. Однако, когда приходится менять компьютер или переустанавливать систему, сохранение и перенос этих параметров может стать небольшой головной болью. Но не беспокойтесь! В этой статье мы покажем вам, как безопасно экспортировать настройки Яндекс браузера на другой компьютер без потери ваших данных.
Первым шагом перед переносом настроек Яндекс браузера на другой компьютер необходимо установить сам браузер на новый компьютер. Это можно сделать с официального сайта Яндекса. После установки браузера, пройдите пошаговый процесс настроек в первом окне. В этом окне у вас будет возможность зайти в свою учетную запись Яндекса. Это шаг необходим для сохранения данных и настроек браузера.
Если у вас уже есть учетная запись Яндекса, просто войдите в свой аккаунт при первой установке браузера. В противном случае, создайте новый профиль и введите свои данные для входа. После успешной установки и сохранения данных, закройте браузер для выполнения следующего шага.
Следующий шаг — перенос настроек с одного компьютера на другой. Чтобы это сделать, вам необходимо найти папку с данными Яндекс браузера на вашем компьютере. В большинстве случаев она находится в следующем пути: «C:\Users\ваше_имя_пользователя\AppData\Local\Yandex\YandexBrowser» или «C:\Documents and Settings\ваше_имя_пользователя\Local Settings\Application Data\Yandex\YandexBrowser». В этой папке вы найдете папку «data», в которой находится файл «data-journal» и папка «profile_», содержащая ваши настройки, пароли, закладки, историю посещений и многое другое.
Чтобы перенести эти файлы и папки на другой компьютер, создайте новую папку на внешнем диске или в облаке Яндекс Диска. Перейдите в папку с данными Яндекс браузера на первом компьютере и скопируйте содержимое папки «profile_» и файл «data-journal» в только что созданную папку. Теперь вы можете переместить эту папку на другой компьютер и сохранить ее в таком же месте. Затем, установите Яндекс браузер на новом компьютере и войдите в свою учетную запись Яндекса. После успешного входа, закройте браузер и перейдите в папку с данными на новом компьютере.
Чтобы перенести настройки на новый компьютер, просто скопируйте папку «profile_» и файл «data-journal» из папки, которую вы создали ранее, в папку с данными Яндекс браузера на втором компьютере. После этого запустите Яндекс браузер и вы обнаружите, что все ваши закладки, пароли, и настройки восстановлены. Теперь вы можете продолжить работу в Яндекс браузере на новом компьютере с сохранением всех ваших данных и настроек!
Как экспортировать настройки Яндекс браузера
Перенос данных в удобном формате
Первым шагом перед переносом данных является сохранение всего содержимого браузера. Все данные Yandex Browser сохраняются в одной папке на компьютере и имеют путь, похожий на следующий:
| ОС | Путь к папке с данными |
|---|---|
| Windows XP | C:\Documents and Settings\{имя_пользователя}\Application Data\Yandex\YandexBrowser\User Data\Default |
| Windows Vista, 7, 8, 10 | C:\Users\{имя_пользователя}\AppData\Local\Yandex\YandexBrowser\User Data\Default |
| Mac OS X | /Users/{имя_пользователя}/Library/Application Support/Yandex/YandexBrowser/User Data/Default |
| Linux | /home/{имя_пользователя}/.config/yandex/YandexBrowser/User Data/Default |
Чтобы сохранить все ваши данные, просто скопируйте папку «Default» в удобное для вас место, например, на USB-флешку, в облачное хранилище или на другой компьютер.
Импорт данных на новом компьютере
После установки Yandex Browser на новом компьютере переходим к импорту сохраненных данных. Сначала открываем панель настроек браузера, нажимаем на кнопку «Еще» возле пункта «Учетные записи» и выбираем «Восстановить данные Yandex Browser».
В открывшемся окне переходим на вкладку «Перенос из другого браузера» и нажимаем кнопку «Выберите файл с данными». Далее выбираем скопированную ранее папку «Default».
После выбора пути к папке с данными Yandex Browser, процесс импорта начнется автоматически. После завершения импорта, ваши закладки, сохраненные пароли и другие настройки будут восстановлены.
Зачем экспортировать настройки
При переустановке операционной системы на другом компьютере или при установке Яндекс.Браузера на новом устройстве встает вопрос о сохранении настроек браузера. В этом случае экспорт настроек поможет сохранить все данные и параметры, чтобы восстановить их в дальнейшем без лишних действий.
Зачем же экспортировать настройки? Во-первых, экспорт позволяет сохранить все закладки в одном удобном месте. Ведь в закладках мы можем хранить не только ссылки на интересующие нас страницы, но и важную информацию, например, данные автозаполнения форм.
Другая причина заключается в целях безопасности. В случае необходимости переустановки операционной системы Windows или установки Яндекс.Браузера на другом компьютере, экспорт настроек позволит сохранить все данные и параметры без потери важной информации.
Если у вас есть другой браузер — например, Google Chrome или Mozilla Firefox, можно также перенести сохраненные данные закладок и настроек из них в браузер Яндекса. Для этого можно воспользоваться специальным способом импорта, описанным в другой статье.
Таким образом, экспорт настроек Яндекс.Браузера поможет сохранить все закладки, настройки автозаполнения форм и другие данные. Это удобный способ переносить все эти данные при переустановке операционной системы или установке на другом компьютере.
Подготовка к экспорту
Перед тем, как перенести настройки Яндекс браузера на другой компьютер, необходимо выполнить некоторую подготовку. Это позволит сохранить все данные и восстановить их на новом устройстве без потери информации.
Зачем экспортировать настройки браузера
Переустановка операционной системы или просто желание использовать Яндекс браузер на другом компьютере могут быть причинами для экспорта настроек. Это поможет сохранить закладки, пароли, историю посещений и другие данные, которые были сохранены в браузере.
Синхронизация данных
Яндекс браузер предлагает удобный способ перенести данные между устройствами через синхронизацию. Все настройки автоматически сохраняются в профиле браузера и будут доступны на другом устройстве при входе в аккаунт Яндекса.
Однако, если синхронизация не была включена или возникла необходимость перенести данные вручную, мы можем воспользоваться другим способом — экспорт сохраненных данных на одном компьютере и их последующим импортом на другом.
Место сохранения данных
Все данные Яндекс браузера сохранены в папке «data» в профиле обозревателя. Путь к этой папке может различаться в зависимости от операционной системы.
- В Windows: %AppData%\Yandex\YandexBrowser\default
В этой папке можно найти директорию, названную «Profile_», после которой следует уникальный идентификатор пользователя.
В папке «Profile_» находятся файлы с настройками браузера, в том числе закладки, история, файлы автозаполнения и скрытые файлы данных.
Закройте браузер перед экспортом
Перед экспортом данных необходимо закрыть все окна и процессы Яндекс браузера, чтобы избежать конфликтов и потерю данных.
Чтобы закрыть Яндекс браузер, щелкните правой кнопкой мыши на иконке браузера возле часов, а затем выберите пункт «Закрыть».
Шаги для экспорта
При переносе или переустановке операционной системы на компьютере без необходимости копировать лишнюю информацию, мы можем легко сохранить настройки Яндекс браузера. Весь процесс переноса настроек яндекс браузера описан ниже, в контекстном порядке.
1. В самом браузере, возле кнопки завершения работы приложений, находится дискета, она поможет нам сохранить файлы, которые хотим перенести на другой компьютер.
2. Для этого нажмите на кнопку меню в правом верхнем углу браузера, и в открывшемся списке выберите пункт «Настройки».
3. В окне настроек перейдите на вкладку «Данные» и в диспетчере файлов найдите папку «Яндекс Браузер» в месте где находится ваш профиль браузера. В этой папке находятся все файлы приложений Яндекс Браузера.
4. В окне настройки Яндекс браузера найдите раздел «Синхронизация». Там можно синхронизацию элементов браузера.
5. Если вы ранее уже сделали синхронизацию в вашем аккаунте Yandex, то вам должно быть доступна функция переноса закладок на другой компьютер. Она находится в разделе «Настроить синхронизацию» и выполняется при помощи аккаунта login@yandex.ru.
6. Для экспорта всех данных браузера, выполните следующие действия: откройте папку с профилем, найдите файл data-journal-XXXXX. Выделите его и нажмите правую кнопку мыши, затем найдите элемент «Скрытые элементы». Нажмите на него. В папке находится файл data-journal-YYYYMMDD.bin, скопируйте этот файл на внешнюю флешку или другое устройство хранения данных.
7. Третий способ переноса закладок – это использование Яндекс Диск. Если у вас есть Яндекс Диск, то вы его можете использовать вместо флешки. Для этого скопируйте файл data-journal-YYYYMMDD.bin в папку «YandexDisk» на вашем компьютере.
8. Подключите флешку или откройте Яндекс Диск на новом компьютере. В папке «Яндекс Браузер» найдите файл data-journal-YYYYMMDD.bin и скопируйте его на локальный диск в папку пользователя с учетной записью, где у вас установлен Яндекс браузер.
9. Запустите Яндекс браузер на новом компьютере, он автоматически подхватит настройки и данные с другого компьютера. Теперь вы можете продолжить работу в Яндекс Браузере так же, как и ранее.
Способы экспорта
Если у вас есть необходимость перенести настройки Яндекс Браузера на другой компьютер, то для этого у вас есть несколько простых способов.
Первый способ — использовать синхронизацию через аккаунт Яндекс. При синхронизации все ваши данные, закладки, пароли и настройки браузера будут сохранены на сервере Яндекса и автоматически перенесены на другой компьютер, если вы войдете в браузер под своим аккаунтом.
Второй способ — экспорт данных в папку на компьютере. Для этого вам нужно открыть контекстное меню браузера, нажать на иконку Yandex, указать «Диспетчер приложений» и в открывшемся окне выбрать «Настройки». Затем пройдите в раздел «Данные и защита» и нажмите на кнопку «Создать резервную копию данных». В этот момент браузер автоматически создаст файл с настройками и сохранит его в удобном для вас месте.
Третий способ — вручную перенести файлы профиля браузера. Для этого необходимо открыть проводник, пройти в папку с данными браузера (обычно она находится по адресу C:\Users\%username%\AppData\Local\Yandex\YandexBrowser\User Data\ или C:\Users\%username%\AppData\Roaming\Yandex\YandexBrowser\User Data\) и перенести необходимые файлы на другой компьютер. Важно отметить, что при переносе файлов профиля на другой компьютер не переносятся пароли от сохраненных сайтов, поэтому не забудьте сохранить файл passwords.db на новом компьютере, чтобы не потерять ваши ранее сохраненные пароли.
Таким образом, у пользователей Яндекс Браузера есть несколько способов экспортировать настройки и перенести их на другой компьютер. Выбирайте наиболее удобный для вас способ и наслаждайтесь удобством в использовании браузера на разных устройствах без потери ваших данных.
Импорт на новый компьютер
Если пользователь решит перенести настройки своего Яндекс браузера на другой компьютер, ему необходимо выполнить импорт данных. Для начала, находится в диск, где находится его data (на котором находится путь для импорта) и мы переходим внутрь, найдем файлы, сюда можно положить обычно через диспетчер файлов. В контекстном меню имеется пункт импорта.
Как правило, обычная практика — это выполнить синхронизацию браузера с помощью Яндекс. Диском. В этом случае все элементы, закладки, пароли и другие данные будут автоматический сохранены в облаке. При переустановке или установкой браузера на другом компьютере пользователь может использовать свой профиль с данными, сохранив все настройки и элементы в одном месте. Также, все закладки и пароли будут синхронизированы через облако Яндекс диск и будут доступны в любом браузере, где пользователь входит под своим login. Все элементы будут сохранены в папке data в data-journal.
Однако, если необходимо выполнить перенос всех данных браузера без автоматической синхронизации через Яндекс диск, то можно провести ручной экспорт и импорт данных. Пользователю необходимо выполнить следующие действия:
1. На первом компьютере, где находятся сохраненные закладки и пароли, перейти в папку profile_ (имя папки зависит от версии браузера) в каталоге Учетные записи Яндекс. Браузер.
2. Внутри папки profile_ пользователь найдёт файлы «Cookies», «Bookmarks» и «Passwords». Он может поместить эти файлы в одном месте на компьютере, чтобы использовать их в дальнейшем.
3. Перенести эти файлы на новый компьютер в аналогичную папку profile_ (уже созданную). Браузер приложений во втором компьютере должен быть тот же, что и в первом компьютере. Если файлы перенесены в папку profile_, то весь профиль браузера будет идентичен в новом компьютере.
Пользователю для безопасного экспорта настроек Яндекс браузера на другой компьютер следует использовать синхронизацию с Яндекс диском или провести ручной импорт файлов с сохраненными данными на новый компьютер. Это поможет избежать потери закладок, паролей и других элементов браузера.
Проверка экспортированных настроек
После экспорта настроек Яндекс Браузера на другой компьютер, важно убедиться, что все параметры успешно сохранены и можно продолжить работу с браузером так, как привыкли. В этом разделе показаны шаги для проверки экспортированных настроек.
Шаг 1: Переустановка Яндекс Браузера на другом компьютере
Перед проверкой необходимо установить Яндекс Браузер на тот компьютер, на который вы хотите перенести настройки. Загрузите установщик браузера с официального сайта Яндекса и выполните процесс установки.
Шаг 2: Импорт настроек
После установки Яндекс Браузера на новом компьютере, откройте браузер и в верхнем правом углу окна нажмите на кнопку с тремя горизонтальными линиями, чтобы открыть меню. В выпадающем меню выберите пункт «Настройки».
В разделе «Настройки» найдите пункт «Дополнительные» в левой панели браузера и нажмите на него. Затем выберите «Восстановление и сброс» и перейдите в раздел «Импорт данных в Яндекс Браузер».
В разделе «Импорт данных в Яндекс Браузер» найдите пункт «Импорт данных из другого браузера» и нажмите на него.
Шаг 3: Выбор данных для импорта
В открывшемся окне выберите тип данных, которые вы хотите импортировать. Все предварительно экспортированные настройки Яндекс Браузера будут доступны для выбора.
Если у вас есть файл экспортированных настроек, нажмите на кнопку «Из файла» и укажите путь к файлу с сохраненными настройками. Если вы хотите выбрать все доступные данные для импорта, нажмите на пункт «Из другого браузера Яндекса» или «Из Яндекс.Браузера (Windows)».
Шаг 4: Проверка импортированных настроек
После выбора данных для импорта, нажмите на кнопку «Импортировать». Браузер выполнит все необходимые действия и загрузит импортированные настройки.
Проверьте, что все ваши закладки, пароли, история, расширения и другие параметры сохранены и доступны на новом компьютере. Рекомендуется также проверить, что расширения и плагины работают корректно после переноса.
Если все данные успешно импортированы и отображены на новом компьютере, значит экспорт и импорт настроек Яндекс Браузера прошли успешно. Теперь вы можете продолжить работу, используя все настройки и данные, сохраненные на другом компьютере.
Восстановление настроек после экспорта
После успешного экспорта настроек Яндекс.Браузера на другой компьютер могут возникнуть ситуации, когда необходимо восстановить эти настройки. В этом разделе мы расскажем, как выполнить этот процесс безопасно и без потери данных.
Переустановка Яндекс.Браузера
В случае необходимости переустановки Яндекс.Браузера на другом компьютере, прежде чем переходить к восстановлению настроек, выполните следующие действия:
- Перейдите в меню браузера, щелкнув на иконку профиля в правом верхнем углу.
- В открывшемся окне выберите пункт «Настройки».
- На панели настроек выберите раздел «Дополнительно» и прокрутите страницу до блока «Сохранить важные данные».
- В этом блоке выберите пункт «Синхронизировать важные данные».
- Продолжайте действия сохранены.
Восстановление настроек
После успешного переустановки Яндекс.Браузера на другом компьютере, выполните следующие действия для восстановления настроек:
- Зайдите в папку «Диск C» на вашем компьютере.
- Перейдите по пути «Пользователи/[ваше имя пользователя]/AppData/Local/Yandex/YandexBrowser/User Data» (где [ваше имя пользователя] — имя пользователя вашей системы Windows).
- В этом месте вы найдете папку с именем «profile_[ряд символов]».
- Перенесите эту папку на удобное вам место (например, на внешний жесткий диск или флэш-накопитель).
- На новом компьютере, где вы переустановили Яндекс.Браузер, откройте контекстное меню браузера и выберите пункт «Расширения и приложения».
- В открывшемся окне выберите раздел «Диспетчер расширений» и пройдите по ссылке «Все данные».
- В диспетчере расширений нажмите на три точки в правом верхнем углу и выберите «Импорт данных».
- Укажите путь к папке с данными браузера, которую вы перенесли ранее.
- После завершения импорта, все ваши закладки, настройки и другие данные будут восстановлены в новом экземпляре Яндекс.Браузера.
Таким образом, вы сможете безопасно восстановить настройки Яндекс.Браузера после экспорта на другой компьютер. Восстановление данных в таком месте поможет избежать потери информации и сохранит ваш опыт использования браузера в исходном состоянии.
Преимущества экспорта
Преимущества экспорта данных в одном файле очевидны — вы не только сохраняете все свои настройки браузера, но и предотвращаете возможные потери информации при переустановке операционной системы или переносе на новый компьютер. Это также упрощает настройку браузера на другом устройстве: вы просто переносите файл с настройками и импортируете его.
Для выполнения экспорта настроек перейдите в меню обозревателя, выберите пункт «Настройки», затем «Диспетчер профилей» и перейдите в раздел с закладкой «Настройки и другие данные…». Нажмите «Экспортировать данные» и выберите место для сохранения файла data-file. Закройте браузер и теперь ваш файл с настройками готов к использованию.
Как сохранить настройки перед переустановкой
Перед переустановкой Яндекс браузера на другом компьютере, важно сохранить свои настройки, чтобы не потерять важные данные. В этом разделе мы расскажем о способах экспорта и импорта настроек Яндекс браузера.
Способ 1: Синхронизация настроек
Синхронизация настроек в Яндекс браузере позволяет автоматически сохранить и восстановить настройки на другом компьютере. Чтобы включить синхронизацию, необходимо выполнить следующие действия:
- Открываем меню браузера, нажав на значок «Три точки» в правом верхнем углу окна браузера.
- Переходим в раздел «Настройки» и выбираем пункт «Синхронизация с Яндексом».
- В окне синхронизации находим пункт «Настройки» и активируем его.
- Вводим данные своего Яндекс аккаунта и нажимаем кнопку «Войти».
- Выбираем данные, которые необходимо синхронизировать (закладки, пароли, история, расширения и т. д.) и нажимаем кнопку «Сохранить».
Теперь при установке Яндекс браузера на новом компьютере можно будет просто авторизоваться в своем аккаунте и синхронизировать все настройки.
Способ 2: Экспорт и импорт настроек
Если у вас нет возможности использовать синхронизацию, можно экспортировать настройки вручную и импортировать их на другом компьютере. Для этого нужно выполнить следующие действия:
- Открываем меню браузера и переходим в раздел «Настройки».
- Выбираем пункт «Дополнительные параметры».
- В разделе «Сервисы» находим пункт «Экспорт настроек» и нажимаем на кнопку «Сохранить».
- Выбираем место сохранения файла с настройками (лучше всего сохранить его на внешнем диске или в облаке).
- После переустановки Яндекс браузера на другом компьютере нужно выполнить противоположные действия: открыть меню браузера, перейти в раздел «Настройки», выбрать пункт «Дополнительные параметры» и в разделе «Сервисы» найти пункт «Импорт настроек».
- В открывшемся окне выбираем файл с сохраненными настройками и нажимаем кнопку «Открыть».
- После этого произойдет импорт настроек и все параметры браузера будут восстановлены.
Таким образом, сохранение и восстановление настроек Яндекс браузера перед переустановкой на другом компьютере может быть выполнено с использованием синхронизации или импорта настроек. Каждый пользователь может выбрать наиболее удобный для себя способ, который поможет сохранить все данные и настройки без потери информации.
Экспорт настроек для других пользователей
Если вы хотите передать настройки Яндекс браузера другому пользователю, то этого можно легко достичь с помощью экспорта данных.
Важно отметить, что экспорт данных поможет только перенести настройки браузера, и все сохраненные пароли и данные веб-сайтов будут недоступны на другом компьютере.
Перенос настроек на другой компьютер
Для экспорта настроек Яндекс браузера переходим в панель настроек, которая находится в правом верхнем углу браузера. Нажимаем на кнопку с изображением трех точек и выбираем «Настройки».
В настройках браузера переходим на закладку «Синхронизация и защита». Нажимаем на кнопку «Сохранить браузерные данные» и выбираем диск, на котором хотим сохранить файл с настройками.
При сохранении данных вручную, весь профиль браузера сохраняется в одном файле. Удобно сохранить файл на внешнем диске или другом удобном для вас месте.
После сохранения файла можно передать его другому пользователю или использовать для восстановления настроек на другом компьютере.
Импорт настроек на другом компьютере
Чтобы импортировать настройки на другом компьютере, необходимо установить Яндекс браузер на этот компьютер и запустить браузер.
После установки браузера на новый компьютер открываем диспетчер файлов и переходим в место, где был сохранен файл с настройками.
Находясь в папке с файлом настроек, щелкаем правой кнопкой мыши на файле и выбираем «Открыть с помощью Яндекс браузер».
После открытия файла настроек действия браузера, скрытых в меню, будут автоматически восстановлены, и все элементы настройек и данные веб-сайтов будут доступны на новом компьютере.
Проблемы и их решение
При переустановке браузера на другом компьютере, многие пользователи сталкиваются с проблемой сохранения и экспорта настроек. Если не принять меры предосторожности, можно столкнуться с потерей всех данных и настроек, которые были установлены на предыдущем браузере. В этом случае, приходится сначала переустановить браузер, а затем переносить все настройки с сохранением браузера по умолчанию.
Простым и удобным решением этой проблемы является использование функции экспорта и импорта закладок. В окне браузера в панели яндекса, возле пункта «Закладки», находится скрытый пункт «Сохранить все закладки». При нажатии на него откроется окно, в котором нужно выбрать папку, в которой будут сохранены все закладки.
Далее, переходим на новый компьютер и открываем браузер. Находим этот пункт снова и выбираем «Импортировать закладки». Затем, выбираем папку, в которой были сохранены закладки на старом компьютере, и все закладки переносятся на новый браузер.
Если вам нужно перенести все настройки, включая закладки, пароли и сохраненные данные приложений, то вам потребуется использовать функцию синхронизации. Настройку синхронизации можно найти на панели яндекса возле пункта «Закладки». При нажатии на этот пункт откроется окно, в котором нужно выбрать «C другого места».
Затем, в окне синхронизации, выбираем пункт «Импорт из другого браузера» и указываем путь к месту, где сохранено содержимое весь настроек и данных на другом компьютере. После этого, все настройки, включая закладки, пароли и сохраненные данные приложений, будут экспортированы и сохранены на новом компьютере.
Таким образом, проблемы с переустановкой и сохранением настроек Яндекс браузера на другой компьютер могут быть решены с помощью функций экспорта и импорта закладок, а также синхронизации настроек. Зачем усложнять себе передачу данных вручную или решение возникающих проблем, если есть простой способ переноса всех настроек на другой компьютер или другой браузер.
Видео:
как экспортировать пароли с яндекс браузера и импортировать в microsoft edge или другой браузер
как экспортировать пароли с яндекс браузера и импортировать в microsoft edge или другой браузер by zzz 1,851 views 1 year ago 57 seconds