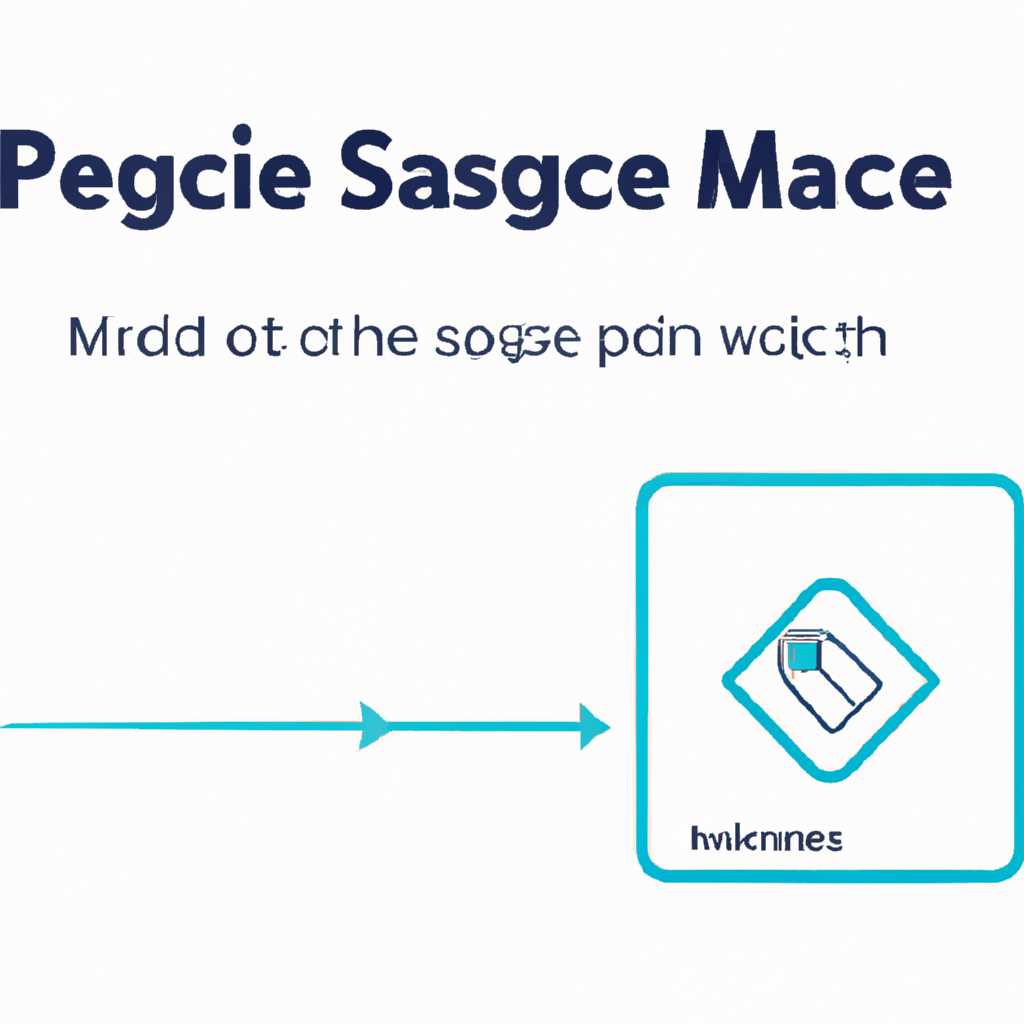- Как отключить MsMpEng.exe в Windows 10 безопасно и снизить процессорное использование
- Как безопасно отключить MsMpEngexe в Windows 10
- Отключение через меню Защитника Windows
- Отключение через реестр
- Отключение через Групповую политику
- Antimalware Service Executable: что это за процесс
- MsMpEng.exe: что это за процесс?
- Как отключить MsMpEng.exe безопасным способом?
- Как отключить Antimalware Service Executable в Windows 10
- 1. Отключение через Планировщик задач Windows
- 2. Отключение через реестр
- Редактор реестра для отключения Antimalware Service Executable
- Откройте редактор реестра
- Проверьте название параметра
- Отключите службу защитника Windows Defender
- Видео:
- КАК ОТКЛЮЧИТЬ АНТИВИРУС на Windows 10?
Как отключить MsMpEng.exe в Windows 10 безопасно и снизить процессорное использование
Компьютерная безопасность является одним из основных аспектов работы с операционной системой Windows 10. Однако, иногда антивирусные программы, такие как Windows Defender, могут стать причиной увеличения использования процессора и памяти компьютера. Особенно это беспокоит пользователей, которые работают с ресурсоемкими задачами или старыми компьютерами. В этой статье мы расскажем, как безопасно отключить процесс MsMpEng.exe, чтобы снизить нагрузку на процессор.
Первым шагом для отключения MsMpEng.exe в Windows 10 является запуск редактора реестра. Для этого нажмите сочетание клавиш Win + R, чтобы открыть окно «Выполнить». Введите в поле команду regedit и нажмите «ОК».
После открытия редактора реестра перейдите к следующему пути: HKEY_LOCAL_MACHINE\SOFTWARE\Policies\Microsoft\Windows Defender. Если вы не обнаружите папку с названием «Windows Defender», то ее нужно создать. Для этого нажмите правой кнопкой мыши на папке «Microsoft», выберите «Новый» -> «Папка» и назовите ее «Windows Defender».
Затем, в папке «Windows Defender», нажмите правой кнопкой мыши и создайте новый параметр DWORD с названием DisableAntiSpyware. Задайте ему значение «1» и сохраните изменения.
Теперь перезагрузите компьютер и проверьте, что процесс MsMpEng.exe больше не загружает процессор и память. Обратите внимание, что отключение антивирусной защиты может сделать ваш компьютер уязвимым к вредоносным программам, поэтому будьте осторожны и не отключайте его навсегда. Чтобы включить Windows Defender снова, просто удалите созданный параметр «DisableAntiSpyware» из реестра или измените его значение на «0».
Важно помнить, что данное решение отключит только антивирусную защиту, а не другие компоненты Windows Defender, такие как защита от шпионского ПО или обновления. Чтобы отключить обновление Windows Defender, вы можете воспользоваться групповой политикой или заданием планировщика. Однако, это уже более сложные процессы, которые вы можете изучить самостоятельно или найти соответствующие инструкции в Интернете.
Как безопасно отключить MsMpEngexe в Windows 10
Отключение через меню Защитника Windows
- Откройте меню Пуск и найдите «Защитник Windows».
- Кликните на название программы, чтобы открыть окно Защитника Windows.
- В окне Защитника Windows кликните на кнопку «Обновления и защита».
- В левой панели выберите «Windows Defender».
- Настройте ползунок «Включить защиту в реальном времени» в положение «Выкл».
- Кликните на кнопку «Сохранить изменения».
После выполнения этих шагов MsMpEng.exe будет отключен и больше не будет загружать ваш процессор.
Отключение через реестр
Важно: перед внесением изменений в реестр, обязательно создайте резервную копию данных и следуйте инструкциям точно, чтобы избежать проблем с системой.
- Нажмите «Win+R», чтобы открыть окно «Выполнить».
- Введите «regedit» и нажмите «ОК», чтобы открыть Редактор реестра.
- В редакторе реестра перейдите к ветке «HKEY_LOCAL_MACHINE\SOFTWARE\Policies\Microsoft\Windows Defender». Если ветки «Microsoft» или «Windows Defender» не существует, создайте их.
- Нажмите правой кнопкой мыши на пустом месте в правой панели, выберите «Новый» и кликните на «DWORD-значение (32-бит)».
- Назовите новое значение «DisableAntiSpyware» и нажмите «Enter».
- Дважды кликните на созданное значение и введите «1» в поле «Данные значения».
- Нажмите «ОК» и закройте редактор реестра.
После перезагрузки компьютера антивирус Windows Defender будет отключен навсегда и больше не будет загружать процессор и потреблять память системы.
Отключение через Групповую политику
- Нажмите «Win+R», чтобы открыть окно «Выполнить».
- Введите «gpedit.msc» и нажмите «ОК», чтобы открыть Групповую политику.
- В Групповой политике перейдите к «Конфигурация компьютера» -> «Административные шаблоны» -> «Компоненты Windows» -> «Защитник Windows».
- В правой панели найдите и дважды кликните на настройке «Отключить антивирусное программное обеспечение Windows Defender».
- Выберите «Включено» и нажмите «ОК».
- Закройте Групповую политику.
После перезагрузки компьютера Windows Defender будет отключен полностью, и процесс MsMpEng.exe больше не будет запускаться и нагружать ресурсы вашего компьютера.
Antimalware Service Executable: что это за процесс
Windows Defender (Microsoft Defender Antivirus) – это встроенное в операционную систему Windows 10 программное обеспечение для защиты от вредоносных программ, включая вирусы, шпионское и рекламное ПО.
Многие пользователи замечают, что процесс msmpeng.exe потребляет значительное количество ресурсов, особенно процессора. Это может сказываться на производительности компьютера.
Чтобы посмотреть, как msmpeng.exe повлиял на процессор, вы можете открыть Диспетчер задач Windows, нажав комбинацию клавиш «Ctrl + Shift + Esc». Во вкладке «Процессы» вы увидите название процесса «MsMpEng.exe» и его использование процессора.
Если вы хотите полностью отключить этот процесс, проверьте настройки политики группы системы Windows. Для этого введите «win+r», чтобы открыть окно «Выполнить», введите «gpedit.msc» и нажмите «ОК». Откроется редактор групповой политики.
В редакторе групповой политики перейдите по следующему пути:
Локальный компьютер -> Конфигурация компьютера -> Административные шаблоны -> Компоненты Windows -> Windows Defender.
Выберите ветку «Windows Defender» и найдите «Отключить программу-шпион в Windows Defender». Дважды щелкните на этой настройке, чтобы ее открыть, и выберите опцию «Включено». Применяем изменения.
Теперь вам нужно отключить планировщик заданий Windows Defender. Чтобы сделать это, откройте папку «C:\Windows\System32\Tasks\Microsoft\Windows\Windows Defender» и выберите задания, которые вы хотите отключить. Если вы хотите отключить все задания, вы можете выбрать всю папку «Windows Defender».
Примечание: Отключение предупреждений обновления или проверки обновления в Windows 10 также может помочь снизить нагрузку на ресурсы компьютера.
После отключения политики группы и планировщика заданий вы должны заметить снижение нагрузки на ресурсы системы и процессора со стороны процесса msmpeng.exe. Однако, имейте в виду, что отключение Antimalware Service Executable (msmpeng.exe) может уменьшить уровень безопасности вашей системы, поэтому будьте осторожны при его отключении.
MsMpEng.exe: что это за процесс?
В операционной системе Windows 10 существует процесс с именем MsMpEng.exe, который относится к служебному программному обеспечению Windows Defender Antivirus. Данный процесс отвечает за защиту компьютера от вредоносных программ и вирусов.
MsMpEng.exe использует ресурсы системы, такие как память и процессор, для выполнения сканирования файлов и проверки наличия вредоносных объектов. Поэтому иногда этот процесс может нагружать центральный процессор, особенно при сканировании больших объемов данных.
Как отключить MsMpEng.exe безопасным способом?
Если вы заметили, что процесс MsMpEng.exe сильно отнимает ресурсы вашего компьютера и хотите временно отключить его, есть несколько подходов:
- Отключите сканирование в реальном времени: откройте Windows Security (нажмите Win+R, введите msmpeng.exe и нажмите Enter), выберите «Настройки защиты от вирусов и угроз», затем «Управление угрозами» и отключите режим «Время выполнения/реального времени». Это позволит снизить нагрузку на процессор.
- Отключите запланированные задания: откройте Планировщик задач (наберите «Планировщик задач» в строке поиска Windows), выберите «Библиотека планировщика задач Microsoft», найдите все связанные с Windows Defender Antivirus задачи и отключите их.
- Отключите политику обновления: откройте Редактор реестра (нажмите Win+R, введите «regedit» и нажмите Enter), перейдите в следующую ветку: HKEY_LOCAL_MACHINE\SOFTWARE\Policies\Microsoft\Windows Defender, если ветка «Windows Defender» отсутствует, создайте ее, щелкая правой кнопкой мыши на папке «Microsoft», выберите «New» -> «Key» и назовите его «Windows Defender», найдите параметр «DisableAntiSpyware», щелкните правой кнопкой мыши и выберите «Change» или «Изменить», введите значение «1» и нажмите «ОК».
Обратите внимание, что отключение MsMpEng.exe может снизить уровень защиты вашей системы от вредоносных программ. Поэтому, если вы решите отключить его, будьте осторожны и не рискуйте безопасностью своего компьютера. Если вы регулярно обновляете антивирусные базы данных и следите за безопасностью компьютера, то скорее всего отключение MsMpEng.exe не будет иметь существенного влияния на вашу защиту.
Как отключить Antimalware Service Executable в Windows 10
1. Отключение через Планировщик задач Windows
- Нажмите комбинацию клавиш Win + R для вызова окна «Выполнить».
- Введите taskschd.msc и нажмите Enter, чтобы открыть Планировщик задач.
- В левой панели выберите библиотеку задач.
- В центральной панели найдите и выберите задачу с названием Microsoft\Windows\Windows Defender.
- Щелкните правой кнопкой мыши на задаче и выберите Отключить.
- Проверьте, что Antimalware Service Executable больше не загружает процессор и занимает много памяти.
2. Отключение через реестр
- Нажмите комбинацию клавиш Win + R для вызова окна «Выполнить».
- Введите regedit и нажмите Enter, чтобы открыть редактор реестра Windows.
- Перейдите в следующую ветку реестра: HKEY_LOCAL_MACHINE\SOFTWARE\Policies\Microsoft\Windows Defender. Если ветки «Windows Defender» нет, создайте ее.
- Щелкните правой кнопкой мыши на пустом месте в правой части окна редактора реестра и выберите Новый -> DWORD-значение (32 бита).
- Назовите новое значение DisableAntiSpyware.
- Дважды щелкните на созданном значении и установите его значение в 1.
- Перезагрузите компьютер, чтобы изменения вступили в силу.
С помощью этих параметров можно отключить Antimalware Service Executable в Windows 10 навсегда. Однако будьте осторожны и убедитесь, что у вас установлен антивирус для защиты вашего компьютера.
Редактор реестра для отключения Antimalware Service Executable
Чтобы безопасно отключить службу Antimalware Service Executable (MsMpEng.exe) в Windows 10 и снизить нагрузку на процессор, вы можете использовать редактор реестра. Это позволит вам более гибко настроить защиту вашей системы и ресурсоемкие процессы.
Откройте редактор реестра
Для начала откройте редактор реестра, нажав сочетание клавиш Win + R, введите команду regedit и нажмите «ОК». Откроется окно редактора реестра.
Проверьте название параметра
В редакторе реестра перейдите к следующему пути:
HKEY_LOCAL_MACHINE\SOFTWARE\Policies\Microsoft\Windows Defender.
Если вам необходимо отключить службу Antimalware Service Executable навсегда, проверьте, есть ли в этом разделе параметр с названием DisableAntiSpyware. Если его нет, создайте новую строковую переменную и назовите ее DisableAntiSpyware.
Отключите службу защитника Windows Defender
Чтобы отключить службу Antimalware Service Executable навсегда, щелкните правой кнопкой мыши по параметру DisableAntiSpyware и выберите «Изменить». В поле «Значение данных» введите 1 и нажмите «ОК».
Теперь, когда служба Antimalware Service Executable отключена, Windows Defender больше не будет загружать систему и отнимать процессорную мощность. Однако, обратите внимание, что отключение данной службы может снизить уровень безопасности вашей системы, поэтому будьте осторожны при выполнении данного действия.
Если вы хотите включить службу Antimalware Service Executable, повторно откройте редактор реестра, найдите параметр DisableAntiSpyware и удалите его, либо измените его значение на 0.
Видео:
КАК ОТКЛЮЧИТЬ АНТИВИРУС на Windows 10?
КАК ОТКЛЮЧИТЬ АНТИВИРУС на Windows 10? by DARKNET 1,406,540 views 3 years ago 1 minute, 30 seconds