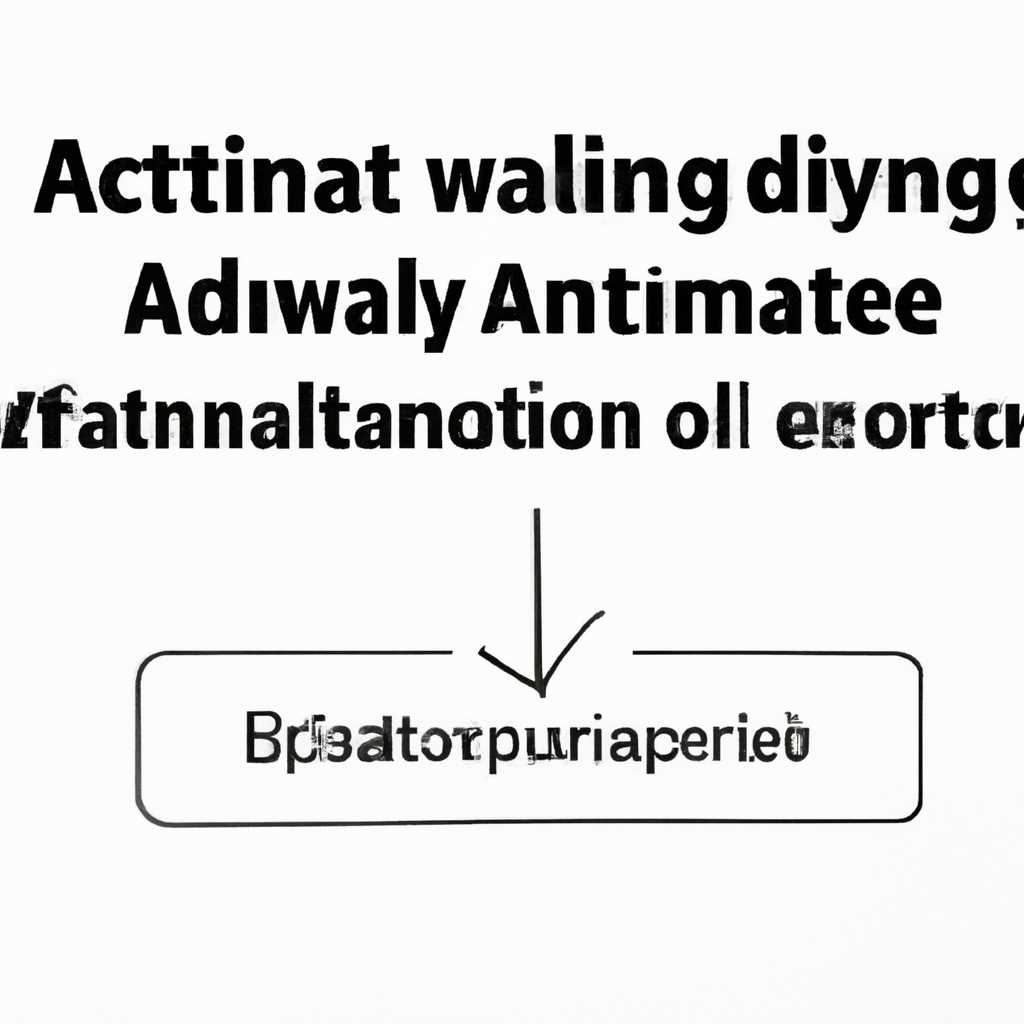- Как безопасно отключить процесс Antimalware Service Executable
- Как отключить Antimalware Service Executable через «Планировщик заданий»
- Шаг 1: Открыть «Планировщик заданий»
- Шаг 2: Найти и отключить Antimalware Service Executable
- Видео как отключить «Защитник» полностью в Windows 10
- Шаг 1: Отключение «Защитника» через настройки
- Шаг 2: Отключение «Защитника» через редактор групповых политик
- Шаг 3: Отключение «Защитника» через реестр
- Почему этот процесс сильно грузит процессор или ОЗУ и можно ли его отключать
- Выключение через «Редактор реестр»
- Что такое процесс Antimalware Service Executable
- Деактивация через «Редактор локальной групповой политики»
- Шаг 1: Запуск Редактора локальной групповой политики
- Шаг 2: Отключение компонента Windows Defender
- Шаг 3: Сохранение изменений и выключение антивирусного защитника
- Видео: выключаем Antimalware Service Executable через «Планировщик заданий»
- Остановка работы Antimalware Service Executable через командную строку
- Шаг 1: Запускаем командную строку
- Шаг 2: Остановка процесса Antimalware Service Executable
- Как отключить потребление ресурсов Antimalware Service Executable
- Видео:
- 🚩 Antimalware Service Executable
Как безопасно отключить процесс Antimalware Service Executable
Если вы являетесь пользователем операционной системы Windows 10, то вам, скорее всего, знаком процесс Antimalware Service Executable, который иногда может сильно нагружать процессор и потреблять слишком много ресурсов компьютера. Если вы хотите узнать, как отключить этот процесс безопасным способом, то вам потребуется выполнить несколько простых шагов.
Для начала, вам нужно открыть «Планировщик заданий». Для этого нажмите правой кнопкой мыши на кнопку «Пуск» в левом нижнем углу экрана и в контекстном меню выберите пункт «Панель управления». В открывшемся окне «Панель управления» щёлкаем на разделе «Система и безопасность», затем выбираем «Администрирование» и кликаем двойным кликом по пункту «Планировщик заданий».
Теперь вы увидите окно «Планировщик заданий», в котором можно увидеть разные компоненты, выполнение которых запланировано. В левой панели окна расположена запись с названием «Windows Defender» или «Защита Windows», кликните на нее с помощью левой кнопки мыши. Увидите запись с названием «Antimalware Service Executable», кликните на нее с помощью левой кнопки мыши.
Как отключить Antimalware Service Executable через «Планировщик заданий»
Если вы хотите отключить Antimalware Service Executable временно или полностью, вы можете воспользоваться «Планировщиком заданий», инструментом Windows, который управляет автоматическим запуском задач в определенное время или при определенных условиях.
Шаг 1: Открыть «Планировщик заданий»
- Щелкните правой кнопкой мыши по кнопке «Пуск» в левой части панели задач.
- В открывшемся меню выберите «Панель управления».
- В окне «Панель управления» выберите «Система и безопасность», затем «Администрирование».
- В открывшемся окне «Администрирование» найдите и откройте «Планировщик заданий».
Шаг 2: Найти и отключить Antimalware Service Executable
- В «Планировщике заданий» в левой панели найдите и щелкните правой кнопкой мыши на папке «Библиотека планировщика заданий».
- Выберите «Создать задание…».
- В появившемся окне «Создание базового задания» введите название задания (например, «Отключить Antimalware Service Executable»).
- В разделе «Триггер» выберите «При входе в систему».
- В разделе «Действие» выберите «Запуск программы».
- В поле «Программа/сценарий» введите «taskkill /f /im MsMpEng.exe». Это команда для отключения процесса Antimalware Service Executable.
- Щелкните «Далее» и укажите необходимые опции задания (например, «Выполнять задание вне зависимости от сетевого подключения»).
- Нажмите «Завершить» для завершения создания задания.
Теперь каждый раз при входе в систему процесс Antimalware Service Executable будет автоматически отключаться. Вы можете в любое время включить его снова или выполнить его отключение вручную через «Планировщик заданий».
Видео как отключить «Защитник» полностью в Windows 10
В данной статье вы узнаете, как безопасно отключить «Защитник» (Antimalware Service Executable) полностью в операционной системе Windows 10. Отключение этого процесса может быть полезным в случае, если вы хотите улучшить производительность компьютера или использовать альтернативные антивирусные программы.
Шаг 1: Отключение «Защитника» через настройки
1. Откройте «Защитник Windows», кликните на значок «Щит» в системном трее или найдите его в меню «Пуск».
2. В открывшемся окне выберите пункт «Настройка «Защитника Windows».
3. Выключите все опции защиты, щёлкая по соответствующим переключателям.
Шаг 2: Отключение «Защитника» через редактор групповых политик
1. Откройте меню «Пуск», введите «gpedit.msc» в строку поиска и запустите редактор групповых политик (gpedit.msc).
2. В редакторе групповых политик откройте «Конфигурация компьютера» -> «Административные шаблоны» -> «Компоненты Windows» -> «Защитник Windows».
3. Дважды щёлкаем по опции «Отключить антивирусное программное обеспечение «Защитник».
4. Выберите «Включено» и нажмите «ОК».
Важно: Данная опция доступна только в некоторых версиях Windows 10, например, Professional и Enterprise. Ведь в некоторых редакциях Windows, например, Home, данный редактор может быть недоступен.
Шаг 3: Отключение «Защитника» через реестр
1. Откройте меню «Пуск», введите «regedit» и откройте редактор реестра.
2. В редакторе реестра перейдите к разделу HKEY_LOCAL_MACHINE\SOFTWARE\Policies\Microsoft\Windows Defender.
3. Создайте новое значение типа DWORD с названием DisableAntiSpyware и установите его значение равным 1.
4. Закройте редактор реестра.
Теперь «Защитник» полностью отключен на вашем компьютере.
Обратите внимание, что отключение антивирусных программ может повредить защиту вашей системы от сторонних угроз, поэтому будьте осторожны и активируйте альтернативные антивирусные решения только в случае реальной необходимости.
Почему этот процесс сильно грузит процессор или ОЗУ и можно ли его отключать
В некоторых случаях, этот процесс может значительно нагружать процессор или потреблять большое количество оперативной памяти (ОЗУ). Это может замедлить работу компьютера и ограничить производительность системы.
Если вы испытываете проблемы с производительностью из-за Antimalware Service Executable, есть несколько вариантов действий. Важно отметить, что отключение этого процесса может снизить защиту вашей системы от вредоносных программ и угроз в Интернете. Процесс отключения должен быть выполнен аккуратно и осознанно.
Вот несколько способов разрешить проблему с нагрузкой процессора или ОЗУ:
- Откройте Панель управления и найдите Защитник Windows (Windows Defender).
- Кликните на названии «Защитник», чтобы открыть стандартное окно программы.
- В верхней части окна, выберите «задания», чтобы открыть список активных задач.
- Найдите и кликните правой кнопкой мыши на процессе Antimalware Service Executable (msmpeng.exe).
- Выберите опцию «Закрыть задачу» или «Отключить».
Второй вариант:
- Нажмите клавишу Windows + R, чтобы открыть окно «Выполнить».
- Введите команду «gpedit.msc» (без кавычек) и нажмите Enter, чтобы открыть «Редактор групповой политики».
- В левой панели «Редактора групповой политики» откройте следующую папку: «Конфигурация компьютера» > «Шаблоны администрирования» > «Компоненты Windows» > «Защитник Windows».
- В правой панели, найдите запись с названием «Выключить программу защитника Windows». Дважды кликните на неё.
- В окне параметра, выберите «Включено» и нажмите «ОК».
После выполнения одного из этих методов, Antimalware Service Executable (msmpeng.exe) будет отключен, и это может помочь снизить нагрузку на процессор и ОЗУ вашего компьютера.
Однако, отключение антивирусной программы может увеличить риск заражения системы вредоносным ПО. Рекомендуется выполнять регулярное сканирование системы внешней антивирусной программой, чтобы обеспечить ее защиту.
Выключение через «Редактор реестр»
Если вы хотите полностью отключить процесс Antimalware Service Executable, вы можете выполнить его деактивацию через «Редактор реестр».
Для этого в окне «Windows» в строке поиска введите «редактор реестра» (не используйте кавычки) и запустите его, найдя соответствующий элемент в меню. Затем следуйте этой последовательности действий:
| Шаг | Действие |
|---|---|
| 1 | В левой панели «Редактора реестра» найдите папку с названием «HKEY_LOCAL_MACHINE» и разверните ее. |
| 2 | В развернутом списке найдите папку с названием «SOFTWARE» и разверните ее. |
| 3 | В развернутом списке найдите папку с названием «Policies» и разверните ее. |
| 4 | В развернутом списке найдите папку с названием «Microsoft» и разверните ее. |
| 5 | В развернутом списке найдите папку с названием «Windows Defender» и разверните ее. |
| 6 | В развернутом списке найдите папку с названием «Real-Time Protection» и разверните ее. |
| 7 | Щелкните правой кнопкой мыши на пустом месте в правой части окна «Редактора реестра», выберите пункт «Создать» и затем «Значение DWORD (32-разрядное)». |
| 8 | В открывшемся окне введите название нового значения: «DisableRealtimeMonitoring» |
| 9 | В окне «Редактор реестра» найдите созданное значение «DisableRealtimeMonitoring», дважды кликните на него и измените значение на «1». |
| 10 | Перезапустите компьютер для полного отключения компонентов защитника операционной системы. |
После выполнения указанных выше действий, процесс Antimalware Service Executable будет полностью выключен. Однако, учтите, что отключение антивирусной защиты может сильно повлиять на безопасность вашей операционной системы, поэтому данное действие не рекомендуется без серьезной необходимости или предварительного использования третьих сторонних антивирусных программ.
Что такое процесс Antimalware Service Executable
Когда Antimalware Service Executable сильно нагружает процессор или замедляет работу системы, его можно временно выключить для оптимизации производительности компьютера. Однако, редактор реестра является мощным и потенциально опасным инструментом, поэтому перед внесением изменений в реестр, сделайте резервную копию и уделите особое внимание выполняемым действиям.
Чтобы полностью отключить процесс Antimalware Service Executable, выполните следующие шаги:
- Откройте диалоговое окно «Выполнить». Чтобы открыть диалоговое окно «Выполнить», вы можете щелкнуть правой кнопкой мыши на кнопке «Пуск» и выбрать «Выполнить» или нажать клавиши Win + R на клавиатуре.
- Введите «regedit» в поле «Открыть» и нажмите «ОК», чтобы открыть редактор реестра.
- Откройте следующую запись в редакторе реестра:
HKEY_LOCAL_MACHINE\SOFTWARE\Policies\Microsoft\Windows Defender. Если запись «Windows Defender» отсутствует, создайте ее, кликнув правой кнопкой мыши на папке «Microsoft», выбрав «Новою» -> «Ключ» и назвать его «Windows Defender». - Щелкните правой кнопкой мыши на папке «Windows Defender», выберите «Ново» -> «Параметр DWORD (32-разрядный)» и назовите его «DisableAntiSpyware».
- Дважды кликните на параметре «DisableAntiSpyware», установите его значение на 1 и нажмите «ОК».
После выполнения этих шагов процесс Antimalware Service Executable будет полностью отключен и не будет мешать работе системы. Однако, важно помнить, что без работы антивируса ваш компьютер будет уязвим для разных видов вредоносных программ. Поэтому такое выключение рекомендуется только в исключительных случаях и на свой страх и риск.
Деактивация через «Редактор локальной групповой политики»
Если у вас установлена операционная система Windows 10 Pro, то вы можете отключить процесс Antimalware Service Executable через «Редактор локальной групповой политики». Это позволит полностью деактивировать антивирусную защиту Windows Defender. В этом случае процесс не будет потреблять ресурсы ЦП и ОЗУ, выполнение антивирусных заданий будет полностью остановлено.
Шаг 1: Запуск Редактора локальной групповой политики
1. Нажмите комбинацию клавиш Win + R, чтобы открыть окно «Выполнить».
2. В окне «Выполнить» введите команду gpedit.msc и нажмите кнопку «ОК» или клавишу Enter.
3. В открывшемся окне Редактора локальной групповой политики перейдите к следующему пути: Конфигурация компьютера -> Административные шаблоны -> Компоненты Windows -> Windows Defender Antivirus.
Шаг 2: Отключение компонента Windows Defender
1. В окне Редактора локальной групповой политики найдите запись «Отключить компонент Антивирусного защитника».
2. Дважды кликните на эту запись, чтобы открыть окно опций.
3. В окне опций выберите опцию «Включено» и нажмите кнопку «Применить».
4. Нажмите кнопку «ОК», чтобы закрыть окно опций.
Шаг 3: Сохранение изменений и выключение антивирусного защитника
После выполнения предыдущих шагов вы сможете увидеть, что компонент Антивирусного защитника полностью отключен.
Чтобы полностью выключить антивирусную защиту, выполните следующие действия:
1. Нажмите комбинацию клавиш Ctrl + Shift + Esc, чтобы открыть диспетчер задач.
2. Во вкладке «Подробности» найдите процесс Antimalware Service Executable и выделите его.
3. Нажмите кнопку «Завершить задачу» или просто нажмите клавишу Delete.
4. Появится предупреждение о возможных последствиях. Нажмите кнопку «Завершить задачу» еще раз.
После выполнения этих действий процесс Antimalware Service Executable будет полностью отключен и его можно будет безопасно деактивировать через «Редактор локальной групповой политики». Затем вы можете сохранить изменения в реестре и закрыть Редактор локальной групповой политики.
Видео: выключаем Antimalware Service Executable через «Планировщик заданий»
В этом видео будет показано, как безопасно выключить Antimalware Service Executable.
Шаги:
| Шаг 1: Откройте «Планировщик заданий».
| Шаг 2: Откройте «Политики безопасности локальной системы» в «Групповой политике».
|
| Шаг 3: Отключите Antimalware Service Executable через политики.
| Шаг 4: Запустите «Планировщик заданий» для применения изменений.
|
После выполнения этих шагов Antimalware Service Executable будет полностью отключен на вашей операционной системе Windows.
Обратите внимание, что отключение защитника от вирусов может сильно снизить безопасность вашей системы. Рекомендуется отключать Antimalware Service Executable только в случае, если вы полностью доверяете другим сторонним программам или причинам, почему вы хотите его отключить.
Остановка работы Antimalware Service Executable через командную строку
Чтобы остановить работу процесса Antimalware Service Executable, вы можете воспользоваться командной строкой в операционной системе Windows 10. В этом разделе мы расскажем вам, как выполнить эту операцию.
Шаг 1: Запускаем командную строку
Для начала откройте окно командной строки. Для этого можно воспользоваться несколькими способами:
- Кликните правой кнопкой мыши на кнопке «Пуск» (Windows) и выберите «Командная строка (администратор)».
- Или нажмите клавишу Win + X и выберите «Командная строка (администратор)».
Шаг 2: Остановка процесса Antimalware Service Executable
Когда откроется диалоговое окно командной строки, введите следующую команду:
taskkill /f /im MsMpEng.exe
Это команда для принудительного завершения процесса Antimalware Service Executable (MsMpEng.exe). После ввода команды нажмите клавишу Enter.
Теперь Antimalware Service Executable будет полностью отключен и прекратит свою работу. Учтите, что без антивирусной защиты ваш компьютер может быть уязвим для вредоносных программ и вирусов. Рекомендуется включить его обратно, как только выполните все необходимые задачи.
Как отключить потребление ресурсов Antimalware Service Executable
Если вы хотите временно отключить Antimalware Service Executable, откройте меню «Пуск» и запустите приложение «Настройки». В появившемся окне выберите раздел «Обновление и безопасность», а затем перейдите на вкладку «Все параметры безопасности». Здесь можете кликнуть по разделу «Защитник Windows» в левой панели меню и далее выберите пункт «Открыть центр безопасности» внизу окна.
После этого в открывшемся окне кликните по ссылке «Параметры антивирусной защиты» и выберите ссылку «Изменить параметры антивирусной защиты». Откроется окно с настройками, в котором найдите пункт «Выключать защитник Windows в этом системном параметре» и переключите параметр в положение «Вкл».
Если вы хотите полностью отключить Antimalware Service Executable, то можете воспользоваться групповой политикой. Для этого запустите редактор групповой политики через меню «Пуск» или с помощью комбинации клавиш Win + R и введя команду «gpedit.msc». В открывшемся окне перейдите по пути «Конфигурация компьютера» -> «Административные шаблоны» -> «Компоненты Windows» -> «Windows Defender Антивирус» и выберите пункт «Включить Windows Defender». В окне настроек выберите «Отключено» и сохраните изменения.
Есть и другие способы отключать Antimalware Service Executable через редактор реестра или командную строку, но они более сложные и могут вызвать проблемы, если неправильно выполнять эти действия. Поэтому рекомендуется использовать описанные выше простые и безопасные способы отключения.
Видео:
🚩 Antimalware Service Executable
🚩 Antimalware Service Executable by Izzy Laif 191,931 views 5 years ago 6 minutes, 5 seconds