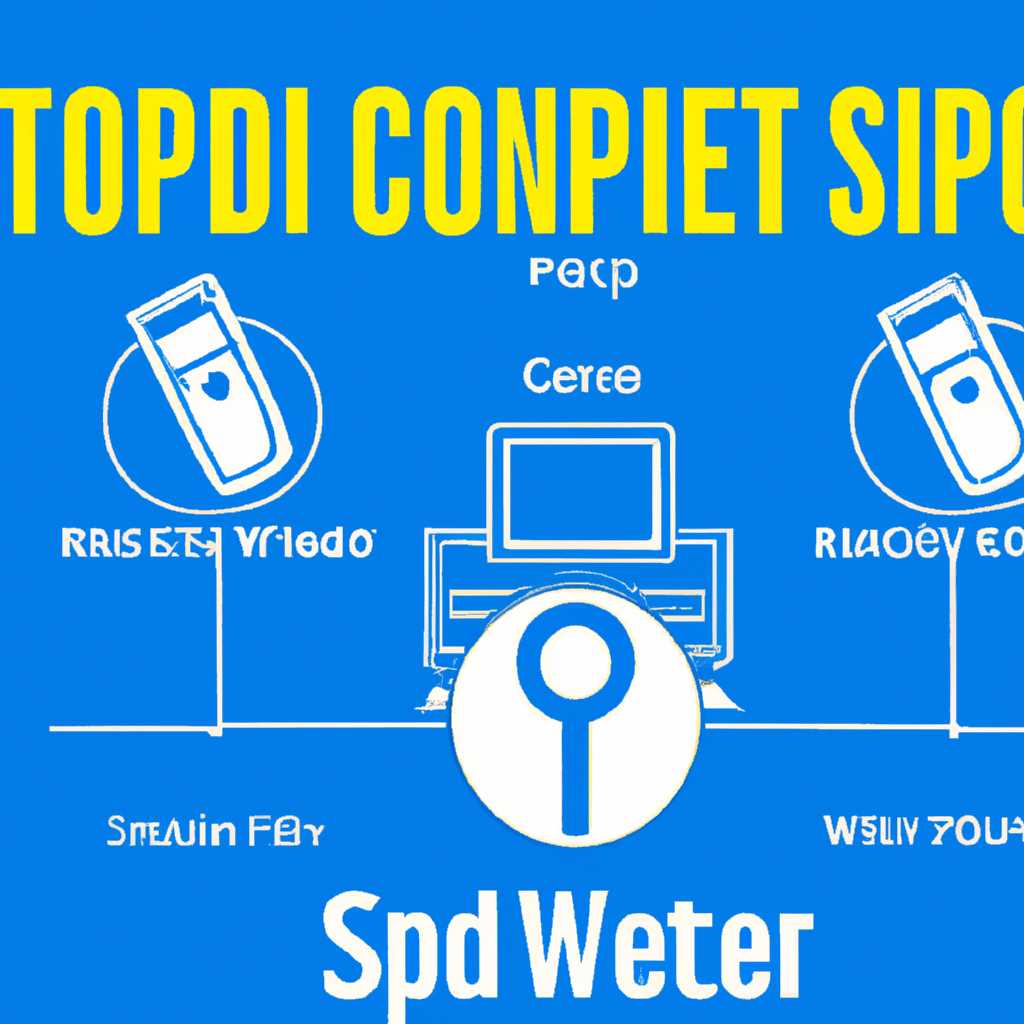- Как безопасно отключить TCP-порты в Windows 10
- Как отключить TCP-порты в Windows 10 безопасно
- При помощи брандмауэра
- Важность безопасности в Windows 10
- Что такое TCP-порты и зачем их отключать
- 1. Закрытие порта через командную строку:
- 2. Использование инструмента Windows Defender Firewall:
- Видео:
- Как блокировать (закрыть) порт в Брандмауэре Windows
Как безопасно отключить TCP-порты в Windows 10
Безопасность является одним из ключевых аспектов работы с компьютерами и Интернетом. Несколько сторонних программ и брандмауэра помогают нам защитить наши системы от различных угроз. Однако, помимо использования таких программ, также важно правильно настроить и проверить порты на компьютерах с Windows 10 для минимизации рисков.
Особенности работы TCP-портов в Windows 10 могут быть разными для разных версий операционной системы. Речь пойдет о портах 135-139, которые являются уязвимыми и используются встроенными службами. Чтобы проверить, открыт ли порт 135, вы можете использовать командную строку и команду netstat -an | find «135». Если порт открыт, значит, у вас есть потенциальная проблема с безопасностью, так как через него может быть возможность подключиться к вашему компьютеру с вредоносными намерениями.
Видеоинструкция:
(видео)
Если вы не хотите использовать командную строку, есть и другой способ проверить открыт ли порт 135. Вы можете запустить команду regedit, что откроет окно реестра. Перейдя в раздел HKEY_LOCAL_MACHINE\SYSTEM\CurrentControlSet\Services\Tcpip\Parameters, вы найдете строку «RestrictRemoteClients», где 0 означает, что порт открыт, а 1 — закрыт. Если значение равно 0, вам нужно его изменить на 1, чтобы закрыть порт и увеличить уровень безопасности.
Если вы хотите закрыть порт 135 с помощью командной строки, выбираем вариант «netsh advfirewall firewall add rule…». Для этого открываем командную строку с правами администратора и вводим следующую команду: netsh advfirewall firewall add rule name=»Block TCP Port 135″ dir=in localport=135 protocol=TCP action=block. Это добавит правило в брандмауэр Windows , которое закроет порт 135 TCP для входящего трафика.
Как отключить TCP-порты в Windows 10 безопасно
В операционной системе Windows 10 есть несколько способов закрыть порты TCP и улучшить безопасность вашего компьютера. В этой инструкции описан самый безопасный и простой способ закрыть определенные порты, чтобы предотвратить уязвимости и блокировать нежелательный трафик.
1. Запустите командную строку от имени администратора. Для этого нажмите комбинацию клавиш Win+R, введите cmd.exe в поле запроса и нажмите Enter.
2. В командной строке введите следующую строку:
regedit
3. В реестре отыщите ключ HKEY_LOCAL_MACHINE\SYSTEM\CurrentControlSet\Services\Tcpip\Parameters. Если такого ключа нет, создайте его.
4. Внутри ключа Parameters создайте новое правило с именем AllowInboundTcpPorts типа DWORD.
5. Задайте значение DWORD равным номеру TCP-порта, который вы хотите закрыть. Например, если вы хотите закрыть порт 445, то установите значение DWORD равным 445.
6. После создания правила в реестре, закрываем программу regedit.
7. Запустите командную строку от имени администратора и выполните следующую команду:
netsh advfirewall firewall add rule name=»Block TCP Port» dir=out protocol=TCP localport={номер порта}
Замените {номер порта} на номер TCP-порта, который вы хотите закрыть. Например, если вы хотите закрыть порт 445, то команда будет выглядеть следующим образом:
netsh advfirewall firewall add rule name=»Block TCP Port» dir=out protocol=TCP localport=445
8. После запуска команды, вы увидите строку OK, что означает успешное создание правила.
9. Повторите шаги с 4 по 8 для каждого TCP-порта, который вы хотите закрыть.
Закрывая порты, вы можете предотвратить нежелательный трафик и использование портов в будущем черным номером, так как сторонние программы не смогут подключаться к закрытым портам.
При помощи брандмауэра
Вначале нужно выбрать тип командной строки, с которым вы будете работать. Для этого запустите Командную строку с правами администратора. В строке поиска, расположенной в левом нижнем углу экрана, введите «командная строка», а затем с правой кнопкой мыши выберите «Запустить от имени администратора». Если у вас есть операционная система Windows 10 с обновлением 2004 или более поздней версией, вы можете использовать новую программу Windows Terminal.
Для закрытия TCP-портов на компьютере в Windows 10 выполните следующие шесть командной строки:
- netsh advfirewall firewall add rule name=»Закрываем порты 135-139″ dir=in action=block protocol=TCP localport=135-139
- netsh advfirewall firewall add rule name=»Закрываем порт 445″ dir=in action=block protocol=TCP localport=445
- netsh advfirewall firewall add rule name=»Закрываем порт 135″ dir=in action=block protocol=TCP localport=135
- netsh advfirewall firewall add rule name=»Закрываем порт 137″ dir=in action=block protocol=UDP localport=137
- netsh advfirewall firewall add rule name=»Закрываем порт 138″ dir=in action=block protocol=UDP localport=138
- netsh advfirewall firewall add rule name=»Закрываем порт 139″ dir=in action=block protocol=TCP localport=139
Выполнив эти команды, вы закроете уязвимые порты Windows 10, которые могут быть использованы сторонними программами для атаки на ваш компьютер. Такой подход поможет усилить безопасность вашей операционной системы и защитить ваш компьютер от нежелательного трафика.
Важно отметить, что некоторые из указанных портов могут быть заблокированы или использоваться другими программами на вашем компьютере. Чтобы узнать, какие порты у вас работают, вы можете выполнить команду netstat -ano, чтобы отыскать открытые порты с соответствующим номером процесса.
Если у вас возникла необходимость вручную отключить определенные порты, вам придется вручную прописать правила для брандмауэра. Для этого воспользуйтесь программой regedit, чтобы открыть реестр операционной системы, и отыщите путем введения соответствующей строки в форме поиска то, какие порты открыты на вашем компьютере. Выполнив необходимые действия, вы сможете вручную закрыть определенные порты.
Таким образом, использование брандмауэра является одним из самых эффективных способов безопасно отключить TCP-порты в Windows 10. Следуя инструкции и используя командные строки, вы сможете защитить свой компьютер от нежелательного трафика и повысить общую безопасность вашей системы.
Важность безопасности в Windows 10
Безопасность Windows 10 обеспечивается различными механизмами, включая встроенный брандмауэр, который контролирует трафик, проходящий через TCP-порты. TCP-порты это виртуальные точки, используемые для обмена данными между разными приложениями и компьютерами.
Большинство программ и сервисов используют определенные порты для обмена информацией, но существуют и порты, которые могут быть использованы злоумышленниками для получения доступа к компьютеру или передачи вредоносного кода. Поэтому так важно блокировать ненужные или потенциально опасные TCP-порты для защиты компьютера и данных на нем.
Windows предоставляет несколько способов для управления открытыми портами при работе с брандмауэром. Самым простым и наиболее распространенным способом является использование командной строки. Для этого нужно выполнить команду с правами администратора:
netsh advfirewall firewall add rule name="Blocked Port" dir=in action=block protocol=TCP localport=[порт]
Примеры портов, которые можно блокировать:
- TCP-порт 135 — Командная строка будет выглядеть следующим образом:
netsh advfirewall firewall add rule name="Blocked Port" dir=in action=block protocol=TCP localport=135 - TCP-порт 445 — Командная строка будет выглядеть следующим образом:
netsh advfirewall firewall add rule name="Blocked Port" dir=in action=block protocol=TCP localport=445
Данные команды добавят правила в брандмауэр, блокирующие трафик на выбранный порт. Этот процесс может быть выполнен для каждого отдельного порта, который вы хотите заблокировать. Не забудьте запустить команду с правами администратора.
В дополнение к использованию командной строки, можно также воспользоваться редактором реестра Windows для блокировки портов. Откройте «Запустить» (WIN + R) и введите «regedit» для запуска редактора реестра. Отыщите путь «HKEY_LOCAL_MACHINE\SYSTEM\CurrentControlSet\Services\Tcpip\Parameters«. В окне справа необходимо создать новую строку значения DWORD с именем «TcpAllowedPorts» или «TcpBlockedPorts«. Пропишите порты, которые вы хотите блокировать, и сохраните изменения.
Обратите внимание, что эти инструкции применимы только к Windows 10. Если у вас используется другая версия операционной системы Windows, могут быть различия в шагах и командах.
- Безопасность Windows 10 важна для защиты компьютера и данных.
- Брандмауэр помогает контролировать трафик, проходящий через порты.
- TCP-порты могут быть закрыты для блокирования нежелательного трафика.
- Командная строка и редактор реестра Windows предоставляют способы блокировки портов.
- Используйте указанные инструкции для безопасного отключения TCP-портов в Windows 10.
Что такое TCP-порты и зачем их отключать
Отключение TCP-портов может служить важной мерой безопасности, поскольку некоторые порты могут быть уязвимы для сторонних атак. Закрытие уязвимых портов снижает риск несанкционированного доступа к компьютеру и защищает его от вредоносного программного обеспечения и хакерских атак.
Существует несколько способов отключить порты в Windows 10. Один из них — использование командной строки и управления правилами брандмауэра операционной системы.
1. Закрытие порта через командную строку:
1. Нажмите комбинацию клавиш Win+R, чтобы открыть окно «Выполнить».
2. Введите команду «cmd» и нажмите Enter.
3. В командной строке введите команду «netsh advfirewall firewall add rule name=»Закрыть порт [номер порта]» dir=in action=block protocol=TCP localport=[номер порта]» и нажмите Enter.
Пример команды: netsh advfirewall firewall add rule name=»Закрыть порт 135″ dir=in action=block protocol=TCP localport=135
2. Использование инструмента Windows Defender Firewall:
1. Зайдите в «Параметры» Windows 10 и выберите раздел «Обновление и безопасность».
2. В левой панели выберите «Брандмауэр Windows Defender».
3. Нажмите на «Разрешить приложение или функцию через брандмауэр» и выберите «Изменение настроек» в верхней части окна.
4. В открывшемся окне найдите и отключите программы или функции, использующие нежелательные порты.
Независимо от выбранного метода, рекомендуется закрыть только те порты, которые действительно необходимо закрыть. Закрытие неправильных портов может привести к проблемам с соединением и работой программ на компьютере.
Следует отметить, что рекомендации по безопасности и использованию портов могут меняться со временем. Поэтому регулярно обновляйте программное обеспечение и следите за новостями обновлений операционной системы Windows.
Видео:
Как блокировать (закрыть) порт в Брандмауэре Windows
Как блокировать (закрыть) порт в Брандмауэре Windows by wikitube 1,392 views 4 years ago 2 minutes, 6 seconds