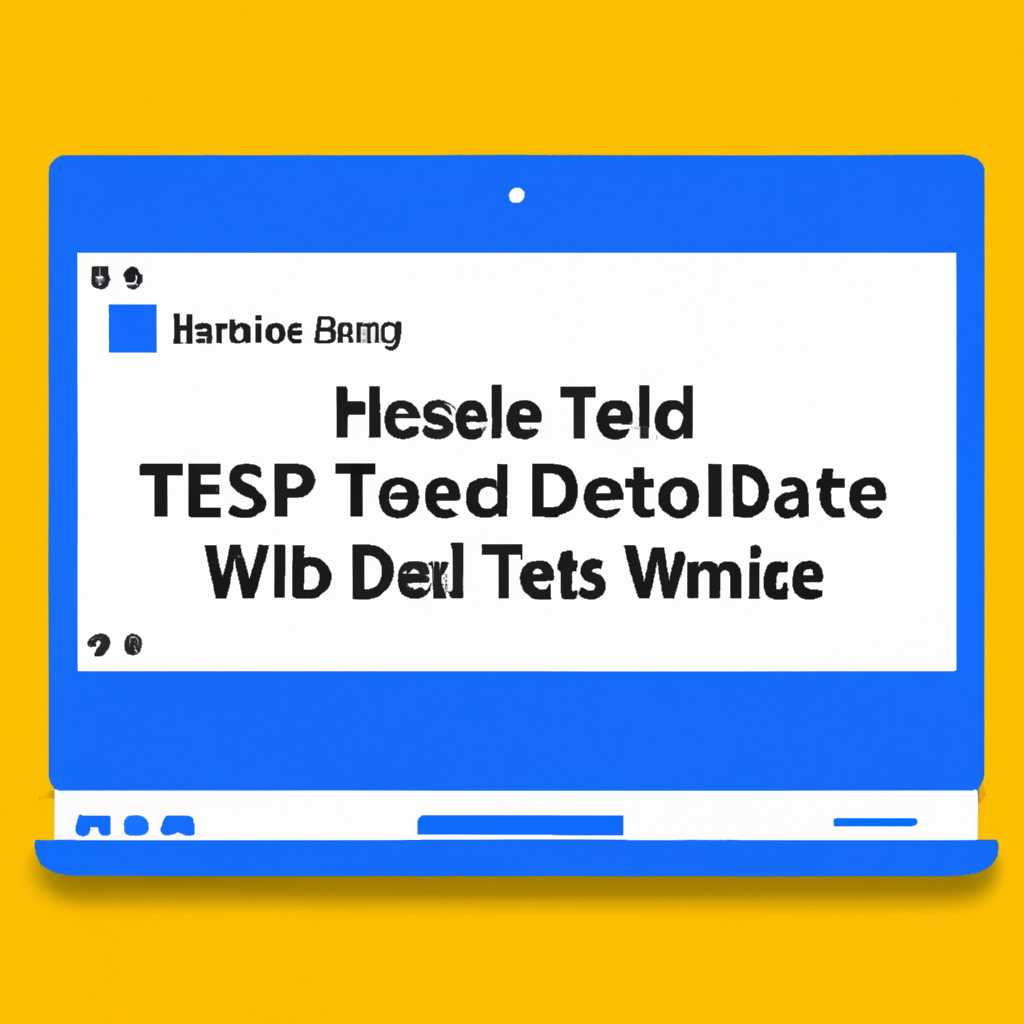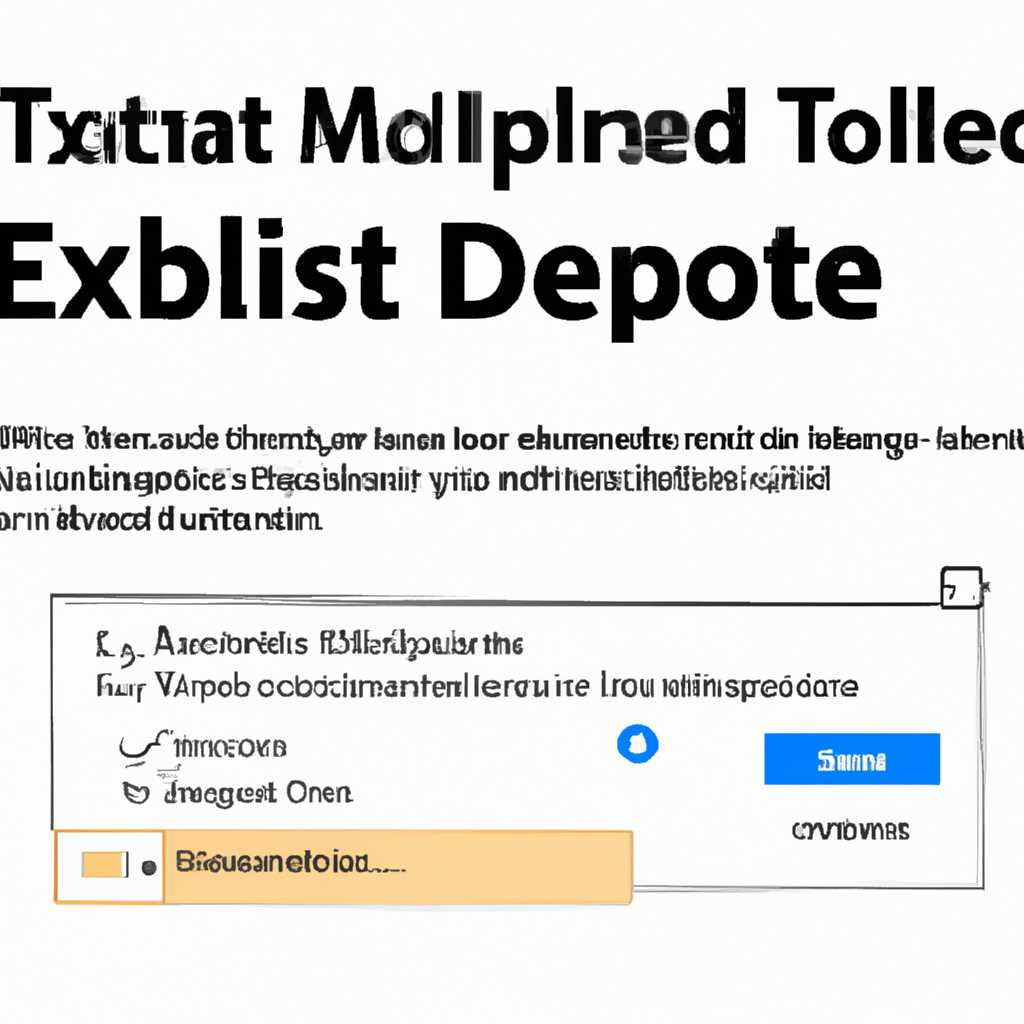- Как безопасно отключить тестовый режим в Windows 10: пошаговая инструкция
- Как убрать надпись «Тестовый режим» в Windows 10
- Используем командную строку для отключения тестового режима
- 1. Откройте командную строку
- 2. Установка режима testsigning
- 3. Отключение тестового режима через командную строку
- Почему может быть полезен возврат к обычному режиму
- Как отключить тестовый режим
- 1. Отключение тестового режима через командную строку
- 2. Отключение тестового режима через PowerShell
- 3. Использование программного обеспечения для отключения тестового режима
- Как включить или отключить Тестовый режим в Windows 10
- Видео:
- Как выйти из безопасного режима Windows 10.Как отключить безопасный режим
Как безопасно отключить тестовый режим в Windows 10: пошаговая инструкция
Windows 10 предоставляет возможность работать в «тестовом режиме», который позволяет установить и использовать неподписанные драйверы и программы. Это может быть полезно для разработчиков ПО или тестировщиков, но для обычных пользователей этот режим не рекомендуется, так как он может повлиять на безопасность и стабильность системы.
Если вы решили вернуться к изначальным настройкам и отключить тестовый режим, то мы предлагаем вам пошаговую инструкцию. Ниже приведены два способа для отключения этого режима: с помощью командной строки и с использованием PowerShell.
Давайте начнем с первого способа, то есть с использования командной строки. Чтобы отключить тестовый режим с помощью команд, вам потребуется запустить командную строку с правами администратора. Для этого нажмите правой кнопкой мыши на значок «Пуск», выберите «Командная строка (администратор)».
Когда командная строка откроется, введите следующую команду: bcdedit /set TESTSIGNING OFF и нажмите клавишу Enter. После этого перезагрузите компьютер, чтобы изменения вступили в силу. После перезагрузки тестовый режим будет отключен и система будет работать в исходном режиме без подписи драйверов и обеспечения.
Если вы предпочитаете использовать PowerShell, вам понадобится открыть его с правами администратора. Для этого нажмите на кнопку «Пуск», найдите приложение PowerShell, нажмите правой кнопкой мыши и выберите «Запуск от имени администратора».
Когда PowerShell будет открыт, выполните следующую команду: Set-ItemProperty -Path «HKLM:\SYSTEM\CurrentControlSet\Control\CI» -Name «TestSigning» -Value «0» и нажмите Enter. После выполнения этой команды перезагрузите компьютер. После перезагрузки тестовый режим будет отключен и система будет работать в исходном режиме, не принимая неподписанные драйверы и программы.
Теперь вы знаете, как отключить тестовый режим в Windows 10. Выберите удобный для вас способ и следуйте нашей пошаговой инструкции. Помните, что отключение тестового режима поможет обеспечить безопасность и стабильность вашей операционной системы.
Как убрать надпись «Тестовый режим» в Windows 10
Windows 10 иногда может перейти в тестовый режим, который указывается на рабочем столе внизу справа надписью «Тестовый режим». Если вы хотите убрать эту надпись и вернуть систему в исходное состояние, есть несколько способов.
Способ 1: Использование Universal Watermark Disabler.
1. Скачайте и установите приложение Universal Watermark Disabler с его официального сайта.
2. Откройте программу и нажмите кнопкой правой кнопкой мыши на кнопке «Install» в верхнем меню.
3. Перезагрузите компьютер.
Способ 2: Отключение режима через командную строку.
1. Откройте командную строку от имени администратора.
2. Введите команду «bcdedit /set testsigning off» и нажмите Enter.
3. Перезагрузите компьютер.
Помните, что отключение тестового режима может привести к невозможности установки и запуска некоторого программного обеспечения, которое требует подписи драйверов. Если вы столкнулись с такими проблемами, вы можете вернуть систему в исходное состояние, следуя тем же самым инструкциям, но заменяя команду на «bcdedit /set testsigning on».
Используем командную строку для отключения тестового режима
Если вы хотите отключить тестовый режим в Windows 10, вы можете воспользоваться командной строкой. В этом разделе мы рассмотрим, как удалить тестовые подписи драйверов и отключить тестовый режим, используя команды в командной строке.
1. Откройте командную строку
Для начала нужно открыть командную строку от имени администратора. Для этого нажмите кнопку «Пуск», введите «cmd» и нажмите правой кнопкой мыши на «Командная строка» в списке результатов. Затем выберите «Запуск от имени администратора».
2. Установка режима testsigning
После открытия командной строки выполните следующую команду:
bcdedit /set testsigning on
Эта команда устанавливает режим test signing, позволяющий устанавливать и использовать неподписанные драйверы. Обратите внимание, что для выполнения этой команды может потребоваться перезагрузка системы.
3. Отключение тестового режима через командную строку
Чтобы отключить тестовый режим, выполните следующую команду в командной строке:
bcdedit /set testsigning off
После выполнения этой команды тестовый режим будет отключен, и Windows 10 снова будет требовать подписанные драйверы.
Обратите внимание, что для применения изменений может потребоваться перезагрузка системы.
Почему может быть полезен возврат к обычному режиму
Test Mode, или тестовый режим, используется для установки неподписанных драйверов и программ. Но в обычных условиях требуется использовать только подписанные драйверы, чтобы обеспечить безопасность и стабильность системы.
Если вам уже удалось установить неподписанные драйверы и вам больше не нужен тестовый режим, возвращение к обычному режиму поможет обеспечить безопасность и надежность Windows 10.
Как отключить тестовый режим
Если вы хотите отключить тестовый режим, вот несколько способов, которые могут быть полезны:
1. Отключение тестового режима через командную строку
- Откройте командную строку от имени администратора.
- Введите команду
bcdedit.exe -set TESTSIGNING OFFи нажмите Enter. - Перезагрузите компьютер.
2. Отключение тестового режима через PowerShell
- Откройте командную строку PowerShell от имени администратора.
- Введите команду
Set-ExecutionPolicy -ExecutionPolicy Unrestricted -Forceи нажмите Enter. - Затем введите команду
bcdedit.exe -set TESTSIGNING OFFи нажмите Enter. - Перезагрузите компьютер.
3. Использование программного обеспечения для отключения тестового режима
Если вы предпочитаете использовать программное обеспечение для удобства, вы можете скачать и установить утилиту, такую как «Universal Watermark Disabler» или «Driver_64Bit Test Mode Disabler». Следуйте инструкциям, чтобы установить и использовать программу для отключения тестового режима.
Возможно, отключение тестового режима может быть необходимо для устранения проблем, связанных с драйверами или повышения производительности системы. Однако, будьте осторожны, отключение тестового режима может повлиять на работу некоторых приложений или драйверов. В таком случае вы всегда можете вернуться в исходное состояние и включить тестовый режим снова, следуя тем же или похожим способам.
Как включить или отключить Тестовый режим в Windows 10
В операционной системе Windows 10 есть возможность включить Тестовый режим, который позволяет устанавливать и использовать неподписанные драйверы. Ниже приведены пошаговые инструкции, которые помогут вам включить или отключить этот режим в Windows 10.
Почему может быть нужно включить Тестовый режим?
Существует несколько причин, по которым пользователи могут захотеть включить Тестовый режим в Windows 10. Например, это может понадобиться для установки драйверов, которые не имеют подписи, или для выполнения определенных тестов и экспериментов. Однако, следует помнить, что включение Тестового режима может увеличить уязвимость вашей системы, поэтому не рекомендуется оставлять его включенным постоянно.
Способ 1: Включение или отключение Тестового режима через командную строку
- Откройте командную строку от имени администратора. Для этого нажмите правой кнопкой мыши по кнопке «Пуск» в левом нижнем углу экрана и выберите «Командная строка (администратор)» из контекстного меню.
- В командной строке введите следующую команду и нажмите Enter:
bcdedit /set testsigning on— чтобы включить Тестовый режим, илиbcdedit /set testsigning off— чтобы отключить его. - Перезагрузите компьютер, чтобы изменения вступили в силу.
Способ 2: Включение или отключение Тестового режима с помощью Universal Watermark Disabler
- Откройте веб-браузер и перейдите на веб-сайт разработчика Universal Watermark Disabler (https://www.winaero.com/blog/universal-watermark-disabler-windows-10-build-10586-support/).
- На странице скачайте установщик Universal Watermark Disabler для Windows 10 и запустите его после завершения загрузки.
- Следуйте инструкциям установки, чтобы установить программу на свой компьютер.
- Запустите Universal Watermark Disabler из меню Пуск или рабочего стола.
- В окне программы нажмите на кнопку «Install» для установки патча, который уберет надпись «Test Mode» или «Windows 10 Pro Test Mode» с рабочего стола.
- Перезагрузите компьютер, чтобы изменения вступили в силу.
Удачно выполнена операция! Теперь Тестовый режим Windows 10 будет включен или отключен в зависимости от вашего выбора. Если вам потребуется вернуть исходное состояние, вы также можете использовать те же самые способы.
Видео:
Как выйти из безопасного режима Windows 10.Как отключить безопасный режим
Как выйти из безопасного режима Windows 10.Как отключить безопасный режим by Компьютерное SHOW 23,142 views 2 years ago 2 minutes, 8 seconds