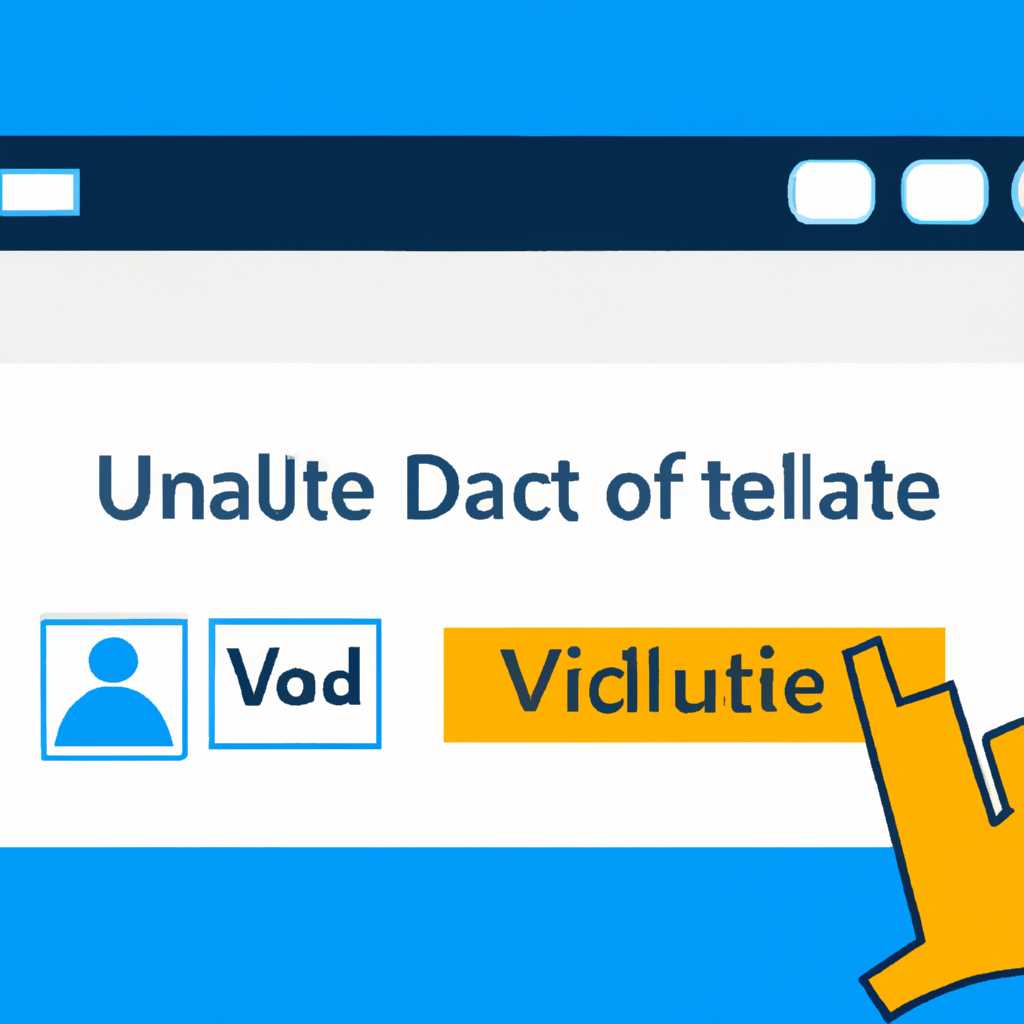- Как удалить нераспределенный том в Windows безопасно и легко: подробная инструкция
- Откройте диспетчер дисков
- Выберите нераспределенный том в списке
- Управление дисками в Windows
- Использование сторонних программ
- Нажмите правой кнопкой мыши на выбранный том
- Способы удаления нераспределенного тома
- Видеоинструкция по удалению нераспределенного тома
- В появившемся контекстном меню выберите опцию «Удалить том»
- Подтвердите удаление тома в открывшемся диалоговом окне
- Дождитесь завершения процесса удаления
- Закройте диспетчер дисков
- Метод 1: Удаление нераспределенного тома через Диспетчер дисков
- Метод 2: Удаление нераспределенного тома через командную строку
- Перезагрузите компьютер
- Проверьте, что нераспределенный том успешно удален
- В случае возникновения ошибок, обратитесь к документации
- 1. Проверьте правильность командной строки
- 2. Проверьте активность раздела тома
- 3. Проверьте наличие предупреждений или ошибок
- 4. Используйте другую программу для удаления тома
- 5. Обратитесь к администратору системы
- Используйте резервные копии данных перед удалением
- Создание резервной копии с помощью инструмента резервного копирования
- Создание резервной копии с помощью утилиты «Образы дисков»
- Видео:
- Очистка диска С на Windows 10. Без установки дополнительных программ @Elena_lavidaloca
Как удалить нераспределенный том в Windows безопасно и легко: подробная инструкция
Если вы хотите удалить нераспределенный том в Windows, но не знаете, как это сделать безопасно, помощь всегда доступна. В этой статье ассистент поможет вам разобраться во всех нюансах этого процесса.
В Windows для управления дисками и томами можно использовать программы стандартного обеспечения, такие как «Управление дисками», или сторонние программы, например MiniTool Partition Wizard. Используя любой из этих методов, вы сможете удалить нераспределенный том без проблем и риска потери данных.
Если вы предпочитаете использовать встроенные инструменты, вам понадобится зайти в «Управление дисками». Для этого откройте меню «Пуск», найдите пункт «Управление дисками» (вы можете воспользоваться поиском), и нажмите на кнопку «Управление дисками».
После открытия «Управления дисками» вы увидите список всех имеющихся у вас дисков и разделов. Если у вас возникли проблемы с разделом или диском, вы можете посмотреть возможные проблемы, щелкнув правой кнопкой мыши на соответствующем диске или разделе и выбрав пункт «Свойства».
Для удаления нераспределенного тома нажмите правой кнопкой мыши на незанятое пространство на жестком диске и выберите пункт «Delete Volume» (удалить том). В появившемся окне нажмите кнопку «Yes» (да), чтобы подтвердить удаление. Если у вас возникнут сложности или вы не хотите использовать стандартные инструменты Windows, вы можете воспользоваться программой MiniTool Partition Wizard. В этом случае вам необходимо загрузить и установить программу, выбрать нужный диск и раздел, а затем нажать кнопку «Delete» (удалить).
Инструкция, которую мы предоставили выше, поможет вам удалить нераспределенный том в Windows безопасно и эффективно. Будьте внимательны и предельно осторожны при выполнении команды удаления, чтобы избежать возможных проблем и непреднамеренного удаления важных данных.
Откройте диспетчер дисков
Чтобы удалить нераспределенный том в Windows, вам потребуется открыть диспетчер дисков. Для этого выполните следующие действия:
- Нажмите клавишу Win+R, чтобы открыть строку выполнения команд.
- Введите в строке выполнения команду diskmgmt.msc и нажмите кнопку ОК.
После этого откроется диспетчер дисков, где вы сможете управлять разделами на вашем жестком или SSD диске.
Выберите нераспределенный том в списке
Перед удалением нераспределенного тома в Windows необходимо выбрать соответствующий раздел на вашем жестком диске. В этом разделе подробно описана инструкция по удалению нераспределенного тома с использованием различных программ и инструментов.
Управление дисками в Windows
В Windows 7 и более новых версиях ОС можно воспользоваться встроенной утилитой «Управление дисками» для удаления нераспределенных томов. Ниже приведена инструкция по его использованию:
- Нажмите Win+R, чтобы открыть окно «Выполнить».
- Введите команду
diskmgmt.mscи нажмите Enter. - В открывшемся окне «Дисковое управление» найдите незанятое пространство на вашем жестком диске.
- Щелкните правой кнопкой мыши на выбранном нераспределенном томе и выберите пункт «Удалить том».
- Прочтите предупреждения о возможных проблемах при удалении томов и нажмите «Да», чтобы продолжить.
- После удаления нераспределенного тома его пространство станет доступным для создания новых разделов.
Использование сторонних программ
Если встроенные инструменты Windows не подходят для удаления нераспределенного тома, можно воспользоваться сторонними программами. Некоторые из них предоставляют более широкие возможности управления дисками.
- AOMEI Partition Assistant
- MiniTool Partition Wizard
- Acronis Disk Director
Выберите программу, установите её на ваш компьютер и выполните удаление нераспределенного тома в соответствии с инструкцией программы.
Нажмите правой кнопкой мыши на выбранный том
При удалении нераспределенного тома в Windows возникают некоторые проблемы. В этом разделе мы подробно рассмотрим, как безопасно удалить нераспределенный том.
Чтобы начать процесс удаления нераспределенного тома, откройте «Диспетчер дисков». Для этого щелкните правой кнопкой мыши по кнопке «Пуск» и выберите «Диспетчер дисков».
После открытия Диспетчера дисков вы увидите список всех доступных дисков и разделов на компьютере. Обратите внимание на номера дисков и логические разделы, к которым вы планируете выполнить операции удаления.
Нажмите правой кнопкой мыши на выбранный том и выберите «Удалить том» в контекстном меню.
Во время удаления раздела может возникнуть ошибка, если раздел используется системными утилитами или в процессе установки операционной системы. В этом случае попробуйте удалить раздел в режиме безопасного режима или от имени администратора.
Также будьте внимательны при удалении раздела, который является частью расширенного раздела. В этом случае удаление раздела может привести к проблемам с другими разделами внутри расширенного раздела.
Способы удаления нераспределенного тома
- Способ 1: Используйте встроенную утилиту Диспетчер дисков
- Способ 2: Используйте программное обеспечение AOMEI Partition Assistant
При удалении нераспределенного тома в Windows вы можете воспользоваться встроенной утилитой Диспетчер дисков. Для этого нажмите правой кнопкой мыши на выбранный том и выберите «Удалить том». Однако, у этого способа есть некоторые ограничения, такие как возможность удаления только нераспределенных томов, и необходимость внимательно отслеживать номера дисков и разделов.
Другой способ удаления нераспределенного тома в Windows — использование программного обеспечения AOMEI Partition Assistant. Эта программа предоставляет более широкие возможности при удалении разделов, таких как удаление раздела, который является частью расширенного раздела, и удаление раздела, используя операции перетаскивания мышью.
Видеоинструкция по удалению нераспределенного тома
Для более подробной информации о способах удаления нераспределенного тома в Windows вы можете просмотреть видеоинструкцию на YouTube.
В появившемся контекстном меню выберите опцию «Удалить том»
Для удаления нераспределенного тома в Windows с SSD-дисками можно использовать встроенную утилиту «Управление дисками» или программу Minitool Partition Wizard. В данной инструкции мы рассмотрим способы выполнения этой операции с помощью утилиты «Управление дисками».
1. Нажмите «Пуск» и введите в строке поиска команду «Управление дисками», а затем выберите соответствующий результат.
2. В окне «Диски» вы увидите все установленные диски на вашем компьютере. Найдите нераспределенный том, который вы хотите удалить. Он будет обозначен как «Нераспределенный» или «Неизвестный».
3. Щелкните правой кнопкой мыши на нераспределенном томе и выберите опцию «Удалить том».
4. Появится предупреждающее сообщение о необходимости сохранить данные перед удалением тома. Убедитесь в правильности своего выбора и нажмите «Да» для подтверждения.
5. После этого нераспределенный том будет удален, и его пространство снова будет доступно для управления другими разделами дисков.
Обратите внимание, что данный процесс может отличаться в зависимости от версии операционной системы Windows. Также учтите, что удаление тома может привести к проблемам с доступом к данным, поэтому перед удалением тома рекомендуется создать резервные копии важных файлов.
Подтвердите удаление тома в открывшемся диалоговом окне
После выполнения команды list volume в командной строке утилиты Diskpart будут отображены все объемы на дисках вашего компьютера. Среди них будет и тот нераспределенный том, который вы хотите удалить.
Для подтверждения удаления вам необходимо ввести команду select volume номер тома (вместо номер тома введите номер, соответствующий удаляемому объему).
Затем введите команду delete volume override и нажмите клавишу Enter. Перед удалением тома будет отображено предупреждающее сообщение, чтобы подтвердить ваше действие. Введите yes и нажмите клавишу Enter, чтобы окончательно удалить том.
| Команда: | Результат: |
| list volume | Отображение всех объемов на дисках |
| select volume номер тома | Выбор удаляемого объема |
| delete volume override | Удаление тома с подтверждением |
Если при попытке удаления тома возникнут ошибки, вы можете попробовать другие способы удаления, например, с помощью программы Acronis Disk Director или через командную строку Windows.
Проверьте правильность введенных команд и убедитесь, что вы выбрали правильный номер тома перед его окончательным удалением.
Дождитесь завершения процесса удаления
После того, как вы выбрали способ удаления нераспределенного тома в системе Windows, необходимо подождать, пока процесс завершится полностью. В процессе удаления могут возникнуть предупреждения или ошибки, поэтому важно оставаться внимательным и следить за происходящим.
Если вы используете встроенную программу «Управление дисками», то после нажатия кнопки «Удалить объем» или «Delete volume» будет отображено сообщение о подтверждении операции. Нажмите «Yes» или «Да», чтобы продолжить удаление.
В системе Windows 8.1 и выше доступна возможность удаления нераспределенного тома с помощью команды diskpart. Для этого откройте командную строку от имени администратора, нажав сочетание клавиш Win+R и введя команду «diskpart» (без кавычек). После этого введите команду «list volume», чтобы найти разделы на жестком диске.
Выберите нужный раздел, который вы хотите удалить, с помощью команды «select volume #», где # — номер раздела. Затем введите команду «delete volume override», чтобы удалить выбранный раздел. Примечание: будьте внимательны при выборе раздела, так как удаление произойдет без возможности восстановления.
После завершения процесса удаления диск или раздел будет физически удален с жесткого диска. Важно отметить, что все данные, хранящиеся на этом диске или разделе, также будут удалены без возможности восстановления. Поэтому перед удалением нераспределенного тома рекомендуется создать резервные копии всех важных файлов и данных.
Если в процессе удаления нераспределенного тома возникли проблемы или ошибки, то вы можете обратиться за помощью к специалистам или поискать решение на официальных форумах и сайтах поддержки Windows.
Закройте диспетчер дисков
Возможные действия при удалении нераспределенного тома в Windows:
- Закройте диспетчер дисков.
Для удаления нераспределенного тома в Windows вы можете использовать интегрированный инструмент управления дисками – Диспетчер дисков. Однако, прежде чем приступить к удалению, необходимо учесть некоторые нюансы и предупреждения, которые помогут избежать возможных проблем.
При удалении нераспределенного тома, все данные на нем будут безвозвратно удалены. Поэтому, перед началом операции, убедитесь, что ваши данные необходимо сохранить в другом месте.
Команда для открытия Диспетчера дисков:
- Нажмите Win + R для вызова окна «Выполнить».
- Введите «diskmgmt.msc» и нажмите Enter или кнопку «ОК».
После открытия Диспетчера дисков вы увидите список имеющихся дисков и томов. Нераспределенный том будет отображаться как нераспределенное пространство.
Для удаления нераспределенного тома воспользуйтесь одним из следующих методов:
Метод 1: Удаление нераспределенного тома через Диспетчер дисков
- Щелкните правой кнопкой мыши на нераспределенном томе и выберите «Удалить том».
- Подтвердите удаление нераспределенного тома, нажав «Да».
Примечание: Если на диске есть другие разделы или тома, удаление нераспределенного тома может привести к проблемам с доступом к данным на этих разделах или томах.
Метод 2: Удаление нераспределенного тома через командную строку
- Откройте командную строку от имени администратора.
- Введите команду «diskpart» и нажмите Enter.
- Введите команду «list disk» для просмотра списка доступных дисков.
- Выберите диск, на котором находится нераспределенное пространство, с помощью команды «select disk X» (где X — номер диска).
- Введите команду «list volume» для просмотра списка имеющихся томов на выбранном диске.
- Выберите волум, соответствующий нераспределенному тому, с помощью команды «select volume X» (где X — номер волума).
- Введите команду «delete volume override» для удаления нераспределенного тома.
- Подтвердите удаление нераспределенного тома, нажав «Да».
Примечание: Удаление нераспределенного тома через командную строку может быть опасно и может вызвать ошибки или проблемы с доступом к данным на других разделах или томах.
После выполнения выбранного метода удаления нераспределенного тома, он будет окончательно удален, и вы сможете использовать освободившееся пространство по своему усмотрению.
Перезагрузите компьютер
Существуют несколько способов перезагрузить компьютер:
- Использование команды «Выключение» в меню «Пуск». Выберите этот вариант и нажмите на кнопку «Перезагрузка».
- Использование команды «Выключение» через командную строку. Откройте командную строку, напишите команду «shutdown /r /t 0» и нажмите клавишу «Enter».
- Использование кнопки перезагрузки на корпусе компьютера. Обычно она расположена в рамках системного блока, возле других системных кнопок.
Выберите тот способ перезагрузки, который удобен для вас. После перезагрузки компьютера, можно приступать к удалению нераспределенного тома в Windows.
Проверьте, что нераспределенный том успешно удален
После выполнения всех операций удаления нераспределенного тома, вам следует проверить успешность данной операции.
Следуйте инструкциям ниже, чтобы удостовериться, что нераспределенный том был удален:
- Откройте командную строку Windows, нажав клавишу
Win+R, а затем введите командуcmd. - В командной строке введите команду
diskpartи нажмите Enter, чтобы открыть встроенный инструмент управления дисками. - Введите команду
list disk, чтобы просмотреть список всех существующих дисков. - Найдите раздел, который вы хотите удалить. Убедитесь, что его номер соответствует нераспределенному тому, который вы только что удалили.
- Введите команду
select disk X(где X — номер диска с нераспределенным томом), чтобы выбрать диск. - Введите команду
list partition, чтобы просмотреть список всех разделов на выбранном диске. - Убедитесь, что раздел с нераспределенным томом отсутствует в списке разделов.
- Проверьте, что все остальные разделы и тома на диске остались нетронутыми.
- Если вы не видите нераспределенного тома в списке разделов, значит удаление прошло успешно.
Если вы все правильно выполнили, но нераспределенный том по-прежнему отображается в списке разделов, это может указывать на возможные проблемы или логические ошибки при удалении. В таком случае рекомендуется обратиться к администратору системы или применить другой способ удаления нераспределенного тома, такой как использование программного обеспечения Acronis Disk Director или MiniTool Partition Wizard.
В случае возникновения ошибок, обратитесь к документации
В процессе удаления нераспределенного тома в Windows могут возникать различные ошибки или проблемы. Если у вас возникли сложности, рекомендуется обратиться к документации или руководству, предоставленным разработчиком программы, которую вы используете.
Если вы используете утилиту Disk Management в Windows для удаления тома, существуют несколько возможных способов разрешения проблемы:
1. Проверьте правильность командной строки
Убедитесь, что вы ввели правильные команды для удаления тома. Проверьте синтаксис команды, чтобы не было ошибок в наборе символов.
2. Проверьте активность раздела тома
Убедитесь, что раздел тома, который вы пытаетесь удалить, не является активным разделом системы. Если это так, то сначала необходимо изменить активный раздел на другой. Выполнить это можно с помощью утилиты Disk Management.
3. Проверьте наличие предупреждений или ошибок
При попытке удаления тома в Windows могут появляться предупреждения или ошибки. Обратите внимание на любые сообщения, которые могут указывать на возможные проблемы или ограничения в отношении удаления тома.
4. Используйте другую программу для удаления тома
Если у вас возникают проблемы при использовании стандартных средств Windows для удаления тома, можно попробовать использовать сторонние программы или утилиты для управления дисками. Некоторые из таких программ включают Acronis Disk Director или MiniTool Partition Wizard.
5. Обратитесь к администратору системы
Если у вас нет достаточных знаний или опыта в управлении дисками и разделами в Windows, рекомендуется обратиться к администратору системы или специалисту по данной проблеме. Они смогут помочь вам с поиском решения и предложить профессиональную поддержку.
Удаление нераспределенного тома в Windows может вызывать проблемы и ошибки, поэтому необходимо быть внимательным и осторожным при выполнении этой операции. Если вы столкнулись с какими-либо проблемами или ошибками, рекомендуется обратиться к документации или квалифицированному специалисту для получения дополнительной помощи.
Используйте резервные копии данных перед удалением
Перед удалением нераспределенного тома в Windows особенно важно сделать резервные копии всех данных, находящихся на этом томе. Это поможет избежать потери информации в случае ошибки или нежелательных последствий после удаления.
Существует несколько способов создания резервной копии данных. Один из них — использование системных средств Windows, таких как утилита резервного копирования или инструмент «Образы дисков». Для этого необходимо выполнить следующие действия:
Создание резервной копии с помощью инструмента резервного копирования
- Откройте Панель управления Windows и выберите «Система и безопасность».
- Выберите «Средства администрирования» и затем «Резервное копирование и восстановление».
- В открывшемся окне выберите «Создать образ системы» или «Создать резервные копии».
- Выберите диск или раздел, который вы хотите скопировать, и следуйте указаниям мастера для завершения процесса.
Создание резервной копии с помощью утилиты «Образы дисков»
- Откройте Панель управления Windows и выберите «Система и безопасность».
- Выберите «Средства администрирования» и затем «Утилита создания образов дисков».
- В открывшемся окне выберите «Создание образа системы» и следуйте указаниям мастера для создания резервной копии.
- Выберите место для сохранения образа и подтвердите начало процесса.
Проблемы с удалением нераспределенных томов могут возникнуть из-за ошибок в процессе конвертации дисков или неправильной работы программы управления дисками Windows 10. Поэтому перед использованием командных строк и других способов удаления рекомендуется сделать резервные копии данных.
Видео:
Очистка диска С на Windows 10. Без установки дополнительных программ @Elena_lavidaloca
Очистка диска С на Windows 10. Без установки дополнительных программ @Elena_lavidaloca by Совет Эксперта 167,096 views 10 months ago 8 minutes