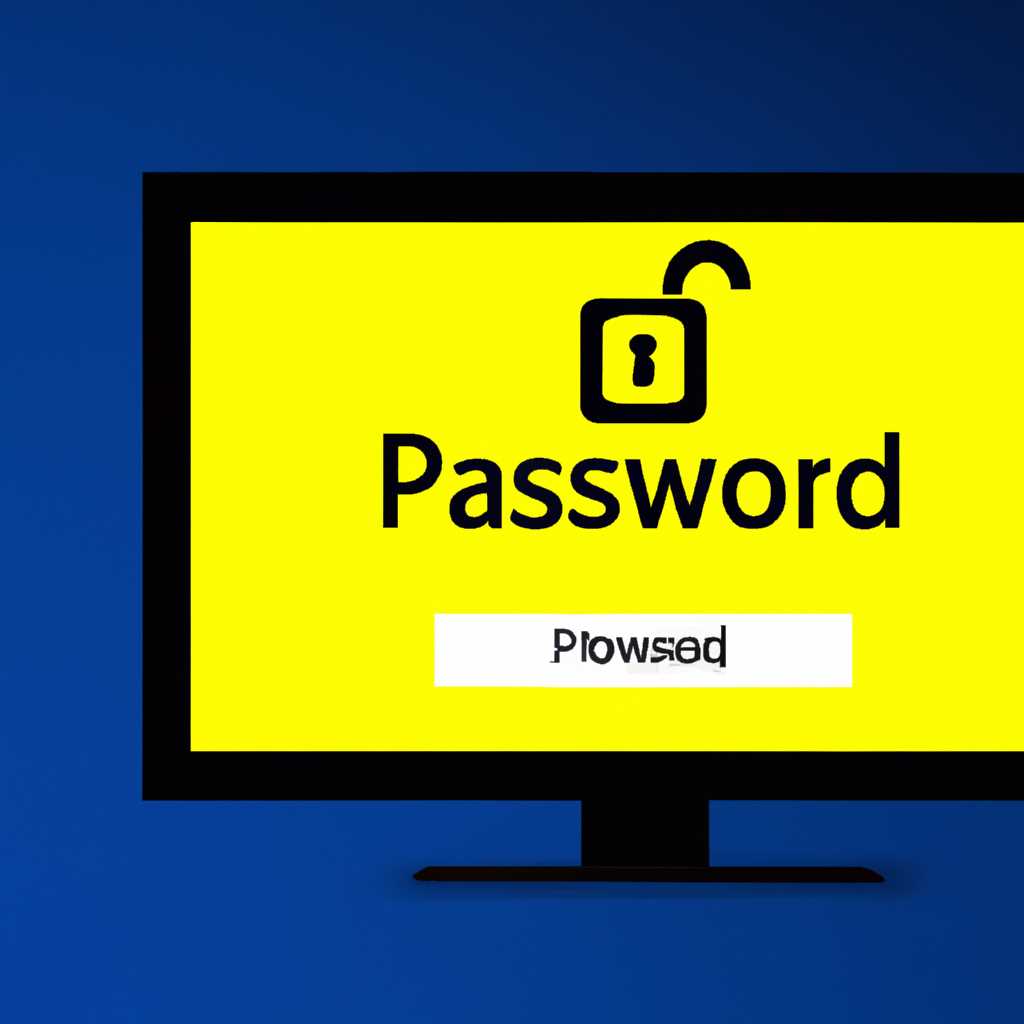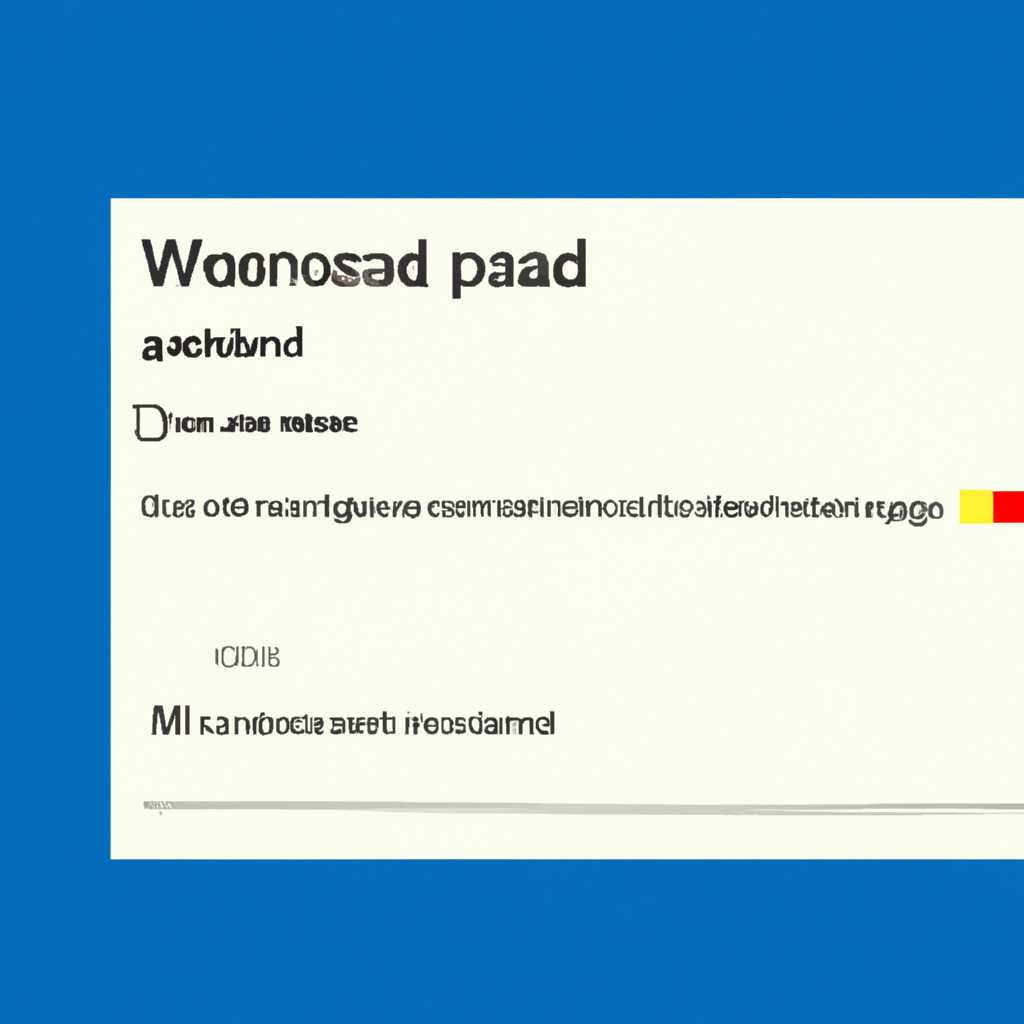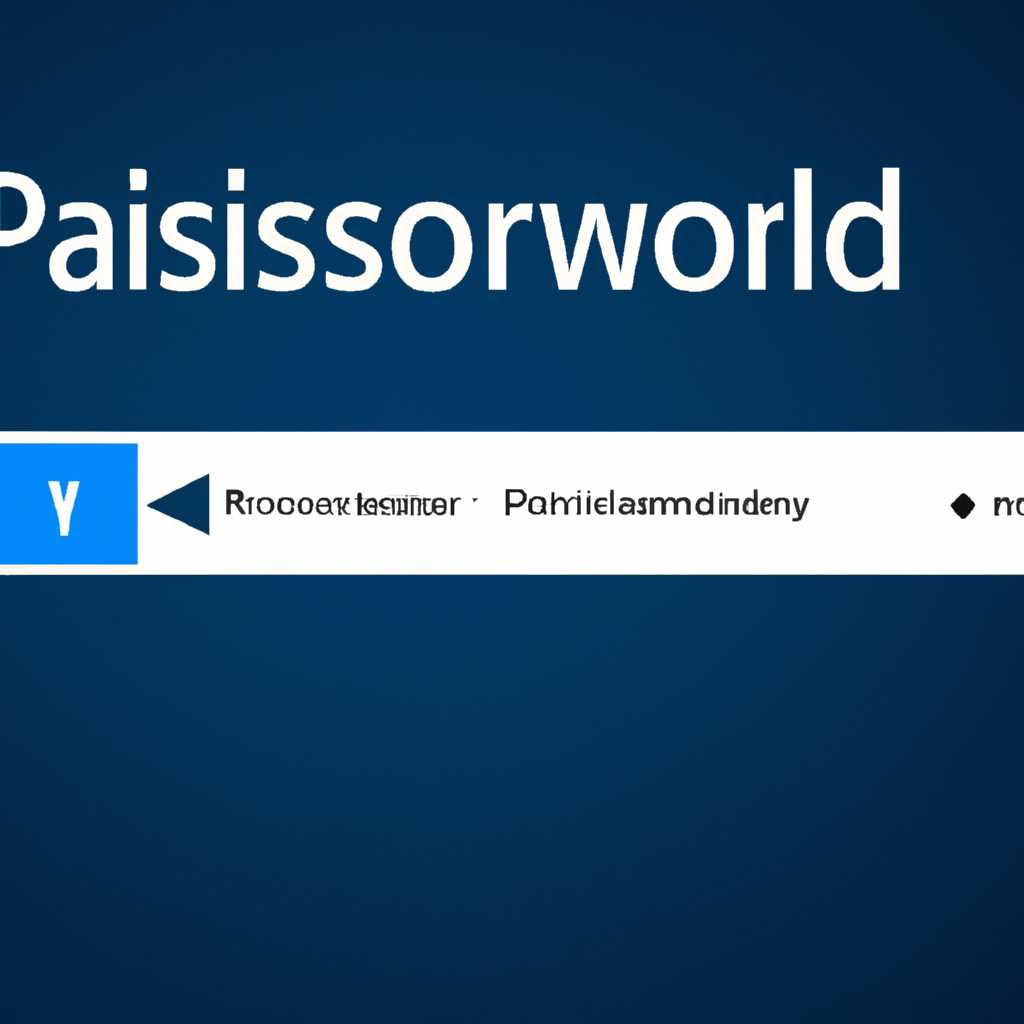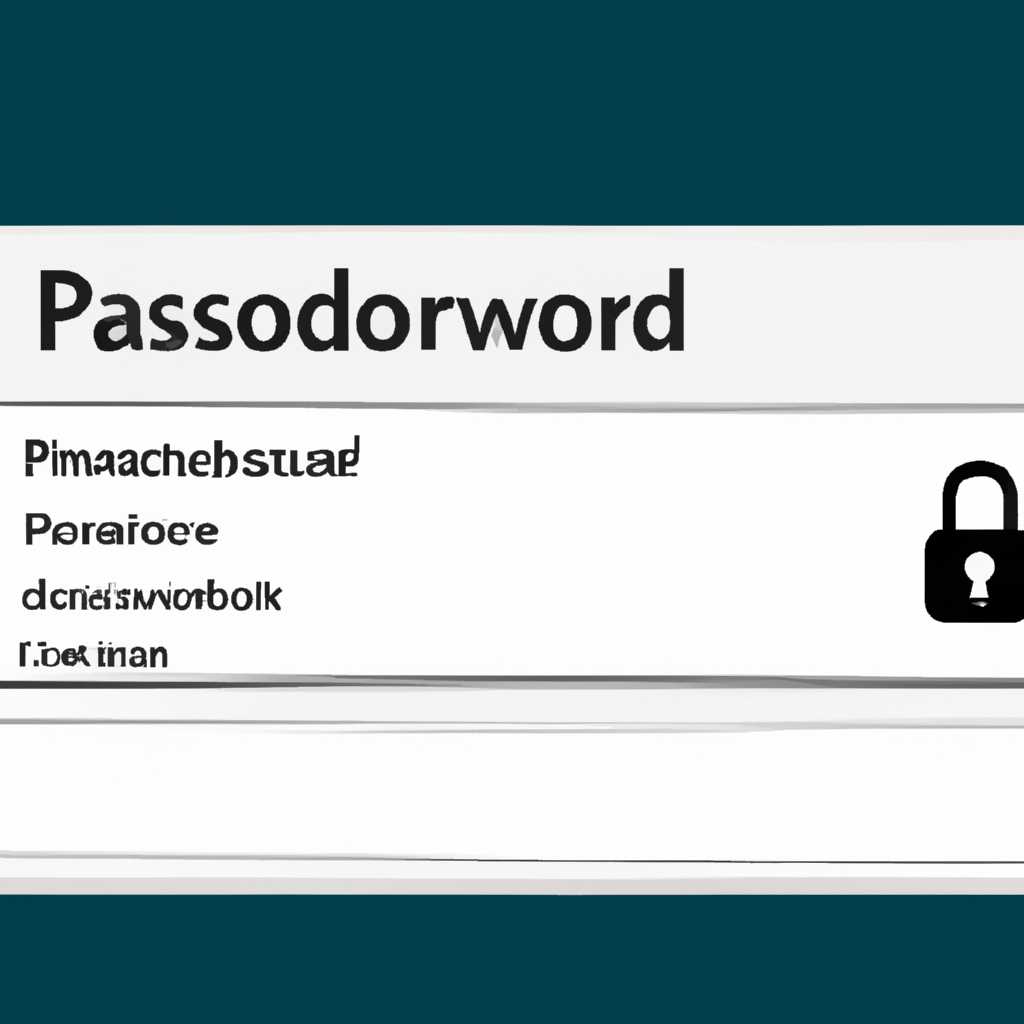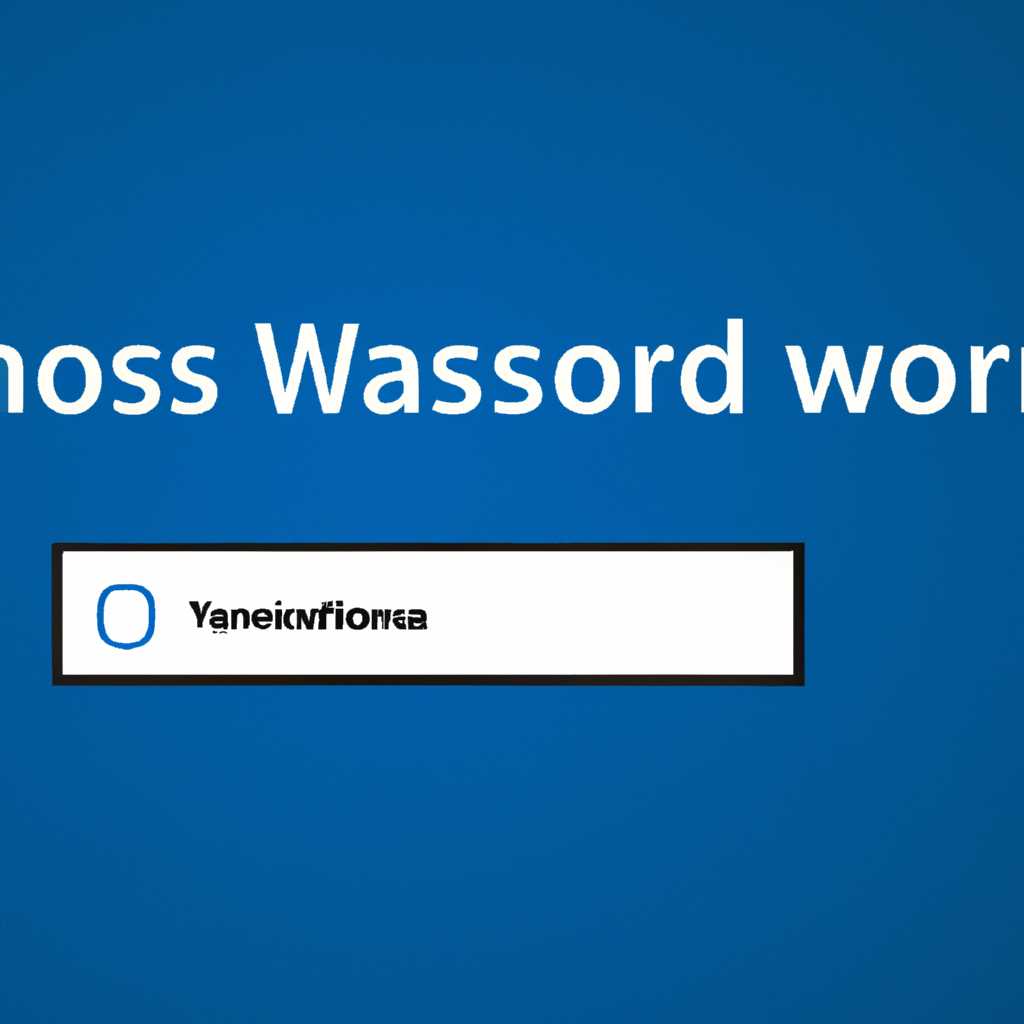- Как безопасно удалить пароль на Windows 10: надежные и простые способы для повышения безопасности вашей операционной системы
- Удаление пароля через настройки Windows 10
- Отключение автоматического входа в Windows 10
- Удаление пароля через командную строку
- Использование утилиты для удаления пароля
- Шаг №1: Загрузите утилиту
- Шаг №2: Запустите программу
- Шаг №3: Введите пароль
- Шаг №4: Удаление пароля
- Шаг №5: Проверьте результат
- Отключение пароля при входе в Windows 10 при помощи программы Autologon
- Шаг 1: Скачиваем и устанавливаем программу Autologon
- Шаг 2: Отключение пароля с помощью Autologon
- Вариант №4: Отключение пароля через редактирование реестра Windows
- Видео:
- Как в 2021 сбросить пароль Windows 10 /8/7/XP за 10 минут
Как безопасно удалить пароль на Windows 10: надежные и простые способы для повышения безопасности вашей операционной системы
Windows 10 позволяет пользователям устанавливать пароли для защиты своего компьютера от несанкционированного доступа. Однако, в некоторых случаях, возникает необходимость удалить пароль для более удобного доступа к устройству.
Существует несколько простых способов, которые позволяют безопасно удалить пароль на Windows 10. Один из самых простых способов — это использование комбинации клавиш Win+R для открытия окна «Выполнить». В этом окне нужно ввести команду «control userpasswords2» и нажать Enter. Откроется окно «Пользователи», в котором можно изменить настройки безопасности и удалить пароль.
Другой способ — это изменение политик безопасности компьютера. Для этого нужно открыть «Панель управления», выбрать раздел «Учетные записи пользователей», затем «Семейство учетных записей и защита данных» и перейти в «Центр общих папок». В левой части окна следует выбрать пункт «Изменение политик учетных записей» и отключить опицию «Требуется ввод пароля при выходе из сна». После этого пароль будет удален и пользователь сможет входить в систему без его ввода.
Удаление пароля через настройки Windows 10
1. Нажимаем на кнопку «Пуск» в левом нижнем углу компьютера.
2. В появившемся меню выбираем раздел «Настройки».
3. В открывшемся окне настроек нажимаем на значок «Аккаунты» с изображением лица.
4. В левом меню выбираем пункт «Вход с паролем» или «Вход и безопасность».
5. В открывшемся окне нужно выбрать пункт «Изменить» или «Изменить параметры входа» или «Указать параметры входа».
6. В появившемся окне снова требуется ввести текущий пароль.
7. Далее, появится окно с функцией удаления пароля. Здесь вы можете убрать галочку рядом с параметром «Требовать пароль».
8. В случае, если вам нужно войти в систему без пароля каждый раз, при включении компьютера, нужно вместо параметра «Требовать пароль» выбрать пункт «Автовход».
9. Нажимаем «Сохранить» или «Применить» для сохранения изменений.
10. В случае сброса или удаления пароля и сохранения изменений, система попросит вас ввести свой текущий пароль еще раз, чтобы удостовериться в вашей учетной записи.
После этого вы сможете войти в систему без пароля каждый раз, когда компьютер запущен.
Отключение автоматического входа в Windows 10
Для того чтобы отключить автоматический вход в Windows 10, есть несколько способов.
- Можно воспользоваться настройками системы. Для этого:
- Откройте «Пуск» и перейдите к «Настройкам».
- В окне настроек выберите «Аккаунты» и перейдите на вкладку «Вход в систему».
- В разделе «Запрос пароля» выберите «Включено», чтобы каждый раз получать запрос на ввод пароля при входе.
- Также можно использовать команду «netplwiz». Для этого:
- Нажмите «Win + R» для открытия окна «Выполнить».
- В поле запустите «netplwiz» и нажмите «ОК».
- В открывшемся окне снимите флажок «Пользователи должны вводить имя пользователя и пароль…».
- Нажмите «ОК» и введите пароль дважды для подтверждения изменений.
- Для более надежной настройки можно использовать реестр Windows:
- Введите «regedit» в поле запуска и нажмите «Enter», чтобы открыть редактор реестра.
- В редакторе реестра перейдите к ключу «HKEY_LOCAL_MACHINE\SOFTWARE\Microsoft\Windows NT\CurrentVersion\Winlogon».
- Нажмите правой кнопкой мыши на свободной области окна и выберите «Новый» > «СТРОКА_ЗНАЧЕНИЯ».
- Назовите этот параметр «AutoAdminLogon».
- Дважды нажмите на это значение и введите «1».
- Для установки пароля введите «DefaultPassword» и укажите свой пароль.
- Существует также простой способ с помощью политик безопасности:
- Откройте командную строку с правами администратора.
- Введите команду «netplwiz» и нажмите «Enter».
- В открытом окне снимите флажок «Пользователи должны вводить имя пользователя и пароль…».
- Нажмите «ОК» и введите пароль дважды для подтверждения изменений.
Вам удалось отключить автоматический вход в Windows 10. Теперь ваш компьютер будет требовать ввода пароля при запуске или входе в систему. Помните, что безопасность вашей системы полностью зависит от параметров, которые вы установите, поэтому убедитесь, что выбранные вами настройки соответствуют вашей потребности в безопасности.
Удаление пароля через командную строку
- Откройте командную строку с административными правами. Для этого щелкните правой кнопкой мыши по значку «Пуск» в левом нижнем углу экрана и выберите «Командная строка (администратор)».
- В командной строке введите команду net user. Это позволит вам узнать имя вашей учетной записи.
- Для отключения пароля введите команду net user ИмяПользователя «», заменив «ИмяПользователя» на имя вашей учетной записи. При этом параметр » » означает пустой пароль.
- После ввода команды нажмите клавишу «Enter». Если все выполнено правильно, пароль будет успешно удален.
Отключение пароля через командную строку имеет важный момент. Если ваш компьютер настроен на автоматическое включение через параметры сна в настройках системы, ваша программа могла быть закрыта при некоторых причинах: либо вы просто кликнули левой клавишей мыши мимо, либо что-то высветилось. В этом случае, отключаем пароль сразу после загрузки.
Использование утилиты для удаления пароля
Шаг №1: Загрузите утилиту
Откройте веб-браузер и перейдите по этой ссылке. Затем найдите и скачайте autologon на свой компьютер.
Шаг №2: Запустите программу
После сохранения утилиты на вашем компьютере откройте папку, в которой она была сохранена, и запустите autologon.exe. Вы увидите окно программы autologon.
Шаг №3: Введите пароль
В окне программы autologon введите ваш текущий пароль в поля «Username» и «Password». Запись пароля в поле «Confirm Password» является опциональной.
Шаг №4: Удаление пароля
Чтобы удалить пароль, выберите функцию «Disable Password», раскройте вкладку «Edit» и откройте редактор реестра. В редакторе реестра перейдите к пути «HKEY_LOCAL_MACHINE\SOFTWARE\Microsoft\Windows NT\CurrentVersion\Winlogon» и найдите параметр «AutoAdminLogon». Задайте этому параметру значение «0».
Шаг №5: Проверьте результат
После сохранения изменений закройте редактор реестра и вернитесь в программу autologon. Увидите, что параметр «AutoAdminLogon» имеет значение «0». Это означает, что ваш пароль был удален.
Внимание: после удаления пароля компьютер запускается без необходимости вводить пароль в режиме автовхода. Это может быть полезным, но имейте в виду, что ваш компьютер будет не защищен паролем, и любой сможет получить доступ к вашим данным в открытом состоянии.
Для полного удаления пароля с вашего компьютера понадобится запущенная командная строка с правами администратора. Если вы не знакомы с командной строкой, рекомендуется возвращение к использованию пароля для сохранения безопасности.
Отключение пароля при входе в Windows 10 при помощи программы Autologon
Шаг 1: Скачиваем и устанавливаем программу Autologon
На вашем компьютере запустите браузер и перейдите на сайт Sysinternals, чтобы скачать программу Autologon.
Скопируйте ссылку на скачивание программы и вставьте ее в адресную строку браузера. Найдите программу Autologon на странице загрузки и нажмите на ссылку для начала скачивания.
Когда скачивание завершится, найдите файл программы на вашем компьютере и запустите его для установки. Следуйте инструкциям установщика и дождитесь окончания установки Autologon.
Шаг 2: Отключение пароля с помощью Autologon
После установки Autologon на вашем компьютере вы увидите его окно с полями для ввода информации. Введите имя пользователя и пароль вашей учетной записи Windows 10 в соответствующие поля.
Внимание! Убедитесь, что Autologon запускается от имени пользователя с правами администратора.
Выберите опцию «Enable» (Включить) и нажмите на кнопку «Apply» (Применить). Теперь вы можете закрыть окно программы Autologon.
Теперь, когда ваша учетная запись в Windows 10 настроена на автоматический вход без пароля при запуске системы, вы можете перезагрузить компьютер, чтобы проверить, что отключение пароля было успешным.
Вариант №4: Отключение пароля через редактирование реестра Windows
Один из некоторых внутрисистемных способов отключения пароля в Windows 10 — это редактирование реестра компьютера. Для этого следуйте инструкциям ниже:
Шаг 1: Нажмите на клавишу «Win + R» одновременно, чтобы открыть окно «Выполнить». Введите «regedit» и нажмите «ОК». Откроется редактор реестра Windows.
Шаг 2: В редакторе реестра найдите ветку «HKEY_LOCAL_MACHINE\SOFTWARE\Microsoft\Windows NT\CurrentVersion\Winlogon».
Шаг 3: Разверните ветку «Winlogon» и найдите параметр «AutoAdminLogon».
Шаг 4: Дважды кликните на параметр «AutoAdminLogon» и введите значение «1».
Шаг 5: Если параметр «DefaultUserName» отсутствует, создайте его. Дважды кликните на параметр «DefaultUserName» и введите имя пользователя вашей учетной записи Windows 10.
Шаг 6: Если параметр «DefaultPassword» отсутствует, создайте его. Дважды кликните на параметр «DefaultPassword» и введите ваш пароль.
Шаг 7: Если параметр «DefaultDomainName» отсутствует, создайте его. Дважды кликните на параметр «DefaultDomainName» и введите имя вашего компьютера.
Шаг 8: Закройте редактор реестра Windows и перезагрузите компьютер.
Теперь, когда ваша учетная запись в Windows 10 настроена на автоматический вход без пароля при запуске системы, вы можете перезагрузить компьютер, чтобы проверить, что отключение пароля было успешным.
Видео:
Как в 2021 сбросить пароль Windows 10 /8/7/XP за 10 минут
Как в 2021 сбросить пароль Windows 10 /8/7/XP за 10 минут by Ок Алиса — Твой помощник 204,196 views 3 years ago 10 minutes, 30 seconds