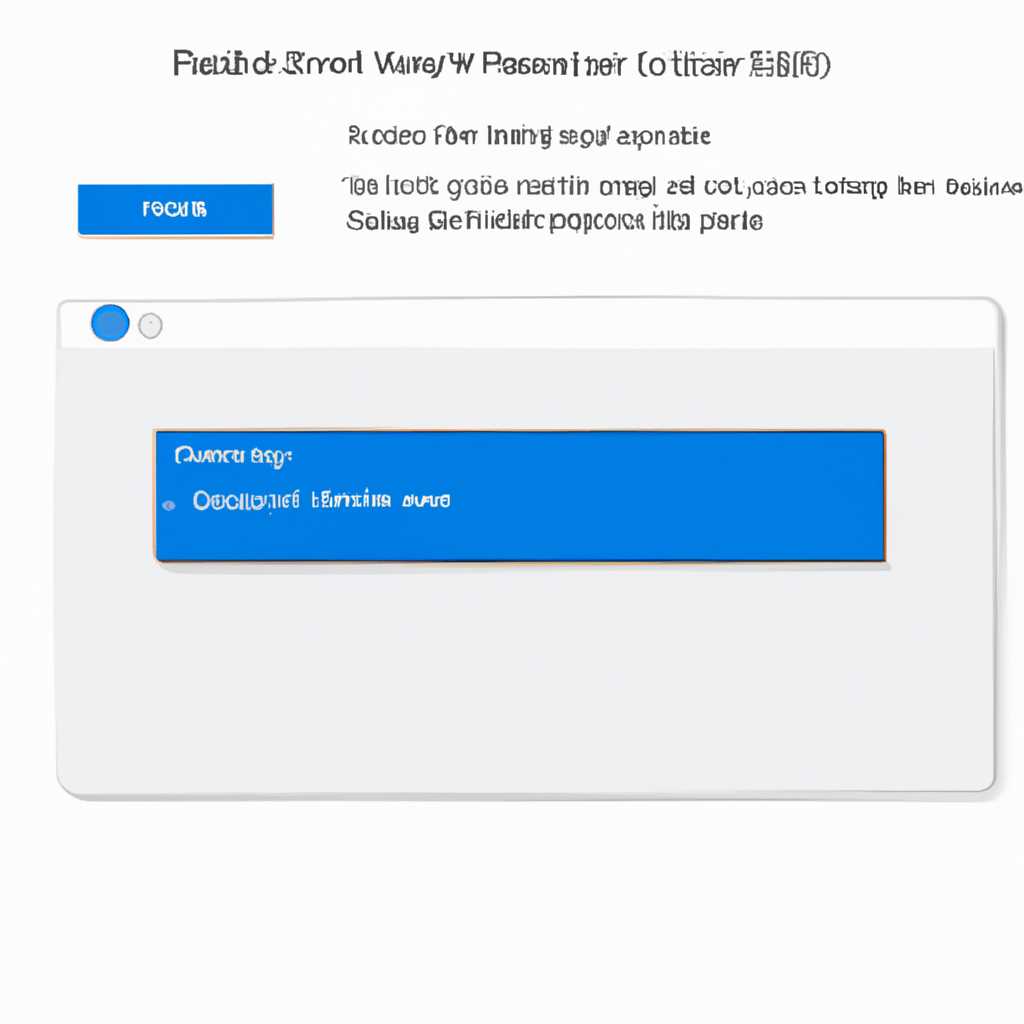- Как удалить раздел восстановления в системе Windows безопасно
- Удаление раздела восстановления в системе Windows: методика для Windows 8 и выше
- Шаг 1: Определение необходимости удаления раздела восстановления
- Шаг 2: Создание резервной копии системы перед удалением раздела
- Шаг 3: Отключение защиты раздела восстановления и удаление его содержимого
- Шаг 1:
- Шаг 2:
- Шаг 3:
- Шаг 4:
- Шаг 1:
- Шаг 2:
- Шаг 3:
- Шаг 4: Проверка и подтверждение успешного удаления раздела восстановления
- Шаг 1: Проверка присутствия раздела восстановления
- Шаг 2: Проверка освободившегося пространства
- Заключение
- Видео:
- Как отформатировать жесткий диск или флешку в Windows
Как удалить раздел восстановления в системе Windows безопасно
Раздел восстановления в системе Windows – это специальный раздел на жестком диске, который содержит необходимые файлы для восстановления операционной системы в случае возникновения проблем. Однако, в некоторых случаях может возникнуть необходимость удалить этот раздел. В этой статье мы расскажем вам, как безопасно удалить раздел восстановления в системе Windows.
Перед тем, как удалить раздел восстановления, важно понимать, что это действие может быть опасно и привести к непредвиденным последствиям. Поэтому перед началом процесса рекомендуется создать резервную копию всех важных файлов и данных на компьютере.
Для удаления раздела восстановления можно воспользоваться инструментами, предоставляемыми самой операционной системой Windows. Один из таких инструментов – командная строка. Чтобы открыть командную строку, нажмите клавишу Win + R, введите cmd в строке «Запуск» и нажмите Enter.
Удаление раздела восстановления в системе Windows: методика для Windows 8 и выше
Раздел восстановления в системе Windows создается для предоставления пользователю возможности восстановить операционную систему при возникновении проблем. Однако, в некоторых случаях пользователю может потребоваться удалить этот раздел. В этой статье мы расскажем, как удалить раздел восстановления в системе Windows 8 и выше.
Для удаления раздела восстановления в системе Windows 8 и выше можно использовать методику, основанную на использовании команды «diskpart» и инсталляционного диска Windows.
- Подготовка к удалению раздела восстановления
Прежде чем удалять раздел восстановления, необходимо создать резервную копию всех важных данных на системном диске. Это поможет избежать потери данных при ошибке в процессе удаления раздела.
- Переустановка системы с помощью инсталляционного диска Windows
Для удаления раздела восстановления нам потребуется инсталляционный диск Windows или флеш-накопитель с образом операционной системы. Если у вас нет инсталляционного диска, вы можете создать его с помощью программы «WinREwim», которая предустановлена в Windows с версии 1809 (октябрь 2018 года) и старше. Просто воспользуйтесь поиском в меню «Пуск» и найдите ее.
После загрузки операционной системы с помощью инсталляционного диска или флеш-накопителя, необходимо выбрать язык, место установки и другие параметры. На экране выбора диска вы увидите, каково распределение места на диске.
- Удаление раздела восстановления
Чтобы удалить раздел восстановления, нажмите на кнопку «Дополнительно» в окне выбора диска. На экране «Где установить Windows» выберите строку с установленной операционной системой и нажмите кнопку «Удалить».
После удаления раздела восстановления появится свободное место на диске, которое можно использовать для установки программ или расширения объема системного раздела.
Удаление раздела восстановления в системе Windows — это решение, которое может быть полезным в некоторых случаях. Однако, необходимо быть внимательным и осторожным при выполнении данной процедуры, чтобы не повредить систему.
Шаг 1: Определение необходимости удаления раздела восстановления
Однако, есть ситуации, в которых может возникнуть необходимость удалить этот раздел:
- Вы хотите освободить место на жестком диске;
- Вы регулярно создаете резервные копии системы и не нуждаетесь в дополнительных восстановительных возможностях;
- Вы обновили операционную систему до последней версии и больше не нуждаетесь в разделе восстановления, предназначенном для предыдущей версии;
- Вы хотите избежать случайной переустановки системы при инсталляции новых обновлений или приложений.
При удалении раздела восстановления необходимо помнить, что это может привести к потере возможности восстановления системы без использования внешних установочных дисков или флешек.
Для удаления раздела восстановления можно воспользоваться командной строкой. Вот инструкция, как это сделать:
- Нажмите комбинацию клавиш WIN + R для открытия окна «Выполнить».
- Введите команду diskmgmt.msc и нажмите Enter. Откроется окно «Управление дисками».
- В окне «Управление дисками» найдите раздел восстановления. Обычно он имеет букву C и название «WINRE».
- Щелкните правой кнопкой мыши на разделе восстановления и выберите пункт меню «Удалить том».
- Подтвердите удаление раздела восстановления.
- После удаления раздела восстановления место, которое он занимал на диске, будет освобождено.
Удаление раздела восстановления может быть полезным в тех случаях, когда вы знаете, что никогда не будете использовать эту функцию или когда нужно освободить место на жестком диске. Однако, перед удалением раздела восстановления, убедитесь, что у вас есть другие средства для восстановления системы, например, установочный диск операционной системы или созданное резервное копирование системы.
Шаг 2: Создание резервной копии системы перед удалением раздела
Перед тем, как убрать системный раздел восстановления, рекомендуется создать резервную копию системы. Это позволит вам восстановить систему в случае непредвиденных проблем или ошибок после удаления раздела. Для этого следует выполнить следующие действия:
| Шаг 1: | Запустите командную строку от имени пользователя с административными правами. Для этого нажмите Win+R, введите «cmd». |
| Шаг 2: | В командной строке введите следующую команду: |
windows\system32\winre wim /create C:\Recovery\WindowsRE\winre.wim /overwrite | |
| Шаг 3: | Нажмите Enter, чтобы выполнить команду. Она создаст скрытую папку «Recovery» в корне системного диска, внутри которой будет создан файл резервной копии системы размером около 1 гигабайта. |
| Шаг 4: |
После создания резервной копии системы вы можете уверенно приступить к удалению раздела восстановления. В следующем шаге будет описано, как удалить раздел при помощи командной строки.
Шаг 3: Отключение защиты раздела восстановления и удаление его содержимого
Перед началом процесса удаления раздела восстановления в системе Windows необходимо отключить защиту этого раздела. Для этого следует выполнить следующие действия:
Шаг 1:
Откройте командную строку с правами администратора. В Windows 10 есть несколько способов это сделать:
- Кликните правой кнопкой мыши на кнопке «Пуск» и выберите «Командная строка (администратор)».
- Нажмите сочетание клавиш Win + X, а затем выберите «Командная строка (администратор)» или «Windows PowerShell (администратор)».
- Нажмите кнопку «Пуск», введите «cmd» в поле поиска, затем кликните правой кнопкой мыши на командной строке и выберите «Запустить от имени администратора».
Шаг 2:
В командной строке введите следующую команду: diskpart
Шаг 3:
После того, как вы ввели команду diskpart, в командной строке появится символ «>» — это значит, что вы перешли в режим управления дисками с помощью командной строки.
Шаг 4:
Введите следующие команды поочерёдно и нажимайте «Enter» после каждой строки:
- list volume — эта команда позволяет увидеть список всех разделов на вашем компьютере.
- select volume [номер раздела] — здесь [номер раздела] — это номер раздела восстановления, который вы хотите удалить. Найдите номер раздела восстановления в списке разделов и введите его в команду.
- delete volume — эта команда удаляет выбранный раздел. После ввода этой команды система попросит вас подтвердить удаление раздела, следует нажать «Enter» для подтверждения.
После удаления раздела восстановления вы можете также убрать его из проводника. Для этого следует выполнить следующие действия:
Шаг 1:
Откройте проводник (Explorer) и перейдите к «Управление дисками» (можно выполнить поиск в «Пуск» или кликнуть правой кнопкой мыши на значок «Пуск» и выбрать «Диспетчер дисков»).
Шаг 2:
В списке дисков найдите удалённый раздел восстановления (его размер должен быть примерно 450 МБ) и правой кнопкой мыши кликните на него. Выберите «Изменить букву диска или путь».
Шаг 3:
В появившемся окне нажмите кнопку «Удалить».
После выполнения всех действий раздел восстановления будет удален из системы Windows и освободит пространство на диске.
Шаг 4: Проверка и подтверждение успешного удаления раздела восстановления
После выполнения всех предыдущих шагов по удалению раздела восстановления в системе Windows, необходимо провести проверку, чтобы убедиться, что раздел действительно был удален.
Для этого следует выполнить следующие действия:
Шаг 1: Проверка присутствия раздела восстановления
1. Откройте командную строку с правами администратора. Для этого нажмите клавишу Windows + R, введите «cmd» в строку выполнять и нажмите клавишу Enter.
2. В командной строке введите следующую команду и нажмите Enter: diskpart
3. В командной строке введите следующую команду и нажмите Enter: list disk
4. Выведется список дисков на вашем компьютере. Определите номер диска, на котором был удален раздел восстановления. Обычно это будет последний диск в списке.
5. В командной строке введите следующую команду и нажмите Enter: select disk X (вместо X подставьте номер диска)
6. В командной строке введите следующую команду и нажмите Enter: list volume
7. Выведется список разделов на выбранном диске. Убедитесь, что раздел восстановления отсутствует в списке разделов.
Шаг 2: Проверка освободившегося пространства
1. Откройте Проводник и перейдите в корневую папку вашей операционной системы (обычно это диск C:).
2. Правой кнопкой мыши щелкните на пустой области и выберите «Свойства».
3. В открывшемся окне «Свойства диска C:» проверьте размер свободного пространства. Если размер значительно увеличился после удаления раздела восстановления, это подтверждает успешное удаление раздела.
Заключение
После выполнения инструкции вы должны убедиться, что раздел восстановления был успешно удален. Теперь вы можете использовать освободившееся пространство на диске для хранения своих файлов или установки дополнительных программ.
Помните, что удаление раздела восстановления является решением, которое применяется на ваш риск. В случае возникновения проблем с системой, вы не сможете восстановить ее с помощью этого раздела. Поэтому перед удалением раздела следует убедиться, что у вас имеется другой способ восстановления системы, например, создание резервной копии операционной системы.
Видео:
Как отформатировать жесткий диск или флешку в Windows
Как отформатировать жесткий диск или флешку в Windows by Компьютерные секреты 228,091 views 9 years ago 7 minutes, 12 seconds