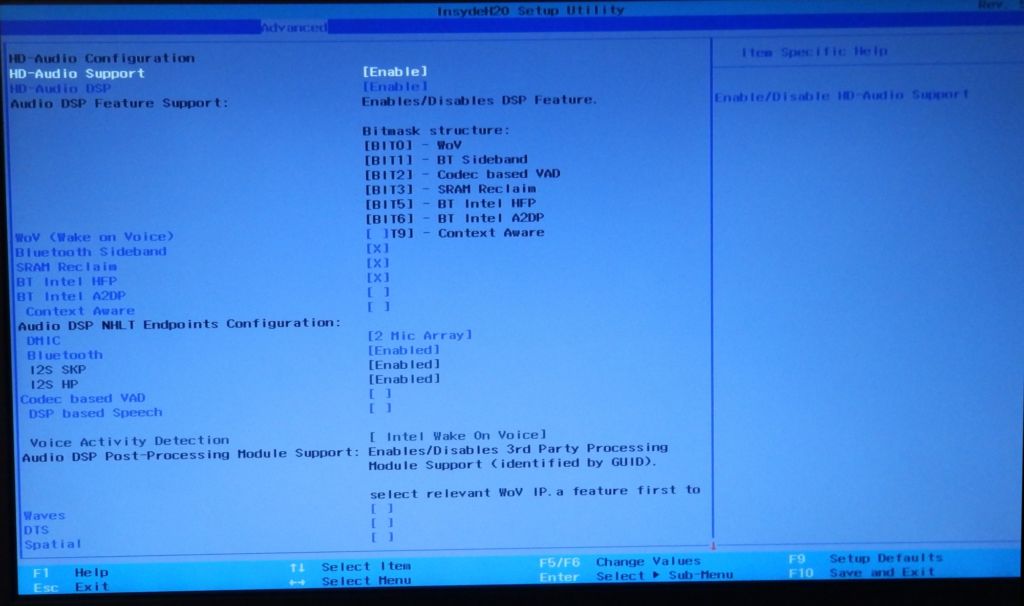- Как настроить загрузку с USB в Insydeh20 setup utility rev 35 пошаговая инструкция
- Как настроить загрузку с USB в Insydeh20 setup utility rev 35
- Пошаговая инструкция настройки загрузки с USB
- Шаг 1: Вход в BIOS
- Шаг 2: Навигация в BIOS
- Шаг 3: Изменение настроек загрузки
- Шаг 4: Сохранение изменений и выход из BIOS
- Заключение
- AMI BIOS
- Вход в установщик BIOS
- Настройка загрузки с USB
- Загрузка с USB
- Как войти в BIOS на разных ПК
- Lenovo
- Award/Phoenix
- AMI (American Megatrends Inc.)
- Как загрузить с флешки ноутбук Lenovo
- Расставляем приоритеты: как установить «винду» с флешки через BIOS
- AWARDPhoenix BIOS
- 1. Войдите в BIOS
- 2. Настройка приоритетов загрузки
- Каким образом сделать загрузку InsydeH20 с USB-носителя
- 1. Войдите в InsydeH20 Setup Utility
- 2. Настройка загрузки с USB
- 3. Сохраните изменения и выйдите из BIOS
- 4. Загрузите компьютер с USB-носителя
- Заключение
- Настройка Insydeh20 setup utility
- InsydeH20 Setup Utility rev 50: Как сделать загрузку с USB
- Инструкция по настройке загрузки с USB в InsydeH20 Setup Utility
- Шаг 1: Вход в InsydeH20 Setup Utility
- Шаг 2: Настройка приоритетов загрузки
- Шаг 3: Сохранение изменений и выход
- Видео:
- Установка Windows с флешки. Настройка BIOS
Как настроить загрузку с USB в Insydeh20 setup utility rev 35 пошаговая инструкция
Если у вас есть компьютер или ноутбук, оснащенный Insydeh20 setup utility rev 35, вам наверняка захочется установить операционную систему, а может быть, и другие программы, с помощью USB-носителя. Внешние флешки являются удобным и надежным способом загрузки, который доступен практически на всех современных устройствах. Однако, чтобы поставить «винду» или любую другую ОС с помощью USB-накопителя, вам понадобится настроить BIOS вашего ноутбука. Не беспокойтесь, в этой статье мы предоставим вам пошаговую инструкцию по настройке загрузки с USB в Insydeh20 setup utility rev 35!
Прежде чем начать настройку вашего BIOS, войдите в Insydeh20 setup utility rev 35. Для этого, при включении вашего ПК нажмите сочетание клавиш, которое вводит в необходимое меню. Обычно это клавиша F2 или Delete. Если у вас ноутбук Lenovo, вы можете нажать клавишу F12 для входа в меню загрузки. После входа вы увидите экран с различными разделами, такими как «Main», «Security», «Boot» и другие.
Для настройки загрузки с USB вам нужно перейти в раздел «Boot». В этом разделе вы найдете различные опции настройки порядка загрузки. Найдите пункт, который называется «Boot Priority» или «Boot Order». Обычно он находится в самом верхнем или самом нижнем разделе. Выберите его и нажмите Enter. Появится список разных загрузочных устройств, таких как «HDD», «CD/DVD», «USB» и другие. Убедитесь, что ваш USB-носитель (флешка) находится в самом верху списка или на нужной вам позиции. Если флешка еще не указана, вы можете найти опцию с похожим названием, включающую слова «USB» или «Removable Device», и переместить ее на верх столбца с помощью клавиш со стрелками.
После того, как вы установили нужное значение для загрузочного устройства, сохраните настройки и выйдите из Insydeh20 setup utility rev 35. Обычно для этого есть пункт «Exit» или «Exit Saving Changes». Подтвердите сохранение изменений и перезагрузите ваш компьютер. Теперь ваш ПК должен загрузиться с флешки!
В завершение, настройка загрузки с USB в Insydeh20 setup utility rev 35 является важным шагом для установки новой операционной системы или других программ на вашем компьютере или ноутбуке. Следуйте нашей пошаговой инструкции, чтобы успешно настроить загрузку с USB и осуществить всю необходимую установку!
Как настроить загрузку с USB в Insydeh20 setup utility rev 35
Чтобы изменить настройки загрузки с USB в Insydeh20 Setup Utility rev 35, вам понадобится установщик операционной системы на загрузочном USB-носителе. Вот пошаговая инструкция, как это сделать:
Шаг 1: Включите компьютер или ноутбук и нажмите клавишу, которая называется «Вход в BIOS» или «Заставка биоса». У разных моделей и марок ноутбуков и пк такая клавиша может быть разной. Обычно это клавиши F2, F11, F12, DEL или ESC. Нажимайте их несколько раз, пока не появится экран новой загрузочной таблицы.
Шаг 2: Войдите в раздел «BIOS Setup» или «Настройки биоса». Этот раздел может называться по-разному в различных версиях BIOS. Найдите его в списке на экране.
Шаг 3: В разделе BIOS Setup ищите раздел, который называется «Boot» или «Загрузка». Найдите настройку «Boot Mode» или «Режим загрузки». В некоторых BIOS эта настройка может быть скрыта в разделе «Security» или «Безопасность».
Шаг 4: Внутри раздела «Boot Mode» выберите значение «Legacy» или «Наследуемый» (вместо «UEFI» или «Анифи»).
Шаг 5: Перейдите к настройке порядка загрузки в разделе «Boot» или «Загрузка». Установите приоритет загрузки с USB-носителя на первое место. Просто перетащите USB-носитель вверх в списке ссылок на загрузку.
Шаг 6: Сохраните изменения и выйдите из BIOS Setup. Обычно это делается с помощью команды «Exit» или «Выход». Подтвердите сохранение изменений, выбрав «Save and Exit» или «Сохранить и выйти».
Шаг 7: Вставьте USB-носитель с установщиком операционной системы и перезапустите компьютер или ноутбук. При правильной настройке BIOS, система автоматически загрузится с USB-носителя.
В результате всех этих настроек вы сможете установить операционную систему с USB-носителя на вашем компьютере или ноутбуке с Insydeh20 Setup Utility rev 35.
Заключение: Не забудьте внести изменения в BIOS, чтобы загрузка с USB-носителя была активирована. Это обеспечит возможность установки операционной системы с флешки.
Пошаговая инструкция настройки загрузки с USB
Шаг 1: Вход в BIOS
1. Перезапустите ваш компьютер.
2. Когда появится логотип ноутбука, нажмите соответствующую клавишу (обычно это F2 или Delete), чтобы войти в BIOS.
Шаг 2: Навигация в BIOS
1. Используйте стрелки на клавиатуре, чтобы переместиться по меню BIOS.
2. Найдите раздел «Boot» или «Boot Priority». Обычно он находится сверху или сбоку списка меню.
Шаг 3: Изменение настроек загрузки
1. В разделе «Boot» найдите опцию «Boot Priority», «Boot Order» или что-то подобное. Это опция, которая определяет порядок загрузки устройств.
2. Расставьте приоритеты загрузки так, чтобы USB имел более высокий приоритет, чем другие устройства. Обычно вы можете перемещаться по списку с помощью клавиш со стрелками вверх и вниз, а затем нажать клавишу «+» или «-» для изменения приоритета устройства.
3. Если вам нужно загрузить ноутбук с флешки, поставьте USB-устройство на первое место в списке загрузки.
Шаг 4: Сохранение изменений и выход из BIOS
1. Выйдите в главное меню BIOS, чтобы сохранить изменения. Обычно есть пункт меню «Exit» или «Exit Saving Changes».
2. Выберите пункт «Exit Saving Changes» и нажмите клавишу Enter, чтобы сохранить изменения и выйти из BIOS.
Заключение
Теперь ваш ноутбук будет загружаться с USB-носителя, если он подключен к компьютеру. Это может быть полезно, например, если вам нужно установить новую операционную систему с помощью загрузочного USB-диска.
Запомните, что настройка загрузки с USB может отличаться в разных версиях BIOS. В этой статье мы рассмотрели инструкцию для Insydeh20 Setup Utility Rev 35, которая часто используется в ноутбуках Lenovo. Если у вас установлен другой тип BIOS (например, AMI, Award/Phoenix), инструкция может быть немного иной, но общий принцип останется тем же.
AMI BIOS
В отличие от ранее описанной Insydeh20 Setup Utility Rev 35, некоторые модели ноутбуков Lenovo оснащены BIOS от AMI. Настройка загрузки с USB в AMI BIOS несколько отличается от описанной ранее. Ниже приведена пошаговая инструкция.
Вход в установщик BIOS
1. Перезагрузите ноутбук и нажмите соответствующую клавишу, которая открывает настройки BIOS. Обычно это F2 или Del. Для разных моделей Lenovo может быть указана иная клавиша, поэтому рекомендуется проверить спецификации вашей модели ноутбука.
Настройка загрузки с USB
2. В установщике BIOS найдите раздел «Boot» или «Загрузка».
3. В этом разделе вы должны найти пункт «Boot Priority» или «Приоритет загрузки». Здесь вы можете изменить порядок загрузки устройств.
4. Выберите пункт «Legacy» или «Загрузка с устройства с поддержкой BIOS». Это позволит загрузиться с устройств, не поддерживающих UEFI, таких как USB-носители.
5. В списке «Boot Priority» найдите пункт, называющийся «USB HDD» или «USB Device». Его значение должно быть выше, чем у других устройств, чтобы обеспечить загрузку с флешки.
6. Если в списке отсутствует необходимый пункт, проверьте раздел «Security» или «Безопасность». В нем может быть опция «USB Support» или «Поддержка USB», которую необходимо включить.
7. Сохраните изменения, нажав на клавишу «Exit Saving Changes» или аналогичную в вашем установщике BIOS. Обратите внимание, что комбинация клавиш для сохранения настроек может отличаться у разных моделей Lenovo.
Загрузка с USB
8. После настройки загрузки с USB, вставьте флешку с установочным образом Windows в свободный USB-порт ноутбука.
9. Перезагрузите ноутбук. Во время загрузки ноутбука нажмите клавишу, которая открывает меню выбора загрузки. Обычно это F12 или F8. Уточните эту информацию для вашей модели ноутбука.
10. В меню выбора загрузки выберите пункт, отображающий вашу флешку или USB-носитель.
11. Нажмите Enter и ноутбук загрузится с установочной флешки.
Заключение. Теперь вы готовы настроить загрузку с USB в AMI BIOS для ноутбука Lenovo. Обратите внимание, что сама установка Windows или других операционных систем на ваш ноутбук будет происходить через установщик самой операционной системы, а не через BIOS. Это лишь настройка загрузочного приоритета для того, чтобы загрузиться с флешки.
Как войти в BIOS на разных ПК
Lenovo
1. Перезагрузите ноутбук и нажмите клавишу F2, когда появится логотип Lenovo.
2. Войдите в раздел «Boot» в меню BIOS.
3. В разделе «Boot» установите приоритет загрузки с USB-флешки, поставив его выше других устройств.
4. Выйдите из BIOS, сохраните изменения и перезагрузите ноутбук. Теперь ноутбук будет загружаться с USB-носителя.
Award/Phoenix
1. Перезагрузите компьютер и нажмите клавишу Delete или F2, когда появится логотип материнской платы (обычно на экране отображается соответствующее сообщение).
2. Войдите в раздел «Advanced BIOS Features» или «Boot» (название раздела может быть разным в зависимости от модели).
3. В разделе «Boot» установите приоритет загрузки с USB-флешки, поставив его выше других устройств.
4. Сохраните изменения и выйдите из BIOS.
AMI (American Megatrends Inc.)
1. Перезагрузите компьютер и нажмите клавишу Delete или F2, когда появится логотип материнской платы.
2. Войдите в раздел «Boot» или «Advanced BIOS Features».
3. В разделе «Boot» выберите опцию «Boot Mode» или «Boot Priority» и установите загрузку с USB-флешки в качестве первого приоритета.
4. Сохраните изменения и выйдите из BIOS.
Каким именно ключом войти в BIOS зависит от производителя ноутбука или компьютера, а также от модели. Обычно на экране отображается соответствующее сообщение во время загрузки системы, указывающее, какую клавишу нужно нажать.
Важно помнить, что настройка BIOS должна быть проделана с осторожностью. Неправильные настройки могут привести к проблемам с работой системы.
Загрузка с USB-носителя может быть полезной, например, при установке новой операционной системы, например, Windows. Для этого вам понадобится загрузочный USB-образ Windows. Расставляем приоритеты загрузки в BIOS так, чтобы флешка была выбрана в качестве первого устройства.
p>Если у вас возникли трудности с настройкой BIOS или появились дополнительные вопросы, рекомендуется обратиться к руководству пользователя вашего компьютера или ноутбука, либо обратиться за поддержкой к производителю.
Как загрузить с флешки ноутбук Lenovo
Если вам нужно загрузить операционную систему или установить новую копию Windows на ноутбук Lenovo с помощью флешки, вам потребуется настроить загрузку с USB в BIOS (Basic Input/Output System) или UEFI (Unified Extensible Firmware Interface). Следуйте этой пошаговой инструкции:
- Включите ноутбук Lenovo и нажмите клавишу для входа в BIOS/UEFI (обычно это F1, F2, F12 или Delete, в зависимости от модели ноутбука).
- На экране BIOS/UEFI найдите раздел, называемый «Boot» или «Загрузка», используя клавиши со стрелками на клавиатуре.
- Выберите пункт «Boot Priority» или «Приоритет загрузки» и нажмите клавишу Enter.
- В списке разных устройств загрузки найдите USB-носитель (он может называться «USB HDD», «USB Disk» или похожим образом) и переместите его вверх, чтобы установить его в качестве первого приоритета загрузки.
- Если есть другие устройства в списке приоритетов загрузки, например, жесткий диск или CD/DVD-ROM, переместите их ниже USB-носителя.
- Сохраните изменения, выбрав опцию «Save Changes and Exit» или «Сохранить и выйти» (обычно это F10). BIOS/UEFI перезагрузится с новыми настройками загрузки.
- Вставьте флешку с установщиком операционной системы или образом Windows в USB-порт ноутбука.
- Ноутбук Lenovo должен автоматически определить наличие флешки и предложить загрузиться с нее. Следуйте инструкциям на экране, чтобы установить операционную систему с флешки.
После загрузки с USB-носителя вы сможете установить операционную систему на ноутбук Lenovo и настроить его в соответствии с вашими потребностями.
Заключение:
Настройка загрузки с флешки на ноутбуке Lenovo в BIOS/UEFI (Insydeh20 Setup Utility Rev 3.5) несложна, если следовать указанным шагам. Помните, что точная последовательность действий может быть разной в зависимости от модели ноутбука и версии BIOS/UEFI. Если у вас возникнут трудности, обратитесь к руководству пользователя ноутбука или посетите официальный сайт поддержки Lenovo для получения дополнительной информации.
Расставляем приоритеты: как установить «винду» с флешки через BIOS
Если у вас возникла необходимость установить операционную систему Windows на ноутбук или компьютер с помощью загрузки с USB, то вам понадобится настроить BIOS таким образом, чтобы флешка имела приоритет перед другими устройствами загрузки. Ниже представлена пошаговая инструкция, которая поможет вам справиться с этой задачей.
Важно знать! В данной инструкции рассматривается Insydeh20 setup utility rev 35, однако процедура настройки загрузки из USB может немного отличаться в разных версиях BIOS.
1. Включите компьютер или ноутбук и сразу начинайте нажимать нужную клавишу, чтобы загрузиться в BIOS. Обычно это клавиша F2, F12, Del или Esc. Вам может потребоваться несколько попыток, чтобы попасть в BIOS.
2. После входа в BIOS найдите раздел «Boot» или «Загрузка». Этот раздел может называться по-разному в разных версиях BIOS, поэтому обращайте внимание на названия пунктов и ищите что-то вроде «Boot Priority» или «Загрузочное устройство».
3. В этом разделе найдите пункт, отвечающий за приоритет устройств загрузки. Обычно он называется «Boot Priority Order» или «Порядок загрузки». В некоторых BIOS может быть несколько разделов с похожими названиями, поэтому внимательно изучайте все доступные опции.
4. В этом пункте выберите «USB» или «USB-HDD» и переместите его вверх списка, используя клавиши со стрелками на клавиатуре. Убедитесь, что вначале списка стоит именно USB, чтобы компьютер сначала пытался загрузиться с флешки. Если нужного пункта нет в списке, то поищите его в других разделах BIOS.
5. После того как вы поставили USB на первое место в списке приоритетов загрузки, сохраните изменения и выйдите из BIOS. В большинстве BIOS это можно сделать, выбрав пункт «Save Changes & Exit» или «Сохранить изменения и выйти». Чтобы перемещаться по меню BIOS, используйте соответствующие указанные на экране клавиши.
6. Когда компьютер перезагрузится, у вас будет возможность загрузиться с флешки. Вставьте подготовленную флешку с установщиком Windows в порт USB и дождитесь, пока компьютер ее обнаружит.
7. Когда появится окно установщика Windows, следуйте инструкциям на экране для установки операционной системы на ваше устройство. Установка Windows с флешки происходит таким же образом, как и с помощью диска.
AWARDPhoenix BIOS
1. Войдите в BIOS
Для того чтобы войти в BIOS, нужно при включении ноутбука нажать определенную клавишу. На разных моделях ноутбуков она может быть разной. Обычно это клавиша F2, DELETE или ESC. Посмотрите на экране при включении, там должна быть указана нужная клавиша.
2. Настройка приоритетов загрузки
Зайдите в раздел BIOS, который называется «Boot» (или может быть подобным). В этом разделе вам нужно будет расставить приоритеты загрузки для разных устройств.
3. Выберите «USB» в качестве загрузочного устройства
Найдите пункт «Boot Priority» или «Boot Order» и выберите в качестве первого загрузочного устройства «USB». Это позволит загрузиться с USB-носителя, например, с флешки или внешнего жесткого диска.
4. Сохраните изменения и выйдите из BIOS
Чтобы сохранить настройки и выйти из BIOS, найдите пункт «Exit» или «Exit & Save Changes». Нажмите на этот пункт и подтвердите сохранение изменений.
5. Загрузите систему с USB
После того как вы сделали настройки в BIOS, вставьте загрузочную флешку в USB-порт и перезагрузите ноутбук. Теперь он должен загрузиться с USB-носителя.
Каким образом сделать загрузку InsydeH20 с USB-носителя
InsydeH20 Setup Utility Rev 35 – это BIOS, которое часто используется на ноутбуках, включая Lenovo. Если вам необходимо установить новую операционную систему или выполнить другие задачи, может понадобиться загрузка с USB-носителя, такой как флешка. В этой пошаговой инструкции будет описано, как настроить загрузку InsydeH20 с USB-флешки.
1. Войдите в InsydeH20 Setup Utility
Для входа в InsydeH20 Setup Utility нажмите нужную клавишу при включении или перезагрузке ноутбука. В зависимости от модели и производителя пк или ноутбука, это может быть клавиша F2, F12, DEL или другая.
2. Настройка загрузки с USB
После входа в BIOS найдите раздел, который называется «Boot» или «Boot Order». В этом разделе вы сможете изменить порядок загрузки устройств. Переместите USB-носитель (флешку) на первое место в списке приоритетов.
Примечание: Также может понадобиться включить режим «Legacy» (или «Legacy mode») в BIOS, если ваш ноутбук еще не поддерживает загрузку с USB.
3. Сохраните изменения и выйдите из BIOS
После выбора USB-носителя в качестве первого устройства для загрузки, сохраните изменения, выбрав пункт «Save & Exit» или «Exit-Saving Changes» в разделе «Exit».
4. Загрузите компьютер с USB-носителя
После сохранения изменений компьютер будет готов к загрузке с USB-флешки. Подключите флешку к ноутбуку перед включением или перезагрузкой, и он должен загрузиться с флешки вместо Windows.
Примечание: Если ваш ноутбук или пк работает на BIOS от другого производителя, например Award/Phoenix BIOS, установщик может быть немного отличаться. В таком случае рекомендуется обратиться к документации по вашему конкретному модели или производителю, чтобы узнать точные шаги для настройки загрузки с USB-носителя.
Заключение
Теперь вы знаете, как настроить загрузку InsydeH20 с USB-носителя. Это полезный навык, если вам потребуется установить новую операционную систему или выполнить другие задачи с использованием загрузочного USB. Убедитесь, что вы следуете указанным инструкциям внимательно, чтобы успешно настроить загрузку с USB-носителя в BIOS InsydeH20.
Настройка Insydeh20 setup utility
- Включите свой ноутбук и войдите в BIOS, нажав соответствующую клавишу (обычно это F2 или Delete) при первом появлении экрана.
- Затем вы попадете на экран Insydeh20 setup utility. На этом экране вы увидите несколько разделов с разными настройками BIOS.
- Чтобы настроить загрузку с USB, перейдите в раздел Boot.
- Далее вам нужно найти пункт, который называется Boot Mode или Boot Priority. В разных версиях BIOS эти пункты могут иметь немного разное название.
- В этом пункте вы должны выбрать значение Legacy или USB. Это указывает BIOS на то, что вы хотите загрузиться с USB-носителя.
- Сделав эту настройку, прокрутите экран вверх или вниз и найдите пункт Exit-Saving Changes. Войдите в этот пункт, чтобы сохранить сделанные изменения.
- Теперь ваш ноутбук готов загрузиться с USB.
Чтобы загрузиться с USB, просто вставьте загрузочную флешку в USB-порт вашего ноутбука и перезагрузитесь. Операционная система будет установлена автоматически, если установщик был правильно записан на флешку. Если ваш ноутбук не загружается с USB, попробуйте проверить приоритеты загрузки в разделе Boot.
Мы надеемся, что эта инструкция помогла вам настроить загрузку с USB в Insydeh20 setup utility и успешно установить операционную систему с флешки. Если у вас возникли вопросы, не стесняйтесь задавать их в комментариях. Удачи!
InsydeH20 Setup Utility rev 50: Как сделать загрузку с USB
Для того чтобы поставить «винду» на компьютер или ноутбук, необходимо войти в настройки BIOS. Возможно, у вас такое название BIOS’а есть, но в большинстве случаев BIOS называется InsydeH20 Setup Utility rev 50.
Первым делом, войдите в BIOS. Для этого при включении ноутбука нажимайте клавишу, которая указана на экране, обычно это клавиша F2 или Delete (в зависимости от модели ноутбука).
Далее спускаемся в раздел «Boot». На разных моделях BIOS’а пункты могут называться по-разному, но вам нужно найти раздел, где можно выбрать приоритеты загрузки.
После того, как вы найдете этот раздел, с помощью клавиш вверх и вниз выберите пункт «Boot Mode» или «Boot Priority».
В этом разделе выберите «Legacy Support» или «Legacy Boot» вместо «UEFI», если такой вариант есть.
Затем перейдите в пункт «Boot Device Priority», где можно настроить приоритет загрузки различных устройств. Найдите вашу флешку с установщиком Windows в списке.
Далее, выберите флешку и с помощью клавиши «+» переместите ее наверх списка, чтобы она имела самый высокий приоритет загрузки.
После этого сохраните изменения и выйдите из BIOS. Для этого выберите опцию «Exit Saving Changes» или просто «Exit».
Теперь ваш ноутбук будет загружаться с флешки и вы сможете установить новую операционную систему.
Важно помнить, что настройка BIOS может называться по-разному в различных моделях ноутбуков. Если у вас нет пункта «Legacy Support» или «Legacy Boot», попробуйте найти аналогичную опцию в другом разделе, связанном с загрузкой.
Если у вас возникли проблемы с настройкой BIOS или загрузкой с флешки, рекомендуется обратиться к инструкции от производителя ноутбука или обратиться за помощью к специалистам.
Инструкция по настройке загрузки с USB в InsydeH20 Setup Utility
Шаг 1: Вход в InsydeH20 Setup Utility
1. Перезагрузите свой ноутбук или компьютер.
2. После того, как появится логотип производителя или другое начальное изображение, нажмите определенную клавишу, чтобы войти в BIOS. Обычно это клавиша F2, F12 или Delete, но точная клавиша может различаться в зависимости от марки и модели вашего компьютера.
3. После нажатия правильной клавиши вы должны оказаться на экране InsydeH20 Setup Utility.
Шаг 2: Настройка приоритетов загрузки
1. На главном экране InsydeH20 Setup Utility найдите раздел «Boot» или «Boot Priority» (загрузка или приоритеты загрузки) с помощью клавиш вверх/вниз и выберите его, нажав Enter.
2. В разделе Boot вы должны увидеть список разных опций загрузки, включая USB или USB-носитель. Точное название и расположение этой опции могут быть разными в различных версиях InsydeH20 Setup Utility и разных моделях компьютеров.
3. Чтобы установить загрузку с USB, перетащите USB или USB-носитель вверх по списку, чтобы он был первым в приоритете загрузки.
4. Если вы загружаетесь с USB только один раз и хотите вернуться к обычной загрузке с жесткого диска, вы можете временно поменять приоритеты загрузки. Для этого выберите нужную опцию загрузки (например, «Windows Boot Manager») и переместите ее вверх списка, таким образом, USB будет иметь более низкий приоритет.
Шаг 3: Сохранение изменений и выход
1. После установки приоритетов загрузки с USB или внесения других изменений в InsydeH20 Setup Utility, найдите раздел «Exit» или «Exit Saving Changes» (выход или сохранение изменений) с помощью клавиш вверх/вниз и выберите его, нажав Enter.
2. В появившемся окне вы должны увидеть несколько опций выхода и сохранения изменений. Выберите «Save Changes and Exit» (сохранить изменения и выйти), чтобы сохранить настройки и выйти из InsydeH20 Setup Utility.
3. После сохранения изменений ваш компьютер будет перезагружен и попытается загрузиться с USB-носителя или другого выбранного устройства.
Видео:
Установка Windows с флешки. Настройка BIOS
Установка Windows с флешки. Настройка BIOS by Корч ТВ 957,247 views 5 years ago 3 minutes, 42 seconds