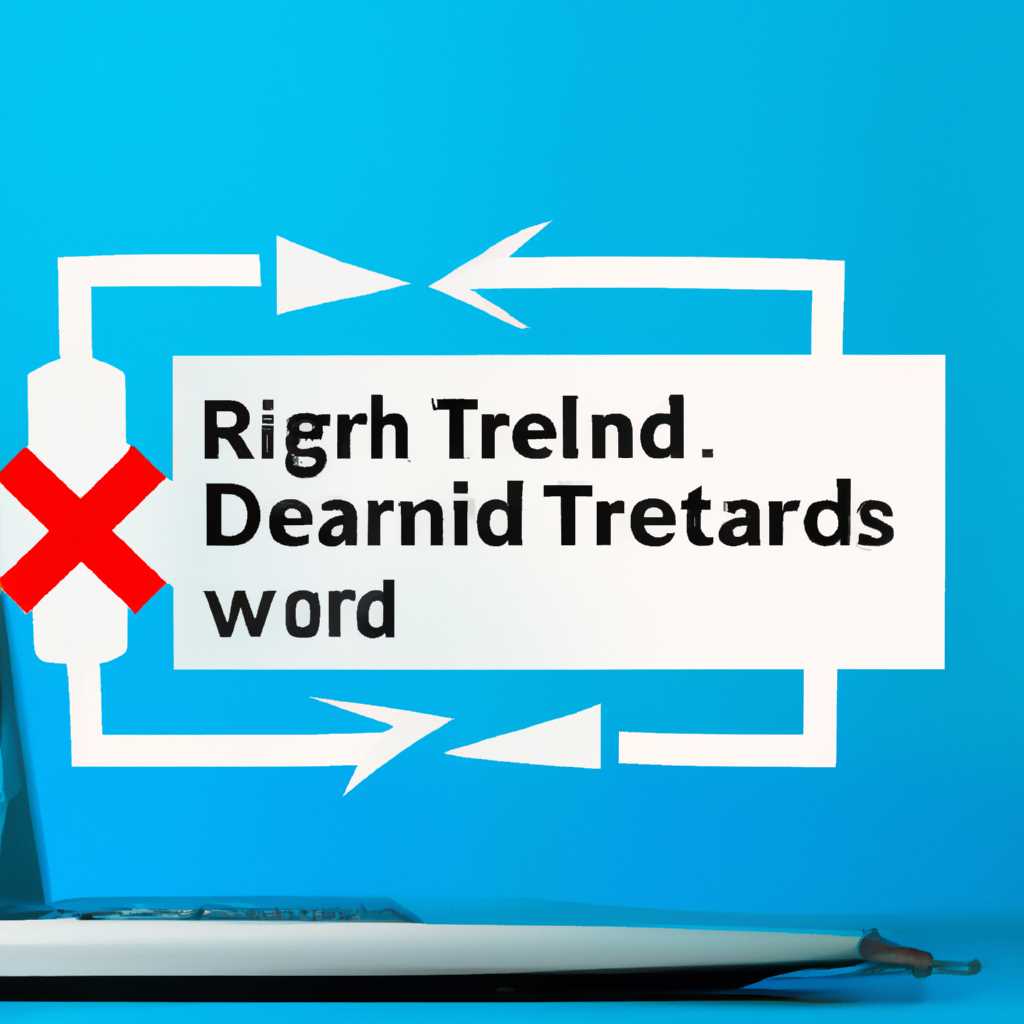- Как избавиться от троянских угроз, если Защитник Windows бессилен
- Как обезопаситься от троянских угроз, если Защитник Windows не может удалить их
- 1. Перезагрузка Windows
- 2. Запустите Защитник Windows в безопасном режиме
- 3. Использование специализированных программ для удаления вредоносных программ
- 4. Обновление Защитника Windows и другого программного обеспечения
- Разбор причин проблемы
- 1. Не обновленная программа Защитника Windows
- 2. Проведение полного сканирования системы
- 3. Отключение антивирусной защиты
- 4. Запуск в чистую загрузку
- Возможные способы решения проблемы
- Установка предварительных исправлений
- Полезные рекомендации по предотвращению троянских угроз
- Видео:
- Как отключить антивирус Windows 11, 10 ПОЛНОСТЬЮ?
Как избавиться от троянских угроз, если Защитник Windows бессилен
Защитник Windows — это встроенное программное обеспечение безопасности в операционной системе Windows. Оно способно обнаруживать и удалять различные вредоносные программы, включая троянские угрозы. Однако, иногда возникают ситуации, когда Защитник Windows не может удалить обнаруженные угрозы. В этом случае вам потребуется выполнить дополнительные действия для полного удаления вредоносного ПО.
Первым шагом для борьбы с троянскими угрозами, если Защитник Windows не может их удалить, является перезагрузка компьютера в безопасном режиме. Для этого необходимо нажать F8 перед началом загрузки операционной системы Windows. Перезагрузка в безопасном режиме позволяет загрузить только самые основные службы и программы, что упрощает удаление вредоносных программ.
После перезагрузки в безопасном режиме необходимо запустить программу для сканирования и обнаружения вредоносных программ. Вы можете воспользоваться Панелью управления Windows для поиска и запуска такой программы. Запустите сканирование и дождитесь результатов. Если обнаружены троянские угрозы, то приступайте к их удалению вручную
Для удаления троянских угроз вручную вам потребуется открыть программу проводника (explorer) и перейти в папку файлкэш. В этой папке хранятся временные файлы, включая вредоносные программы. Используйте поиск (Ctrl+F) для нахождения и удаления файлов, связанных с троянскими угрозами. Удалите все обнаруженные файлы вручную.
После удаления файлов, связанных с троянскими угрозами, рекомендуется перезагрузить компьютер еще раз и выполнить полное сканирование с помощью антивирусной программы. Для этого откройте антивирусную программу, выберите режим полного сканирования и запустите сканирование. Дождитесь завершения сканирования и примите меры по исправлению обнаруженных проблем.
В итоге, если Защитник Windows не может удалить троянские угрозы, вам потребуется выполнить ряд дополнительных действий: перезагрузить компьютер в безопасном режиме, запустить программу для сканирования и обнаружения вредоносных программ, удалить файлы вручную и выполнить полное сканирование с помощью антивирусной программы. Эти рекомендации могут помочь пользователям в случае неполадок с Защитником Windows и устранении троянских угроз.
Примечание: Если у вас возникают дополнительные вопросы или проблемы, рекомендуется обратиться к специалистам в области информационной безопасности или службе поддержки операционной системы Windows.
Как обезопаситься от троянских угроз, если Защитник Windows не может удалить их
Бывает так, что даже при использовании Защитника Windows возникают проблемы с удалением троянских угроз. Но не беспокойтесь, есть ряд рекомендаций, которые помогут вам обезопасить свою систему.
1. Перезагрузка Windows
Первым шагом рекомендуется попробовать перезагрузить компьютер. Иногда после перезагрузки Защитник Windows может успешно удалить трояны и другие вредоносные компоненты. Просто нажмите на кнопку «Пуск», выберите «Выключить» и затем снова включите компьютер.
2. Запустите Защитник Windows в безопасном режиме
Если первый способ не помогает, попробуйте запустить Защитник Windows в безопасном режиме. Для этого нужно открыть меню «Пуск», выбрать «Настройка» и затем «Обновление и безопасность». Затем перейдите на вкладку «Восстановление» и нажмите на кнопку «Перезагрузить сейчас» в разделе «Безопасный режим». После перезагрузки, Защитник Windows будет запущен в безопасном режиме и сможет более успешно бороться с вредоносными программами.
3. Использование специализированных программ для удаления вредоносных программ
В случае, если Защитник Windows не может полностью удалить трояны и другие вредоносные программы, вы можете воспользоваться специализированными программами для обеспечения безопасности компьютера. Некоторыми популярными программами являются Malwarebytes и Norton Antivirus. Установите одну из этих программ и выполните полное сканирование системы. В большинстве случаев, подобные программы успешно обнаруживают и удаляют вредоносные компоненты.
4. Обновление Защитника Windows и другого программного обеспечения
Однако, иногда проблема с удалением вредоносных программ может быть связана с устаревшими версиями программного обеспечения. Поэтому рекомендуется регулярно обновлять Защитник Windows и другие программы на вашем компьютере. Откройте Защитник Windows, перейдите на вкладку «Обновления» и нажмите на кнопку «Проверить обновления». Также обновите ваш браузер и другие программы, которые используете для повышения безопасности вашей системы.
В случае возникновения ошибки с кодом 0x8050800d или 0x800705b4, можно попробовать исправить данную проблему с помощью команды «sfc /scannow» в командной строке. Чтобы открыть командную строку, нажмите на кнопку «Пуск», введите «cmd» и нажмите на «Enter». Затем выполните команду «sfc /scannow», чтобы проверить целостность системных файлов и восстановить их при необходимости.
В общем, если Защитник Windows не может удалить трояны и другие вредоносные программы, не паникуйте. Используйте вышеуказанные рекомендации, а также специализированные программы безопасности, чтобы повысить уровень защиты вашего компьютера.
Разбор причин проблемы
Если Защитник Windows не может удалить троянские угрозы, это может быть вызвано несколькими причинами. Ниже приведены наиболее распространенные:
1. Не обновленная программа Защитника Windows
Первым делом вы можете проверить, установлены ли последние обновления Защитника Windows и ваших системных файлов. Часто обновления содержат новые определения вирусов и исправления ошибок, которые могут помочь в борьбе с троянскими угрозами. Если вы еще не обновили свою программу Защитника Windows, настоятельно рекомендуется сделать это сейчас.
2. Проведение полного сканирования системы
При проведении сканирования Защитником Windows убедитесь, что выбрана опция «Полное сканирование» вместо «Быстрого сканирования». Полное сканирование позволяет проверить все файлы и приложения на вашем компьютере, включая временные файлы, которые могут быть заражены.
3. Отключение антивирусной защиты
Иногда антивирусная защита Защитника Windows может быть отключена, из-за чего он не может удалить троянские угрозы. Проверьте, включена ли опция «Защита от вредоносных программ отключена» в разделе «Службы» панели управления. Если эта опция включена, отключите ее.
4. Запуск в чистую загрузку
Иногда троянские угрозы могут быть активными при запуске вашего компьютера. Вы можете попробовать запустить свой компьютер в чистую загрузку, чтобы отключить все ненужные службы и программы. Для этого выполните следующие шаги:
| После перезагрузки вашего компьютера проверьте, помогает ли чистая загрузка в борьбе с троянскими угрозами. Если проблема остается, включите все службы, которые были отключены, и верните настройки обратно. |
Возможные способы решения проблемы
Если Защитник Windows не может удалить троянские угрозы, то следует применить дополнительные методы для решения проблемы. Вот несколько рекомендаций, которые могут помочь:
- Проверьте ваше устройство на наличие следов вирусов при помощи других антивирусных программ. Установите одну из этих программ и выполните предварительную проверку системы. Этот шаг позволит выявить и удалить потенциальные угрозы, которые Защитник Windows может не распознать.
- Проверьте настройки Защитника Windows. Некоторые шаблоны программ могут изменить настройки Защитника или заблокировать его функциональность. Откройте Центр защиты Windows и выполните проверку наличия ошибок или проблем в работе Защитника Windows. Возможно, потребуется внести изменения в настройки или обновить программу для исправления ошибок.
- Попробуйте выполнить временный отключение Защитника Windows. Для этого откройте Редактор групповых политик (gpedit.msc), затем перейдите к «Конфигурация компьютера» > «Административные шаблоны» > «Компоненты Windows» > «Защитник Windows». Здесь отключите защитник, чтобы временно выключить его и позволить другим программам сканировать вашу систему.
- Очистите диск и файловый кэш вашего устройства. Иногда временные файлы или ошибки в файловой системе могут вызывать проблемы с работой Защитника Windows. Для очистки диска и файлового кэша используйте встроенную программу «Очистка диска», а также инструменты для исправления и проверки ошибок.
- Установите дополнительные программы для поиска и удаления вирусов. Некоторые троянские угрозы могут быть устранены только при помощи специализированных антивирусных программ. Воспользуйтесь надежными программами, предназначенными для сканирования и удаления различных видов вредоносного ПО.
Если после выполнения этих рекомендаций проблема сохраняется, рекомендуется обратиться за помощью к квалифицированным специалистам или службе поддержки антивирусной программы.
Установка предварительных исправлений
Если Защитник Windows не может удалить троянские угрозы, можно попробовать установить предварительные исправления, чтобы устранить проблему:
- Проверьте свою конфигурацию Защитника Windows и убедитесь, что все опции для сканирования и очистки включены.
- В случае, если троянские угрозы не удаляются даже после сканирования, как указано в инструкциях Защитника Windows, можно запустить программу проверки для записи в реестре, которая помогает установить исправление. Для этого выполните следующие действия:
- Откройте командную строку от имени администратора.
- Введите команду «sfc /scannow» и нажмите клавишу Enter.
- Проверьте результаты сканирования. Если обнаружены какие-либо проблемы, выполните следующий шаг.
- Проверьте службы Windows и убедитесь, что все основные службы безопасности работают и не отключены. Если какая-либо служба отключена, включите ее и выполните повторную проверку.
- Загрузите компьютер в безопасном режиме и выполните сканирование Защитником Windows.
- Если проблема с удалением троянских угроз сохраняется, отключите временно антивирусное программное обеспечение сторонних производителей и повторите сканирование с Защитником Windows.
- В случае, если Защитник Windows не удаляет троянские угрозы, можно воспользоваться встроенной программой Microsoft Safety Scanner. Загрузите ее с официального сайта Microsoft, запустите и выполните сканирование.
- После установки предварительных исправлений и выполнения всех необходимых проверок, перезагрузите компьютер и запустите сканирование Защитником Windows в обычном режиме.
Если после выполнения всех этих шагов проблема с удалением троянских угроз сохраняется, обратитесь за помощью к технической поддержке компании-разработчика антивирусного программного обеспечения или другим специалистам в области компьютерной безопасности.
Полезные рекомендации по предотвращению троянских угроз
Троянские угрозы могут причинить значительный вред вашему компьютеру и личной информации. Чтобы избежать этих проблем, существует несколько полезных рекомендаций, которыми стоит следовать.
1. Убедитесь, что ваш компьютер защищен политикой безопасности. Проверьте настройки Windows Defender и убедитесь, что его компоненты включены и работают правильно.
2. Постоянно обновляйте свою антивирусную программу и регулярно сканируйте компьютер с ее помощью. В случае обнаружения троянских угроз программа должна быть способна удалить их.
3. Используйте надежные и обновляемые программы для защиты вашего компьютера. Не открывайте вложения из ненадежных и непроверенных источников, и не кликайте на подозрительные ссылки.
4. Проверьте настройки безопасности вашего браузера. Включите функцию фильтрации вредоносных сайтов и загрузок. Также рекомендуется очистить файловый кэш вашего браузера.
5. Установите и активируйте брандмауэр, чтобы предотвратить несанкционированный доступ к вашей системе.
6. Обновляйте операционную систему Windows. Многие обновления содержат исправления ошибок и обновления безопасности.
7. Избегайте ввода личной информации на неизвестных сайтах или на небезопасных соединениях.
8. Выполняйте поиск и удаление троянских угроз с помощью специализированных антивирусных программ, таких как Malwarebytes Anti-Malware или Windows Defender Offline Scanner.
9. Устанавливайте только доверенные программы и приложения. Внимательно читайте описания перед установкой и следуйте инструкциям.
10. Создайте резервные копии ваших важных файлов и данных на внешних носителях, чтобы в случае инфицирования компьютера у вас была возможность восстановить данные.
11. Внимательно проверяйте URL-адреса, используйте надежные сайты для загрузки программ и обновлений.
12. Если ваш компьютер заражен троянскими угрозами, попытайтесь удалить их с помощью антивирусных программ или системных утилит. В некоторых случаях можно выполнить команду в командной строке, используя команду «winhttp» или «sfc /scannow».
13. При попытке устранения троянских угроз избегайте открытия файлов с общими именами, такими как «file.exe» или «12345.pdf», чтобы не быть заразившим свой компьютер.
14. Включите дополнительные функции безопасности с помощью Local Group Policy Editor. Создайте ключ реестра с именем «HKEY_LOCAL_MACHINE\Software\Policies\Microsoft\Windows\Safer\CodeIdentifiers\{CLSID}» и установите его значения в 0 или 1 для включения или отключения определенных функций безопасности.
15. Если все вышеперечисленные рекомендации не помогли и троянские угрозы продолжают присутствовать, обратитесь к специалисту по компьютерной безопасности или к профессиональному компьютерному технику, чтобы получить дополнительную помощь.
| Автор | 577 |
Видео:
Как отключить антивирус Windows 11, 10 ПОЛНОСТЬЮ?
Как отключить антивирус Windows 11, 10 ПОЛНОСТЬЮ? by ПК без проблем 192,175 views 1 year ago 7 minutes, 10 seconds