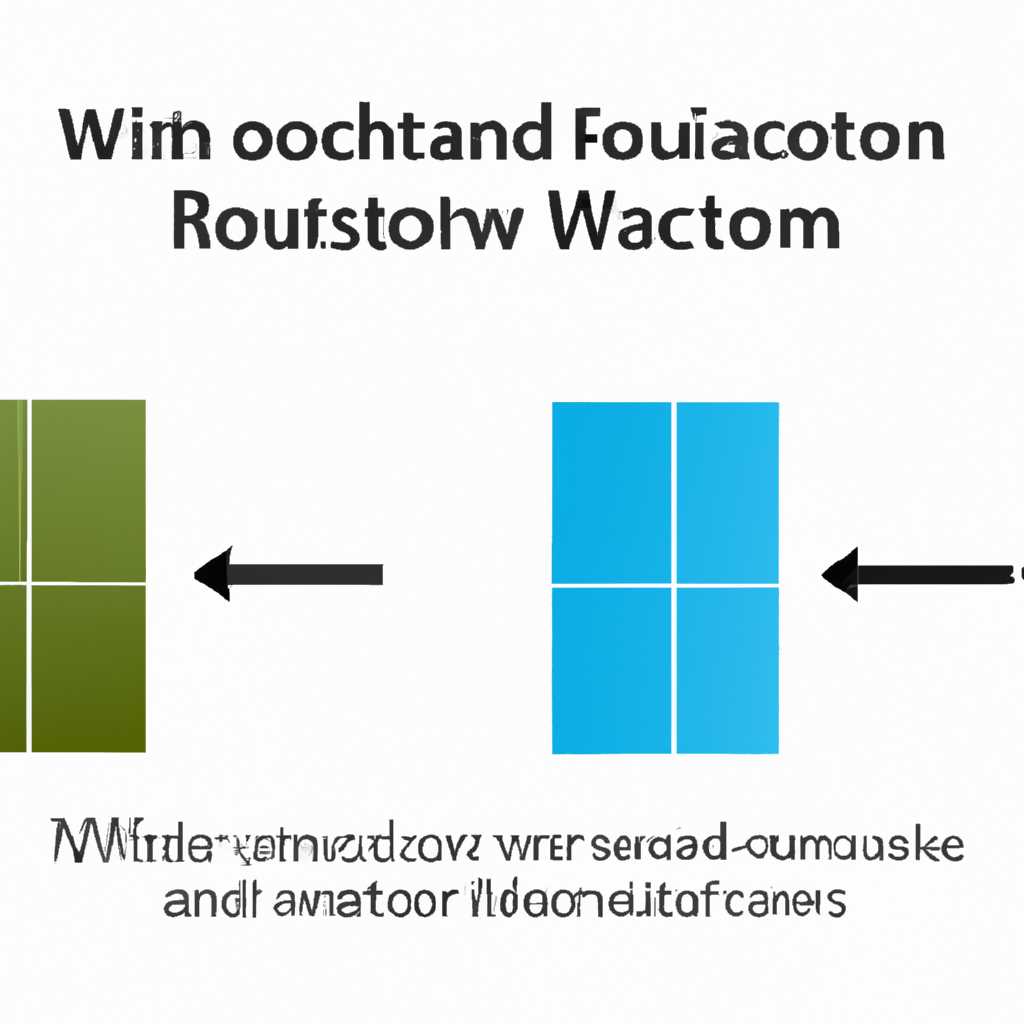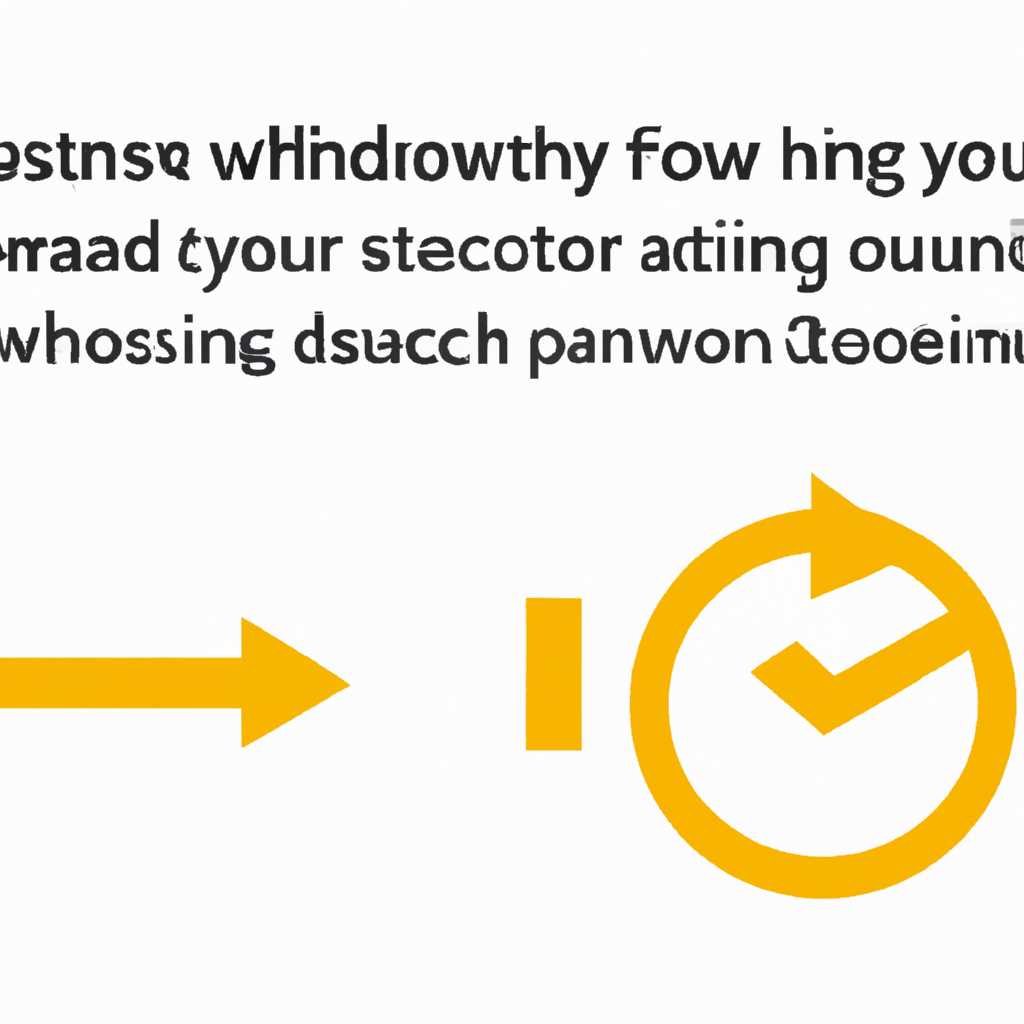- Как быстро и без проблем восстановить положение окна Windows — практический гайд
- Как быстро и без проблем восстановить положение окна Windows — практический гайд
- Метод 1: Восстановление размеров окна приложения при щелчке правой кнопкой мыши
- Метод 2: Восстановление положения окна с использованием параметров отображения
- Метод 3: Восстановление положения окна с использованием точки восстановления системы
- Обновление за апрель 2021 года
- Исправление проблем с перемещением окон
- Автоматическое размещение окон по границам экрана
- Восстановление положения окон с помощью режима восстановления
- Окно за пределами экрана в Windows – как вернуть программу на экран
- Используйте мышь и клавишу
- Используйте специальную утилиту
- Проверьте параметры системы
- Инструкция в видео
- Используйте клавишу «Shift» чтобы закрыть окно
- Шаг 1: Закрыть окна с помощью «Shift»
- Шаг 2: Восстановление окон
- Видео:
- Малоизвестная, но очень полезная функция Windows — свернуть/развернуть все окна
Как быстро и без проблем восстановить положение окна Windows — практический гайд
Все мы сталкивались с ситуацией, когда окно программы нашего компьютера неудобно размещается на экране. Из-за этого мы вынуждены перезагружать или изменять размеры окна, чтобы работать в комфортной обстановке. Но сегодня мы покажем вам быстрый и простой способ восстановить положение окна без лишних проблем.
Если вы хотите сбросить положение окна на своем компьютере, это можно сделать с помощью нескольких простых шагов. Первым делом, щелкните правой кнопкой мыши на панели задач внизу экрана и выберите опцию «Закрыть все окна». Это закроет все окна и уберет их за пределы вашего видео.
Дальше, запустите на рабочем столе поисковую точку, нажав на клавишу Windows + R. В выпадающем окне введите команду «explorer.exe» и нажмите клавишу Enter. Это выполнит команду и запустит систему восстановления окон в центре экрана.
В режиме восстановления вы можете просто перетаскивать окна, закрывать их или изменять их размеры. Если окно программы не отображается полностью на экране, вы можете использовать клавиши «Shift» + «Щелкните правой кнопкой мыши» на иконке этой программы в панели задач и выбрать опцию «Переместить». Затем используйте клавиши стрелок на клавиатуре, чтобы переместить окно в нужное положение.
Если проблема с положением окон не решена, попробуйте выбрать опцию «Обновление», чтобы запустить систему восстановления окон на вашем компьютере. Это обновление поможет вам восстановить параметры окон к стандартным значениям. Теперь вы сможете свободно перемещать окна по экрану и установить их в любое положение, которое вам удобно.
Как быстро и без проблем восстановить положение окна Windows — практический гайд
Метод 1: Восстановление размеров окна приложения при щелчке правой кнопкой мыши
1. Нажмите правой кнопкой мыши на панели задач и выберите «Закрыть все окна». Это позволит закрыть все открытые приложения на вашем компьютере.
2. Перезагрузите систему и проверьте, есть ли какие-либо проблемы с отображением окна.
3. Запустите программу, размеры окна которой вы хотите восстановить.
4. Щелкните правой кнопкой мыши на панели задач и выберите «Закрыть все окна».
5. Запустите программу снова — размеры окна должны быть исправлены.
Метод 2: Восстановление положения окна с использованием параметров отображения
1. Нажмите правой кнопкой мыши на рабочем столе и выберите «Параметры отображения».
2. В окне параметров отображения выберите вкладку «Определение», а затем нажмите кнопку «Изменить разрешение экрана».
3. В открывшемся окне установите параметры разрешения, соответствующие размерам вашего монитора.
4. Нажмите «Применить», а затем «Сохранить».
5. Перезапустите компьютер и проверьте, были ли восстановлены размеры окна.
Метод 3: Восстановление положения окна с использованием точки восстановления системы
1. Нажмите клавишу «Win + R», чтобы запустить окно «Выполнить».
2. Введите «rstrui» и нажмите «ОК» для запуска программы «Восстановление системы».
3. В программе «Восстановление системы» выберите «Выбрать другую точку восстановления» и нажмите «Далее».
4. Выберите точку восстановления, в которой положение окна было в нормальном состоянии, и нажмите «Далее».
5. Следуйте инструкциям на экране, чтобы завершить процесс восстановления системы.
Если вы испытываете проблему с положением окна на Windows 7, то вы можете использовать встроенную функцию «Автоматическое доступное развертывание». Чтобы восстановить положение окна в этой операционной системе, щелкните и удерживайте левую кнопку мыши на верхней части окна, затем переместите окно к указателю мыши и отпустите кнопку мыши, чтобы развернуть окно на весь экран.
В итоге, если у вас возникла проблема с расположением окна на экране Windows, приведенные выше методы помогут вам быстро и без проблем восстановить его размеры и положение. Выберите тот способ, который наиболее удобен для вас и исправьте проблему с помощью приведенных инструкций.
Обновление за апрель 2021 года
В апреле 2021 года было выпущено обновление для операционной системы Windows. Это обновление включает ряд исправлений и улучшений, которые могут быть полезными при восстановлении положения окна Windows в случае возникновения проблем.
Исправление проблем с перемещением окон
В некоторых случаях пользователи могут столкнуться с проблемой, когда окно Windows не перемещается или не закрывается. Чтобы решить эту проблему, можно воспользоваться следующей инструкцией:
- Щелкните правой кнопкой мыши на панели задач в нижней части экрана Windows.
- В открывшемся контекстном меню выберите пункт «Панель задач» и щелкните по нему левой кнопкой мыши.
- На панели задач выберите пункт «Закрепить окно» и щелкните по нему левой кнопкой мыши.
После выполнения указанных действий окно Windows должно вернуться в нормальное положение и стать перемещаемым. Если проблема все еще остается, рекомендуется выполнить сканирование системы с помощью утилиты обновления Windows или обратиться к специалистам службы поддержки Windows для дальнейшей помощи.
Автоматическое размещение окон по границам экрана
В обновлении Windows за апрель 2021 года была добавлена новая функция автоматического размещения окон. Теперь вы можете быстро и удобно разместить окно по границам экрана, используя клавиши «Windows» и «стрелки». Для этого нужно выполнить следующую инструкцию:
- Выберите окно, которое вы хотите разместить.
- Удерживайте клавишу «Windows» и нажимайте клавиши со стрелками, чтобы перемещать окно по границам экрана.
- Когда окно достигнет необходимого положения, отпустите клавиши.
Это очень удобный способ для размещения окон в определенных положениях на экране и может быть полезен при работе с несколькими приложениями одновременно.
Восстановление положения окон с помощью режима восстановления
Если у вас возникла проблема с положением окон, которую нельзя решить с помощью описанных выше методов, можно воспользоваться режимом восстановления Windows. Для этого выполните следующую инструкцию:
- Закройте все открытые окна и программы.
- На панели задач в нижней части экрана Windows щелкните правой кнопкой мыши на кнопке «Пуск».
- В открывшемся контекстном меню выберите пункт «Выключение или перезагрузка» и щелкните по нему левой кнопкой мыши.
- В появившемся окне выберите пункт «Перезагрузить», удерживая клавишу «Shift».
- После перезагрузки компьютера выберите пункт «Утилита восстановления системы» и выполните указания на экране.
Утилита восстановления системы поможет вам восстановить положение окон и исправить другие проблемы, которые могут возникнуть в системе Windows. Важно отметить, что при выполнении этой процедуры все открытые окна и программы будут закрыты, поэтому сохраните все свои данные перед началом процесса восстановления.
Вот таким простым и обновлением системы Windows за апрель 2021 года можно быстро и без проблем восстановить положение окон на экране. Если у вас возникли другие проблемы, связанные с этой темой, рекомендуется обратиться к специалистам службы поддержки Windows для получения дополнительной помощи.
Окно за пределами экрана в Windows – как вернуть программу на экран
Бывает, что окно программы или приложения в Windows может случайно переместиться за пределы экрана. Это может произойти, например, если вы работали с несколькими мониторами и переключились на один. В результате программу стало невозможно увидеть и использовать. В такой ситуации возникает вопрос, как вернуть окно программы на экран и продолжить работу. Ниже мы расскажем вам несколько простых способов решения этой проблемы.
Используйте мышь и клавишу
Самый простой способ вернуть окно на экран — использовать мышь и клавишу. Для этого необходимо:
- Нажмите на иконку программы в панели задач, чтобы выбрать ее.
- Правой кнопкой мыши кликните на выбранном значке и выберите опцию «Закрыть».
- Затем, удерживая клавишу Shift, дважды кликните на значке программы в панели задач.
После выполнения указанных действий окно программы должно автоматически восстановить свое расположение на экране.
Используйте специальную утилиту
Если простой способ не помогает, можно воспользоваться специальной утилитой для восстановления окон. Например, одной из таких утилит является «WindowPad». Данная утилита позволяет развернуть окно программы, закрепленное за пределами экрана.
Проверьте параметры системы
Если проблема с перемещенным окном программы возникает регулярно, можно проверить настройки экрана в параметрах системы. Возможно, значения размеров окон или границ экрана были заданы некорректно. Необходимо выбрать опцию «Каскадные окна по умолчанию» или «Располагать окна автоматически при перемещении края монитора». Это позволит предотвратить появление аналогичного случая в будущем.
Также, в Windows 10 есть функция автоматического восстановления экрана после перезагрузки. Для этого необходимо выбрать опцию «Зафиксировать окна» в параметрах системы.
Инструкция в видео
Если у вас все еще возникают проблемы с восстановлением окна программы на экран, можно попробовать посмотреть видео-инструкцию. Видео часто помогает лучше понять процесс и выполнить все необходимые действия.
Важно отметить, что в некоторых случаях простое удаление и повторное установление приложения может исправить проблему с за пределами экрана окном. Таким образом, прежде чем пробовать все методы выше, можно попробовать удалить программу и снова установить ее.
Используйте клавишу «Shift» чтобы закрыть окно
Чтобы использовать эту функцию, выполните следующие шаги:
Шаг 1: Закрыть окна с помощью «Shift»
Для начала, щелкните правой кнопкой мыши на панели задач в нижней части экрана и выберите пункт «Показать окна на рабочем столе». Это отобразит все открытые окна на рабочем столе.
Затем, удерживая клавишу «Shift», щелкните левой кнопкой мыши на точку закрытия в верхнем правом углу одного из окон. Это приведет к автоматическому закрытию всех окон на рабочем столе.
Шаг 2: Восстановление окон
После перезагрузки системы можно восстановить закрытые окна с сохраненными размерами и расположением. Чтобы сделать это, запустите любое из закрытых окон и оно автоматически займет свое прежнее положение на экране.
Таким образом, вы можете быстро и легко исправить проблему с перемещением окон и восстановить их размеры и расположение без лишних усилий.
Проверьте этот простой способ восстановления положения окон в Windows и сделайте свою работу более удобной и эффективной!
Видео:
Малоизвестная, но очень полезная функция Windows — свернуть/развернуть все окна
Малоизвестная, но очень полезная функция Windows — свернуть/развернуть все окна by Жизнь Системного Администратора 181 views 2 years ago 44 seconds