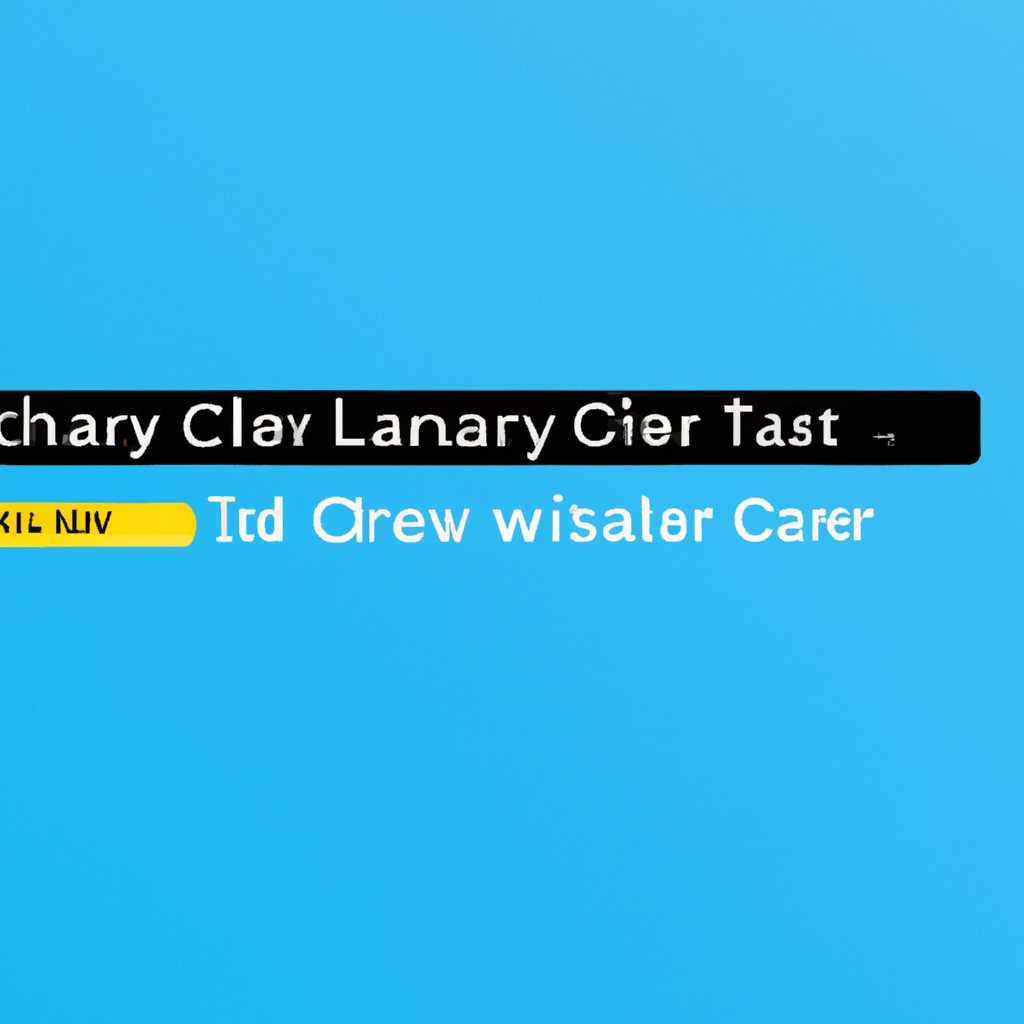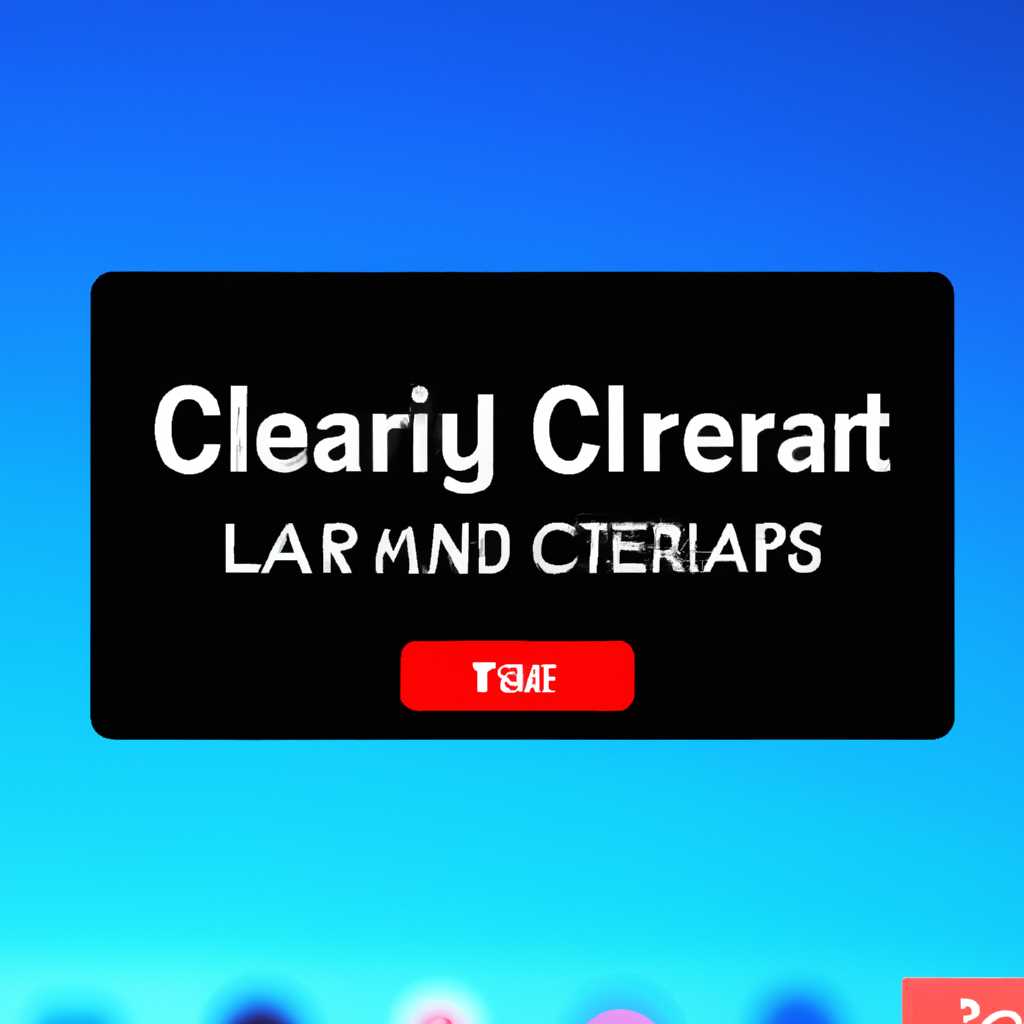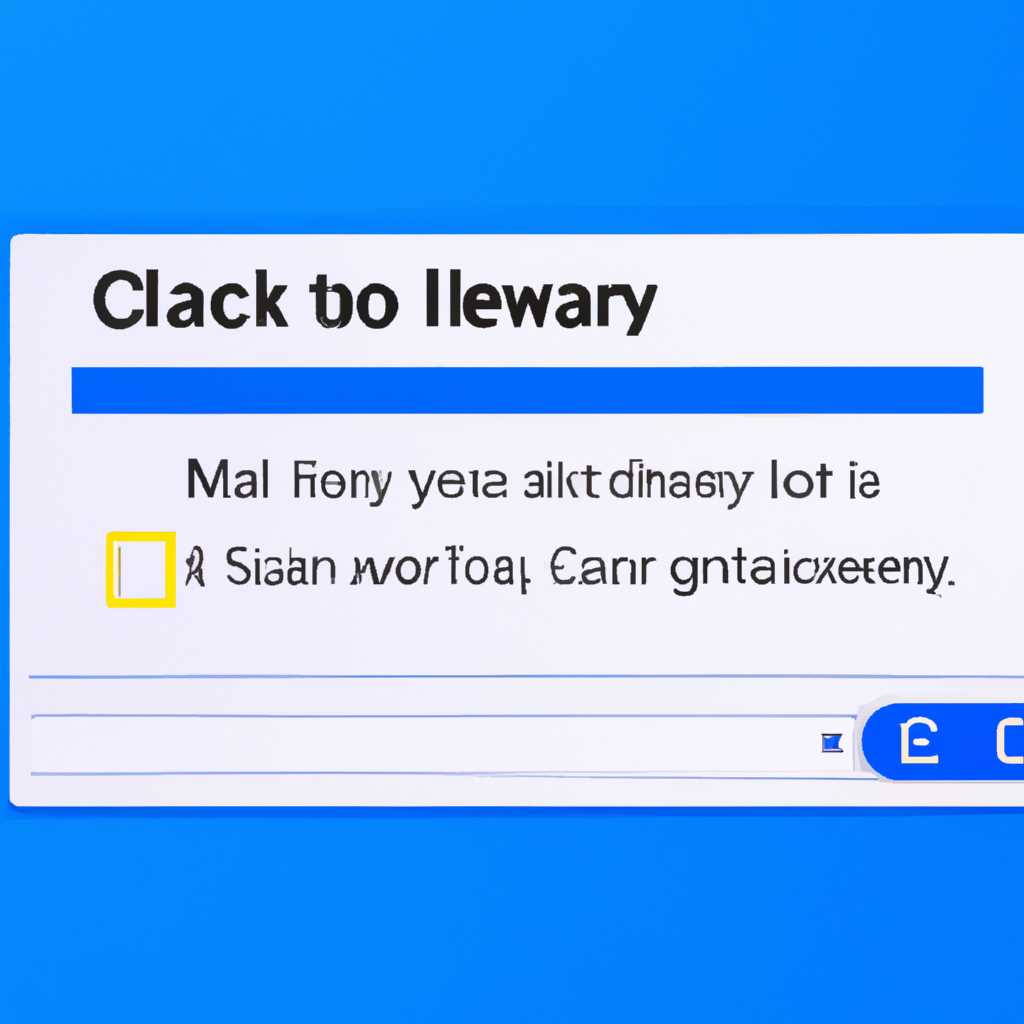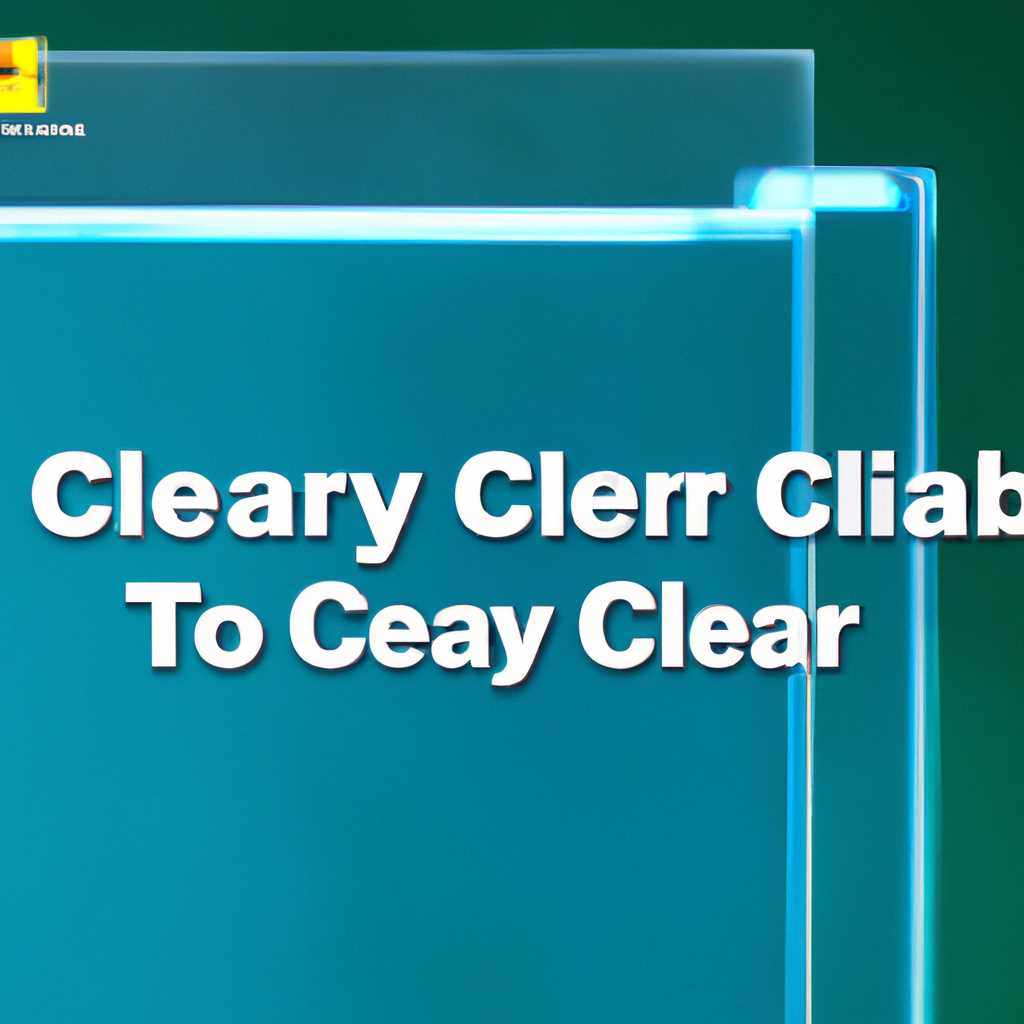- Как очистить папку Temp в Windows 10 безопасно и быстро
- Методы очистки папки Temp в Windows 10
- Использование стандартных инструментов операционной системы
- Использование специализированных программ для очистки
- 1. CCleaner
- 2. BleachBit
- Правильная настройка параметров очистки временных файлов
- Как найти папку Temp в Windows 10?
- Как можно очистить папку Temp вручную?
- Как можно настроить автоматическую очистку папки Temp?
- Удаление файлов вручную
- Параметры временной папки
- Удаление временных файлов
- Удаление файлов в папке Temp
- Очистка папки Temp через командную строку
- Шаг 1: Открыть командную строку
- Шаг 2: Перейти в папку Temp
- Шаг 3: Выбрать типы файлов для удаления
- Шаг 4: Проверить результат
- Использование очистки диска
- 1. Открыть окно «Параметры»
- 2. Найти раздел «Система»
- 3. Почистить диск
- Очистка папки Temp с помощью программного обеспечения от сторонних разработчиков
- Автоматическая очистка папки Temp с использованием планировщика задач
- Установка ограничений на размер папки Temp
- 1. Очистка папки Temp вручную
- 2. Установка ограничений на размер папки Temp
- Видео:
- Как очистить папку temp. Помощь компьютеру.
Как очистить папку Temp в Windows 10 безопасно и быстро
Папка Temp в операционных системах Windows – это место, где хранятся временные файлы, создаваемые различными программами и системой Windows. Эти файлы устаревают и нам уже не нужны. Они занимают много места на диске и могут замедлить работу компьютера. Поэтому рекомендую очищать папку Temp регулярно.
В Windows 10 удаление файлов из папки Temp можно выполнить несколькими способами. В первом случае можно вручную открыть папку и удалять файлы мышью. Но это крайне неудобно и занимает много времени. Кроме того, в папке Temp могут быть скрытые файлы и папки, которые не видны при обычном открытии. Поэтому рекомендую использовать приложение для автоматической очистки.
Если вы предпочитаете удаление файлов вручную, то для того чтобы открыть папку с временными файлами в Windows 10, можно выбрать один из следующих способов. Нажмите кнопку «Пуск» и в поисковой строке введите «temp» или «Temp». Кликните по найденной ярлычку «Temp» или «Temp (%username%)» (в зависимости от вашего текущего пользователя).
Методы очистки папки Temp в Windows 10
Папка Temp в операционной системе Windows 10 используется для хранения временных файлов, которые создаются различными приложениями и системными процессами. Но с течением времени она может заполниться большим количеством мусорных файлов, занимая ценное пространство на диске и замедляя работу компьютера.
Существует несколько способов очистки папки Temp в Windows 10 для быстрого и безопасного удаления данных. Рассмотрим два основных метода:
- Очистка папки Temp с помощью приложения CCleaner
- Очистка папки Temp вручную
1. Очистка папки Temp с помощью приложения CCleaner
CCleaner – это популярное бесплатное приложение для очистки и оптимизации операционных систем Windows. Чтобы почистить папку Temp при помощи CCleaner, выполните следующие шаги:
- Скачайте и установите CCleaner с официального сайта.
- Запустите приложение CCleaner.
- На главной странице выберите вкладку «Чистка».
- В списке «Windows» найдите и поставьте галочку напротив пункта «Временные файлы».
- Дополнительно вы можете выбрать другие типы файлов для удаления, если это требуется.
- Нажмите на кнопку «Анализировать» для проверки файлов, которые будут удалены, и на кнопку «Очистить» для их удаления.
2. Очистка папки Temp вручную
Если вы предпочитаете удалять файлы вручную, то есть несколько способов очистки папки Temp в Windows 10.
- Можно использовать команду %temp% в строке поиска файла, чтобы найти папку Temp в системе.
- Или можно перейти в локальный диск C в проводнике Windows, затем открыть папку «Пользователи», выбрать текущего пользователя, найти папку «AppData» (она может быть скрытой), затем перейти в папку «Local» -> «Temp».
- Также можно с помощью мыши нажать правой кнопкой мыши на папке Temp и выбрать «Свойства», а затем нажать на кнопку «Очистить» в разделе «Общие».
Быстрый способ создать файл .bat для удаления файлов из папки Temp:
- Откройте блокнот.
- Напишите команду «del /s /f /q %temp%\*».
- Сохраните файл с расширением .bat (например, «очистка_temp.bat»).
- Запустите файл .bat после сохранения, и он удалит все файлы из папки Temp.
Важно понимать, что удаление файлов из папки Temp может привести к потере некоторых данных, если они еще используются системой или приложениями. Чтобы избежать потери данных, рекомендуется не удалять все файлы вручную, а выбирать только мусорные файлы.
В итоге, очистка папки Temp в Windows 10 – это важный шаг для оптимизации работы операционной системы. Вы можете выбрать подходящий для вас метод очистки и регулярно проводить эту процедуру, чтобы освободить место на диске и повысить производительность компьютера.
Использование стандартных инструментов операционной системы
В операционной системе Windows 10 есть встроенные инструменты, которые позволяют быстро и безопасно очистить папку Temp. В этой папке хранятся временные файлы, которые могут занимать много места на диске и замедлять работу компьютера.
Чтобы очистить папку Temp с помощью стандартных инструментов, выполните следующие шаги:
- Откройте системные настройки, нажав на иконку «Параметры» в меню «Пуск».
- В окне «Параметры» выберите раздел «Система» и перейдите на вкладку «Хранение».
- В разделе «Типы данных» найдите и кликните на ссылку «Почистить папку временных файлов».
- Windows откроет окно с подробными сведениями о содержимом папки Temp. Нажмите кнопку «Очистить файлы», чтобы удалить все временные файлы.
- После завершения процесса очистки, можно закрыть окно.
Таким образом, с помощью стандартных инструментов операционной системы Windows 10 можно быстро и безопасно очистить папку Temp. Это позволяет освободить место на диске и улучшить производительность компьютера.
Использование специализированных программ для очистки
Когда временные файлы накапливаются на вашем компьютере, особенно в папке Temp, может потребоваться помощь специализированных программ для эффективной очистки и освобождения места на диске. В этом разделе мы рассмотрим несколько таких программ, которые могут помочь вам почистить эту папку и улучшить общую производительность вашей системы.
1. CCleaner
CCleaner — одна из самых популярных и широко используемых программ для очистки временных файлов на компьютере. Она предоставляет множество параметров и инструментов для контроля за файлами и проведения глубокой очистки временных файлов. Программа позволяет безопасно и эффективно удалить временные файлы и очистить папку Temp с помощью нескольких простых шагов.
2. BleachBit
BleachBit — еще одна популярная программа для удаления временных файлов и очистки папки Temp. Она предлагает различные опции удаления файлов для разных типов приложений, таких как Word, Excel, Windows и т.д. С BleachBit можно также настроить параметры удаления файлов по расширению или похожим техническим параметрам.
Для использования специализированных программ для очистки папки Temp в Windows 10, сначала загрузите и установите программу на свой компьютер. Запустите программу и найдите опцию для выбора папки Temp или папки с временными файлами. Обычно эта опция находится в меню настроек или параметрах программы.
После выбора папки Temp вы можете найти кнопку для начала очистки или удаления временных файлов. Нажмите на эту кнопку, чтобы начать процесс очистки. При этом будут удалены все временные файлы из папки Temp, освобождая драгоценное место на диске и улучшая производительность системы.
Рекомендую перед очисткой сделать резервную копию важных файлов или папок, чтобы в случае необходимости восстановить их. Обратите внимание, что очистка папки Temp не всегда удаляет файлы физически, а просто удаляет ссылки на них и освобождает пространство на диске. Если вы хотите убедиться, что файлы были полностью удалены, вы можете воспользоваться программой для восстановления данных.
Правильная настройка параметров очистки временных файлов
Каждый пользователь Windows сталкивался с такими понятиями, как временные файлы или папка Temp. Но что такое временные файлы и зачем они нужны?
Временные файлы — это файлы, создаваемые операционной системой Windows и приложениями во время их работы. Они содержат временные данные, которые используются для хранения информации о работе приложений или системы, а также для различных операций. Такие файлы могут быть необходимы для сохранения состояния работы программы, обновления данных и других подобных операций.
Однако со временем папка Temp может стать переполненной и занимать большое количество места на диске компьютера. Это может привести к снижению производительности системы и возникновению различных проблем.
Как найти папку Temp в Windows 10?
Чтобы найти папку Temp в Windows 10, откройте папку «Мой компьютер» и выберите вкладку «Просмотр». В поле поиска введите «%TEMP%» (без кавычек) и нажмите Enter. В результате поиска будет отображена папка Temp, в которой хранятся временные файлы.
Также можно открыть папку Temp, используя команду «Открыть папку» во вкладке «Общий доступ» на диске C:
Как можно очистить папку Temp вручную?
Если вы хотите очистить папку Temp вручную, следуйте данным инструкциям:
- Откройте папку Temp, как описано выше.
- Выберите все файлы и папки внутри папки Temp, нажав один раз на любой файл или папку и нажав Ctrl + A на клавиатуре.
- Нажмите правой кнопкой мыши на выбранные файлы и папки и выберите «Удалить».
- Подтвердите удаление файлов и папок, нажав «Да» в диалоговом окне.
После выполнения этих действий папка Temp будет очищена от временных файлов и освободит дополнительное место на вашем диске компьютера.
Как можно настроить автоматическую очистку папки Temp?
Windows 10 предлагает возможность настроить автоматическую очистку папки Temp и других временных файлов. Для этого можно воспользоваться встроенным приложением «Очистка диска».
Чтобы открыть приложение «Очистка диска», выполните следующие действия:
- Откройте «Пуск» в левом нижнем углу экрана Windows 10 и введите «Очистка диска» в поле поиска. Нажмите Enter.
- В открывшемся окне «Очистка диска» выберите диск, на котором находится папка Temp. Обычно это диск C:
- Нажмите кнопку «ОК».
- Выберите типы файлов, которые вы хотите удалить, если список уже не выбран.
- Нажмите кнопку «ОК».
- Нажмите кнопку «Удалить файлы» для подтверждения удаления выбранных файлов.
После выполнения этих действий Windows 10 автоматически удалит выбранные файлы и освободит дополнительное место на вашем диске компьютера.
Теперь вы знаете, что такое временные файлы, как найти папку Temp и как их можно очистить, как вручную, так и с помощью настройки автоматической очистки. Эти знания помогут вам сохранить производительность вашей системы и освободить дополнительное место на диске компьютера.
Удаление файлов вручную
Параметры временной папки
Временные файлы создаются приложениями для временного хранения данных в то время, пока они используются. Удаление таких файлов может помочь вам освободить место на диске и ускорить работу компьютера.
1. На Панели контроля Windows 10 найдите и откройте «Параметры».
2. В окне «Параметры» найдите и выберите «Система».
3. В системных настройках выберите «Хранение».
4. В разделе «Хранение» найдите и выберите «Временные файлы».
Удаление временных файлов
Рекомендую вам создать батник со следующим содержимым, чтобы удалить файлы в папке Temp вручную:
@echo off
echo Deleting Temp files...
del /f /s /q %TMP%\* >nul 2>&1
del /f /s /q %TEMP%\* >nul 2>&1
echo Temp files deleted.
exit
Чтобы удалить файлы, запустите этот батник. После завершения выполнения команды файлы в папке Temp будут удалены.
Если вам требуется восстановить какие-то данные, то понять, какие из файлов временных папок вам нужны, будет достаточно сложно, поэтому удаление всех файлов вручную рекомендуется только как быстрый способ очистить эту папку.
Удаление файлов в папке Temp
1. На Панели контроля Windows 10 найдите и откройте «Параметры».
2. В окне «Параметры» найдите и выберите «Система».
3. В системных настройках выберите «Хранение».
4. В разделе «Хранение» найдите и выберите «Временные файлы».
5. Найдите и выберите «Временные файлы».
6. В открывшемся окне выберите «Очистить файлы».
7. Подтвердите удаление.
Если вы хотите удалить файлы временной папки вручную, откройте проводник Windows и найдите папку Temp в локальном диске. В самом принципе можно просто удалить всё содержимое папки вручную, но для безопасности рекомендуется переместить данные в другую папку перед удалением.
В папках Temp и Temporary Internet Files находятся временные файлы данных, которые используются различными приложениями на вашем компьютере. Они занимают место на жестком диске и могут негативно сказываться на производительности системы.
Очистка папки Temp через командную строку
Шаг 1: Открыть командную строку
Для начала очистки папки Temp, нам нужно открыть командную строку. Для этого вы можете воспользоваться несколькими способами:
- Нажать клавиши Win + R, ввести «cmd» в поле выполнения и нажать Enter;
- Найти программу «Командная строка» в меню «Пуск» или на панели задач и щелкнуть по ней;
- Щелкнуть правой кнопкой мыши по значку «Пуск» в левом нижнем углу экрана, выбрать пункт «Командная строка» или «Командная строка (администратор)».
Шаг 2: Перейти в папку Temp
После открытия командной строки нужно перейти в папку Temp, чтобы выполнить очистку. В Windows 10 папка Temp располагается по следующему пути: C:\Users\%Имя_пользователя%\AppData\Local\Temp
Для перехода в папку Temp нужно ввести команду «cd /d %TEMP%» и нажать Enter. При этом символ «%» будет заменяться на имя вашего пользователя.
Шаг 3: Выбрать типы файлов для удаления
После перехода в папку Temp, можно выбрать типы файлов, которые вы хотите удалить. Для этого можно воспользоваться командой «del /f /s /q *».
- /f — принудительное удаление файлов;
- /s — удаление файлов во всех подпапках;
- /q — удаление файлов без подтверждения.
Обратите внимание, что этой командой удаляются все файлы в папке Temp. Если вы хотите удалить только определенные типы файлов, можно изменить символ «*» на расширение файлов, которые вы хотите удалить. Например, «del /f /s /q *.tmp» удалит все файлы с расширением .tmp.
Шаг 4: Проверить результат
После выполнения команды, папка Temp будет очищена от временных файлов.
Вы также можете проверить результат удаления путем перехода в папку Temp через Проводник Windows. Нажмите на кнопку «Пуск» и в поле поиска введите «%TEMP%». Затем выберите папку Temp, чтобы проверить, быстрого удаления всех временных файлов.
Важно заметить, что очистка папки Temp не удалит временные файлы, которые используются текущими процессами, такие как открытые приложения или операционные системы. Для полной очистки временных файлов рекомендуется использовать специализированные программы, например, CCleaner.
Использование очистки диска
1. Открыть окно «Параметры»
Сначала откройте окно «Параметры» в операционной системе Windows 10. Для этого можно нажать сочетание клавиш «Win + I» или щелкнуть правой кнопкой мыши по кнопке «Пуск» и выбрать «Параметры».
2. Найти раздел «Система»
В окне «Параметры» найдите раздел «Система» и щелкните на нем. Затем выберите в боковом меню пункт «Хранение».
3. Почистить диск
В разделе «Хранение» будет отображена информация о свободном месте на вашем компьютере. Чтобы почистить диск, щелкните на кнопке «Очистить диск».
Windows 10 предложит вам выбрать типы файлов для удаления. Ниже вы увидите список файлов, которые можно удалить, а также объем места, которое они занимают на диске. Вы можете выбрать необходимые типы файлов для удаления или оставить отмеченными все типы файлов.
Помимо предложенных типов файлов, вы также можете очистить временные файлы, которые содержатся в папке «Temp» на вашем компьютере. Чтобы это сделать, добавьте в список файлов расширение «*.tmp» или просто вручную выберите файлы с расширением «.tmp».
После того как вы выбрали необходимые типы файлов для удаления, щелкните на кнопке «ОК». Windows 10 начнет процесс очистки диска и удаление выбранных файлов.
Завершение операции очистки диска может занять некоторое время, особенно если в вашей системе находится большое количество временных файлов. Поэтому будьте терпеливы и дождитесь завершения процесса.
После завершения операции очистки диска вы освободите дополнительное место на вашем компьютере, что может привести к улучшению его производительности и быстродействия.
Очистка папки Temp с помощью программного обеспечения от сторонних разработчиков
Если вручную очистить папку Temp в Windows 10 кажется слишком сложным или затратным процессом, для этой задачи можно использовать программное обеспечение от сторонних разработчиков. Такой подход позволяет быстро и безопасно удалить все временные файлы и мусорные данные с вашего компьютера.
Сначала, нужно скачать и установить одно из таких приложений, которые производят очистку папки Temp автоматически. Для этого просто найдите подходящее программное обеспечение, скачайте его с официального сайта и выполните установку, следуя инструкциям на экране.
После того, как установка программы завершена, запустите ее. В окне программы вы должны увидеть различные типы временных файлов и мусорных данных, которые могут быть удалены для освобождения дискового пространства.
Чтобы произвести очистку, просто выберите нужные вам типы файлов или данных с помощью мыши и щелкните на кнопку «Очистить» или «Удалить». Программа выполнит операцию удаления, и все выбранные файлы будут безопасно удалены с вашего компьютера.
Однако, прежде чем использовать программное обеспечение от сторонних разработчиков для очистки папки Temp, рекомендуется ознакомиться с техническими сведениями и требованиями к приложению. Убедитесь, что вы скачиваете программу с надежного источника, и она совместима с вашей операционной системой.
Также помните, что очистка папки Temp приложением от сторонних разработчиков происходит на свой страх и риск. Поэтому рекомендуется регулярно делать резервные копии важных файлов или данных перед удалением.
В итоге, очистка папки Temp с помощью программного обеспечения от сторонних разработчиков может быть быстрым и удобным способом удаления временных файлов и мусорных данных с вашего компьютера в Windows 10.
Автоматическая очистка папки Temp с использованием планировщика задач
В операционной системе Windows 10 существует специальная папка под названием Temp, которая предназначена для хранения временных файлов. Временные файлы создаются различными приложениями и системными процессами в ходе работы компьютера. Однако, со временем эта папка может заполниться большим количеством файлов, занимая ценное пространство на жестком диске.
Очистка папки Temp вручную может быть трудоемкой и занимать много времени. Поэтому рекомендую использовать автоматическую очистку папки Temp с помощью планировщика задач в Windows 10. Этот метод позволяет настроить систему на автоматическое удаление временных файлов с определенной периодичностью.
Для создания задачи очистки папки Temp с использованием планировщика задач, следуйте следующим техническим инструкциям:
- Откройте Командную строку (cmd) от имени администратора.
- Введите следующую команду: mkdir C:\Temp\cleanup (эта команда создаст временную папку для файлов очистки).
- Создайте BAT-файл с помощью текстового редактора, например, Notepad. Вставьте в файл следующий текст:
@echo off
rd /s /q C:\Windows\Temp
md C:\Windows\Temp
rd /s /q C:\Temp\cleanup
Сохраните файл с расширением .bat, например, «cleanup.bat».
- Найдите иконку «Планировщик задач» в панели управления Windows 10 и откройте его.
- В левой панели кликните правой кнопкой мыши на «Планировщик задач (локальный)» и выберите «Создать задачу».
- Заполните необходимые параметры для создания задачи:
- Вкладка «Общие»: введите имя задачи и описание.
- Вкладка «Использование триггера»: выберите необходимую периодичность очистки, например, «Ежедневно» или «Еженедельно».
- Вкладка «Действие»: выберите тип действия «Запуск программы» и укажите путь к BAT-файлу, созданному ранее.
- Вкладка «Условия»: активируйте опцию «Простой режим» и выберите «Только при наличии сети».
- Нажмите кнопку «OK» для создания задачи и закройте «Планировщик задач».
В результате, система будет автоматически удалять временные файлы из папки Temp по заданному расписанию. Таким образом, вы сможете освободить место на диске и поддерживать компьютер в хорошем состоянии без необходимости очистки папки Temp вручную.
Установка ограничений на размер папки Temp
Когда мы работаем на компьютере под управлением операционной системы Windows 10, временные файлы различных приложений и системы сохраняются в папке Temp. Это позволяет хранить временные данные, которые могут потребоваться приложениям для их работы.
Однако, со временем папка Temp может заполниться большим количеством файлов, которые занимают место на жестком диске компьютера. В таких случаях рекомендую регулярно проводить очистку папки Temp для освобождения места на диске и улучшения производительности компьютера.
1. Очистка папки Temp вручную
Сначала, давайте рассмотрим как можно очистить папку Temp вручную:
- Нажмите на кнопку «Пуск» в левом нижнем углу рабочего стола.
- Выберите пункт «Настройки» и затем «Система».
- В открывшемся окне выберите «Хранилище».
- В разделе «Этот компьютер» нажмите на кнопку «Очистить папку» под названием «Временные файлы».
- Подтвердите команду удаления файлов, нажав на кнопку «Да».
Теперь папка Temp будет очищена от временных файлов.
2. Установка ограничений на размер папки Temp
Чтобы предотвратить заполнение папки Temp большим количеством файлов, можно установить ограничения на ее размер:
- Найдите папку Temp на вашем компьютере. Она может находиться по следующему пути: C:\Users\Имя_пользователя\AppData\Local\Temp.
- Щелкните правой кнопкой мыши на папке Temp и выберите «Свойства».
- В открывшемся окне выберите вкладку «Общие».
- В разделе «Атрибуты» установите флажок возле «Только для чтения».
- Нажмите на кнопку «Применить» и затем на «ОК».
Теперь папка Temp будет иметь ограничение на размер и система не сможет занимать больше места на диске, чем установлено.
Однако, установка ограничений на размер папки Temp может вызвать проблемы с некоторыми приложениями, которые могут требовать больше места для временных файлов. Поэтому перед установкой ограничений рекомендую создать резервную копию всех важных файлов и папок в папке Temp, чтобы в случае необходимости можно было восстановить их.
В этой статье мы рассмотрели два способа очистки папки Temp в Windows 10: вручную и установку ограничений на размер папки Temp. Выбор метода зависит от ваших потребностей и предпочтений. Помните о важности регулярной очистки папки Temp для поддержания производительности компьютера.
Видео:
Как очистить папку temp. Помощь компьютеру.
Как очистить папку temp. Помощь компьютеру. by Олег Егоров 92,500 views 7 years ago 5 minutes, 7 seconds