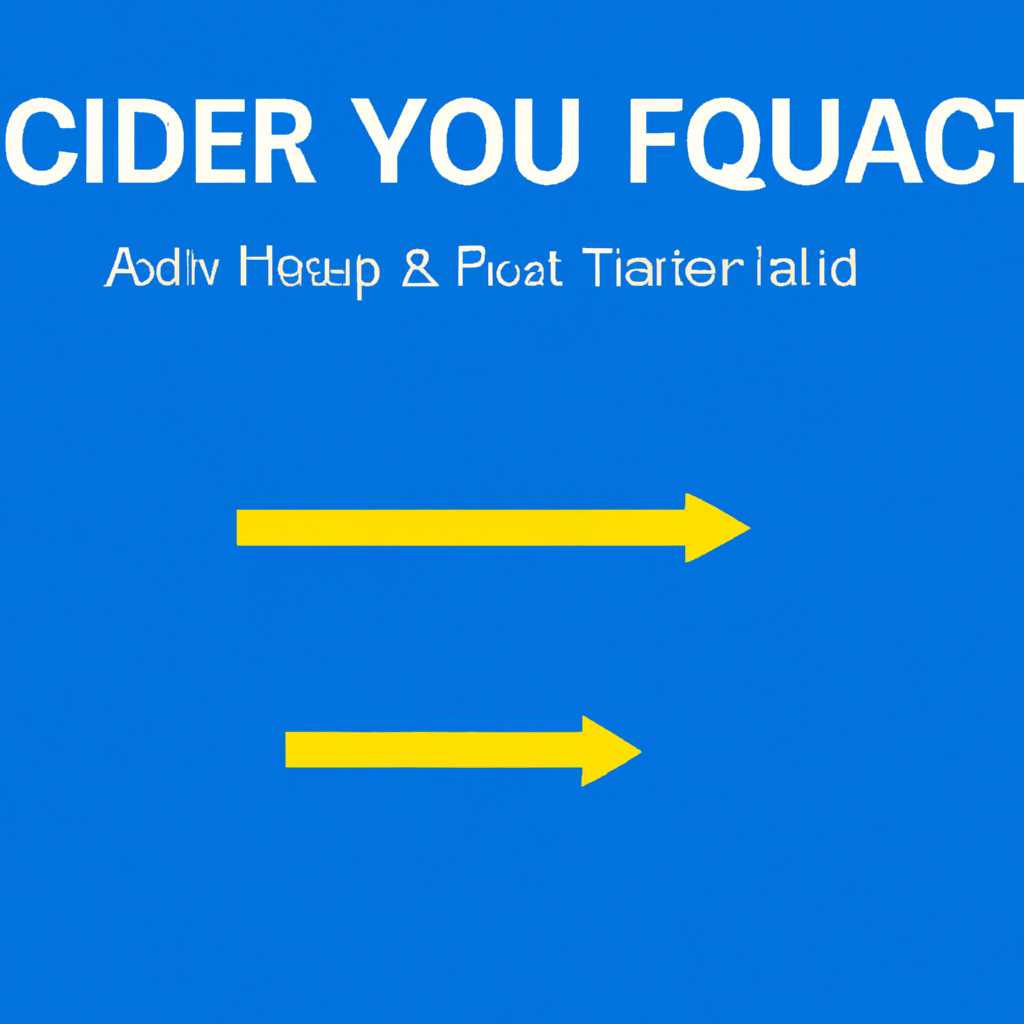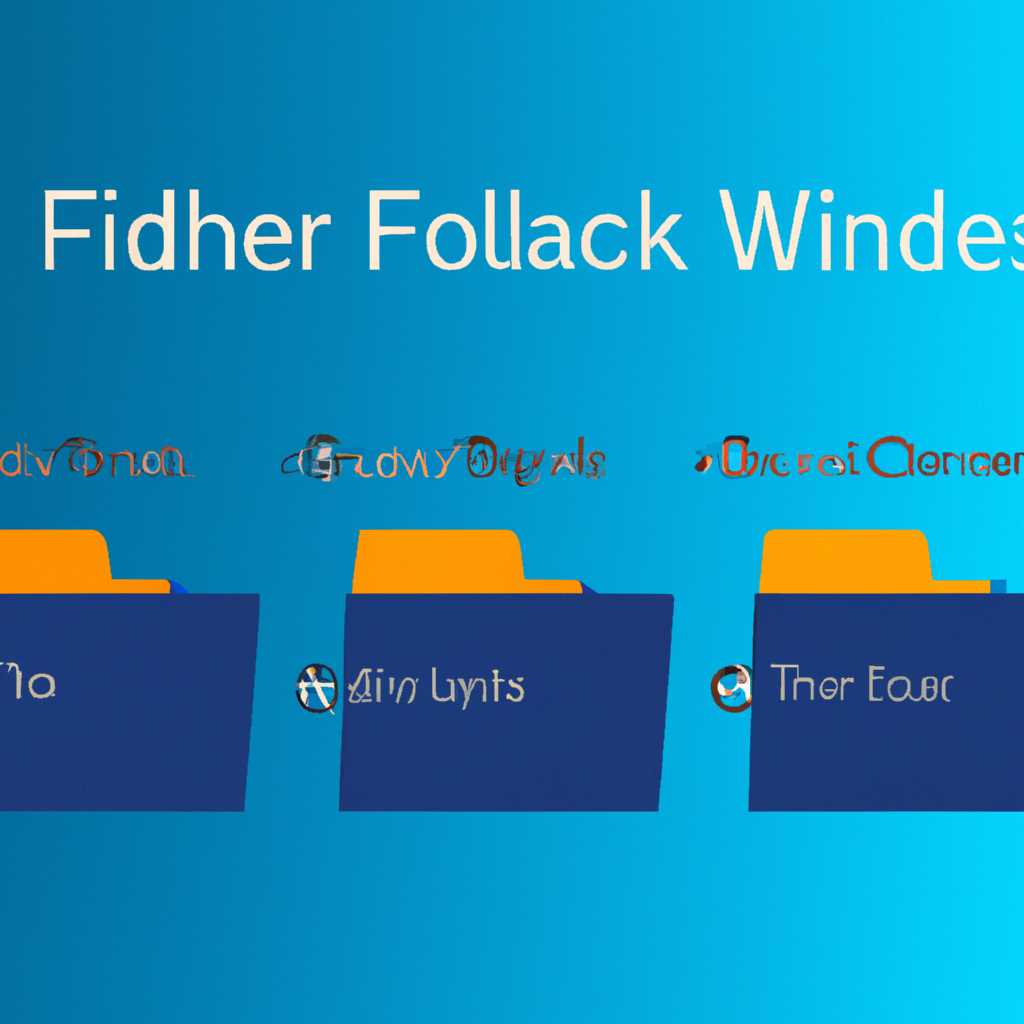- Как изменить значки папок в Windows 10: быстрые и простые способы
- Изменить значок ярлыка и папки
- Способ 1: Изменение значка через свойства
- Способ 2: Использование сторонней программы
- Изменить значки дисков
- Изменить значки для рабочего стола
- Изменить значки для формата файла
- Как изменить иконки в Windows 10
- 1. Изменение иконки папки или файла
- 2. Применение иконки системы или любого файла
- 3. Изменение иконки диска в Windows 10
- Сторонний софт
- 1. Пути к изменению значков
- 2. Скачайте сторонний софт
- 3. Изменение иконок с помощью стороннего софта
- Как поменять иконки для папок и ярлыков в Windows 10
- Шаг 1. Найдите нужные значки
- Шаг 2. Измените значок папки или ярлыка
- Шаг 3. Проверьте изменения
- Как сменить значок иконку ярлыка в Windows 10
- Где брать значки какие размеры формат
- Где брать значки?
- Какие размеры и формат значков
- Изменение иконки папок
- Изменение системных иконок — Этот компьютер Документы Корзина
- Видео:
- Как в Windows 10 перенести рабочий стол, документы, загрузки на другой диск
Как изменить значки папок в Windows 10: быстрые и простые способы
В Windows 10 вы можете легко и быстро изменить размеры иконок папок файлов и диска. Для этого вам понадобится использовать стандартные инструменты операционной системы. В данной статье мы расскажем, как извлечь иконки из компьютера, где изменить значки папок файлов и диска, а также какие сторонние программы можно использовать для этой цели.
Как изменить значок папки файла в Windows 10? Вам понадобится зайти в свойства файла или папки, для этого нужно нажать правую кнопку мыши на нужном файле или папке. В открывшемся контекстном меню выберите пункт «Свойства».
В окне свойств файла или папки перейдите на вкладку «Пользовательские». В этом окне вы увидите значок файла или папки, который можно изменить по вашему усмотрению. Чтобы изменить иконку, щелкните кнопкой мыши по кнопке «Изменить значок».
В открывшемся окне выберите любой файл с иконками, чтобы посмотреть, какие иконки имеются в этом файле. Или вы можете скачать свой собственный набор иконок из Интернета и сохранить его в отдельную папку. Затем вы сможете выбрать нужную иконку для вашей папки или файла.
Если у вас есть ярлык на папке на рабочем столе, вы также можете поменять его значок. Для этого дважды щелкните по ярлыку, чтобы открыть путь к папке. Потом выберите пункт «Свойства» и перейдите на вкладку «Пользовательские». Нажмите на кнопку «Изменить значок», затем выберите желаемый значок для ярлыка. После этого нажмите кнопку «Приложить» и «ОК», чтобы применить изменения.
Изменить значок ярлыка и папки
Итак, вы находитесь в операционной системе Windows 10, и хотите изменить значок ярлыка или папки на рабочем столе. Это можно сделать с помощью стандартных параметров Windows или с помощью сторонней программы. В этом разделе я расскажу вам, как изменить значок ярлыка и папки, используя различные способы.
Способ 1: Изменение значка через свойства
Первый способ — это изменение значка через свойства файла или папки. Чтобы это сделать, сделайте следующее:
- Щелкните правой кнопкой мыши на ярлыке или папке, для которых вы хотите изменить значок.
- Выберите «Свойства» в контекстном меню.
- В открывшемся окне «Свойства» перейдите на вкладку «Параметры».
- Щелкните кнопку «Изменить значок».
- В открывшемся окне выберите желаемый набор значков или выберите значок с помощью кнопки «Обзор».
- После выбора значка щелкните «ОК» для применения изменений.
- Чтобы посмотреть предварительно измененные ярлыки и папки, щелкните «Применить» и затем «ОК».
Теперь у вас есть новый значок для выбранного ярлыка или папки!
Способ 2: Использование сторонней программы
Если вы хотите изменить много значков одновременно или использовать различные наборы значков, вы можете воспользоваться сторонней программой, например, «IconPackager». Чтобы изменить значки ярлыков и папок с помощью этой программы, выполните следующие действия:
- Скачайте и установите программу «IconPackager» на свой компьютер.
- После установки откройте программу.
- Назовите новую тему и выберите путь к набору значков.
- Выберите ярлык или папку, для которых вы хотите поменять значок.
- Дважды щелкните на значке в окне программы для выбора нового значка.
- После выбора значка нажмите «Применить» для применения изменений.
Теперь все ярлыки и папки, которые вы выбрали, будут иметь новый значок согласно выбранной вами теме в «IconPackager».
Вы можете выбрать любой из этих способов в зависимости от своих предпочтений и усмотрения. Используйте стандартные параметры Windows для изменения значков меньшего количества ярлыков и папок, а стороннюю программу для изменения значков большого количества папок с различными наборами значков.
Изменить значки дисков
Чтобы изменить значки дисков на вашем компьютере, вы можете воспользоваться следующими шагами:
- Скачайте себе набор иконок, который вам нравится. Вы можете найти множество различных наборов иконок в интернете.
- Откройте свойства диска, для которого вы хотите изменить значок. Для этого кликните правой кнопкой мыши на диске, выберите «Свойства».
- Находясь в разделе «Общие» на вкладке «Свойства», нажмите кнопку «Изменить значок».
- В открывшемся окне «Изменить значок» существует несколько вариантов выбора иконки. Вы можете выбрать одну из предустановленных системных иконок или использовать собственную иконку в формате .ico. Для этого нажмите на кнопку «Просмотр» и укажите путь к файлу иконки.
- После выбора иконки нажмите «ОК» во всех открытых окнах, чтобы сохранить изменения. Значок диска должен сразу смениться на новый выбранный вами.
Итак, чтобы изменить значок диска на вашем компьютере, вы должны скачать нужный набор иконок, выбрать нужную иконку в свойствах диска и сохранить изменения. В результате диски вашего компьютера будут представлены новыми значками, которые вы выбрали по вашему усмотрению.
Изменить значки для рабочего стола
Изменение значков для папок, файлов и диска на рабочем столе в операционной системе Windows 10 довольно просто. Следуйте этим шагам:
- Щелкните правой кнопкой мыши на рабочем столе и выберите пункт «Параметры отображения». Появится окно «Настройки».
- В разделе «Настройки» щелкните на вкладку «Параметры панели задач».
- Внизу окна «Параметры панели задач» нажмите на кнопку «Сменить значки рабочего стола».
- В открывшемся окне «Свойства» щелкните на вкладку «Вид».
- В разделе «Иконки системных объектов» выставляем птичку напротив нужных значков (например, «Рабочий стол», «Корзина» и т.д.) и нажимаем кнопку «Применить».
- Если вам нужно поменять значки для файлов или папок, то нажмите кнопку «Изменить значки», которая находится ниже.
- В открывшемся окне «Изменение иконки» нажмите кнопку «Обзор» и выберите скачанный набор иконок или любое другое изображение в формате ICO.
- Выберите нужные вам иконки и нажмите кнопку «Открыть». Затем кнопку «OK».
- После этого размеры и формат иконок в папках и на рабочем столе изменятся.
Также вы можете изменить иконку для файла или ярлыка в проводнике Windows 10 следующим образом:
- Щелкните правой кнопкой мыши по файлу или папке, для которых хотите поменять иконку. Выберите пункт «Свойства».
- В окне «Свойства» выберите вкладку «Параметры».
- В разделе «Атрибуты» нажмите кнопку «Изменить значок».
- В открывшемся окне «Изменение иконки» выберите нужную иконку из предложенных системных наборов или нажмите кнопку «Обзор», чтобы выбрать иконку на вашем компьютере. Нажмите кнопку «OK».
- Нажмите кнопку «Применить», чтобы изменения вступили в силу.
Итак, теперь вы знаете, как быстро и легко изменить значки на рабочем столе и в проводнике Windows 10 по вашему усмотрению.
Изменить значки для формата файла
В операционной системе Windows 10 можно легко изменить значки для различных форматов файлов с помощью стандартных средств. Ниже приведены инструкции о том, как это сделать.
- Щелкните правой кнопкой мыши на файле или папке, для которой нужно изменить значок, и выберите «Свойства».
- В открывшемся окне «Свойства» перейдите на вкладку «Параметры» и нажмите кнопку «Изменить значок».
- В появившемся окне «Изменить иконку» можно выбрать один из предварительно имеющихся наборов значков файлов или использовать собственную иконку.
- Если вы хотите использовать собственную иконку, нажмите кнопку «Обзор» и укажите путь к файлу с иконкой.
- Выберите желаемый значок и нажмите «ОК».
- Нажмите «ОК» в окне «Свойства» для сохранения изменений.
Теперь у выбранного файла или папки будет новый значок.
Если у вас нет подходящей иконки на компьютере, вы можете скачать сторонний набор значков или иконок из интернета. Просто сохраните скачанный файл в удобной для вас папке и выполните шаги, описанные выше, чтобы изменить значок для файла.
Кроме того, вы можете изменить значки ярлыков на рабочем столе или в проводнике. Для этого следуйте тем же самым инструкциям, описанным выше, но применяйте их к ярлыкам вместо файлов или папок.
Таким образом, изменение значков файлов и папок в Windows 10 достаточно просто и не требует использования сторонних программ. Операционная система уже имеет все необходимые инструменты для этого.
Как изменить иконки в Windows 10
В операционной системе Windows 10 вы можете легко изменить иконки папок, файлов и дисков на своем компьютере. В этом разделе мы рассмотрим, как изменить иконку для папки и файла.
1. Изменение иконки папки или файла
- Откройте проводник Windows, найдите папку или файл, для которого вы хотите изменить иконку.
- Щелкните правой кнопкой мыши на папке или файле и выберите «Свойства».
- В окне «Свойства» перейдите на вкладку «Пользовательские значки».
- Нажмите на кнопку «Изменить иконку».
- Выберите нужную иконку из предложенных наборов значков, либо щелкните на кнопку «Обзор» и выберите иконку из любого другого файла.
2. Применение иконки системы или любого файла
Кроме того, вы можете установить иконку системы или любого другого файла в качестве значка папки или файла.
- Создайте ярлык на рабочем столе для нужного вам файла или папки.
- Щелкните правой кнопкой мыши на ярлыке и выберите «Свойства».
- В окне «Свойства» перейдите на вкладку «Ярлык».
- Нажмите на кнопку «Изменить иконку».
- Выберите нужную иконку из предложенных наборов значков или щелкните на кнопку «Обзор» и выберите иконку из любого другого файла.
3. Изменение иконки диска в Windows 10
Чтобы изменить иконку диска в Windows 10, предварительно назовите нужный диск по вашему вкусу.
- Нажмите «Win+R» на клавиатуре, чтобы открыть окно «Выполнить».
- Введите «shell32.dll,4» и нажмите «ОК».
- Выберите иконку из предложенного списка и нажмите «ОК».
Таким образом, вы можете быстро и легко изменить иконки папок, файлов и дисков на своем компьютере с помощью системных настроек Windows 10 или специальных программ, таких как «IconPackager».
Сторонний софт
Если вам не подходят предустановленные иконки в Windows 10, вы можете воспользоваться сторонними программами для изменения значков папок, файлов и диска. Существует много различных приложений, которые помогут вам изменить внешний вид иконок в операционной системе.
1. Пути к изменению значков
Прежде чем начать, необходимо знать, что иконки в Windows 10 находятся в разных местах системы. Вы можете поменять иконку ярлыка на рабочем столе, в окне «Проводник», на вкладках «Компьютер», «Папки» и так далее. Вот некоторые из них:
- Для папок:
- Кликните правой кнопкой мыши на папке и выберите «Свойства».
- В окне «Свойства» нажмите на вкладку «Параметры».
- Нажмите кнопку «Изменить значок» и выберите новую иконку.
- Для файла:
- Щелкните правой кнопкой мыши на файле и выберите «Свойства».
- В окне «Свойства» нажмите на вкладку «Параметры».
- Нажмите кнопку «Изменить значок» и выберите новую иконку.
- Для ярлыка на рабочем столе:
- Щелкните правой кнопкой мыши на ярлыке на рабочем столе и выберите «Свойства».
- В окне «Свойства» нажмите кнопку «Изменить иконку».
- Выберите новую иконку.
- Для значков на панели задач:
- Щелкните правой кнопкой мыши на значке на панели задач и выберите «Свойства».
- В окне «Свойства» нажмите кнопку «Изменить значок».
- Выберите новую иконку.
2. Скачайте сторонний софт
Если вам нравятся больше разнообразные иконки, чем те, что предлагаются по умолчанию, вы можете скачать и установить стороннее приложение для изменения иконок. Например:
- IconPackager
- CustomizerGod
- FolderIco
3. Изменение иконок с помощью стороннего софта
После установки стороннего приложения, вы сможете изменить значки папок, файлов и диска следующим образом:
- Запустите установленное приложение.
- Выберите папку, файл или диск, значки которых вы хотите изменить.
- Нажмите кнопку «Изменить значок» или подобную ей в программе.
- Выберите новую иконку из предложенных наборов иконок, или возьмите свою собственную.
- Сохраните изменения.
В итаке, использование стороннего софта для изменения значков папок, файлов и диска в Windows 10 дает вам больше возможностей для индивидуализации и настройки внешнего вида операционной системы. Помните, что изменение значков является вопросом личных предпочтений, и вы можете выбирать любые иконки на свое усмотрение.
Как поменять иконки для папок и ярлыков в Windows 10
В операционной системе Windows 10 есть функция изменения иконок для файлов, папок и ярлыков. Это может придать вашему компьютеру индивидуальность или помочь в организации рабочего пространства. В этом разделе мы подробно рассмотрим процесс смены значков для папок и ярлыков.
Шаг 1. Найдите нужные значки
Прежде чем приступить к смене иконок, вам понадобятся изображения в формате .ico или .dll, содержащие нужные значки. Вы можете скачать готовые иконки из интернета или использовать свои собственные изображения, чтобы создать подходящий значок.
Шаг 2. Измените значок папки или ярлыка
1. Щелкните правой кнопкой мыши на папку или ярлык, для которых вы хотите изменить значок, и выберите «Свойства».
2. В открывшемся окне «Свойства» перейдите на вкладку «Свойства» и нажмите на кнопку «Изменить значок».
3. В появившемся окне с настройками значков нажмите на кнопку «Обзор» и укажите путь к файлу с нужным значком.
4. Выберите нужную иконку и нажмите «ОК».
5. Нажмите «Применить» и «ОК», чтобы сохранить изменения.
Шаг 3. Проверьте изменения
После сохранения изменений значок папки или ярлыка должен изменился на выбранный вами. Если значок не изменился, попробуйте перезагрузить компьютер или проверьте, что вы правильно указали путь к файлу с нужным значком.
Теперь вы знаете, как изменить иконки для папок и ярлыков в Windows 10. Этот метод позволяет вам легко и быстро изменять значки на своем компьютере, чтобы более эффективно организовать рабочее пространство и придать ему индивидуальность.
Как сменить значок иконку ярлыка в Windows 10
Для изменения значка иконки ярлыка в Windows 10, вам потребуется выполнить несколько простых шагов. Заменить иконку можно как для папок и файлов, так и для системных значков.
1. Щелкните правой кнопкой мыши на ярлык файла или папки, и выберите «Свойства».
2. В открывшемся окне «Свойства <имя_файла>» перейдите на вкладку «Ярлык».
3. Нажмите на кнопку «Изменить иконку».
4. В появившемся окне выберите иконку для ярлыка. Можно выбрать иконку из предложенных наборов или использовать собственные иконки, если они есть на компьютере. Для выбора собственной иконки нажмите кнопку «Обзор» и укажите путь к файлу с нужным форматом иконки.
5. После выбора нужной иконки нажмите «ОК», затем «Применить» и «ОК» в оставшихся окнах.
Теперь иконка ярлыка изменится на выбранную. Помните, что изменить можно иконку не только отдельных ярлыков файлов и папок, но и системных значков, таких как «Мой компьютер», «Корзина» и даже ярлыки приложений на рабочем столе. Для изменения значка системных ярлыков можно поступить аналогично, только вместо шага 1 нажать правой кнопкой мыши на значке, который вы хотите изменить, и выбрать «Свойства». Затем перейдите на вкладку «Ярлык» и нажмите «Изменить иконку».
Таким образом, вы можете сменить иконку любого файла, папки или системного ярлыка по своему усмотрению. Помните, что при смене иконки предварительно нужно выбрать именно файл с подходящим форматом иконки, так как иконки разных форматов имеют разные размеры. Теперь вы знаете, как быстро и легко изменить значок иконку ярлыка в Windows 10.
Где брать значки какие размеры формат
Итак, вы находитесь на своем компьютере в разделе, где хранятся все папки, файлы и диски. Каждая папка или файл имеет свою иконку, которая отображается в окне Проводника. Если были проведены смены значков для какого-то файла или папки, то эта иконка будет отличаться от стандартной.
Чтобы изменить значки, вам понадобится выбрать нужные иконки. Где же взять эти значки и какие размеры и формат они должны иметь?
Где брать значки?
Самый простой способ – использовать стандартные наборы значков, которые имеются на вашем компьютере. Эти наборы значков можно найти в свойствах файла или папки.
Чтобы посмотреть, какие наборы значков есть у вас на компьютере, нужно:
- Щелкните правой кнопкой мыши на файле или папке, для которой вы хотите изменить иконку.
- Выберите пункт «Свойства».
- В открывшемся окне выберите вкладку «Параметры».
- Нажмите кнопку «Изменить значок».
- В появившемся окне вы увидите список доступных наборов значков.
Выбрав нужный набор, вы можете посмотреть все значки, которые он содержит.
Какие размеры и формат значков
Значки могут иметь разные размеры, но наиболее распространенные размеры – 16×16, 32×32, 48×48 и 256×256 пикселей. Формат значков может быть различным, но наиболее распространенные – ICO (формат, предназначенный именно для иконок) и PNG (формат, поддерживающий прозрачность).
Если вам не подходят стандартные наборы значков, вы можете скачать нужные иконки из интернета. Существует множество сайтов и программ, которые предоставляют бесплатные наборы иконок.
После того как вы скачали нужный набор, вам нужно поменять иконку файла или папки, для этого:
- Выберите файл или папку, для которой вы хотите поменять значок.
- Щелкните правой кнопкой мыши и выберите пункт «Свойства».
- В открывшемся окне выберите вкладку «Параметры».
- Нажмите кнопку «Изменить значок».
- В появившемся окне нажмите кнопку «Обзор» и укажите путь к скачанному значку.
- Нажмите «ОК», чтобы применить новый значок.
Если вы хотите изменить значки папок или дисков, то нужно выбрать соответствующие папки или диски в разделе «Этот компьютер».
Теперь вы знаете, где брать значки и какие размеры и формат они должны иметь. Вы можете изменять иконки файлов и папок на своем компьютере любым выбранным вами значком с помощью предварительно скачанного набора или стандартных наборов значков.
Изменение иконки папок
В операционной системе Windows 10 есть возможность изменять иконки папок по вашему усмотрению. Это позволяет дать вашей файловой системе персональный вид и облегчить навигацию по компьютеру.
Чтобы изменить иконку папки, сделайте следующее:
- Нажмите Win+R, чтобы открыть окно «Выполнить».
- Введите «explorer» и нажмите Enter, чтобы открыть проводник Windows.
- Найдите папку, иконку которой вы хотите изменить, и щелкните правой кнопкой мыши по ней.
- В контекстном меню выберите «Свойства».
- В открывшемся окне «Свойства» перейдите на вкладку «Пользовательские значки».
- Нажмите на кнопку «Изменить иконку».
- В появившемся окне выберите один из предложенных наборов значков или нажмите «Обзор», чтобы выбрать значок в своем собственном файле формата .ico или .dll.
- После выбора желаемой иконки нажмите «ОК», чтобы сохранить изменения.
- Закройте все окна свойств и проводника.
Теперь выбранная вами папка будет иметь новую иконку. Вы можете повторить эти шаги для изменения иконок других папок на вашем компьютере.
Изменение системных иконок — Этот компьютер Документы Корзина
В операционной системе Windows 10 есть много возможностей для изменения значков папок, файлов и диска. Если вам надоел стандартный значок для папки «Этот компьютер», «Документы» или «Корзина», вы можете поменять его на любое другое из множества предустановленных значков. Как это сделать?
1. Щелкните правой кнопкой мыши на папке или файле, у которого вы хотите изменить значок.
2. В выпадающем меню выберите «Свойства».
3. В открывшемся окне «Свойства» перейдите на вкладку «Свойства», если она не открыта по умолчанию.
4. В разделе «Пользовательские значки» есть кнопка «Изменить иконку». Щелкните на нее.
5. В появившемся окне «Изменение иконки» вы можете найти наборы значков для выбора. Если вы хотите использовать стандартные значки для Windows, необходимо нажать кнопку «Просмотр» и перейти в папку «System32». В ней находятся наборы значков различных системных папок.
6. Если у вас уже есть скачанный набор значков в формате .ico или .dll, вы можете выбрать его, нажав на кнопку «Обзор».
7. После выбора нужного вам набора значков, выберите из него нужный значок и нажмите «ОК».
8. Нажмите «Применить» и «ОК» в окне «Свойства», чтобы сохранить изменения.
Теперь значок папки, файла или диска на рабочем столе или в проводнике изменится на выбранный вами значок. Вы также можете использовать этот способ для изменения значков ярлыков приложений на рабочем столе или в папках.
Видео:
Как в Windows 10 перенести рабочий стол, документы, загрузки на другой диск
Как в Windows 10 перенести рабочий стол, документы, загрузки на другой диск Автор: Уверенный пользователь ПК 50 168 просмотров 4 года назад 13 минут 28 секунд