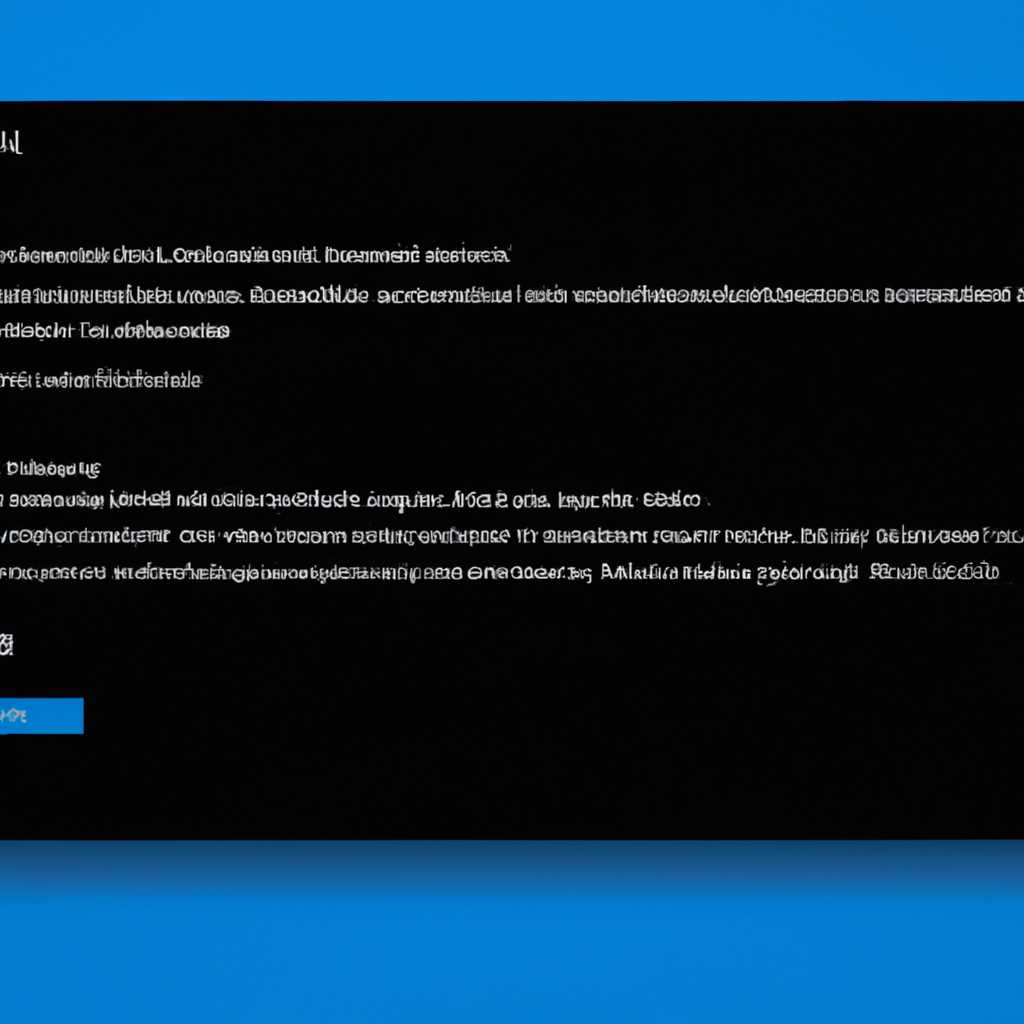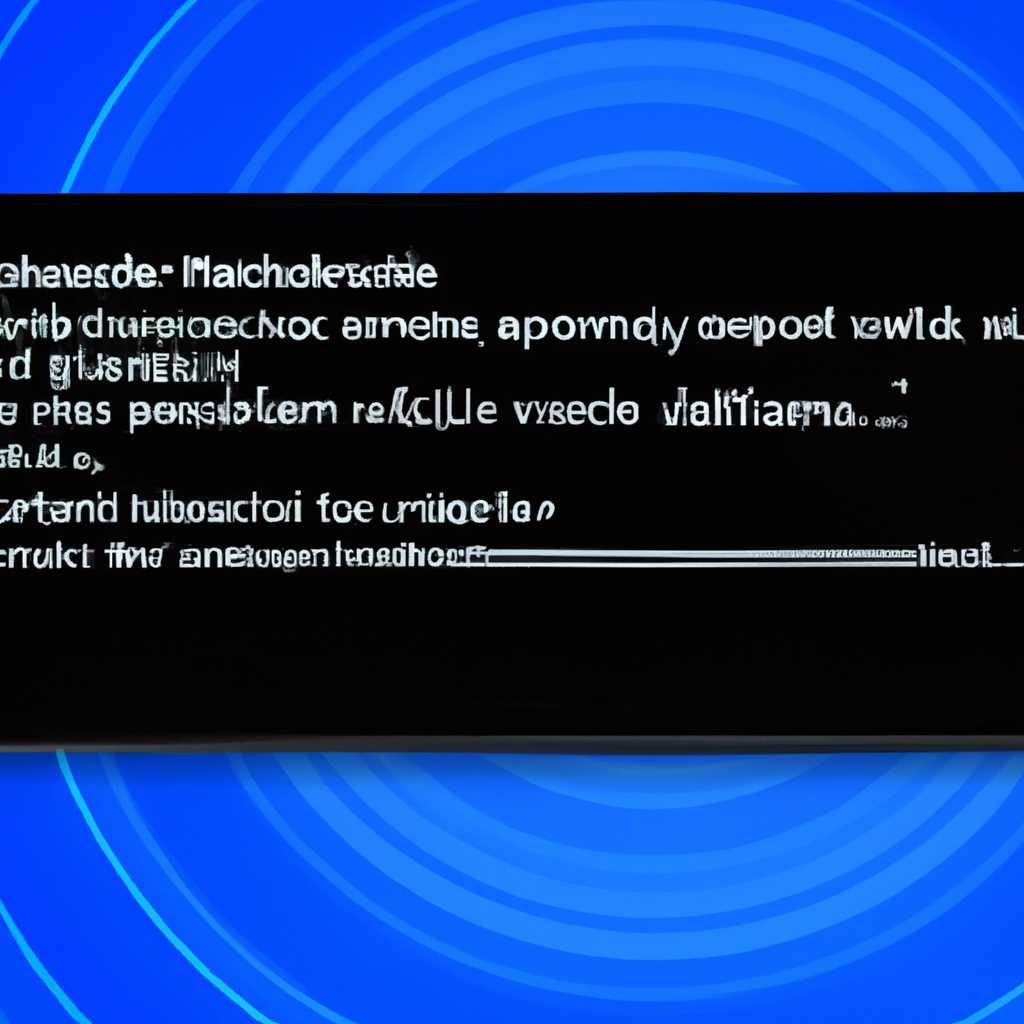- Как использовать командную строку для отката Windows 10 и вернуть предыдущую версию операционной системы
- Как очистить кеш обновлений
- Как выполнить откат обновлений
- Как выполнить откат обновления через командную строку
- Как очистить кеш обновлений
- Способ 2: удаление обновления вручную
- Вариант 1 через панель управления
- Как удалить папку Windowsold
- Способ 5: откат в режиме загрузки
- Ответы на частые вопросы
- Как откатить обновление Windows 10 при помощи командной строки?
- Как откатить обновление Windows 10 вручную?
- Как очистить папку «Windows.old» после отката обновления?
- Как вернуться к заводским настройкам при возникновении проблем после обновления?
- Как будет работать мое установленное обновление Windows 10 после отката?
- Как произвести откат до обновления Windows, если прошло больше 10 дней?
- Как очистить данные, оставшиеся после отката обновления Windows 10?
- Какие последствия могут возникнуть после отката обновления Windows 10?
- Способ 3 через восстановление системы
- Видео:
- Как откатить обновление Виндовс 10 без папки Windows.old?
Как использовать командную строку для отката Windows 10 и вернуть предыдущую версию операционной системы
Обновления Windows 10 могут иногда вызывать проблемы на вашем компьютере. Если ваша система стала работать неправильно после установки обновления, вы можете быстро откатить его с помощью командной строки. В этой статье мы расскажем вам, как вернуться к предыдущей версии Windows 10 с помощью нескольких простых шагов.
Прежде чем мы начнем, обратите внимание, что откат обновления приведет к потере всех файлов и приложений, установленных после этого обновления. Поэтому рекомендуется создать резервную копию всех важных данных перед началом процедуры. Также имейте в виду, что откат обновления возможен только в течение 10 дней после его установки.
Для начала откройте «Параметры» Windows 10, щелкнув правой кнопкой мыши по значку «Пуск» в левом нижнем углу экрана и выбрав пункт «Параметры». В открывшемся окне «Параметры» перейдите на вкладку «Обновление и безопасность», а затем выберите «Восстановление» в меню слева.
На странице «Восстановление» вы увидите несколько опций. Чтобы откатить систему к предыдущей версии Windows 10, выберите «Вернуться к предыдущей версии Windows 10». Возможно, вам понадобится завершить создание точки восстановления, если этот вариант не отображается в списке. Для этого в командной строке введите команду «rstrui.exe» и нажмите Enter.
Как очистить кеш обновлений
При обновлении системы Windows 10 возможны проблемы с установкой новых компонентов и возвращение к предыдущей версии системы может оказаться жизненно важным. В этом случае можно воспользоваться функцией отката обновлений через командную строку, а также очистить кеш обновлений для более стабильной работы системы.
Как выполнить откат обновлений
- Откройте меню «Пуск» и перейдите в настройки системы;
- В открывшемся окне выберите раздел «Обновление и безопасность»;
- Перейдите в настройки обновлений;
- В разделе «При возникновении проблем с Windows Update» выберите «Откатить к предыдущей версии»;
- Нажмите кнопку «Возврат к предыдущей версии».
Также можно откатить обновление Windows 10 с помощью командной строки. Для этого выполните следующие действия:
Как выполнить откат обновления через командную строку
- Откройте командную строку от имени администратора;
- В командной строке введите команду «wusa /uninstall /kb:НОМЕР_ОБНОВЛЕНИЯ», где «НОМЕР_ОБНОВЛЕНИЯ» — это номер конкретного обновления;
- Нажмите Enter, чтобы выполнить команду.
При выполнении отката обновлений будет создана точка восстановления системы, чтобы можно было вернуться к текущей версии в случае непредвиденных последствий.
Как очистить кеш обновлений
- Откройте командную строку от имени администратора;
- В командной строке выполните команду «net stop wuauserv» для остановки службы обновлений;
- Введите команду «rd /s /q %windir%\softwaredistribution» для удаления кеша обновлений;
- Введите команду «net start wuauserv» для включения службы обновлений обратно.
Таким образом, очистка кеша обновлений поможет устранить возможные проблемы при установке новых обновлений системы Windows 10 и сделает работу системы более стабильной.
Способ 2: удаление обновления вручную
Если вы столкнулись с частыми проблемами после установки последнего обновления Windows 10, можно попробовать удалить его вручную. Для этого выполните следующие действия:
- Нажмите кнопку «Пуск» и выберите «Панель управления».
- В окне «Панель управления» выберите «Обновление и восстановление».
- На странице «Обновление и восстановление» найдите раздел «Восстановление».
- В разделе «Восстановление» нажмите кнопку «Вернуться к предыдущей версии» или «Откатить обновление».
- Если вам предупредят о возможных последствиях удаления обновления, укажите причину, по которой вы хотите вернуться к более ранней версии системы.
- Нажмите кнопку «Далее» и подождите, пока процесс отката обновления завершится.
В теории, после завершения процесса отката вас попросят перезагрузить компьютер, и после этого вы вернетесь к предыдущей версии Windows 10. Однако, в реальности этот способ может вызвать некоторые проблемы, такие как неработающие приложения или удаленные данные. Поэтому рекомендуется перед удалением обновления создать резервную копию системы или компонентов с помощью функции «Резервное копирование и восстановление» или других инструментов.
Вариант 1 через панель управления
Если у вас есть проблемы с последними обновлениями Windows 10 и вы хотите откатить эти обновления, это можно сделать с помощью панели управления. Вот пошаговая инструкция о том, как откатить обновление Windows 10 через панель управления:
- Открываем панель управления, перейдя в меню «Пуск» и выбрав пункт «Настройки».
- В настройках выбираем пункт «Обновление и безопасность».
- На вкладке «Обновление и безопасность» нажимаем на кнопку «Восстановление» в левой части окна.
- В разделе «Восстановление» выбираем пункт «Начать» под «Возврат к предыдущей версии Windows 10».
- Перейдите к следующему пункту «Завершение работало до этого» и нажмите на кнопку «Начать».
- Выберите «Возврат к заводским настройкам» и нажмите «Да» в предупреждающем окне.
- Когда процесс восстановления завершится, ваш компьютер будет возвращен к предыдущей версии Windows 10.
Обратите внимание, что в процессе восстановления все ваши файлы и папки будут сохранены, но некоторые приложения и настройки могут быть удалены. Убедитесь, что у вас есть резервные копии всех важных файлов перед выполнением этого процесса восстановления. В случае возникновения каких-либо вопросов, вы всегда можете обратиться за помощью к специалистам.
Как удалить папку Windowsold
После отката обновления Windows 10 может оставить папку Windows.old на вашем компьютере. Эта папка содержит старую версию системы и другие файлы, которые были созданы при обновлении. Удаление папки Windows.old может освободить дополнительное место на диске и ускорить работу компьютера.
Если вы выполнили обновление до Windows 10 с помощью вкладки «Обновление и восстановление» в настройках, то обычно папка Windows.old удаляется автоматически через некоторое время после успешного завершения процесса обновления.
Однако, иногда может возникнуть сбой или проблема при завершении обновления, и папка Windows.old может не быть удалена автоматически. В этом случае, вы можете удалить папку вручную с помощью командной строки.
Чтобы удалить папку Windows.old с помощью командной строки, выполните следующие действия:
- Нажмите кнопку «Пуск» и введите «командная строка». В появившемся списке найдите и выберите «Командная строка» (приложение с иконкой черного экрана).
- Нажмите правой кнопкой мыши на «Командную строку» и выберите пункт «Запустить от имени администратора» в контекстном меню.
- В открывшемся окне командной строки выполните следующую команду:
- Нажмите клавишу Enter, чтобы выполнить команду. Папка Windows.old будет удалена. Убедитесь, что вы не нуждаетесь в каких-либо файлах или настройках из этой папки, так как они будут окончательно удалены.
RD /S /Q C:\Windows.old
Где «C:» — это буква вашего диска, на котором установлена система, и может отличаться в зависимости от конфигурации вашего компьютера.
Обратите внимание, что удаление папки Windows.old является окончательным и необратимым процессом. Поэтому перед выполнением удаления папки сделайте резервную копию важных файлов и настроек, чтобы в случае необходимости вернуться к предыдущим настройкам системы.
Теперь вы знаете, как удалить папку Windows.old с помощью командной строки. Если у вас возникнут вопросы или проблемы в процессе выполнения этих действий, рекомендуется обратиться к специалистам или использовать другие способы удаления папки Windows.old, например, с помощью специальных программ.
Способ 5: откат в режиме загрузки
Чтобы выполнить откат в режиме загрузки, следуйте указанным ниже шагам:
- Перезагрузите компьютер;
- Когда появится окно выбора системы, нажмите на кнопку «Удерживая Shift» на клавиатуре и одновременно нажмите на кнопку «Пуск» в меню «Пуск» или на кнопку питания на корпусе компьютера, а затем выберите пункт «Перезагрузка».
- В появившемся окне выберите пункт «Отладка» и нажмите кнопку «Войти».
- Далее введите команду bcdedit /set {default} bootmenupolicy legacy и нажмите клавишу «Enter».
- Теперь выберите пункт «Устранение неполадок» и затем «Дополнительные параметры» -> «Восстановление» -> «Параметры загрузки».
- В окне «Параметры загрузки» выберите нужные вам параметры (например, включить режим отладки или восстановление системы) и нажмите кнопку «Перезагрузка».
- После завершения загрузки системы выполните необходимые действия для возврата к предыдущей версии Windows 10.
В результате выполнения данных действий вы сможете откатить обновление и вернуться к предыдущей версии Windows 10. Однако, перед выполнением данной команды, рекомендуется создать резервную копию всех важных данных и файлов, чтобы избежать потери информации в случае сбоя системы.
Ответы на частые вопросы
Если после обновления Windows 10 возникли проблемы и вы хотите быстро вернуться к предыдущей версии операционной системы, вы можете воспользоваться командной строкой для выполнения этой процедуры. Ниже приведены ответы на часто задаваемые вопросы по данной теме.
Как откатить обновление Windows 10 при помощи командной строки?
1. Открываем меню «Пуск» и в строке поиска вводим «командная строка». В появившемся пункте справа кликаем на значок «Командная строка» правой кнопкой мыши и выбираем пункт «Запустить от имени администратора».
2. В открывшемся окне командной строки введите команду: wusa.exe /uninstall /kb:номер_обновления, где номер_обновления — это номер обновления Windows 10, которое вы хотите откатить. Нажмите клавишу «Enter», чтобы выполнить команду.
Как откатить обновление Windows 10 вручную?
Чтобы откатить обновление Windows 10 вручную, следуйте этим шагам:
1. Откройте меню «Пуск» и нажмите на значок «Настройки» (шестеренка).
2. В открывшемся окне «Настройки» выберите пункт «Обновление и безопасность».
3. В левой панели выберите «Восстановление».
4. В разделе «Возврат к предыдущей версии Windows 10» нажмите кнопку «Начать» и следуйте инструкциям для завершения процесса отката к предыдущей версии.
5. В режиме восстановления можно выбрать опцию «Откатиться к ранней версии» и указать количество дней, на которое нужно выполнить откат.
6. Если вы хотите откатиться к версии Windows 10, установленной из «Windows.old», выполните следующие действия: откройте командную строку с правами администратора, введите команду rstrui.exe и нажмите клавишу «Enter». В появившемся окне выберите «Создать точку восстановления» и следуйте инструкциям.
Как очистить папку «Windows.old» после отката обновления?
1. Откройте командную строку с правами администратора и введите команду cleanmgr.
2. В появившемся окне «Очистка диска» выберите диск, на котором установлена система, и нажмите кнопку «ОК».
3. В следующем окне нажмите кнопку «Очистить системные файлы».
4. Появится новое окно «Очистка диска». Откройте вкладку «Предыдущие версии Windows» и отметьте пункт «Предыдущие установки системы».
5. Нажмите кнопку «OK» и подтвердите удаление папки «Windows.old».
6. После завершения процесса очистки вы освободите дополнительное пространство на диске и удалите данные, оставшиеся от предыдущего обновления Windows 10.
Как вернуться к заводским настройкам при возникновении проблем после обновления?
1. Откройте меню «Пуск» и в строке поиска введите «Переустановка», затем выберите пункт «Переустановка этого ПК».
2. В разделе «Установка Windows» выберите опцию «Установить Windows заново, сохраняя мои файлы».
3. Щелкните по кнопке «Далее» и следуйте инструкциям для завершения процесса возврата к заводским настройкам.
4. После восстановления системы все ваши файлы будут сохранены, а Windows 10 будет переустановлена с заводскими настройками, что поможет избежать возможных последствий после сбоя обновления.
Как будет работать мое установленное обновление Windows 10 после отката?
После отката обновления Windows 10 ваша система вернется к предыдущей версии операционной системы. Все установленные после обновления приложения и настройки будут удалены, а ваши файлы и данные сохранятся. Если у вас были проблемы с последней версией Windows 10, откат к предыдущей версии поможет избежать этих проблем.
Как произвести откат до обновления Windows, если прошло больше 10 дней?
Если прошло больше 10 дней после обновления Windows 10, вы все равно можете попробовать откатиться к предыдущей версии при помощи командной строки. Однако это не гарантирует успешного отката, и вам могут потребоваться дополнительные действия или инструменты для восстановления предыдущей версии.
Как очистить данные, оставшиеся после отката обновления Windows 10?
Чтобы очистить данные, оставшиеся после отката обновления Windows 10, вы можете вручную удалить папку «Windows.old» при помощи командной строки или использовать инструменты для очистки диска, доступные в операционной системе.
Какие последствия могут возникнуть после отката обновления Windows 10?
После отката обновления Windows 10 могут возникнуть некоторые последствия, такие как удаление установленных после обновления программ и настроек, потеря данных, несовместимость устройств или ограничение доступа к новым функциям и обновлениям системы. Поэтому перед откатом рекомендуется создать резервную копию важных данных и убедиться, что у вас есть возможность восстановить удаленные приложения и настройки, если это потребуется.
Способ 3 через восстановление системы
В случае если предыдущие методы не сработали, вы можете использовать восстановление системы для отката обновления Windows 10. Это позволит вернуть состояние компьютера к заводским настройкам без удаления ваших данных.
- Нажмите на кнопку «Пуск» в левом нижнем углу экрана или нажмите клавишу Win.
- Введите «Создать точку восстановления» в строку поиска и выберите соответствующий результат.
- В открывшемся окне «Свойства системы» перейдите на вкладку «Защита системы».
- Найдите раздел «Диск состояния» и нажмите на кнопку «Настройки».
- В разделе «Система» выберите «Восстановление» и нажмите на кнопку «Создать».
- Укажите название для точки восстановления и нажмите «Создать».
- После завершения создания точки восстановления вы можете выполнять обновления Windows 10 без страха испортить систему.
- Если вы столкнулись с проблемами после установленного обновления, вы можете вернуться к предыдущей версии Windows 10. Для этого нажмите на кнопку «Пуск» и выберите «Настройки».
- В окне «Настройки» найдите и выберите раздел «Обновление и безопасность».
- На панеле слева выберите «Восстановление».
- В разделе «Загрузка» найдите значок «Вернуться к предыдущей версии Windows 10» и нажмите на него.
- Когда откроется окно восстановления, выберите «Ваша очистить все данные и установленные приложения, когда восстановление Windows» или «Сохранить мои файлы».
- В завершение нажмите кнопку «Далее» и следуйте инструкциям на экране для выполнения восстановления.
После выполнения этих шагов, ваша система будет откатиться к предыдущей версии Windows 10, удалив все обновления, изменения настроек и установленные компоненты. Важно помнить, что при этом могут возникнуть проблемы с драйверами и другими компонентами, которые были обновлены в новой версии Windows.
Видео:
Как откатить обновление Виндовс 10 без папки Windows.old?
Как откатить обновление Виндовс 10 без папки Windows.old? by Уверенный пользователь ПК 42,573 views 2 years ago 13 minutes, 31 seconds