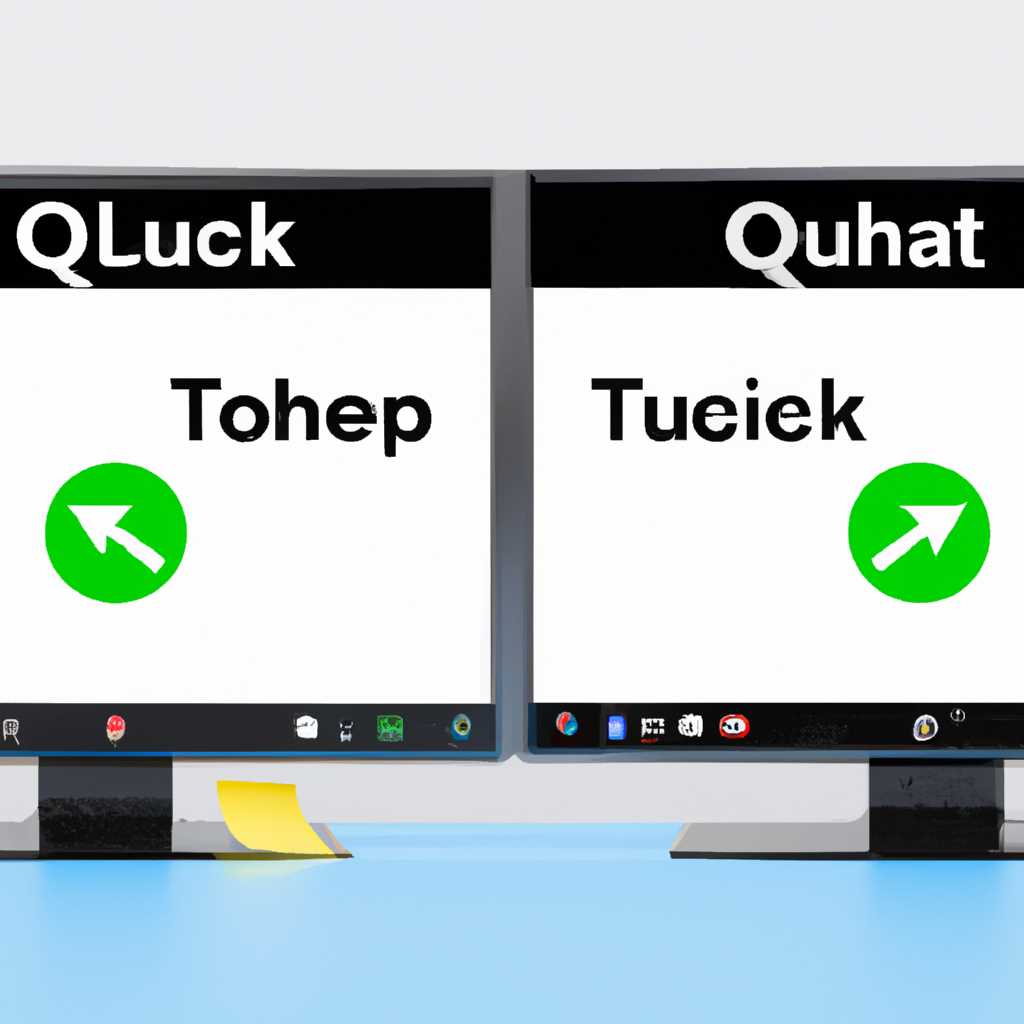Советы и инструкции по быстрому переключению между мониторами в Windows 10
Как использование нескольких мониторов при работе на компьютере, так и подключение дополнительного монитора к ноутбуку или настольному ПК стало повседневной практикой в современном мире. Когда несколько мониторов используются в сочетании с Windows 10, можно настроить свою рабочую обстановку, чтобы повысить продуктивность и удобство использования.
Переключение между мониторами может быть немного запутанным при первом использовании. Однако, благодаря ряду полезных функций и инструментов Windows 10, вы можете легко управлять множеством мониторов и быстро переключаться между ними.
Существует несколько способов переключения между мониторами в Windows 10. Один из самых простых способов — использование горячих клавиш. Нажатие комбинации клавиш Win+P (где Win — клавиша с изображением логотипа Windows) откроет диалоговое окно, в котором вы можете выбрать режим отображения между мониторами, такой как «Расширить», «Дублировать» или «Только второй экран». Это удобно, когда вы хотите вывести определенные окна или программы на один из мониторов.
Если вам нужно переключаться между основным и вторым монитором еще быстрее, вы можете использовать горячую клавишу Win+Shift+Стрелка влево или вправо. Нажатие сочетания «Win+Shift+Стрелка влево» переместит активное окно на предыдущий монитор, а нажатие сочетания «Win+Shift+Стрелка вправо» — на следующий. Этот метод переключения особенно удобен при работе с множеством открытых окон на разных мониторах, когда вы хотите быстро переместиться между ними.
Как быстро переключаться между мониторами в Windows 10
При работе с несколькими мониторами в Windows 10 важно уметь быстро переключаться между ними. Современные компьютеры могут иметь до двух мониторов с разными параметрами и настройками, поэтому эффективное использование многомониторной системы может значительно ускорить рабочие процессы.
Существует несколько способов переключения между мониторами в Windows 10. Один из самых простых способов — использовать горячие клавиши. Для переключения на другой монитор можно нажать комбинацию клавиш Win + P, после чего откроется панель с выбором режимов подключения монитора: «Только компьютер», «Дублирование», «Расширение» и «Только монитор». Чтобы выбрать нужный режим, достаточно нажать соответствующую клавишу.
Еще один способ переключения между мониторами в Windows 10 — использование мыши. Для этого нужно переместить курсор в область пуска на панели задач, щелкнуть правой кнопкой мыши и выбрать нужный монитор в контекстном меню. Также можно воспользоваться эффектным способом переключения между мониторами с помощью «летающих окон»: достаточно перетащить окно программы за ее строку заголовка и растягивать его на другой монитор.
Кроме того, в Windows 10 есть специальные горячие клавиши для перемещения окна на другой монитор: Win + Shift + Стрелка влево (или вправо). Этот метод удобен, когда нужно быстро переключиться между двумя мониторами, так как не требует дополнительных действий с мышью.
Также в Windows 10 есть возможность подключить еще один монитор, проектор или телевизор к компьютеру. Для этого откройте настройки системы, выберите вкладку «Система» и перейдите к разделу «Дисплей». Здесь вы сможете выбрать нужный монитор и настроить его параметры.
В итоге, зная все эти способы, вы сможете быстро переключаться между мониторами в Windows 10 и эффективно использовать свое рабочее пространство.
Советы и инструкции
Для удобного переключения между мониторами в Windows 10 можно использовать несколько клавиш и комбинаций:
Горячие клавиши:
1. Клавиша Win + P. С ее помощью вы можете выбрать режим работы с мониторами — клонирование изображения на всех экранах, расширение рабочего стола или переключение на другие мониторы.
2. Клавиши Win + Ctrl + Ввод. Это удобное сочетание позволяет включить или выключить режим «расширения рабочего стола» без необходимости переходить в настройки.
3. Клавиша Win + Клавиша + — . С помощью этой комбинации можно быстро увеличить или уменьшить размер выделенного окна на экране.
Действия с мышью:
2. Перемещение окна с помощью нескольких щелчков мыши на его заголовке — таким образом, вы можете перетаскивать окна с одного монитора на другой.
Использование «Проводника»:
1. В «Проводнике» вы найдете папку «Рабочий стол», в которой хранятся ярлыки основных мониторов и телевизора, подключенные к компьютеру. Просто щелкните на нужном изображении и оно будет выведено на экран.
2. Используйте команду displayswitch через «Проводник», чтобы быстро переключаться между различными режимами мониторов. Просто откройте папку, щелкните правой кнопкой мыши на пустом месте и выберите «New» — «Shortcut». В поле наберите displayswitch и нажмите «Next», а затем «Finish». Теперь у вас появится ярлык, который можно поместить на рабочий стол или в панель задач для быстрого переключения между мониторами.
Другие полезные советы:
— Для ускорения перемещения окна на другой монитор вы можете использовать сочетание клавиш Win + Shift + Стрелка влево/вправо.
— Если вы хотите дублировать изображение на двух мониторах одновременно, можно нажать клавиши Win + P и выбрать «Дублирование».
— Если вам нужно быстро закрыть все окна и вывести рабочий стол на одном из мониторов, просто нажмите клавишу Win + D.
— Не забудьте, что для работы с виртуальными мониторами в Windows 10 вам потребуется дополнительное программное обеспечение.
С помощью этих советов и инструкций вы сможете быстро и удобно переключаться между мониторами на своем компьютере с Windows 10. Будьте гибкими в использовании различных комбинаций клавиш, действий с мышью и настройками панели задач, и вы сможете максимально эффективно использовать все возможности своих мониторов.
Горячие клавиши для диалоговых окон
Для ускорения работы с мультимониторными системами, в Windows 10 существуют горячие клавиши, которые позволяют быстро переключаться между мониторами или открывать и закрывать диалоговые окна. Такой выбор был сделан для удобства работы с большим количеством рабочих окон на каждом мониторе.
Для переключения между мониторами можно использовать горячую клавишу Win + P. Эта клавиша открывает диалоговое окно выбора монитора и режима работы, позволяя быстро переключаться между основным и дополнительными мониторами или подключенным проектором.
Для открытия и закрытия диалоговых окон на каждом мониторе существует команда displayswitch. Чтобы использовать эту команду, необходимо открыть командную строку или окно выполнения, нажав комбинацию клавиш Win + R. Затем введите команду displayswitch и нажмите клавишу Enter. Это откроет диалоговое окно выбора монитора или переключение между мониторами.
Для удобного переключения между окнами на каждом мониторе можно использовать стрелку, находящуюся на панели задач, либо сочетание клавиш Alt + Tab. С помощью этого сочетания можно быстро переключаться между открытыми окнами на каждом мониторе, выбирая нужное окно с помощью клавиши Tab.
Если на каждом мониторе открыто много окон, основное окно можно пометить как основное с помощью комбинации клавиш Win + Shift + стрелка влево или Win + Shift + стрелка вправо. При использовании этих горячих клавиш основное окно будет сохранять свое положение на текущем мониторе и не будет переключаться при переключении между окнами на других мониторах.
Также можно использовать горячие клавиши для копирования и вставки элементов между двумя окнами на разных мониторах. Для копирования выбранного элемента на одном мониторе нужно использовать комбинацию клавиш Win + C, а для вставки элемента в другом окне на другом мониторе — комбинацию клавиш Win + V.
Настройки мониторов, такие как обои или разрешение экрана, могут быть изменены отдельно для каждого монитора. Для этого нужно нажать правой кнопкой мыши на рабочем столе или выбрать пункт «Настройки экрана» в меню «Пуск». В открывшемся окне можно выбрать нужные настройки для каждого монитора.
Советы и инструкции
Для быстрого переключения между мониторами в операционной системе Windows 10 можно использовать несколько полезных советов и инструкций.
1. Использование клавиш сочетания Win + P
2. Использование горячих клавиш для перемещения окон
Если на вашем компьютере установлены дополнительные мониторы, то вы можете использовать горячие клавиши для переключения окон между ними. Для этого необходимо открыть нужное окно и затем использовать комбинацию клавиш Win + Стрелка влево или Win + Стрелка вправо для перемещения окна на другой монитор.
3. Использование мыши для переключения между мониторами
Если у вас два или более мониторов, вы можете использовать мышь для переключения между ними. Для этого просто переместите курсор мыши на границу одного монитора, и он автоматически перейдет на другой монитор.
4. Использование меню «Проводника» для переключения между мониторами
Другой способ переключения между мониторами — использование меню «Проводника». Щелкните правой кнопкой мыши на папке или файле, затем выберите пункт меню «Открыть на другом рабочем столе» и выберите один из виртуальных мониторов.
5. Использование командной строки для переключения между мониторами
Если вы предпочитаете использовать командную строку, то можно воспользоваться командой «displayswitch» для переключения между мониторами. Просто откройте командную строку и введите эту команду, чтобы открыть панель настройки мониторов.
6. Переключение между мониторами при помощи клавиш сочетания Alt + Tab
Еще один удобный способ переключения между мониторами — использование комбинации клавиш Alt + Tab. При нажатии этих клавиш откроется окно переключения между открытыми окнами, где можно выбрать нужное окно на другом мониторе.
Вот некоторые полезные советы и инструкции по быстрому переключению между мониторами в Windows 10. Не забывайте об использовании этих возможностей, чтобы ускорить свою работу с несколькими мониторами.
Видео:
Как настроить несколько мониторов в Windows 10 | Microsoft
Как настроить несколько мониторов в Windows 10 | Microsoft by Microsoft Helps 166,957 views 3 years ago 1 minute, 51 seconds