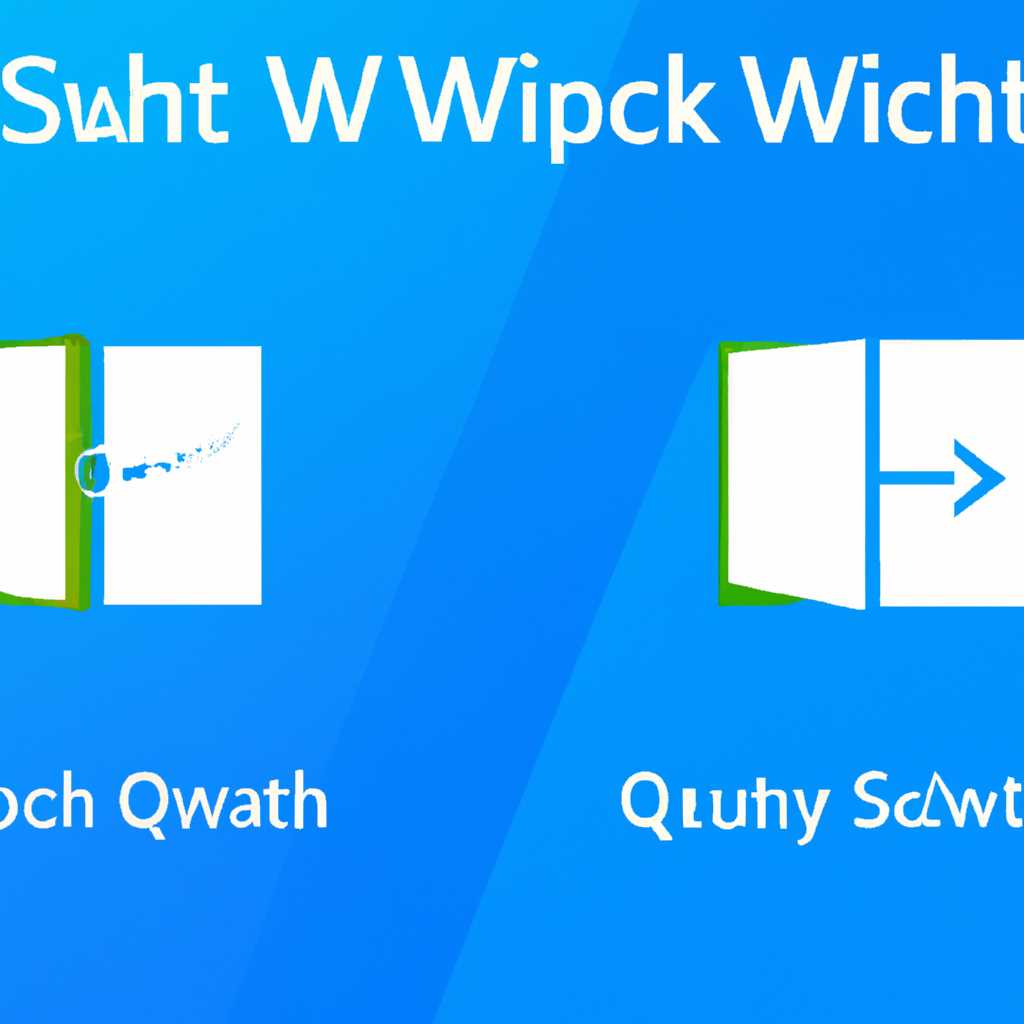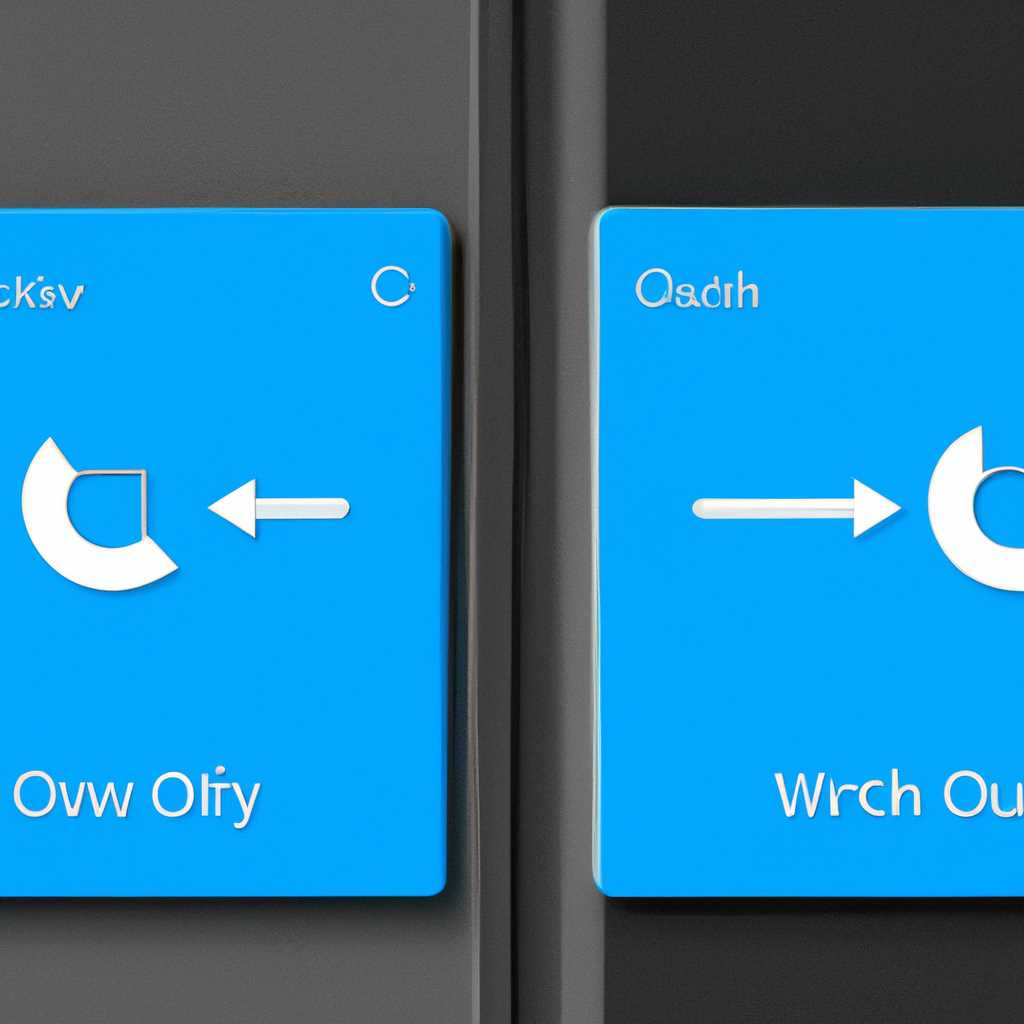- Как быстро переключаться между открытыми окнами в Windows 10: советы и трюки
- Заключение
- Использование комбинации клавиш Alt+Tab
- Настройка комбинации клавиш Alt+Tab
- Использование комбинации клавиш Alt+Tab
- Настройка переключения между окнами при помощи мыши
- Использование комбинации клавиш Alt+Tab в представлении панели задач
- Использование мыши и панели задач
- Настройка клавиш Windows и Tab для переключения между окнами
- Использование клавиатурных сочетаний для быстрого переключения
- Видео:
- 15 горячих клавиш, о которых вы не догадываетесь
Как быстро переключаться между открытыми окнами в Windows 10: советы и трюки
Windows 10 — операционная система, которая предлагает множество удобных способов переключаться между открытыми окнами и приложениями. Если вы работаете с несколькими приложениями одновременно, то знание этих приемов поможет вам сэкономить время и эффективно использовать свою мышь и клавиатуру.
Одним из самых простых способов переключаться между открытыми окнами является использование клавиши Alt + Tab. Просто зажмите клавишу Alt и последовательно нажимайте на клавишу Tab, пока не выберете нужное окно. Этот способ особенно удобен, если у вас открыто несколько окон одного приложения.
Еще один способ переключиться между открытыми окнами — использование клавиш Windows + Tab. Нажатие этих клавиш откроет представление всех открытых окон в системе. Вы можете выбрать нужное окно, щелкнув на нем мышкой или используя клавиши стрелок. Это представление также позволяет переключаться между разными представлениями окон, такими как «Представление задач» или «Представление углового вида».
Если вы предпочитаете мышь, вы также можете использовать значок задач в нижней части экрана. Просто щелкните на значке задач, и откроется панель с превью всех открытых окон. Вы можете выбрать нужное окно, щелкнув на его превью.
Кроме того, в Windows 10 есть возможность переключаться между открытыми окнами с помощью горячих клавиш. Например, комбинация клавиш Win + Цифра (от 1 до 9) откроет приложение или окно на панели задач, соответствующее выбранному номеру. Также можно использовать комбинацию клавиш Win + Ctrl + Цифра (от 1 до 9), чтобы открыть новое окно этого приложения.
Не забывайте о специальных функциях, которые предоставляет системный диспетчер задач. Для его открытия можно использовать комбинацию клавиш Ctrl + Shift + Esc или нажать правой кнопкой мыши на панели задач и выбрать «Диспетчер задач». В диспетчере задач вы можете увидеть все открытые приложения и окна, а также выполнить различные действия с ними, такие как закрытие, изменение размера или переключение между ними.
Заключение
В данном уроке мы рассмотрели различные способы переключаться между открытыми окнами в Windows 10. Вы можете использовать мышь, клавиатуру или комбинацию из них, в зависимости от вашего предпочтения и специфики задачи. Настройте систему под себя, выберите удобные горячие клавиши и настройте параметры представлений окон в «Параметрах» системы. Важно помнить, что эти способы не только экономят время, но и улучшают общую эффективность вашей работы с компьютером в Windows 10.
Использование комбинации клавиш Alt+Tab
Настройка комбинации клавиш Alt+Tab
В Windows 10 есть возможность настроить представление и режим переключения между открытыми окнами с помощью системы горячих клавиш. По умолчанию, переключение происходит в режиме представления панели задач, где вы можете выбрать нужное приложение или окно. Однако, есть способ изменить эту настройку и переключаться между окнами с помощью клавиш Alt+Tab.
Чтобы настроить эту возможность, откройте «Параметры» Windows и перейдите в раздел «Система». Вкладка «Задачи» содержит настройки переключения между приложениями и открытыми окнами. Здесь вы можете определить, какое представление будет использоваться при переключении между окнами. Выберите второй параметр «Все открытые окна», чтобы переключаться только между открытыми окнами. Сохраните настройки и теперь вы можете использовать комбинацию клавиш Alt+Tab для быстрого переключения между окнами приложений.
Использование комбинации клавиш Alt+Tab
Чтобы использовать комбинацию клавиш Alt+Tab, удерживайте клавишу Alt нажатой и последовательно нажимайте клавишу Tab. Каждое нажатие клавиши Tab переключит вас на следующее открытое окно или приложение. В то же время на экране появится окно с выбором текущих открытых окон.
Если в системе открыто много окон или приложений, вы можете использовать эту комбинацию клавиш несколько раз, чтобы переходить между различными группами окон. Например, если активны два окна браузера и одно окно редактора, с помощью комбинации клавиш Alt+Tab вы можете сначала переключиться между окнами браузера, а затем между окнами редактора.
Также есть возможность использовать комбинацию клавиш Ctrl+Alt+Tab для переключения между всеми открытыми окнами и вкладками приложений. Это полезно, когда открыто много окон и требуется быстрая навигация между ними.
Настройка переключения между окнами при помощи мыши
Windows 10 предоставляет возможность переключать окна приложений с помощью мыши через представление панели задач. Чтобы включить эту функцию, откройте «Параметры» Windows, перейдите в раздел «Система» и выберите вкладку «Задачи». Включите опцию «Переключить между окнами приложений с использованием мыши». Теперь вы можете легко переключаться между открытыми окнами, наводя указатель мыши на нужное окно в представлении панели задач.
Использование комбинации клавиш Alt+Tab в представлении панели задач
Если вы предпочитаете использовать представление панели задач для переключения между окнами, вы все равно можете использовать комбинацию клавиш Alt+Tab. В этом случае, удерживая клавишу Alt нажатой, нажимайте клавишу Tab, чтобы переключаться между окнами в представлении панели задач.
К счастью, в Windows 10 есть несколько способов настройки и использования комбинации клавиш Alt+Tab для быстрого переключения между открытыми окнами и приложениями. Примените эти настройки и используйте сочетание клавиш для эффективной навигации в Windows 10.
Важно отметить, что все эти функции переключения между окнами и приложениями могут быть настроены и изменены в системном реестре или с помощью специальных программ. Однако, для большинства пользователей базовые настройки и горячие клавиши, предоставленные в Windows 10, вполне достаточны для удобной работы с открытыми окнами и приложениями.
Возможность быстрого переключения между открытыми окнами и приложениями — важный аспект работы в Windows 10. Используя комбинацию клавиш Alt+Tab, вы можете значительно повысить эффективность своей работы, особенно если открыто много окон и приложений. Управляйте своими окнами и приложениями проще, быстрее и эффективнее с помощью этой комбинации клавиш!
Использование мыши и панели задач
При запуске приложения, оно автоматически появляется в панели задач. Чтобы переключиться на нужное окно, можно просто щелкнуть по его значку в панели задач.
Если открыто много приложений и в панели задач нет места для отображения всех значков, можно воспользоваться кнопкой «Показать все окна» в правой части панели задач. При нажатии на эту кнопку откроется специальное окно-представление, где можно выбрать нужное приложение.
Кроме того, можно использовать сочетания клавиш для переключения между открытыми окнами. Для этого нужно нажать и удерживать клавишу Alt, а затем нажимать клавишу Tab, чтобы выбрать нужное приложение. Если при удерживании клавиши Alt нажать клавишу Shift, происходит переключение в обратном порядке.
Также можно использовать комбинацию клавиш Win + Tab для открытия представления «Task view». В этом представлении отображаются все открытые приложения в виде эскизов, и можно быстро переключаться между ними с помощью мыши или клавиш с прокруткой.
Для еще более быстрого переключения можно настроить горячие клавиши для переключения между приложениями. Для этого нужно открыть настройки системы, выбрать раздел «Приложения» и перейти во вкладку «Приложения и панель задач». В этой вкладке можно выбрать представление «Окна», где будет отображаться список открытых окон, и настроить горячие клавиши для переключения между ними.
Таким образом, переключение между открытыми окнами в Windows 10 с помощью мыши и панели задач предоставляет большую гибкость и удобство. Сочетание клавиш Win + Tab также предлагает возможность быстрого переключения между приложениями и открытыми окнами. При необходимости можно настроить горячие клавиши для еще более удобной навигации между окнами.
Настройка клавиш Windows и Tab для переключения между окнами
Клавиши Win + Tab — это специальная комбинация клавиш, которая открывает интерфейс представления задач. В представлении задач вы можете видеть как активные приложения, так и открытые окна внутри каждого приложения. Чтобы переключиться на другое окно, просто выберите его с помощью мыши или используйте стрелки на клавиатуре для навигации и нажмите Enter, чтобы выбранное окно стало активным.
Еще один способ переключаться между окнами — использовать комбинацию клавиш Alt + Tab. При нажатии этих клавиш вы увидите миниатюры открытых приложений, отображенных в форме плиток. Вы можете переключаться между приложениями, удерживая клавишу Alt нажатой и последовательно нажимая клавишу Tab для переключения на следующее приложение или клавишу Shift + Tab для переключения на предыдущее приложение.
Для более детальной настройки этого действия вы можете воспользоваться горячими клавишами в системных настройках Windows. Чтобы настроить эти клавиши, перейдите в раздел «Параметры» — «Система» — «Задача» — «Многозадачность». Здесь вы можете выбрать представление приложений или окон, которое будет отображаться при использовании комбинации клавиш Win + Tab или Alt + Tab. Вы также можете изменить способ, которым будет переключаться между окнами, например, обычным переключением или по миниатюрам.
Если вам необходимо переключаться между окнами приложений с помощью сочетания клавиш Win + Tab, вы также можете использовать клавиши Ctrl + Win + Tab или Ctrl + Win + Shift + Tab для переключения между открытыми приложениями или окнами в режиме представления задач.
Помимо использования клавиш, вы также можете быстро переключаться между окнами с помощью представления задач на панели задач. Для этого просто щелкните правой кнопкой мыши на значке задачи соответствующего приложения на панели задач и выберите нужное окно из списка. Также вы можете использовать сочетание клавиш Ctrl + Левый клик мышью, чтобы переключаться между окнами одного приложения с помощью мыши.
Все эти способы позволяют вам быстро и удобно переключаться между открытыми окнами и приложениями в Windows 10, обеспечивая более эффективную и удобную навигацию между задачами.
Использование клавиатурных сочетаний для быстрого переключения
Самым популярным и простым способом переключения между окнами является комбинация клавиш Alt+Tab. При нажатии этих клавиш открывается панель представления всех открытых окон и приложений. С помощью клавиши Tab можно переключаться между открытыми окнами. При отпускании клавиш Alt+Tab выбранное окно становится активным.
Другим способом быстрого переключения между окнами является комбинация клавиш Ctrl+Alt+Tab. При нажатой клавише Ctrl можно выбирать окна с помощью стрелок на клавиатуре, а при нажатой клавише Alt можно переключаться между открытыми вкладками внутри приложений.
Еще одним способом переключения между открытыми приложениями является использование сочетания клавиш Win+Tab. При нажатии этих клавиш открывается «представление задач», где можно выбирать приложения с помощью мыши или клавиатуры. В этом представлении можно также переключаться между открытыми приложениями при помощи клавиши Tab и выбрать приложение для активации, а затем отпустить клавиши Win+Tab.
Также в Windows 10 есть возможность быстрого переключения между открытыми окнами с помощью горячих клавиш. Для этого необходимо зайти в «Параметры системы», выбрать раздел «Задачи», а затем включить опцию «Переключение между окнами при помощи Alt+Tab». После этого при нажатии клавиш Alt+Tab окна будут переключаться между собой с помощью клавиш Tab.
Таким образом, использование клавиатурных сочетаний – это быстрый и удобный способ переключения между открытыми окнами и приложениями в Windows 10. Он может помочь в повышении производительности и эффективности работы с компьютером.
Настройки клавиатурных сочетаний можно изменить в реестре системы или с помощью специальных программ, но это требует определенных деталей и знаний.
Видео:
15 горячих клавиш, о которых вы не догадываетесь
15 горячих клавиш, о которых вы не догадываетесь by AdMe 9,058,914 views 4 years ago 12 minutes, 34 seconds