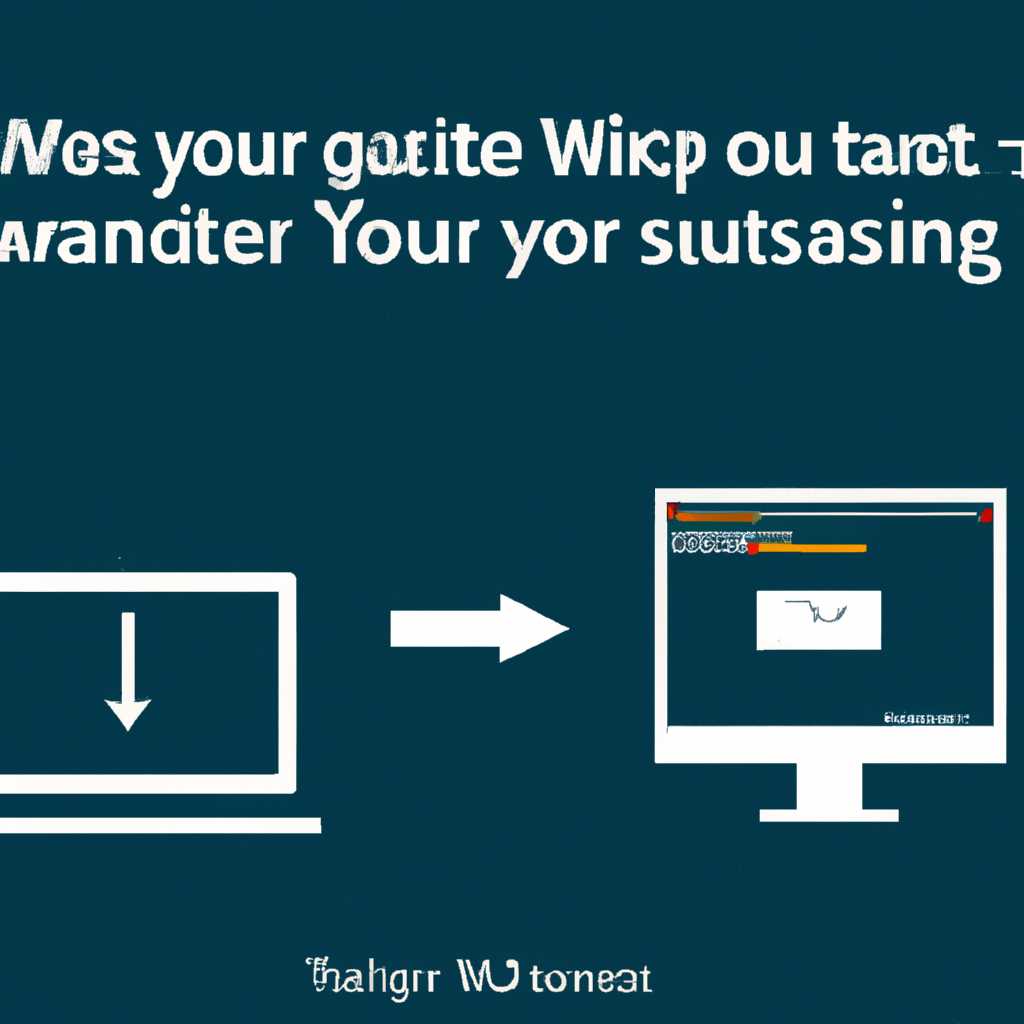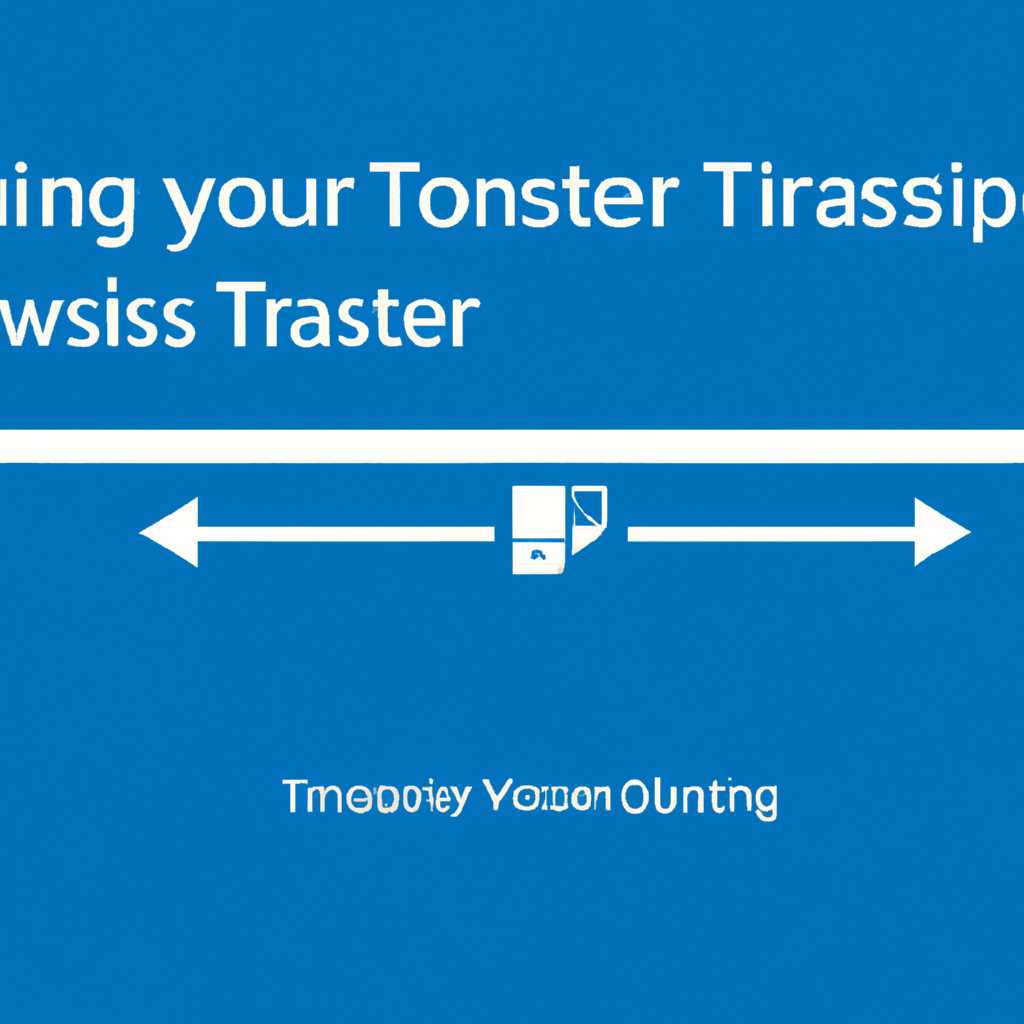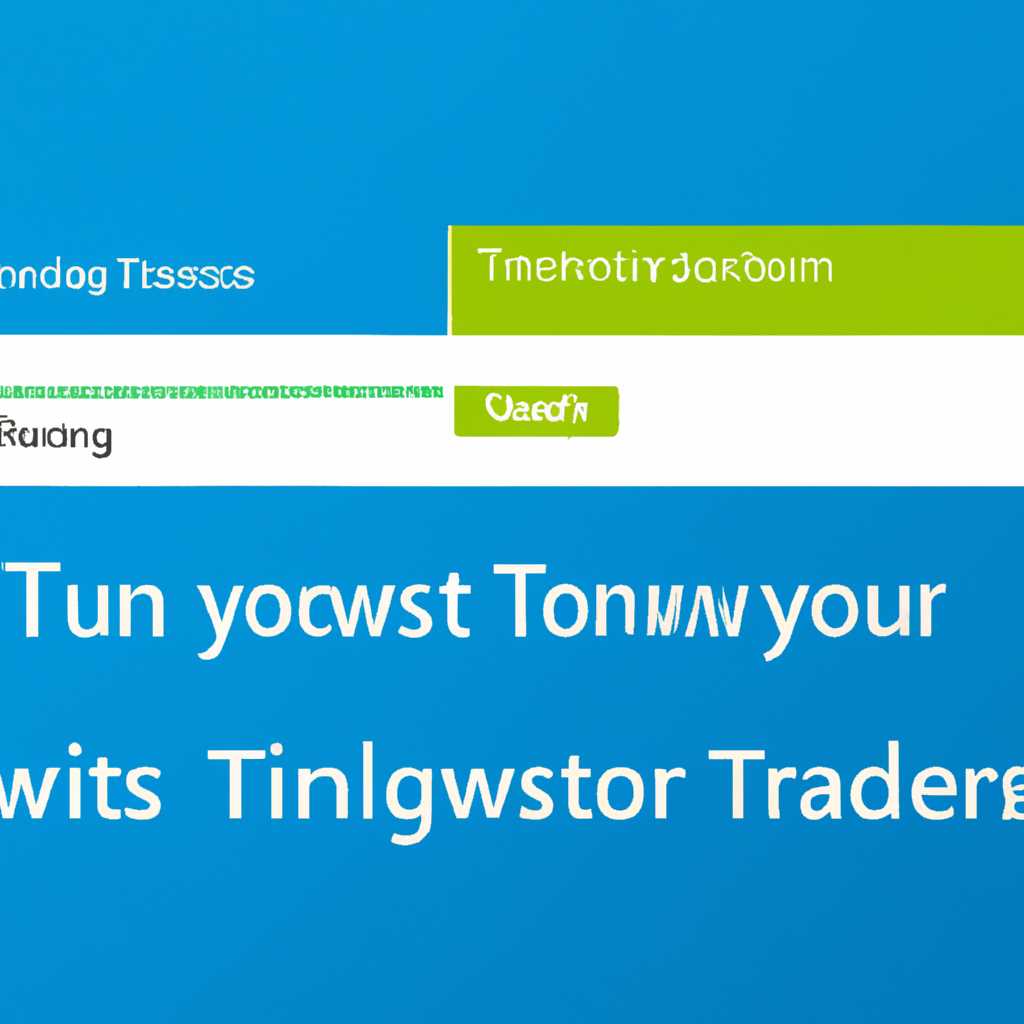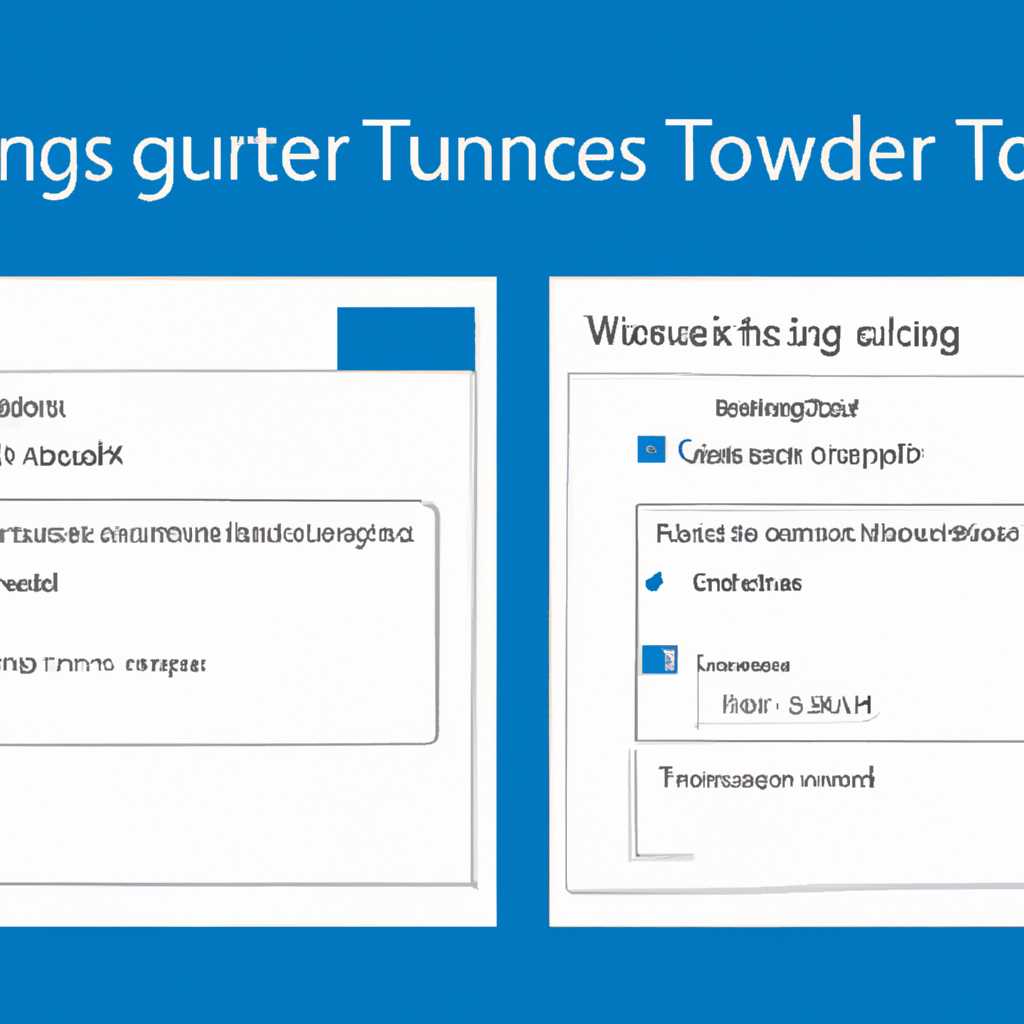- Полный гид по быстрому переносу профиля и настроек Windows: подробная инструкция для удобной миграции
- Восстановление данных профиля
- Переносим профиль пользователя с одного компьютера на другой
- Шаг 1: Создание резервной копии данных
- Шаг 2: Выбор способа переноса профиля
- Шаг 3: Перенос профиля вручную
- Шаг 4: Перенос профиля автоматически
- Создание резервной копии профиля и настроек
- Как перенести профиль пользователя Windows 10 на другой новый компьютер
- Видео:
- Самая полная установка Windows 10 + Драйвера + Программы + Настройки и Секреты
Полный гид по быстрому переносу профиля и настроек Windows: подробная инструкция для удобной миграции
Переход на новый компьютер или обновление операционной системы Windows может быть достаточно непростым процессом. Одной из наиболее важных задач в этом случае является перенос профиля и настроек пользователя. Если вы хотите, чтобы все ваши файлы и данные остались на месте, включая настройки программ и личные файлы, то вам необходимо выполнить несколько шагов.
Перенос профиля и настроек Windows можно произвести несколькими способами. Один из них заключается в использовании инструментов самой ОС. Например, с помощью функции «Перенос на другой компьютер» в Windows 10 можно скопировать все необходимые файлы и параметры на внешний диск или флешку, а затем восстановить их на новом устройстве. Этот метод прост в использовании и не требует установки дополнительных программ.
Еще одним удобным способом является использование сторонних программ, которые позволяют автоматически перенести профиль пользователя, включая все данные и настройки программ. Одним из таких инструментов является Transwiz. Эта программа позволяет с легкостью создать резервную копию профиля пользователя, включая файлы, фотографии, музыку, видео, документы и другие данные.
Восстановление данных профиля
Учётная запись и настройки профиля Windows содержат важную информацию о вашем компьютере, включая файлы, программы и персональные настройки. В случае необходимости перенести или восстановить эти данные, существует несколько методов и инструментов, которые помогут вам в этом процессе.
Один из способов восстановления данных профиля – использование резервной копии данных. Если у вас есть резервная копия профиля, созданная ранее с помощью инструментов Windows, вы можете легко вернуться к последней сохраненной точке. Для этого вам нужно выполнить следующие действия:
1. Откройте меню «Панель управления» и выберите «Система и безопасность».
2. Выберите «Резервное копирование и восстановление данных».
3. В разделе «Восстановление» выберите «Восстановление файлов из резервной копии».
4. Укажите местоположение резервной копии и выберите нужные файлы для восстановления.
Если у вас нет резервной копии данных, можно воспользоваться другим методом. В Windows все данные профиля хранятся в папке «Users» на системном диске компьютера. Чтобы восстановить данные профиля без резервной копии, вы можете перенести папку профиля на другой диск или на другой компьютер. Для этого нужно выполнить следующие действия:
1. Создайте резервную копию данных профиля, чтобы в случае неудачного процесса восстановления можно было вернуться к последней сохраненной точке.
2. Откройте меню «Панель управления» и выберите «Система и безопасность».
3. Выберите «Система» и в разделе «Дополнительные параметры системы» выберите «Настройка».
4. В окне «Свойства системы» выберите вкладку «Дополнительно» и нажмите кнопку «Параметры» в разделе «Профили пользователей».
5. В списке пользователей выберите нужный профиль и нажмите кнопку «Копировать в». Укажите путь к новому расположению профиля на другом диске или на другом компьютере. Нажмите «OK».
После завершения этих действий профиль будет скопирован на выбранный диск или на другой компьютер. Все файлы и настройки будут восстановлены, и вы сможете продолжить работу с использованием обновленных данных профиля.
Восстановление данных профиля в Windows может занять некоторое время, особенно при большом объеме файлов. Поэтому будьте терпеливы и дождитесь завершения процесса.
Кроме того, помимо переноса профиля на другой диск или компьютер, есть возможность восстановить данные профиля с помощью специализированных программ, которые могут автоматически сделать резервную копию и восстановить профиль с минимальными усилиями пользователей.
Восстановление данных профиля в Windows — это простой и важный процесс, который поможет вам сохранить все ваши файлы, настройки и программы, даже в случае неожиданного обновления Windows или сбоя компьютера. Следуя вышеуказанным методам и инструкциям, вы сможете успешно выполнить восстановление данных профиля и продолжить работу на своем компьютере без потери каких-либо данных.
Переносим профиль пользователя с одного компьютера на другой
Если вам нужно быстро перенести профиль пользователя с одного компьютера на другой, то вам потребуется выполнить ряд действий. В данной инструкции я расскажу, как выполнить данную операцию.
Шаг 1: Создание резервной копии данных
Перед тем, как начать процесс переноса профиля пользователя, рекомендуется создать резервную копию всех важных данных. Для этого можно использовать различные средства, такие как OneDrive или внешний жесткий диск.
Шаг 2: Выбор способа переноса профиля
Для переноса профиля пользователя в Windows вы можете выбрать один из двух способов: автоматический и вручную. Автоматический способ может быть использован при обновлении операционной системы с Windows 7 или Windows 8.1 до Windows 10. Вручную можно перенести профиль пользователя через специальные инструменты, такие как Transwiz или Easy Transfer.
Шаг 3: Перенос профиля вручную
Если вы выбираете перенос профиля вручную, то вам потребуется скопировать все файлы и данные из папки «C:\Users\%username%», где %username% — это имя вашего пользователя. Затем перенесите эти файлы на новый компьютер и добавьте их в папку с вашим именем пользователя на новом компьютере.
Шаг 4: Перенос профиля автоматически
Если вы выбираете автоматический способ переноса профиля, то вам потребуется использовать встроенное средство Windows Easy Transfer. Подробная инструкция по использованию данного инструмента доступна на официальном сайте Microsoft.
После завершения процесса переноса профиля, вы можете переустановить операционную систему на новом компьютере (если необходимо). Затем восстановите резервные копии данных и учетные записи пользователя.
Как видите, процесс переноса профиля пользователя с одного компьютера на другой может быть достаточно простым, если правильно выбрать способ и следовать инструкциям.
Создание резервной копии профиля и настроек
Перенос профиля и настроек на новый компьютер или после переустановки Windows может быть сложной задачей. Однако создание резервной копии профиля и настроек поможет вам сохранить все важные данные и настройки, чтобы восстановление было легким и безопасным.
Для создания резервной копии профиля и настроек Windows вы можете использовать различные методы и средства. Одним из самых простых и удобных способов является использование утилиты Windows Easy Transfer, которая поставляется в комплекте с операционной системой Windows 10. Это инструмент от Microsoft, который позволяет легко и быстро перенести данные и настройки с одного компьютера на другой.
Чтобы использовать Windows Easy Transfer, вам нужно иметь внешний жесткий диск или флешку. Вы можете покупать отдельно для этого, или использовать другие средства хранения данных, такие как облачные сервисы или даже запись на DVD. После того, как у вас есть нужное устройство хранения данных, перейдите к следующим действиям:
- Подключите внешний жесткий диск или флешку к компьютеру.
- Откройте утилиту Windows Easy Transfer на вашем компьютере.
- Выберите параметры переноса данных и настроек.
- Выберите профиль и учетную запись, которые вы хотите перенести.
- Выберите место назначения для резервных копий данных и настроек.
- Нажмите кнопку «Сканировать», чтобы начать сканирование данных для создания резервной копии.
- Подождите, пока процесс сканирования завершится.
- После завершения сканирования, нажмите кнопку «Далее» и ожидайте завершения процесса копирования файлов.
- После завершения копирования, отключите внешний жесткий диск или флешку от компьютера.
Теперь у вас есть резервная копия вашего профиля и настроек, которую вы можете использовать для восстановления данных и настроек на новом компьютере или после переустановки Windows. Передавайте эту копию на новый компьютер через внешний жесткий диск или флешку, а затем используйте утилиту Windows Easy Transfer для восстановления данных и настроек в новую учетную запись.
Если вы не хотите использовать утилиту Windows Easy Transfer, вы можете создать резервную копию профиля и настроек вручную. Для этого скопируйте все необходимые файлы и данные в отдельную папку на внешнем жестком диске или флешке. Будьте внимательны и убедитесь, что вы скопировали все файлы и данные, которые вам нужны для восстановления вашего профиля и настроек.
Создание резервной копии профиля и настроек Windows может занять некоторое время, особенно если у вас много файлов и данных. Однако это важное действие, которое поможет вам сохранить ваши данные и настройки без необходимости тратить время на их восстановление. Используйте утилиту Windows Easy Transfer или другие средства и методы, чтобы сделать процесс создания резервной копии более автоматическим и удобным для вас.
Как перенести профиль пользователя Windows 10 на другой новый компьютер
Если у вас есть необходимость перенести свой профиль пользователя Windows 10 на другой компьютер, существует несколько способов для быстрого и удобного переноса всех настроек и данных профиля.
Один из способов — использование утилиты Transwiz, которая поможет вам создать копию данных профиля и перенести их на новый компьютер. Для этого выполните следующие действия:
- Скачайте и установите программу Transwiz на оба компьютера — старый и новый.
- Запустите Transwiz на старом компьютере и выберите опцию «Создать копию данных профиля». Вам будет предложено указать место сохранения копии данных — выберите внешний жесткий диск или другое удобное для вас место.
- На новом компьютере также запустите Transwiz и выберите опцию «Восстановить данные профиля из копии». Укажите путь к сохраненной ранее копии данных.
- Transwiz выполнит процесс восстановления данных профиля на новом компьютере. По окончании вам будет предложено войти под учетной записью, связанной с переносимым профилем.
Если утилита Transwiz по какой-то причине вам не подходит, вы можете использовать встроенные возможности Windows для переноса профиля пользователя. Для этого выполните следующие действия:
- На старом компьютере откройте настройки Windows, щелкнув правой кнопкой мыши по кнопке «Пуск» и выбрав «Параметры».
- В открывшемся окне настроек выберите раздел «Счета», после чего на вкладке «Семейство и другие пользователи» выберите учетную запись, которую хотите перенести.
- В списке действий связанных с учетной записью выберите «Запуск настройки с резервной копии».
- Windows выполнит сканирование профиля и создание копии данных на вашем жестком диске. После окончания процесса создания копии, перенесите ее на новый компьютер — используйте USB-накопитель или другое удобное для вас средство передачи данных.
- На новом компьютере также откройте настройки Windows и выберите раздел «Счета», после чего на вкладке «Семейство и другие пользователи» выберите учетную запись, куда хотите перенести профиль.
- Выберите действие «Запуск настройки с резервной копии» и укажите путь к копии данных профиля.
- Windows выполнит процесс восстановления данных профиля на новом компьютере. По окончании вам также будет предложено войти под учетной записью, связанной с переносимым профилем.
Независимо от выбора способа переноса профиля, рекомендуется перед началом осуществить резервное копирование всех важных данных на новый компьютер, чтобы избежать потери информации в процессе переноса.
Теперь вы знаете, как быстро и удобно перенести свой профиль пользователя Windows 10 на другой компьютер. Пользуйтесь этой информацией для упрощения процесса переустановки и обновления операционной системы, сохраняя все важные данные и настройки своего профиля.
Видео:
Самая полная установка Windows 10 + Драйвера + Программы + Настройки и Секреты
Самая полная установка Windows 10 + Драйвера + Программы + Настройки и Секреты by Павел Мудрый 439,860 views 2 years ago 1 hour, 5 minutes