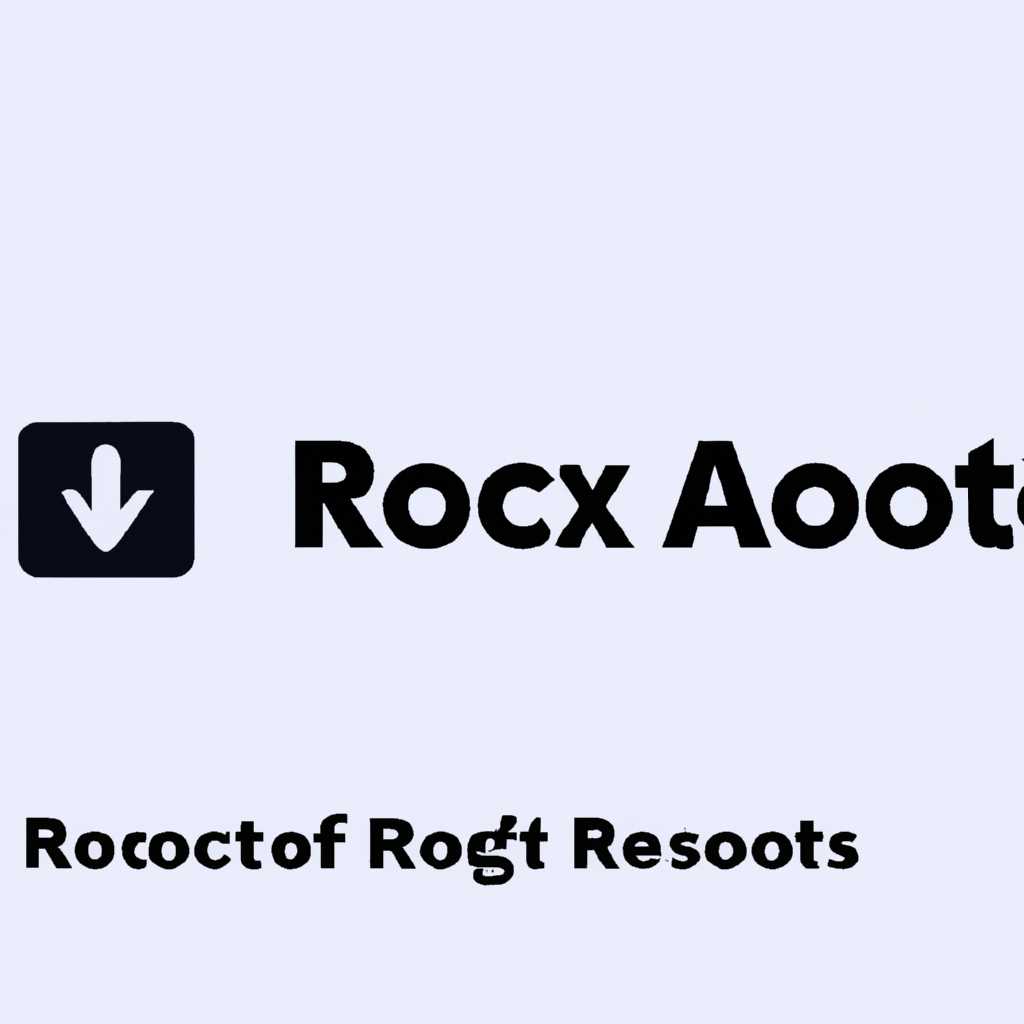- 4 способа быстрого доступа к корневому каталогу в Mac OS X в 2021 году
- Способ 1: Использование поиска
- Способ 2: Использование командной строки
- Шаг 1: Откройте командную строку
- Шаг 2: Перейдите в корневой каталог
- Шаг 3: Просмотрите структуру файлов и папок
- Важно:
- Способ 3: Использование Finder
- Модификация пути в Finder
- Перетаскивание папок в боковую панель Finder
- Способ 4: Использование пути вручную
- Почему я не вижу bin, etc, usr, var, private и другие элементы структуры каталогов Unix
- 1. Через командную строку:
- 2. Вручную навигируя через «Macintosh HD»:
- Видео:
- Windows на Mac за полчаса — КАК? Лучший способ!
4 способа быстрого доступа к корневому каталогу в Mac OS X в 2021 году
Рабочий каталог в операционной системе Mac OS X часто называется «домашней папкой пользователя». Открыть его можно несколькими способами, и в этой статье мы рассмотрим четыре популярных варианта. Зная путь к корневому каталогу, пользователи смогут легко находить нужные файлы и папки.
Один из способов получить доступ к корневому каталогу — это использовать Finder. В Finder откройте раздел «Библиотеки» и перейдите в папку «Языковые ресурсы», где будут доступны различные языковые папки, например, «ru.lproj» для русского языка. Нажмите комбинацию клавиш «Shift + Command + G», чтобы показать строку пути в Finder. Введите путь к корневому каталогу, такой как «/Library/» или «/private/var/folders/», и нажмите «Перейти». Теперь вы сможете увидеть структуру папок в корневом каталоге.
Другой способ получить доступ к корневому каталогу — это использовать командную строку. Откройте приложение Terminal, которое можно найти в папке «Утилиты» в разделе «Программы». Введите команду «cd /» и нажмите Enter, чтобы перейти в корневой каталог. Теперь вы можете использовать различные команды, чтобы добраться до нужных вам подкаталогов и директорий в корневом каталоге, например, «cd usr/» или «cd etc/».
Третий способ — это использовать сокращения клавиш для быстрого доступа к корневому каталогу. На клавиатуре Mac OS X нажмите комбинацию клавиш «Command + Shift + C», чтобы открыть корневой каталог в новом окне Finder. Вы также можете перетащить корневой каталог на рабочий стол или на панель Dock для быстрого доступа.
И последний, но не менее важный способ — это использовать папку «Macintosh HD» на рабочем столе. Щелкните правой кнопкой мыши на папке «Macintosh HD» и выберите «Открыть». Теперь вы сможете просматривать содержимое корневого каталога в новом окне Finder. Обратите внимание, что некоторые папки могут быть скрыты, поскольку это важные системные файлы.
Способ 1: Использование поиска
Чтобы использовать этот способ, вам нужно открыть поиск Spotlight. Для этого нажмите сочетание клавиш Command + Пробел. В поисковой строке, которая появится на экране, введите адрес корневой директории вашего Mac — /.
Spotlight мгновенно начнет искать все папки и файлы, которые есть в корневом каталоге. По мере ввода адреса, поиск предложит вам варианты для выбора. Нажмите Enter или кликните мышью на нужной опции, чтобы открыть корневой каталог в Finder.
Открыв корневую папку на вашем Mac, вы увидите большое количество папок и файлов. Здесь находятся важные системные директории, такие как library, bin, etc, system и другие. Кроме того, в корневом каталоге есть папка с пользовательскими данными «Users», где содержится папка с вашим именем пользователя.
Важно помнить, что корневой каталог содержит скрытые папки и файлы, такие как «.Trashes», «.Spotlight-V100» и «.fseventsd». Эти папки хранят различные метаданные и данные системы macOS. Если у вас есть необходимость работать с этими скрытыми файлами, есть несколько способов достичь этого.
Если вам нужно открыть специфическую папку в корневом каталоге, вы можете просто перетащить ее на рабочий стол или в боковую панель Finder. Это обеспечивает быстрый доступ к этой папке в будущем.
Способ 2: Использование командной строки
Если вам нужно быстро получить доступ к корневому каталогу в Mac OS X, можно использовать командную строку. Этот способ позволяет мгновенно увидеть структуру папок и файлов, которые обычно скрыты в Finder.
Шаг 1: Откройте командную строку
Для доступа к командной строке в Mac OS X, откройте программу Терминал. Ее можно найти в папке «Программы» > «Служебные программы». Или же используйте поиск Spotlight, нажав Cmd + Пробел, и введите «Терминал».
Шаг 2: Перейдите в корневой каталог
Когда появится окно Терминала, введите следующую команду:
| cd / |
Эта команда переместит вас в корневой каталог «Macintosh HD». В корневом каталоге содержатся все важные папки и файлы, включая «Библиотеку», «Приват» и «System».
Шаг 3: Просмотрите структуру файлов и папок
Теперь, когда вы находитесь в корневом каталоге, можете просмотреть структуру файлов и папок. Для этого введите следующую команду:
| ls |
Команда «ls» покажет вам список всех папок и файлов в текущей директории.
Для доступа к другим папкам, используйте команду «cd <название папки>«. Например, чтобы перейти в папку «Приват», выполните:
| cd /private |
С помощью команды «ls» можно увидеть файлы и папки внутри папки «Приват».
Важно:
Будьте осторожны при использовании командной строки, так как неправильные команды могут привести к потере данных или нежелательным изменениям в системе. Лучше модифицировать файлы и папки только в случае полного понимания того, что вы делаете.
Способ 3: Использование Finder
Для того чтобы добраться до корневого каталога с помощью Finder, выполните следующие шаги:
- Откройте Finder, который обычно находится в Доке или может быть запущен с помощью горячих клавиш Command + Space и введения «Finder».
- В меню Finder выберите «Переход» (Go) и затем «Компьютер» (Computer). Это позволит вам перейти к корневому каталогу вашей системы.
После этого вы увидите окно Finder, показывающее содержимое корневого каталога вашей системы. Вы можете просматривать все доступные диски, папки и файлы в системе.
Обратите внимание, что доступ к некоторым папкам может быть ограничен из соображений безопасности. Такие папки, как «Библиотека» (Library) и «Приватные» (Private), по умолчанию скрыты от обычных пользователей. Однако, если вам нужен доступ к этим папкам, вы можете попробовать следующий способ.
Модификация пути в Finder
Если вам необходимо получить доступ к скрытым папкам в Finder, вы можете модифицировать путь в адресной строке. Ниже приведен пример модификации пути для доступа к папке «Приватные» (Private) и папке «Библиотека» (Library).
- В Finder выберите меню «Переход» (Go) и затем «Перейти к папке» (Go to Folder).
- Введите путь /private/var и нажмите кнопку «Перейти» (Go).
Вы будете перенаправлены в папку «Приватные» (Private), где можно увидеть системные файлы и данные, не видимые на боковой панели Finder. То же самое можно сделать и для папки «Библиотека» (Library), введя путь /Library в адресной строке.
Перетаскивание папок в боковую панель Finder
Еще один способ быстрого доступа к частым папкам в системе Mac — это перетаскивание папок в боковую панель Finder.
- Откройте Finder и перейдите к папке, которую вы хотите добавить в боковую панель.
- Перетащите папку в боковую панель Finder. Отпустите папку, когда виджет «Показывать» (Show) появится рядом с указателем мыши.
Теперь выбранная папка будет отображаться в боковой панели Finder для быстрого доступа. Вы можете добавить любое количество папок в боковую панель Finder для легкого доступа к важным файлам и папкам.
Обратите внимание, что доступ к корневому каталогу в Finder может быть ограничен в зависимости от настроек системы и языковые настройки системы. Если вы столкнетесь с проблемами доступа, попробуйте переименовать папку с помощью командной строки или уточните настройки доступа к папке через системные настройки.
Способ 4: Использование пути вручную
Чтобы добраться до корневой папки, сделайте следующее:
- Откройте Finder и выберите пункт меню «Перейти» (Go) в верхней панели меню.
- Удерживая клавишу «shift», выберите пункт меню «Библиотека» (Library).
- Находите папку «PrivateVarFolders» в разделе «Библиотека» (Library).
- Откройте Finder и выберите пункт меню «Перейти» (Go) в верхней панели меню.
- Удерживая клавишу «shift», выберите пункт меню «Домашняя папка» (Home).
- Находите папку «PrivateVarFolders» в разделе «Макинтош HD» (Macintosh HD).
- Перейдите в папку «PrivateVarFolders». Внутри нее вы найдете множество папок и каталогов, относящихся к различным системным компонентам.
- Выберите папку, которая вам нужна, и перетащите ее на панель навигации в Finder для быстрого доступа.
Примечание: Папка «PrivateVarFolders» является скрытой и по умолчанию не отображается в Finder. Чтобы отобразить ее, сделайте следующее:
Этот способ позволяет вам добраться до любой папки или директории в системе Mac OS X, включая скрытые папки и каталоги. Однако будьте осторожны и не трогайте файлы, с которыми вы не знакомы, чтобы избежать проблем с работой вашей операционной системы.
Почему я не вижу bin, etc, usr, var, private и другие элементы структуры каталогов Unix
Когда вы открываете «корневую папку» в Mac OS X, вы не видите некоторые из основных элементов структуры каталогов Unix, таких как bin, etc, usr, var, private и другие. Это обусловлено сочетанием нескольких факторов.
Во-первых, в Mac OS X корневая папка представляет собой директорию «Macintosh HD». В этой папке вы не найдете подкаталоги с названием «bin», «etc», «usr», «var», «private» и другие.
Вместо этого вам необходимо модифицировать путь к корневому каталогу, чтобы открыть их. Например, чтобы получить доступ к папке «bin», вы должны открыть «Macintosh HD» (или имя вашего основного жесткого диска), затем навигировать к «System» -> «Library» -> «bin».
Во-вторых, по умолчанию в Mac OS X некоторые подкаталоги и файлы могут быть скрыты от обычного просмотра. Некоторые подкаталоги, такие как «private», «var» или «etc», могут быть доступны только для чтения, с указанием их содержимого в командной строке.
В-третьих, с использованием функции Spotlight в Mac OS X можно быстро найти и открыть файлы и папки, не переходя в командную строку. Просто введите название папки или файла в строке поиска в верхнем правом углу экрана.
Когда речь идет о папках, которые расположены в разделе «Macintosh HD», вы можете использовать следующие способы, чтобы показать или открыть их:
1. Через командную строку:
Если вы знакомы с командной строкой Mac, вы можете открыть программу «Терминал» и ввести соответствующие команды для доступа к папкам «bin», «etc», «usr», «var» и другим.
2. Вручную навигируя через «Macintosh HD»:
Если вы предпочитаете визуальный подход, вы можете открыть папку «Macintosh HD» и последовательно открывать подкаталоги, чтобы найти нужные вам элементы. Например, для доступа к папке «bin» вы должны пройти следующий путь: «Macintosh HD» -> «System» -> «Library» -> «bin».
Таким образом, чтобы увидеть элементы структуры каталогов Unix в Mac OS X, вам необходимо модифицировать путь к корневому каталогу или использовать другие способы доступа.
Видео:
Windows на Mac за полчаса — КАК? Лучший способ!
Windows на Mac за полчаса — КАК? Лучший способ! by Apple User 269,843 views 3 years ago 7 minutes, 35 seconds