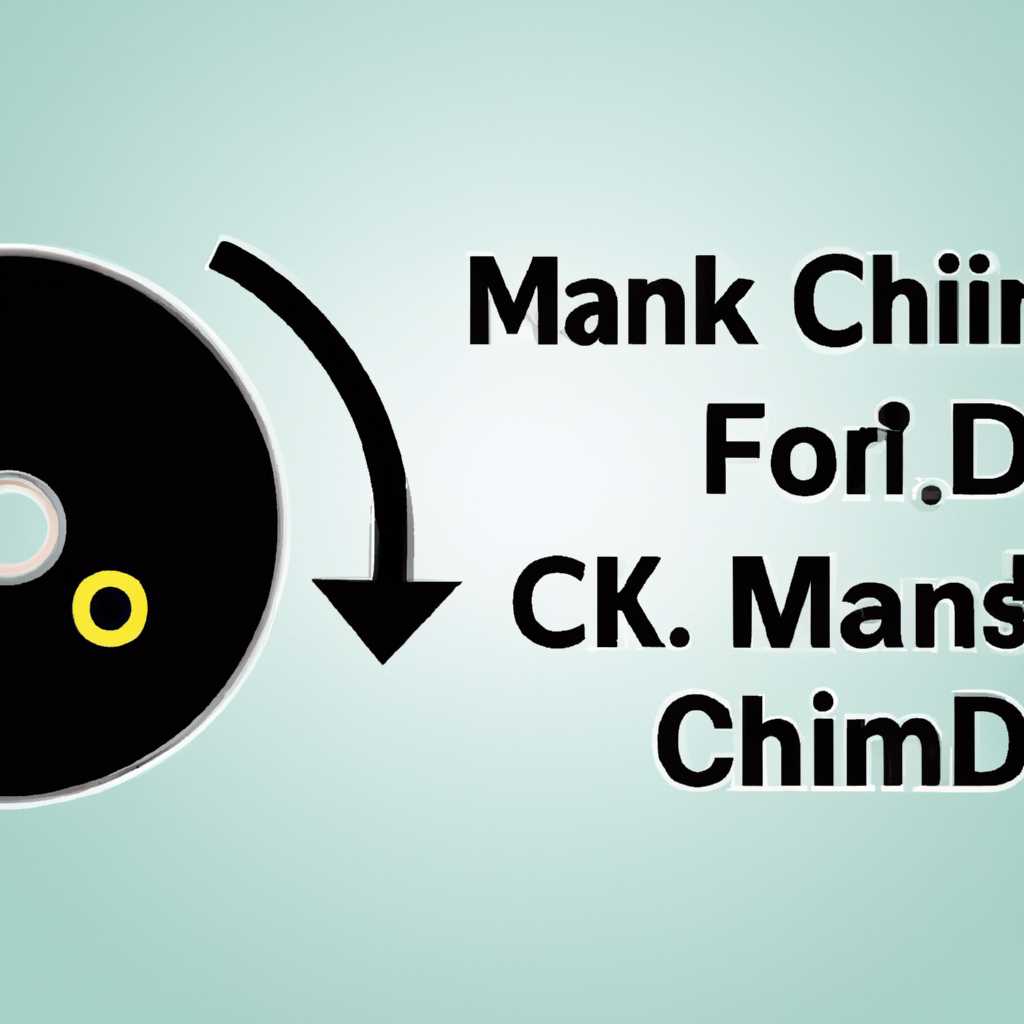- Эффективные способы быстрой смены диска с помощью командной строки (cmd)
- Вызов командной строки
- Перемещение и переименование
- Перейти на другой диск
- Перейти в папку
- Просмотр содержимого папки
- Создание папки
- Копирование и перемещение файлов
- Переименование файлов и папок
- Создание папки и копирование файлов через командную строку
- Работа с папками через командную строку Windows
- Переход в другую папку
- Просмотр содержимого текущего каталога
- Создание новой папки
- Переименование папки
- Копирование папки
- Удаление папки
- Видео:
- Как создавать папки и файлы через командную строку Windows и перемещаться по каталогам
Эффективные способы быстрой смены диска с помощью командной строки (cmd)
Командная строка (cmd) — мощный инструмент, который предоставляет доступ к широкому спектру команд и функций для работы с файловой системой вашего компьютера. Если вы хотите быстро сменить диск в командной строке, то вам потребуются некоторые команды и подсказки.
В командной строке одной из основных команд является команда cd, которая позволяет перейти в другую папку или директорию. Чтобы перейти в папку на другом диске, нужно указать букву этого диска перед командой cd. Например, для перехода в подкаталог foto на диске D: нужно ввести команду cd D:\foto.
Если у вас нет подкаталога на другом диске и вы хотите создать новую папку, используйте команду md, за которой следует имя новой папки. Например, для создания пустой папки test3 на диске C:, введите команду md C:\test3.
Вызов командной строки
Командная строка (cmd) в операционной системе Windows предоставляет возможность работать с файлами и папками через текстовый интерфейс. Она позволяет выполнять различные операции, такие как перемещение, удаление, переименование и просмотр файлов и каталогов.
Чтобы открыть командную строку, вам необходимо выполнить следующие шаги:
- Откройте проводник и перейдите в папку, где вы хотите открыть командную строку.
- Удерживая клавишу Shift на клавиатуре, щелкните правой кнопкой мыши на пустой области окна проводника.
- В контекстном меню выберите пункт «Открыть окно командной строки здесь».
Теперь вы пребываете в командной строке, которая отображается в виде черного окна с текстовым приглашением. В строке приглашения отображается текущий путь до папки, в которой вы находитесь. Например, если вы находитесь в папке «C:\test3», строка приглашения будет выглядеть следующим образом:
C:\test3>
Вы можете создавать, перемещать, переименовывать и удалять папки и файлы с помощью командной строки. Например, чтобы создать папку с именем «foto», вы должны ввести команду:
mkdir foto
А чтобы перейти в эту папку, наберите команду:
cd foto
Если вы хотите выполнить какую-либо операцию в другой папке, необходимо сначала перейти в эту папку. Например, чтобы выполнить команду «xcopy» в папке «C:\test3», вы должны сначала перейти в эту папку с помощью команды cd test3.
Также вы можете изменить букву диска, на котором находитесь, с помощью команды cd [буква диска]:. Например, чтобы перейти на диск D, введите команду cd D:.
Важно знать, что командная строка работает в текущем каталоге, поэтому перемещение между папками является неотъемлемой частью работы с командной строкой. Если вы хотите перейти в другую папку, вы можете использовать команду cd [путь до папки] или просто ввести имя папки, если она находится в текущей директории.
Для создания подкаталогов в текущей папке используйте команду mkdir [имя папки], а для переименования папки – команду rename [старое имя] [новое имя].
Вы также можете выполнить просмотр содержимого текущей папки с помощью команды dir или просмотреть содержимое другой папки с помощью команды dir [путь до папки].
В случае, если вам необходимо удалить пустую папку, используйте команду rmdir [имя папки]. Если папка содержит файлы или другие подкаталоги, используйте команду rd /s [имя папки].
Таким образом, вызов командной строки позволяет вам быстро и удобно работать с файлами и папками в операционной системе Windows.
Перемещение и переименование
Перейти на другой диск
Для смены текущего диска используется команда cd. Например, чтобы перейти с диска C на диск D, нужно ввести команду cd D:.
Перейти в папку
Для перемещения в другую папку нужно использовать команду cd с указанием пути к нужной папке. Например, чтобы перейти в папку «test3» на диске D, нужно ввести команду cd D:\test3.
Просмотр содержимого папки
Чтобы просмотреть содержимое текущего каталога, используется команда dir. Она показывает список файлов и папок в текущей директории.
Создание папки
Для создания новой папки воспользуйтесь командой mkdir с указанием названия папки. Например, чтобы создать папку «foto» на диске D, введите команду mkdir D:\foto.
Копирование и перемещение файлов
Для копирования файлов используется команда xcopy. Например, чтобы скопировать файл «file.txt» из текущего каталога на диск D, введите команду xcopy file.txt D:\.
Для перемещения файла на другой диск или в другую папку используйте команду move. Например, чтобы переместить файл «file.txt» в папку «test3» на диске D, введите команду move file.txt D:\test3.
Переименование файлов и папок
Чтобы переименовать файл или папку, используйте команду ren. Например, чтобы переименовать файл «old.txt» в «new.txt», введите команду ren old.txt new.txt.
Аналогично, чтобы переименовать папку «old» в «new», введите команду ren old new.
Создание папки и копирование файлов через командную строку
Для создания новой папки в командной строке используется команда mkdir. Например, чтобы создать папку с именем «test3» в текущей директории, нужно ввести следующую команду:
mkdir test3
После выполнения этой команды в текущей директории появится новая папка с именем «test3».
Копирование файлов и папок также можно выполнить через командную строку с помощью команды xcopy. Например, чтобы скопировать все файлы и папки из одной папки в другую, нужно ввести следующую команду:
xcopy <путь_к_исходной_папке> <путь_к_целевой_папке> /E
Здесь <путь_к_исходной_папке> — путь к исходной папке, а <путь_к_целевой_папке> — путь к целевой папке, куда будет скопировано содержимое.
Если вам необходимо создать папку в определенном месте диска, вы можете указать полный путь к этой папке при создании. Например, чтобы создать папку с именем «folder» в корне диска C, нужно ввести следующую команду:
mkdir C:\folder
При работе в командной строке вы всегда можете проверить, в какой папке находитесь, с помощью команды cd. Например, чтобы узнать текущий путь, введите:
cd
Если вам необходимо поменять текущую папку на другую, вы можете использовать команду cd с указанием пути к нужной папке. Например, чтобы перейти на диск D и открыть папку «skype», введите следующую команду:
cd D:\skype
Если вы хотите удалить пустую папку, вы можете использовать команду rmdir. Например, чтобы удалить папку «folder» из текущей директории, нужно ввести следующую команду:
rmdir folder
Если папка содержит файлы или другие папки, команда rmdir не сработает. В этом случае следует использовать команду rd с ключом /s, чтобы удалить содержимое папки вместе с самой папкой. Например, чтобы удалить папку «folder» и все ее содержимое из текущей директории, нужно ввести следующую команду:
rd /s folder
Переименование папки или файла можно выполнить с помощью команды rename. Например, чтобы переименовать папку «folder» в «new_folder», нужно ввести следующую команду:
rename folder new_folder
Если вам необходимо переместить папку или файл из одной папки в другую, вы можете использовать команду move. Например, чтобы переместить папку «folder» из текущей директории в папку «new_folder» в той же директории, нужно ввести следующую команду:
move folder new_folder
Теперь вы знаете основные команды для работы с папками и файлами через командную строку.
Работа с папками через командную строку Windows
Командная строка Windows предоставляет множество удобных команд для работы с папками. В этом разделе мы рассмотрим основные команды, которые помогут вам легко управлять папками и их содержимым.
Переход в другую папку
Перейти в другую папку можно с помощью команды cd. Например, если вы находитесь в папке «C:\Users» и хотите перейти в папку «Documents», то наберите следующую команду:
cd Documents
Просмотр содержимого текущего каталога
Чтобы просмотреть содержимое текущего каталога, используется команда dir. Например:
dir
Создание новой папки
Для создания новой папки в командной строке используется команда mkdir вместе с именем создаваемой папки. Например:
mkdir NewFolder
Переименование папки
Для переименования папки используется команда ren или rename вместе с текущим и новым именами папки. Например:
ren Folder1 Folder2
Копирование папки
Для копирования папки и ее содержимого используется команда xcopy. Например, для копирования папки «Folder1» в другую папку «Folder2» наберите следующую команду:
xcopy Folder1 Folder2
Удаление папки
Для удаления папки используется команда rmdir или rd вместе с именем удаляемой папки. Например:
rmdir Folder
Теперь вы знаете основные команды для работы с папками через командную строку Windows. Используйте их для перемещения, копирования, переименования и удаления папок и их содержимого.
Видео:
Как создавать папки и файлы через командную строку Windows и перемещаться по каталогам
Как создавать папки и файлы через командную строку Windows и перемещаться по каталогам Автор: Александр Маврин 23 793 просмотра 2 года назад 4 минуты 9 секунд