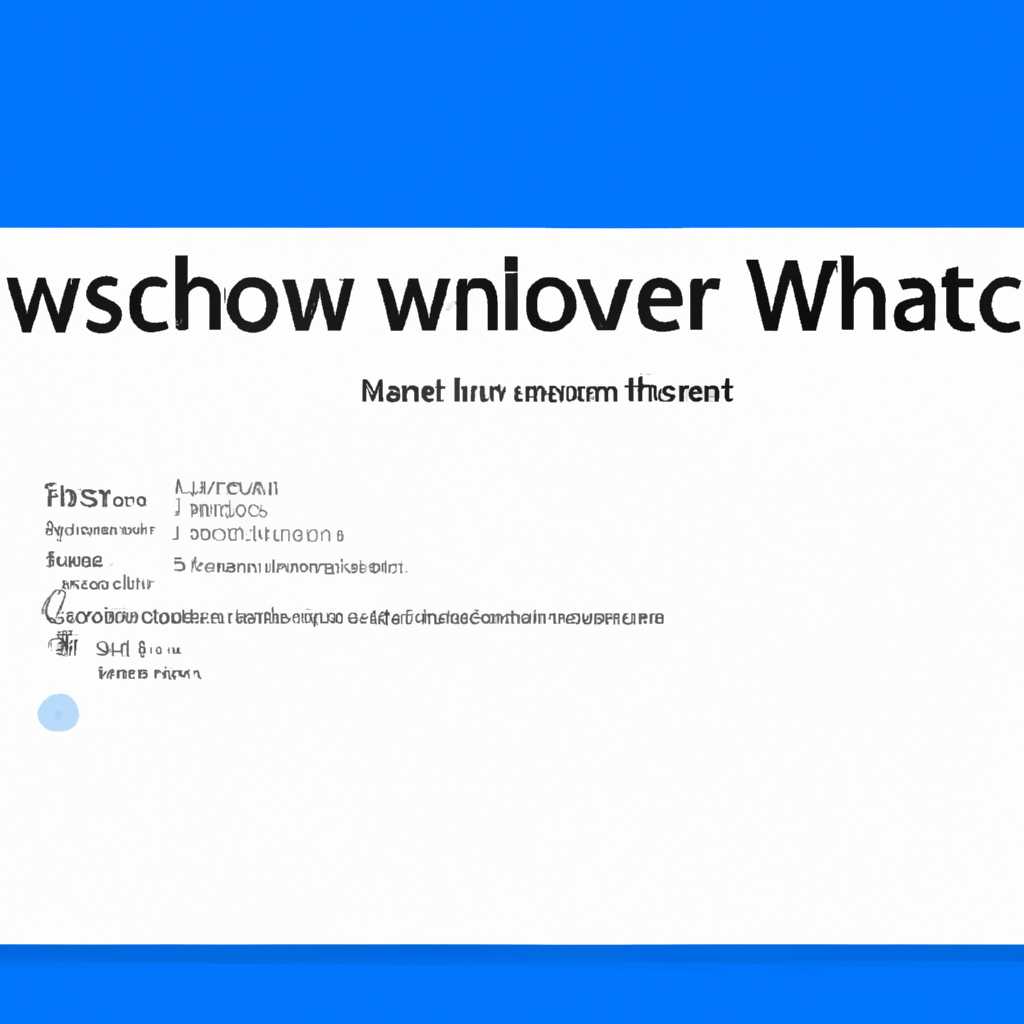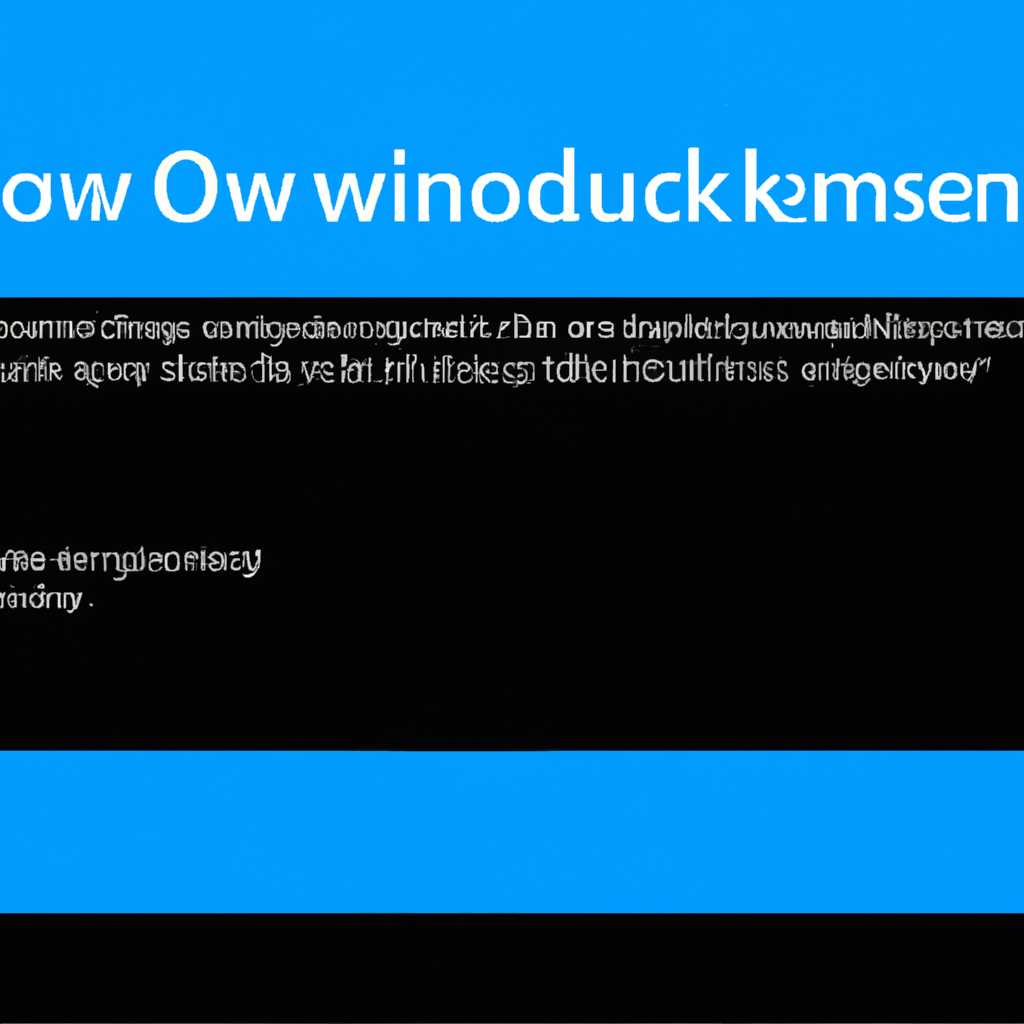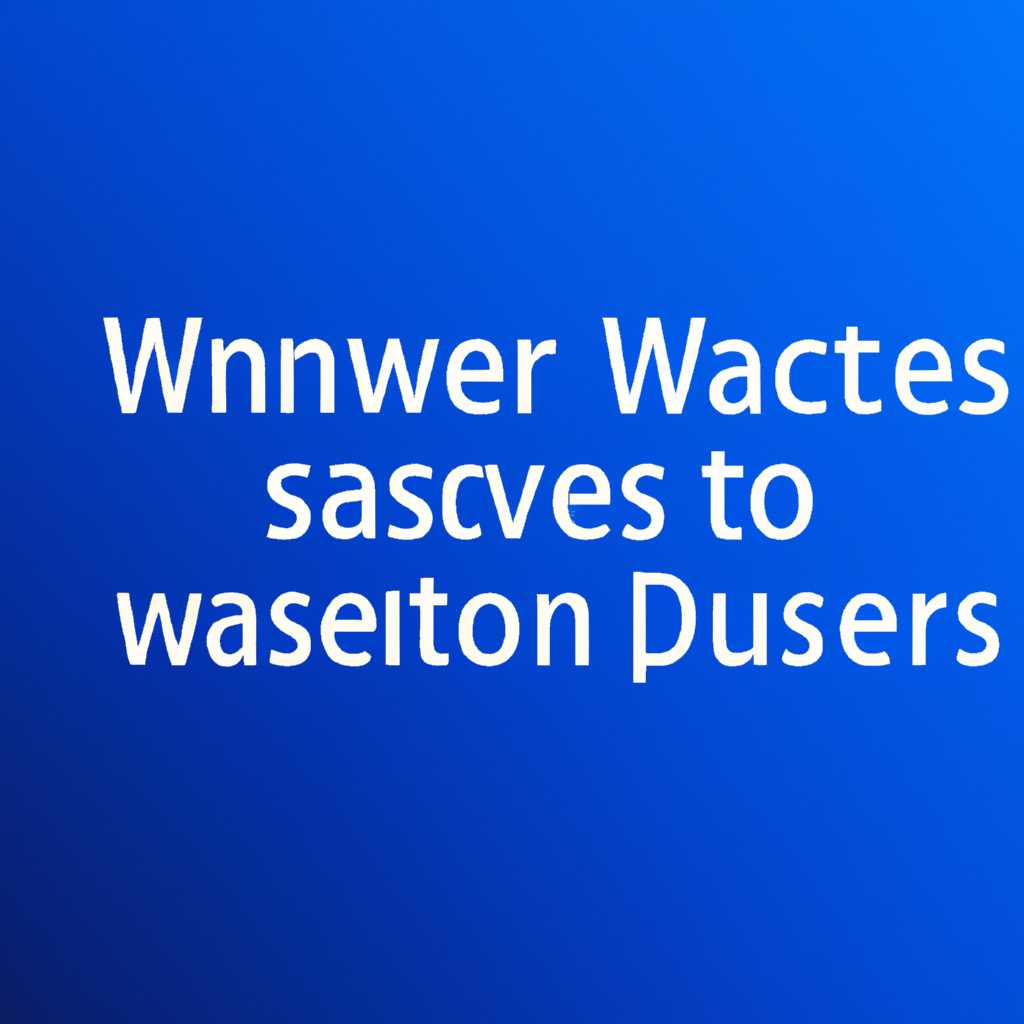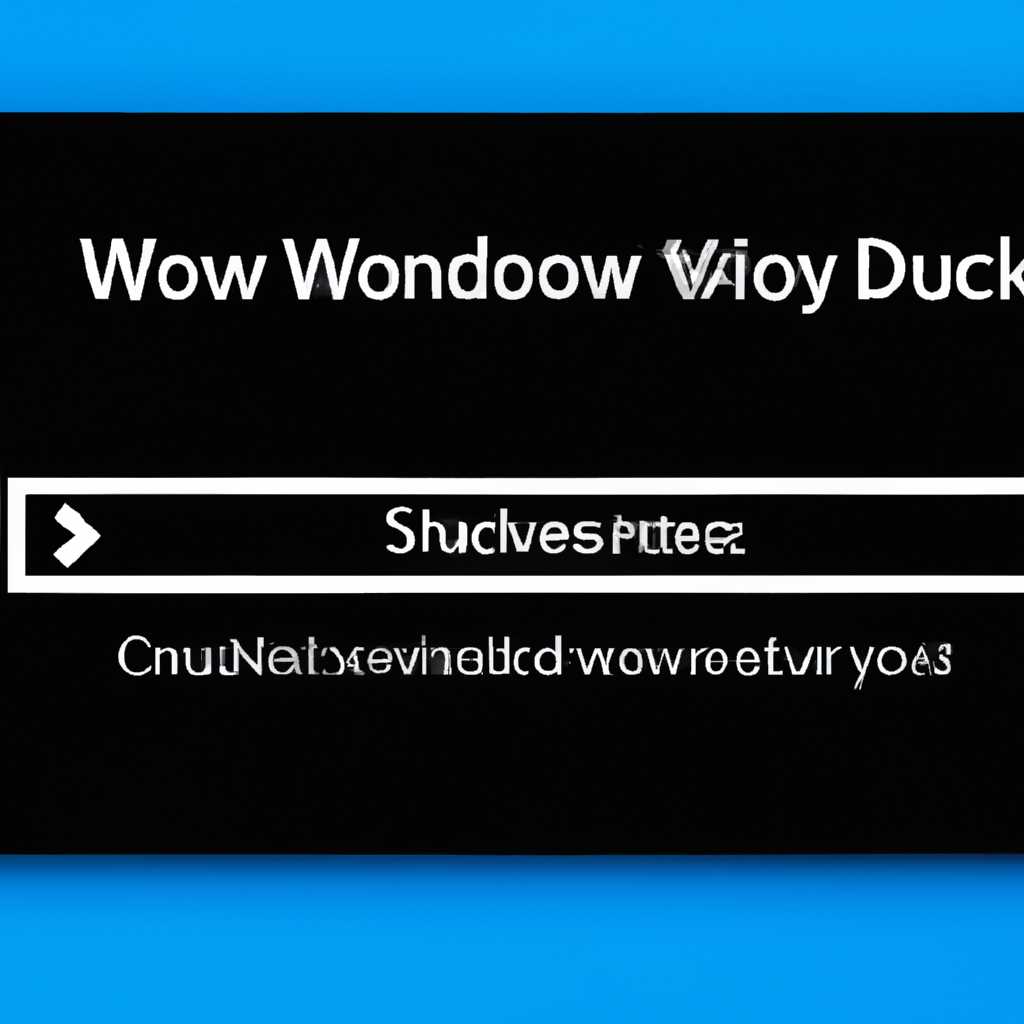- Как удалить экранную заставку в Windows 10: подробная пошаговая инструкция
- Вариант 1: Заставка в режиме ожидания
- Шаг 1: Изменение изображения заставки
- Шаг 2: Настройка фона заставки в режиме ожидания
- Способ 1: Средства «Панели управления»
- Шаг 1: Откройте панель управления
- Шаг 2: Настройка экрана и заставки
- Отключаем заставку полностью
- Способ 2: Настройка групповых политик
- Способ 3: «Редактор реестра»
- Шаг 1: Откройте редактор реестра
- Шаг 2: Измените настройки реестра
- Шаг 3: Установите значение реестра
- Шаг 4: Перезагрузите компьютер
- Как удалить старые изображения из истории блокировки экрана Windows 10
- 1. Удаление изображений в режиме по умолчанию
- 2. Изменение папок через реестр Windows
- 3. Изменение изображения через средства групповой политики управления
- Способ 1: Средства «Панели управления»
- Способ 2: Параметры групповой политики
- Шаг 1: Откройте «Редактор групповых политик»
- Шаг 2: Найдите настройку экранной заставки
- Шаг 3: Удалить изображения заставки
- Способ 3: «Редактор реестра»
- Шаг 1: Открыть «Редактор реестра»
- Шаг 2: Найти нужную настройку
- Шаг 3: Создание нового значения
- Шаг 4: Создание нового значения
- Шаг 5: Установка фона экрана приветствия
- Шаг 6: Изменение значения
- Видео:
- Как сделать анимированную заставку в режиме ожидания Windows 10
Как удалить экранную заставку в Windows 10: подробная пошаговая инструкция
Заставка на экране блокировки Windows 10 — это замечательный способ добавить немного стиля и индивидуальности к вашему компьютеру. Однако, когда каждая минута имеет значение, время от времени заставка на экране блокировки может быть неприятным препятствием. Если вы устали от привычного изображения на экране блокировки и хотите быстро его убрать, у нас есть подробная инструкция о том, как это сделать.
Во-первых, одним из способов удалить экранную заставку Windows 10 является использование команды Win+R на клавиатуре, чтобы открыть «Выполнить». Затем введите «gpedit.msc» и нажмите Enter. Это откроет «Редактор групповых политик».
На следующем шаге проследуйте к «Конфигурация пользовательских параметров» > «Панели управления» > «Настройка экрана приветствия«. Здесь вы найдете параметр «Отключить экран приветствия последнего пользователя«. Щелкните на нем правой кнопкой мыши и выберите Изменить. Установите значение «Включено«.
Следующий вариант — это использование редактора реестра. Если вы знакомы с редактором реестра Windows, откройте его, нажав команду Win+R, а затем введите «regedit» и нажмите Enter. Когда вы откроете редактор реестра, перейдите к следующему пути: «HKEY_LOCAL_MACHINE\SOFTWARE\Policies\Microsoft\Windows\System«. Если вы не нашли папку «System», создайте ее с помощью правой кнопки мыши.
После этого щелкните правой кнопкой мыши на пустом месте в правой части окна редактора реестра и выберите «Новый» > «DWORD-значение«. Назовите это значение «DisableLockScreen«. Правой кнопкой мыши нажмите на «DisableLockScreen» и выберите «Изменить«. Установите значение «1«.
На этом все! Теперь вы знаете, как быстро убрать экранную заставку в Windows 10. Следуйте нашей подробной инструкции и освободите себя от этого времени ожидания при каждом включении компьютера.
Вариант 1: Заставка в режиме ожидания
Шаг 1: Изменение изображения заставки
- Включите компьютер.
- Откройте панель настройки, нажав комбинацию клавиш Win+R, введите «редактор средств умолчанию» и нажмите Enter.
- В окне «Редактора средств умолчанию» выберите пункт «Папки», расположенный в левой части окна.
- В разделе «Папки» выберите папку, в которой находятся изображения для заставки в режиме ожидания. Если папка отображается в списке папок, выделите ее и нажмите кнопку «Изменить».
- Если папка не отображается в списке папок, создайте новую папку, назовите ее на ваше усмотрение и выберите ее, нажав кнопку «Создать».
- Поместите изображения, которые вы хотите использовать в качестве заставки в режиме ожидания, в выбранную папку.
Шаг 2: Настройка фона заставки в режиме ожидания
- Откройте редактор реестра, нажав комбинацию клавиш Win+R, введите «regedit» и нажмите Enter.
- В редакторе реестра откройте следующую папку: HKEY_LOCAL_MACHINE\SOFTWARE\Policies\Microsoft\Windows\Personalization. Если эта папка отсутствует, создайте ее.
- Щелкните правой кнопкой мыши на пустом месте в правой панели и выберите пункт «Новый» -> «Строковое значение».
- Назовите новое значение «NoLockScreen» (без кавычек).
- Дважды щелкните на созданное значение и введите «1» (без кавычек) в поле «Данные значения».
- Закройте редактор реестра.
После выполнения этих шагов заставка в режиме ожидания должна быть успешно удалена. Если вы хотите вернуть заставку в режиме ожидания, просто удалите созданное значение «NoLockScreen» из реестра или измените его значение на «0».
Способ 1: Средства «Панели управления»
При необходимости удалить экранную заставку в Windows 10, можно воспользоваться средствами «Панели управления». Этот способ работает на всех версиях Windows 10, включая последнюю.
Шаг 1: Откройте панель управления
Для начала откройте панель управления. Для этого можно нажать комбинацию клавиш Win+R и ввести команду «control», либо найти панель управления в списке приложений.
Шаг 2: Настройка экрана и заставки
В окне управления найдите иконку «Настройка экрана» и щелкните по ней. После открытия окна настройки экрана перейдите на вкладку «Заставка».
Здесь можно выбрать одно из предложенных изображений в качестве заставки экрана. Также можно выбрать папку с изображениями и указать интервал смены изображений.
Отключаем заставку полностью
Если вы хотите полностью отключить заставку на экране приветствия, установите «Заставка» по умолчанию в пустое поле и установите время ожидания на минимум, равный 1 секунде.
Использовали способ 1? Вам он подошел? Поделитесь своими историями в комментариях!
Способ 2: Настройка групповых политик
Если вам не нравится ждать, пока экранная заставка исчезнет сама по истечении установленного времени, вы можете отключить ее с помощью групповых политик. Этот способ подходит для всех версий Windows 10, за исключением домашней. Для использования этого способа вам потребуется быть владельцем компьютера или иметь права администратора.
- Нажмите клавиши Win+R, чтобы открыть окно «Выполнить».
- Введите команду «gpedit.msc» (без кавычек) и нажмите Enter. Это откроет «Редактор групповых политик».
- Перейдите к «Конфигурация компьютера» > «Административные шаблоны» > «Система» > «Отключить заставку приветствия».
- Дважды щелкните на этом пункте, чтобы открыть его настройки.
- Установите значение «Включить», чтобы отключить заставку приветствия.
- Нажмите «OK», чтобы сохранить изменения.
Теперь, когда вы включаете или перезагружаете компьютер, экранная заставка больше не будет отображаться. Вместо нее вы увидите фоновое изображение или цвет, который установлен на вашем рабочем столе.
Способ 3: «Редактор реестра»
Если вы хотите полностью удалить экранную заставку в Windows 10, вы можете воспользоваться инструментом «Редактор реестра». Тем не менее, перед внесением любых изменений в реестр компьютера, рекомендуется создать резервную копию и принять все меры предосторожности.
Шаг 1: Откройте редактор реестра
Чтобы открыть редактор реестра, нажмите комбинацию клавиш Win+R, чтобы открыть окно «Выполнить», введите «regedit» и нажмите Enter.
Шаг 2: Измените настройки реестра
В редакторе реестра перейдите к следующему пути:
HKEY_LOCAL_MACHINE\SOFTWARE\Policies\Microsoft\Windows\System
Если не существует такой папки («System»), создайте ее:
- Щелкните правой кнопкой мыши на папке «Windows».
- Выберите пункт меню «New» (Новый).
- Выберите «Key» (Папка).
- Назовите новую папку «System».
После того как вы находитесь в папке «System», щелкните правой кнопкой мыши на свободном пространстве в правой части окна и выберите пункт меню «New» (Новый). Затем выберите «DWORD-значение» и назовите его «DisableLogonBackgroundImage».
Шаг 3: Установите значение реестра
После создания DWORD-значения «DisableLogonBackgroundImage», дважды щелкните на нем и установите значение «1». Значение «1» означает, что вы отключаете экранную заставку.
Шаг 4: Перезагрузите компьютер
После установки значения реестра перезагрузите компьютер, чтобы изменения вступили в силу. После перезагрузки вы заметите, что экранная заставка пропала, и вместо нее будет отображаться фон по умолчанию.
Если вам понадобится вернуть старые настройки, просто повторите процесс и установите значение реестра «0», чтобы снова включить экранную заставку.
Помните, что внесение любых изменений в реестр компьютера может быть опасным, поэтому будьте осторожны и следуйте указанным инструкциям. В случае возникновения проблем или необходимости отмены изменений всегда можно восстановить систему с помощью созданной ранее резервной копии.
Как удалить старые изображения из истории блокировки экрана Windows 10
В Windows 10 изображения из истории блокировки экрана могут быть назначены через системные настройки или групповые политики управления. Если у вас есть старые изображения, которые вы хотите удалить из этой истории, есть несколько способов сделать это.
1. Удаление изображений в режиме по умолчанию
Настройка истории блокировки экрана в режиме по умолчанию даёт возможность просто удалить изображения, которые больше не нужны, и заменить их новыми.
Чтобы удалить старые изображения:
- Откройте «Панель управления» и перейдите на экран блокировки.
- Нажмите правой кнопкой мыши на изображении, которое вы хотите удалить, и выберите «Удалить».
- Подтвердите удаление.
2. Изменение папок через реестр Windows
С помощью шагов ниже вы можете изменить папку, где хранятся изображения, и удалить старые изображения из истории блокировки экрана Windows 10.
Читайте внимательно перед выполнением!
- Откройте «Редактор реестра».
- Перейдите к следующему пути: HKEY_LOCAL_MACHINE\SOFTWARE\Microsoft\Windows\CurrentVersion\Authentication\LogonUI.
- Найдите ветку «Ожидание-фон» и щелкните правой кнопкой мыши на ней. Выберите «Изменить».
- В поле «Значение» введите полный путь к папке, где хранятся желаемые изображения. Уберите существующий путь и введите новый.
- Нажмите «ОК» и закройте редактор реестра.
3. Изменение изображения через средства групповой политики управления
Если вы являетесь владельцем версии Windows 10 Pro или выше, у вас есть возможность использовать средства групповой политики управления для изменения изображений в истории блокировки экрана.
Для изменения изображения с помощью групповой политики управления:
- Откройте «Средства групповой политики управления».
- Перейдите к следующему пути: Конфигурация компьютера > Административные шаблоны > Система > Сценарии входа в систему > Экран блокировки.
- Найдите политику «Включить виртуальные фоны» и установите ее на значение «Не настроено» или «Отключено».
- Подтвердите изменения.
Не важно, какой способ вы выберете, помните, что удаление старых изображений из истории блокировки экрана Windows 10 может быть полезным для сохранения места на жестком диске и обновления общего внешнего вида вашего компьютера.
Способ 1: Средства «Панели управления»
Шаг 1: Откройте «Панель управления».
Первый способ — открыть «Панель управления» с помощью команды Win+R. Введите control в поле «Открыть» и нажмите «ОК».
Второй способ — щелкнуть правой кнопкой мыши по значку «Пуск», выбрать «Панель управления» из контекстного меню.
Шаг 2: Настройка блокировки экрана.
Откройте раздел «Настройка блокировки экрана» в «Панели управления». В Windows 10 это можно сделать следующими способами:
- Выберите «Изменить изображение фона блокировки».
- Выберите «Изменить папку изображений блокировки».
- Выберите «Настройка блокировки экрана» и в разделе «Изменить изображение блокировки» нажмите «Обзор», затем найдите и выберите изображение.
В каждом из этих способов у вас есть возможность настроить блокировку экрана по своему вкусу. Вы можете установить фоновое изображение из папки по умолчанию или выбрать собственное изображение.
Вы также можете удалить все изображения блокировки экрана, просто удалив папку %UserProfile%\AppData\Roaming\Microsoft\Windows\SystemData. При этом компьютер будет использовать старые настройки блокировки экрана.
Если вы являетесь владельцем версии Windows 10 Pro, вы можете изменить настройки групповых политик для блокировки экрана. Читайте инструкции на официальном сайте Microsoft для более подробной информации.
Способ 2: Параметры групповой политики
Если вы раньше использовали старые версии Windows, то, возможно, знаете, что средства для изменения экранной заставки в Windows 10 находятся в другом месте. В этом случае, вам понадобится использовать способ с помощью параметров групповой политики.
Шаг 1: Откройте «Редактор групповых политик»
Нажмите сочетание клавиш Win+R, чтобы открыть окно «Выполнить». Введите команду gpedit.msc и нажмите «ОК».
Шаг 2: Найдите настройку экранной заставки
В навигационной панели найдите раздел «Пользовательские параметры установки экрана ожидания» под «Конфигурация пользователя» и откройте его.
Откройте «Настройка экрана заставки» и измените параметр «Использовать политики ограничивающие пользовательские настройки экрана заставки» на «Отключено».
При необходимости вы также можете изменить другие параметры для экранной заставки.
Шаг 3: Удалить изображения заставки
Откройте проводник и перейдите к пути C:\Windows\systemdata. Здесь вы найдете папки с именами, состоящими из цифр и букв.
Откройте папку с самым последним именем. Внутри этой папки найдите файлы с расширением «.scr». Эти файлы являются изображениями экранной заставки.
Удалите все файлы с расширением «.scr».
После удаления изображений заставки, при следующем включении компьютера вместо экранной заставки будет отображаться обычный экран приветствия Windows 10.
Важно отметить, что этот способ также отключает блокировку экрана, поэтому при включении компьютера вам необходимо будет сразу вводить пароль.
Способ 3: «Редактор реестра»
Если вам не подходят предыдущие способы и вы хотите внести изменения непосредственно в реестр системы, то можете воспользоваться редактором реестра. Этот способ требует более осторожного обращения с системными файлами, поэтому перед началом рекомендуется создать резервную копию системы.
Шаг 1: Открыть «Редактор реестра»
Для открытия редактора реестра нажмите комбинацию клавиш Win+R, чтобы вызвать окно «Выполнить». В поле «Выполнить» введите слово «regedit» (без кавычек) и нажмите «ОК». При необходимости подтвердите запуск редактора реестра от имени администратора.
Шаг 2: Найти нужную настройку
В редакторе реестра откройте следующую ветку: HKEY_LOCAL_MACHINE\SOFTWARE\Policies\Microsoft\Windows. Если вы найдете эту ветку, перейдите к шагу 3. Если ветка не существует, создайте ее.
Шаг 3: Создание нового значения
Щелкните правой кнопкой мыши на папке «Windows» и выберите «Новый» > «Ключ». Назовите созданный ключ именем «SystemData».
Шаг 4: Создание нового значения
Щелкните правой кнопкой мыши на папке «SystemData» и выберите «Новый» > «Ключ». Назовите созданный ключ именем «LockScreen».
Шаг 5: Установка фона экрана приветствия
Щелкните правой кнопкой мыши на папке «LockScreen» и выберите «Новый» > «Значение DWORD (32 бита)». Назовите созданное значение именем «Default».
Шаг 6: Изменение значения
Дважды щелкните на созданном значении «Default» и введите «0» в поле данных значения. Нажмите «ОК».
После завершения всех действий, закройте редактор реестра и перезагрузите компьютер. После перезагрузки экран приветствия должен отображаться без изображения.
Видео:
Как сделать анимированную заставку в режиме ожидания Windows 10
Как сделать анимированную заставку в режиме ожидания Windows 10 by Компьютерная Грамотность Бесплатно 925 views 1 year ago 4 minutes, 28 seconds