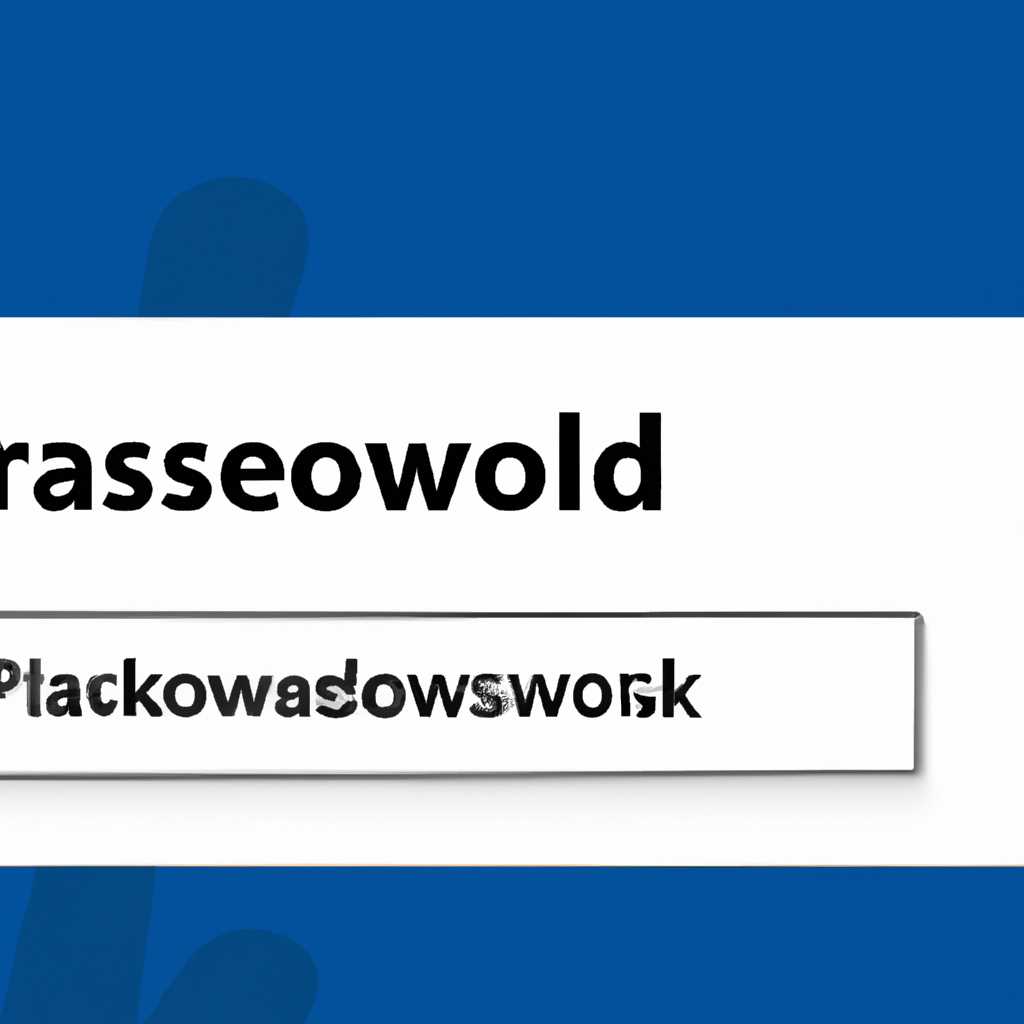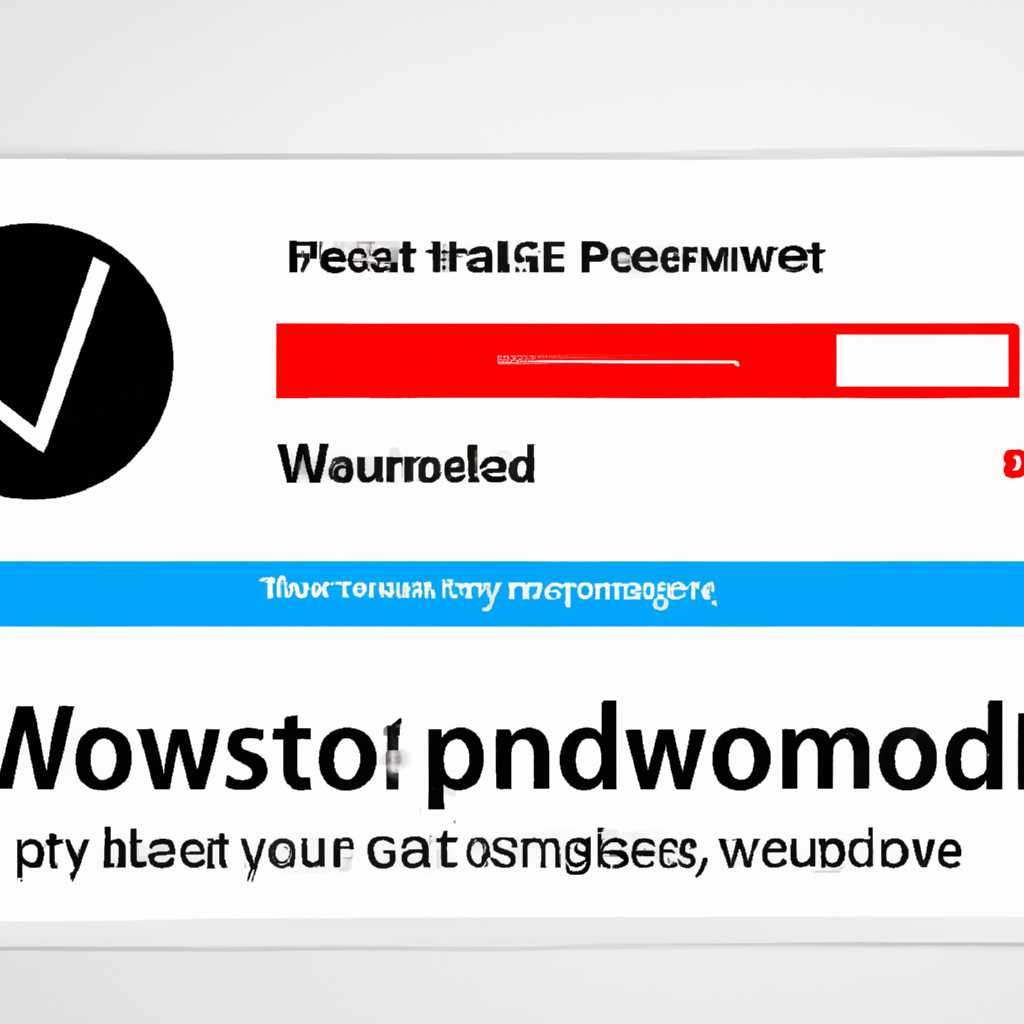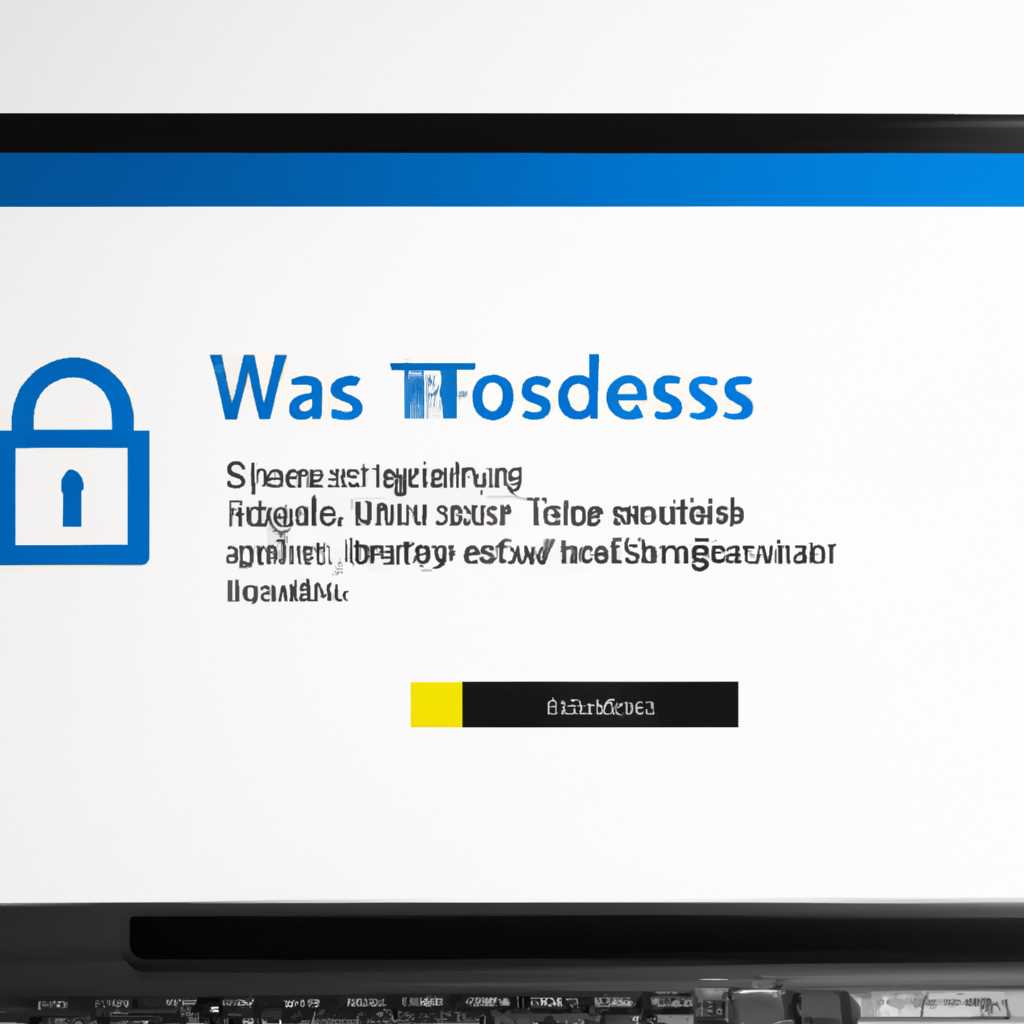- Как быстро убрать пароль при входе в Windows 10 проверенные решения
- Убрать пароль входа Windows 10 без использования старого пароля
- Быстрое удаление пароля без помощи компьютерного специалиста
- Как снять пароль при входе в Windows 10 с помощью установочного диска
- Шаг 1: Запустить компьютер с помощью установочного диска
- Шаг 2: Запустить командную строку
- Шаг 3: Сбросить пароль учетной записи
- Шаг 4: Сбросить пароль учетной записи
- Шаг 5: Перезагрузить компьютер
- Убрать пароль входа Windows 10 при помощи командной строки
- Альтернативный способ с использованием командной строки
- Отключение пароля входа с помощью учетной записи Microsoft
- Удаление пароля входа Windows 10 при помощи утилиты восстановления системы
- Шаг 1: Восстановление системы
- Шаг 2: Ввод команд
- Шаг 3: Проверка и выход
- Видео:
- Как убрать пароль при входе на компьютер в Windows 10
Как быстро убрать пароль при входе в Windows 10 проверенные решения
Забыть пароль от учетной записи на компьютере может случиться с каждым — даже с опытным пользователем. В таком случае многие обращаются за помощью к администратору или ищут проверенные способы сбросить пароль самостоятельно. Пароли в Windows 10 являются важным компонентом системы безопасности, но иногда их отключение необходимо, например, если вы отключили локальную активацию пароля или не хотите использовать пароли для входа в систему.
Существует несколько способов выполнить сброс пароля в Windows 10. Если вы забыли свой пароль, вы можете воспользоваться альтернативным входом в систему. Какие альтернативные варианты существуют? Во-первых, вы можете выполнить сброс пароля с помощью командной строки. Во-вторых, вы можете воспользоваться специальными программами для сброса пароля. В-третьих, сбросить пароль можно при помощи программы «Управление компьютером» в системе Windows 10.
Давайте рассмотрим подробнее каждый из этих вариантов. Для этого запустите командную строку, введя команду «cmd» в строке запроса запуска или выбрав соответствующий пункт в меню «Пуск». В открывшемся окне командной строки вводим команду net user имя_пользователя новый_пароль, где «имя_пользователя» — имя вашей учетной записи, а «новый_пароль» — новый пароль, который вы хотите установить. После ввода данной команды, нажимаем клавишу «Enter» и перезагружаем компьютер.
Убрать пароль входа Windows 10 без использования старого пароля
Если вы уверены, что ваш пароль утерян или забыт, можно убрать поле ввода пароля при входе в систему Windows 10. Для этого вам понадобится доступ к управлению учетными записями пользователя на вашей системе.
Ниже приведены этапы, которые помогут вам сбросить пароль и убрать поле ввода пароля при входе в Windows 10 без использования старого пароля:
- Откройте «Проводник» и перейдите в раздел «Управление компьютером».
- В разделе «Учетные записи пользователей» выберите «Пользователи и группы локальной системы».
- Кликните дважды на «Пользователи» и выберите вашу учетную запись.
- В контекстном меню выберите «Сброс пароля».
- В открывшемся окне для сброса пароля введите новый пароль и подтвердите его.
- Закройте все окна и произведите перезагрузку системы.
После перезагрузки вы сможете войти в Windows 10 без ввода пароля. Учтите, что при данном способе будет сброшен и старый пароль, и вы будете использовать новый пароль для активации вашей учетной записи.
Быстрое удаление пароля без помощи компьютерного специалиста
Если вы забыли пароль при входе в операционную систему Windows 10 и не хотите обращаться к специалисту, существует способ быстро удалить пароль самостоятельно. Этот метод подходит в случае, если у вас есть физический доступ к компьютеру и вы уверены в своей безопасности.
Для начала необходимо дважды ввести неверный пароль при входе в систему. После этого вы попадете на экран ввода пароля, где вам нужно будет ввести ваше учетное имя пользователя и пароль. В этот момент вы можете открыть командную строку.
Чтобы запустить командную строку в режиме администратора, выполните следующие этапы:
- Нажмите клавишу «пуск»;
- В строке поиска введите «cmd»;
- Найдите программу «Командная строка» в списке и кликните правой кнопкой мыши;
- В открывшемся меню выберите пункт «Запустить от имени администратора».
Если система требует подтверждения администраторского пароля, введите пароль и далее запустите командную строку.
В командной строке введите следующую команду:
net user Имя_пользователя ""
Где «Имя_пользователя» замените на свое имя пользователя.
Например, если имя пользователя вашего учетной записи Windows Hello, введите:
net user hello ""
После ввода команды нажмите клавишу Enter. Теперь пароль для вашей учетной записи был удален.
При следующем входе в Windows вы можете оставить поле пароля пустым. Обратите внимание, что удаление пароля может повлечь за собой потерю некоторых функций или возможностей управления вашим компьютером.
Таким образом, с помощью командной строки вы можете быстро удалить пароль для входа в Windows 10 без необходимости обращаться к компьютерному специалисту.
Данный метод работает в операционной системе Windows 10, на других версиях возможны некоторые отличия в пути и командах.
Как снять пароль при входе в Windows 10 с помощью установочного диска
Если вам требуется удалить пароль при входе в Windows 10, можно воспользоваться установочным диском операционной системы. Ниже приведены этапы, которые нужно выполнить для снятия пароля.
Шаг 1: Запустить компьютер с помощью установочного диска
Для начала необходимо вставить установочный диск Windows 10, перезагрузить компьютер и выбрать загрузку с этого диска. Это можно сделать в настройках BIOS или в меню выбора загрузки, которое активируется при нажатии определенной клавиши (обычно это F2 или Delete) во время загрузки компьютера.
Шаг 2: Запустить командную строку
После загрузки компьютера с установочного диска, выберите свой язык, регион и другие настройки. Затем нажмите «Далее» и выберите «Средства восстановления». В следующем окне выберите «Командная строка».
Шаг 3: Сбросить пароль учетной записи
В командной строке введите следующую команду: utilman.exe и нажмите Enter. Это запустит программу «Сканирование проводника» вместо командной строки.
Затем в проводнике кликните правой кнопкой мыши на файле cmd.exe и выберите «Запуск от имени администратора». Это запустит командную строку с правами администратора.
Шаг 4: Сбросить пароль учетной записи
В командной строке введите следующую команду: net user имя_пользователя новый_пароль, где «имя_пользователя» — это имя вашей учетной записи, а «новый_пароль» — это новый пароль, который вы хотите задать.
Например, если ваше имя пользователя — «user», а новый пароль — «123456», команда будет выглядеть следующим образом: net user user 123456.
Шаг 5: Перезагрузить компьютер
После успешного выполнения команды сброса пароля, введите команду shutdown /r и нажмите Enter. Это перезагрузит ваш компьютер.
После перезагрузки вы сможете войти в систему без ввода пароля.
Однако обратите внимание, что при сбросе пароля вы также сбрасываете доступ к зашифрованным файлам и другой локальной информации, связанной с вашей учетной записью Microsoft и вашим компьютером.
Убедитесь, что вы храните свои учетные данные в безопасном месте и регулярно обновляете свои пароли для обеспечения безопасности вашего компьютера.
- Скачайте программу сброса паролей для Windows 10.
- Запустите программу и укажите путь к файлу образа Windows 10 (ISO-образу).
- Выберите локальный диск для работы программы.
- Нажмите кнопку «Сбросить пароль» и подтвердите, что вы уверены, что хотите сбросить пароль.
- После завершения сброса пароля перезагрузите компьютер.
После перезагрузки вы сможете войти в систему без ввода пароля.
Убрать пароль входа Windows 10 при помощи командной строки
Windows 10 позволяет пользователям настроить пароль для входа в систему, но иногда возникает необходимость убрать его. В этой статье мы рассмотрим, как можно быстро убрать пароль при входе в Windows 10 с помощью командной строки.
Альтернативный способ с использованием командной строки
Если вы потеряли пароль и не можете войти в Windows 10, можно воспользоваться альтернативным способом с использованием командной строки.
- Откройте проводник Windows и перейдите в директорию «C:\Windows\System32».
- Найдите программу «cmd.exe» и кликните на ней правой кнопкой мыши. В контекстном меню выберите пункт «Выполнить от имени администратора».
- При возникновении вопросы о разрешении выполнения команды, нажмите кнопку «Да».
- В открывшемся окне командной строки введите команду «net user имя_пользователя новый_пароль» и нажмите клавишу Enter, где «имя_пользователя» – ваше учётное имя, а «новый_пароль» – новый пароль, который вы хотите установить.
- При успешном выполнении команды вы увидите надпись «Команда выполнена успешно».
- Перезагрузите компьютер и воспользуйтесь новым паролем для входа в систему.
Теперь у вас не будет полного пароля при входе в Windows 10. Учтите, что изменить пароль можно только при успешной входе в систему. Если пароль забыт и вы не можете войти в Windows 10, вам потребуется использовать альтернативные способы, такие как перезагрузка в специальном режиме или использование специальных программ.
Отключение пароля входа с помощью учетной записи Microsoft
Если вы хотите удалить пароль при входе в Windows 10 с использованием учетной записи Microsoft, вы можете выполнить следующие действия:
- Нажмите Win+R для открытия окна «Выполнить».
- Введите netplwiz в поле «Открыть» и нажмите кнопку «ОК».
- Откроется окно «Учетные записи пользователей» в управлении компьютера. Здесь вы найдете список пользователей, включая вашу учетную запись Microsoft.
- Выберите вашу учетную запись Microsoft и снимите флажок с опции «Требовать ввод пароля» для вашей учетной записи.
- Нажмите кнопку «Применить». Вам может потребоваться ввести свой текущий пароль для подтверждения.
- После этого вы можете закрыть окно «Учетные записи пользователей». Когда вы перезагрузите систему, она больше не будет требовать ввода пароля при включении.
Важно: Удаление пароля входа может быть полезно, но также представляет потенциальную угрозу безопасности. Будьте уверены, что ваш компьютер надежно защищен от несанкционированного доступа и учетной записи Microsoft используется только в личных целях.
Удаление пароля входа Windows 10 при помощи утилиты восстановления системы
Отключить пароль входа в Windows 10 можно при помощи встроенной утилиты восстановления системы. Если вы забыли пароль или утеряли его, этой программой можно восстановить доступ к операционной системе, не изменяя учетные записи пользователей.
Шаг 1: Восстановление системы
- При включении компьютера запустите меню управления Windows, нажав клавишу F8 или Shift+F8. Если это не работает, попробуйте нажать и удерживать клавишу F8 или Shift+F8 во время загрузки Windows.
- Выберите «Отладка» или «Режим восстановления».
- В меню восстановления выберите «Командная строка» или «Установить восстановление системы».
Шаг 2: Ввод команд
Когда откроется командная строка, вводим следующие команды:
- Выбираем имя пользователя, пароль которого хотим удалить. Например, вводим команду:
net user имя_пользователя * - Далее вводим новый пароль дважды, чтобы сбросить пароль:
новый_пароль
Здесь имя_пользователя — это имя вашей учетной записи пользователя, а новый_пароль — новый пароль, который вы хотите установить.
Шаг 3: Проверка и выход
После ввода команд вернитесь к меню восстановления системы и выберите «Перезагрузить». После перезагрузки ваш пароль должен быть сброшен и вы сможете войти в Windows 10 без пароля.
Если у вас возникнут ошибки или не получится выполнить сброс пароля, рекомендуется обратиться к официальной документации Microsoft или обратиться за помощью к специалистам.
Видео:
Как убрать пароль при входе на компьютер в Windows 10
Как убрать пароль при входе на компьютер в Windows 10 by ВидеоХолка 44,901 views 6 months ago 2 minutes, 18 seconds