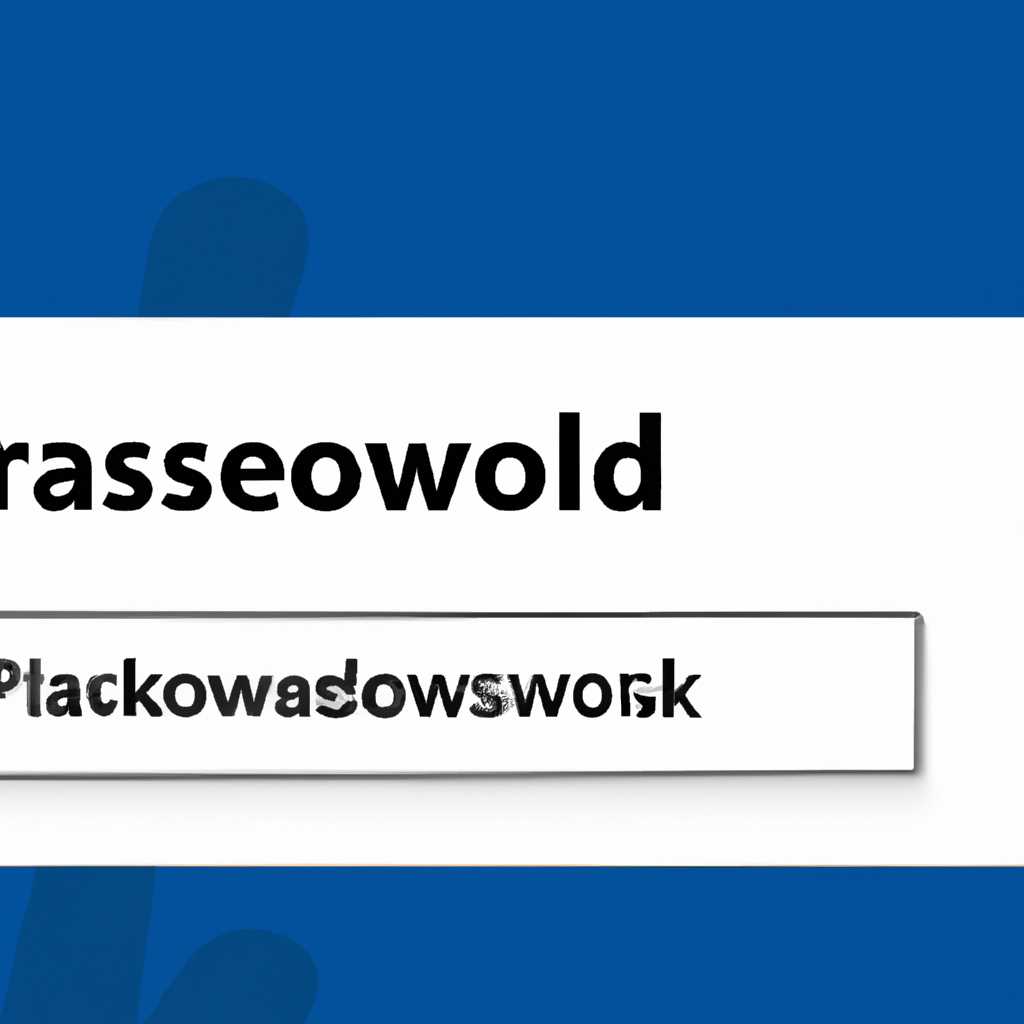- Как снять пароль при входе в Windows 10: лучшие способы безопасной авторизации
- Способ №1: Использование настроек безопасности
- Шаг 1: Откройте окно «Настройки»
- Шаг 2: Перейдите в раздел «Учетные записи»
- Шаг 3: Отключите пароль при входе
- Шаг 4: Подтвердите удаление пароля
- Способ №2: Отключение пароля через Панель управления
- Способ №3: Изменение политики безопасности через редактор групповых политик
- Шаг 1: Запуск редактора групповых политик
- Шаг 2: Настройка политики безопасности
- Шаг 3: Изменение политики безопасности
- Шаг 4: Изменение настройки
- Способ №4: Использование командной строки
- Способ №5: Удаление пароля через учетную запись пользователя
- Шаги для удаления пароля через учетную запись пользователя:
- Способ №6: Использование программ третьих сторон
- Способ №7: Изменение реестра системы
- Альтернативный способ полного удаления пароля для учетной записи
- 1. Восстановление пароля через режим безопасного входа
- 2. Редактирование реестра для удаления пароля
- Плюсы и минусы альтернативных способов удаления пароля
- Видео:
- Как убрать запрос пароля при входе в Windows 10 ?
Как снять пароль при входе в Windows 10: лучшие способы безопасной авторизации
Пароль при входе в операционную систему Windows 10 может быть не только неудобным, но и вызывать ряд проблем. Возможность изменить или снять пароль доступа к учетной записи пользователя – одно из самых больших преимуществ системы. Но как это сделать?
Существует несколько способов убрать пароль при входе в Windows 10. В данной статье мы рассмотрим три проверенных решения, которые помогут вам справиться с этой задачей быстро и без лишних усилий.
Первый способ – с помощью программы «Выполнить» (Win+R). Нажмите сочетание клавиш Win+R, введите команду netplwiz и нажмите Enter. В открывшемся окне уберите флажок рядом с пунктом «Пользователи должны вводить имя пользователя и пароль для использования этого компьютера», и нажмите кнопку «ОК». Теперь при включении компьютера вас больше не будут требовать вводить пароль.
Второй способ – через Реестр. Откройте программу «Редактор реестра» (например, нажмите сочетание клавиш Win+R, введите regedit и нажмите Enter). В левой части окна найдите путь «HKEY_LOCAL_MACHINE\SOFTWARE\Microsoft\Windows NT\CurrentVersion\Winlogon». В правой части окна найдите запись под названием «AutoAdminLogon». Если ее нет, создайте новую запись типа «Строка» с таким же названием и значением «1». Включите учетную запись, и в следующий раз при входе в систему пароль не будет требоваться.
Третий способ – с использованием программы Ophcrack Live CD. Этот способ подходит для установленных паролей, но утраченных в результате утери или забытых пользователем. Запишите ISO-образ программы Ophcrack Live CD на CD-диск или флешку и загрузите систему с этого носителя. Программа проделает сложные вычисления для перебора паролей и покажет вам ваши учетные записи с паролями. Следуйте инструкциям, чтобы выполнить снятие пароля.
Способ №1: Использование настроек безопасности
Если вы хотите убрать пароль при входе в Windows 10, вы можете воспользоваться настройками безопасности операционной системы. Для этого следуйте простым шагам:
Шаг 1: Откройте окно «Настройки»
Для начала, откройте окно «Настройки» в Windows 10. Для этого щелкните правой кнопкой мыши по кнопке «Пуск» в левом нижнем углу экрана и выберите пункт «Настройки».
Шаг 2: Перейдите в раздел «Учетные записи»
После того, как открылось окно «Настройки», выберите раздел «Учетные записи».
Шаг 3: Отключите пароль при входе
В разделе «Учетные записи» выберите вкладку «Вход в Windows». Затем найдите параметр «Требовать пароль», и снимите флажок напротив этого параметра.
Шаг 4: Подтвердите удаление пароля
Придется подтвердить своим паролем, что вы хотите отключить его при входе в Windows. Введите свой пароль и нажмите кнопку «ОК».
После этого пароль при входе в Windows 10 будет отключен, и вам больше не придется вводить его при каждом входе в систему. Имейте в виду, что это способ убрать пароль только при входе в локальный аккаунт на компьютере, и не применим к учетной записи Microsoft.
Способ №2: Отключение пароля через Панель управления
- Нажмите комбинацию клавиш Win+R для вызова окна «Выполнить».
- Введите в появившемся окне команду «control userpasswords2» (без кавычек) и нажмите «ОК».
- Откроется окно «Учетные записи пользователей».
- Снимите галочку с опции «Требовать ввод имени пользователя и пароля», а затем нажмите «Применить».
- Появится окно «Ввод имени пользователя и пароля». Введите имя пользователя и пароль, которые вы хотите использовать при входе в систему без пароля, и нажмите «ОК».
- Подтвердите ввод пароля, если появится запрос.
- Перезагрузите компьютер.
Теперь пароль при входе в Windows 10 будет отключен.
Важно помнить, что отключение пароля через Панель управления может быть не самым безопасным способом, так как кто-то, имеющий доступ к компьютеру, сможет войти в систему без ввода пароля. Поэтому перед отключением пароля стоит взвесить все «за» и «против».
Способ №3: Изменение политики безопасности через редактор групповых политик
Отключение пароля для входа в Windows 10 может быть мешает для сохранения защиты учетной записи компьютера, однако есть способ выполнить это без использования старого способа через Панель управления. Оказывается, существует более простой и удобный способ снять пароль при входе в систему.
Для этого следует выполнить несколько простых шагов:
Шаг 1: Запуск редактора групповых политик
Введите команду «win+r» на клавиатуре, чтобы открыть окно «Выполнить». В этом окне введите «gpedit.msc» и нажмите клавишу «Enter».
Шаг 2: Настройка политики безопасности
После запуска редактора групповых политик найдите раздел «Конфигурация компьютера». Разверните этот раздел и перейдите в следующий раздел «Настройки Windows» и «Настройки безопасности».
В окне, открывшемся после выбора «Настройки безопасности», найдите пункт «Локальные политики» и выберите «Параметры безопасности».
Шаг 3: Изменение политики безопасности
В данном разделе будут настроены политики безопасности для доступа к компьютеру. Найдите параметр «Компьютерная конфигурация» и откройте «Windows Settings». В списке доступных настроек найдите «Настройки учетных данных» и выберите «Учетная запись компьютера».
В правой части экрана найдите и выберите параметр «При включении и выключении: удаление паролей».
Шаг 4: Изменение настройки
Дважды щелкните на пункте «При включении и выключении: удаление паролей», чтобы открыть его. В окне, которое появится, измените параметр на «Включено».
После изменения параметра нажмите кнопку «ОК» для сохранения настроек.
После выполнения всех этих действий вы сможете включить или выключить компьютер без необходимости ввода пароля. Однако следует помнить, что отключение пароля для входа в систему может быть опасно с точки зрения безопасности данных на компьютере.
Отключение пароля для входа в Windows 10 можно выполнить через редактор групповых политик, следуя простым шагам. Этот способ позволяет убрать пароль при входе в систему, но имеет свои минусы. Важно помнить о возможных рисках и рассмотреть все плюсы и минусы перед применением данного метода.
| Плюсы | Минусы |
|---|---|
| Простота и удобство использования | Потенциальная угроза безопасности данных |
| Быстрое отключение пароля при входе | Возможность несанкционированного доступа к системе |
Способ №4: Использование командной строки
Если вы ищете альтернативный способ удалить пароль от учетной записи при входе в Windows 10, то можно воспользоваться командной строкой. Данный метод очень удобен, так как он позволит отключить пароль и восстановить доступ к системе без необходимости запоминать новый пароль.
Для этого следует выполнить следующие действия:
| Шаг 1 | Нажмите комбинацию клавиш Win + R, чтобы открыть окно «Выполнить». |
| Шаг 2 | Введите команду netplwiz и нажмите Enter. Это откроет окно «Управление учетными записями пользователей». |
| Шаг 3 | Снимите флажок «Требовать от пользователя ввода имени пользователя и пароля» и нажмите «Применить». |
| Шаг 4 | При вводе пароля нажмите Enter два раза или оставьте поле с паролем пустым. |
После выполнения этих действий пароль будет отключен, и при следующем входе в систему он больше не будет запрашиваться. Однако, следует учитывать, что учетная запись не будет защищена паролем, что может быть небезопасно. Если вы решите активировать пароль, то вы сможете сделать это в настройках системы.
Какие еще способы удаления пароля от учетной записи при входе в Windows 10 существуют? Это можно сделать с помощью программы для сброса пароля, использования режима безопасного режима или выполнения команды через командную строку, но все эти методы могут быть не такими удобными и лучше применять их только в самых крайних случаях.
Способ №5: Удаление пароля через учетную запись пользователя
Следует отметить, что на сайте Windows 10 есть возможность изменить или удалить пароль пользователя. Для этого можно воспользоваться способом, описанным ниже.
Шаги для удаления пароля через учетную запись пользователя:
| Шаг 1: | Войдите в систему Windows 10, используя пароль, который вы хотите удалить. |
| Шаг 2: | Откройте меню «Пуск» и найдите раздел «Управление компьютером». |
| Шаг 3: | В управлении компьютером найдите раздел «Локальные пользователи и группы» и кликните на нем правой кнопкой мыши. |
| Шаг 4: | Выберите опцию «Пользователи» и найдите свою учетную запись пользователя в списке. |
| Шаг 5: | Нажмите правой кнопкой мыши на учетной записи пользователя и выберите опцию «Свойства». |
| Шаг 6: | В окне свойств учетной записи перейдите на вкладку «Общее». |
| Шаг 7: | Снимите флажок «Учетная запись пользователя требует пароль». |
| Шаг 8: | Нажмите кнопку «Применить» и закройте окно свойств учетной записи. |
| Шаг 9: | Теперь вы можете выйти из системы и вводить пароль в поле «Вход». При этом запрос пароля будет отсутствовать. |
Этот метод удобен тем, что не требует выполнения каких-то сложных программных действий. После отключения пароля вы сможете легко войти в систему Windows 10 без его ввода. Однако следует учитывать, что удаление пароля может повысить уровень доступа к вашему компьютеру. Поэтому рекомендуется устанавливать пароль либо изменять его на более надежный.
Способ №6: Использование программ третьих сторон
Для этого вы можете использовать программу под названием «Offline NT Password & Registry Editor», которая поможет отключить пароль учетной записи пользователя. Это возможно благодаря тому, что данная программа изменяет записи в системном реестре Windows 10, после чего вам не нужно будет вводить пароль при входе в систему.
Чтобы воспользоваться этим способом, следуйте следующим инструкциям:
- Перейдите на сайт программы «Offline NT Password & Registry Editor», и выберите путь для скачивания программы.
- После скачивания программы, записывайте ее на диск или флеш-накопитель, чтобы она была доступна для использования на компьютере без пароля.
- Затем, используя компьютер без пароля, вставьте диск или флеш-накопитель в компьютер, который требует удаления пароля.
- Перезагрузите компьютер и настройте его на загрузку с диска или флеш-накопителя. Обычно для этого необходимо нажать определенную клавишу (например, F2 или Del) во время загрузки компьютера.
- После успешной активации способа управления загрузкой, следует выбрать возможность «Offline NT Password & Registry Editor» в списке доступных опций загрузки.
- Далее следуйте инструкциям программы для удаления пароля. Вам может потребоваться указать путь к учетной записи, пароль которой нужно удалить.
- После завершения процесса удаления пароля, можно перезагрузить компьютер и убедиться, что больше не требуется вводить пароль при входе в систему Windows 10.
Таким образом, использование программ третьих сторон является одним из простых способов быстро убрать пароль при входе в Windows 10. Однако стоит отметить, что этот способ имеет свои минусы:
- Необходимость скачивания и записи программы на диск или флеш-накопитель.
- Требование к доступу к другому компьютеру без пароля для скачивания и записи программы.
- Отсутствие возможности управления паролями через настройки Windows 10.
- Невозможность отключения пароля для других пользователей на компьютере.
Способ №7: Изменение реестра системы
Для изменения реестра системы и отключения пароля вам потребуется выполнить несколько шагов:
- Нажмите комбинацию клавиш Win + R, чтобы открыть «Выполнить».
- Введите команду regedit и нажмите «OK». Это откроет реестр системы.
- В реестре перейдите по следующему пути: HKEY_LOCAL_MACHINE\SOFTWARE\Microsoft\Windows NT\CurrentVersion\Winlogon.
- Найдите строку с названием DefaultUserName и введите ваше имя пользователя.
- Создайте новую строку с названием DefaultPassword и введите ваш пароль.
- Если у вас нет строки DefaultPassword, создайте ее, щелкнув правой кнопкой мыши по пустому месту в окне реестра и выбрав «Создать» -> «Строка значений».
- Если значение DefaultPassword уже существует, установите для него ваш пароль.
- При необходимости создайте строку AutoAdminLogon и установите ее значение в 1.
После выполнения указанных действий перезагрузите компьютер. При включении он будет автоматически входить в систему без запроса пароля.
Отметим, что использование данного способа имеет свои плюсы и минусы. С одной стороны, он позволяет убрать требование ввода пароля при включении компьютера, что сэкономит время и упростит доступ к системе. С другой стороны, отключение пароля может быть опасным с точки зрения безопасности компьютера и персональных данных.
Не забудьте, что при отключении пароля вы лишаетесь важного элемента защиты компьютера. Поэтому перед применением данного способа взвесьте все «за» и «против» и примите обдуманное решение.
Альтернативный способ полного удаления пароля для учетной записи
Если вы забыли пароль от учетной записи пользователя на компьютере, не отчаивайтесь, ведь существует альтернативный способ полного удаления пароля. Рассмотрим его подробнее.
1. Восстановление пароля через режим безопасного входа
Первый способ удаления пароля заключается в использовании режима безопасного входа. Чтобы выполнить эту процедуру, необходимо выполнить следующие действия:
- Перезагрузите компьютер
- При его включении нажмите и удерживайте клавишу F8 до появления меню выбора действий
- Выберите пункт «Безопасный режим» и нажмите Enter
- Зайдите в панель управления, выберите «Учетные записи пользователей» и измените пароль для нужной учетной записи
- Перезагрузите компьютер в обычном режиме и введите новый пароль
2. Редактирование реестра для удаления пароля
Если первый способ не помог или вам необходимо удалить пароль без доступа к компьютеру, можно воспользоваться редактированием реестра. Важно отметить, что этот метод может быть опасен и лучше всего использовать его только при наличии определенных навыков и знаний. Чтобы удалить пароль через редактирование реестра, выполните следующие действия:
- Нажмите комбинацию клавиш Win + R, чтобы открыть окно «Выполнить»
- Введите команду «regedit» и нажмите Enter
- В окне редактора реестра найдите следующий путь: HKEY_LOCAL_MACHINE\SOFTWARE\Microsoft\Windows NT\CurrentVersion\Winlogon
- Настройки для пользователя «user» будут находиться в правой части окна
- Найдите параметр «AutoAdminLogon» и измените его значение на «1»
- Также найдите параметр «DefaultUserName» и укажите имя пользователя для которого хотите удалить пароль
- Найдите параметр «DefaultPassword» и удалите его
- Перезагрузите компьютер и пароль будет удален
Удаление пароля для учетной записи пользователя в Windows 10 возможно при помощи альтернативных способов. Независимо от причины, по которой вы хотите удалить пароль, важно помнить о возможных рисках и рекомендуется сделать резервную копию данных перед выполнением изменений в системе. Всегда лучше быть осторожным и внимательным при внесении изменений в настройки компьютера.
Плюсы и минусы альтернативных способов удаления пароля
| Плюсы | Минусы |
|---|---|
| Позволяет быстро удалить пароль | Требуются специфические навыки и знания |
| Способ может помочь при утерянном или неправильно введенном пароле | Есть риски повреждения системы при неправильных изменениях |
| Позволяет восстановить доступ к компьютеру без пароля | Могут потребоваться дополнительные действия для активации изменений |
| Можно выполнить процедуру удаления самостоятельно | Изменения могут вызвать проблемы с безопасностью |
Видео:
Как убрать запрос пароля при входе в Windows 10 ?
Как убрать запрос пароля при входе в Windows 10 ? by ОбЗор полеЗных беЗплатных программ и не только 1,984 views 6 months ago 2 minutes, 9 seconds